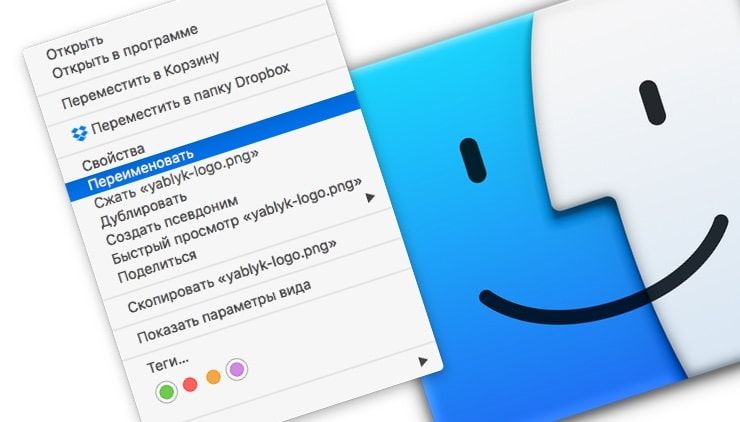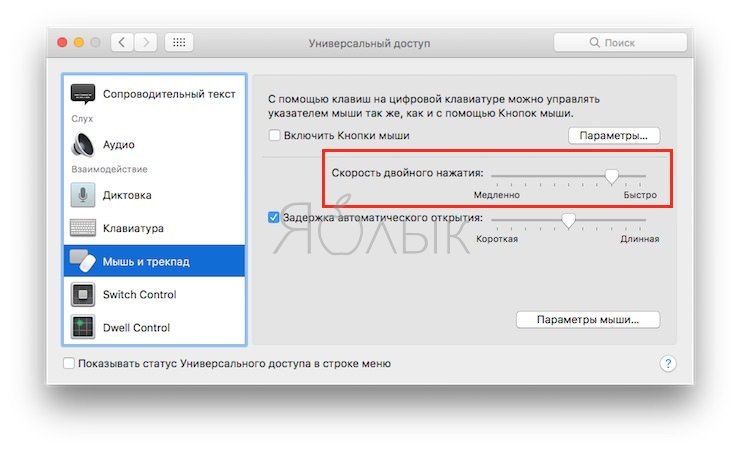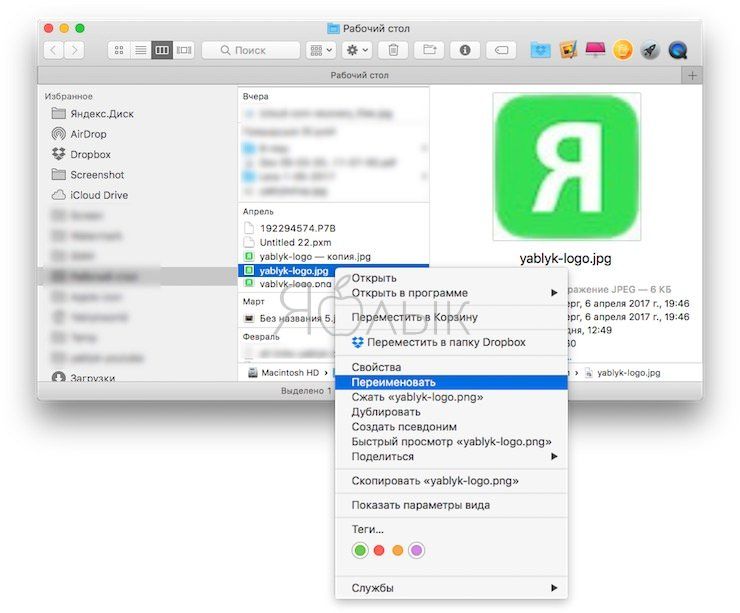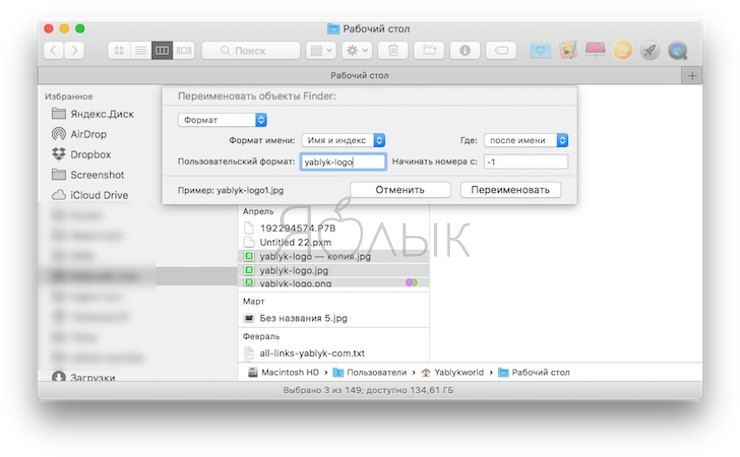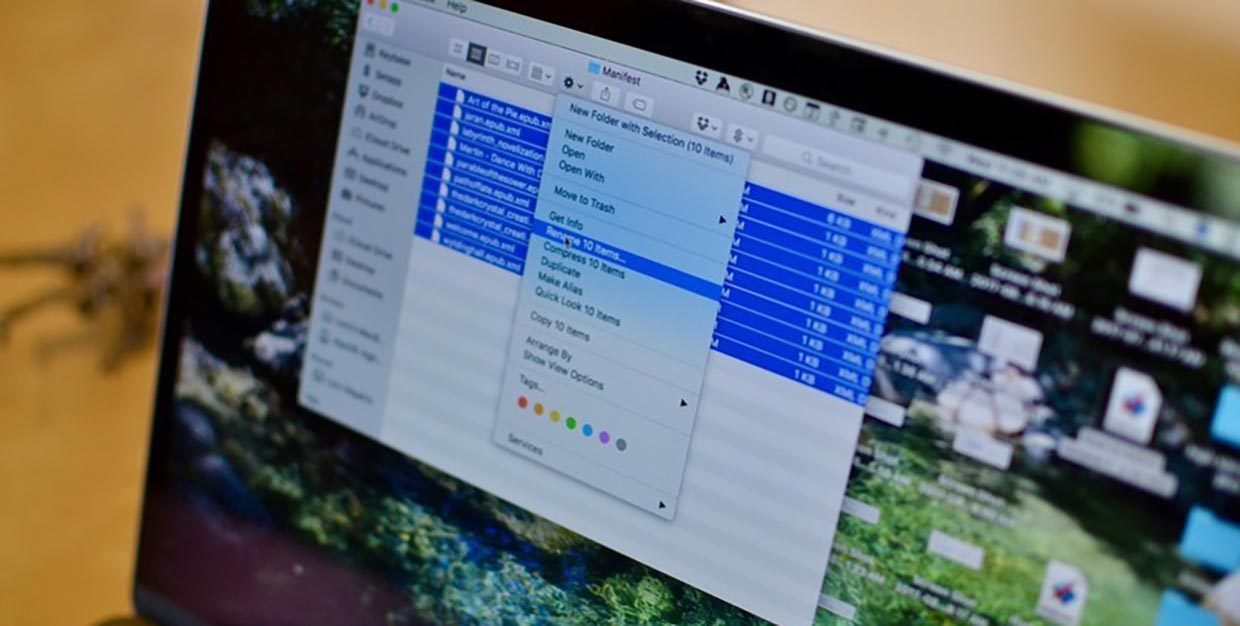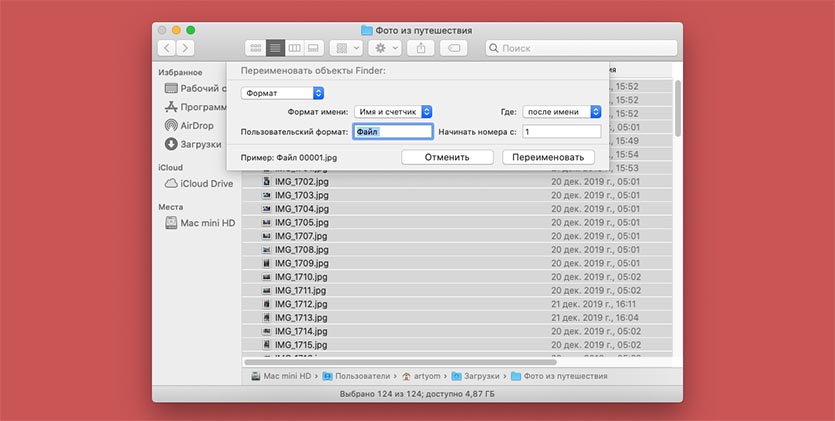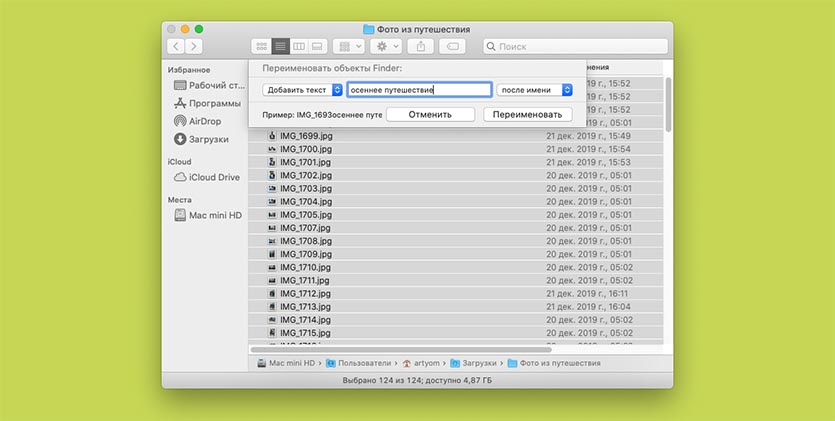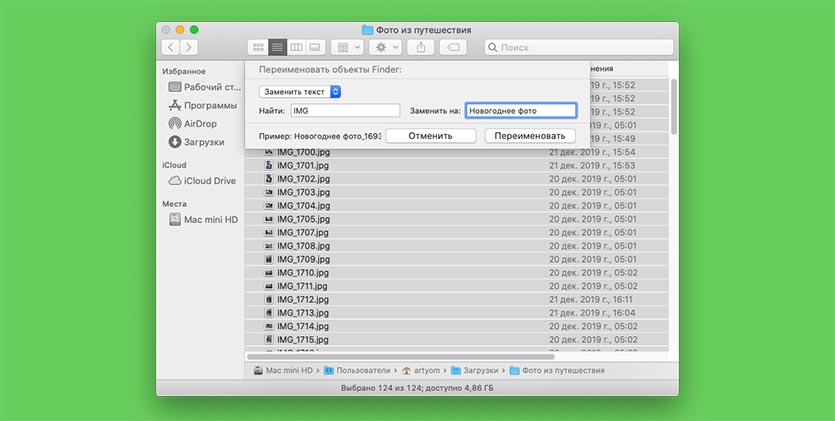- Как переименовать файл или папку в Mac OS
- 1. Переименование при помощи клавиатуры
- 2. Переименование при помощи мышки
- Как переименовать файл на Mac (macOS): 4 способа
- Способ 1: Клик – пауза – клик
- Способ 2: Клик – Enter
- Способ 3: Клик правой кнопкой мыши – переименовать
- Способ 4: Клик по названию открытого файла
- Сочетания клавиш на Mac
- Как переименовать файл или папку в Mac OS X 2021
- Mac OS X Welcome Videos
- Способ 1. Переименуйте файл или папку, выбрав его и нажав клавишу «Return».
- Способ 2: переименуйте файл или папку, выбрав его и нажав на имя файла с помощью курсора
- Способ 3: используя правую кнопку мыши и выбрав «Переименовать» из меню
- Расширенный метод 4: переименовать файл или папку с помощью командной строки
- Примечание о переименовании файлов и расширениях файлов:
- Как переименовать много файлов на Mac за 5 секунд
- Как переименовать с новым форматом и нумерацией
- Как добавить префикс или окончание
- Как заменить часть названия файлов
Как переименовать файл или папку в Mac OS

Мы уже получали вопрос «как переименовать файл на маке?» в комментариях на нашем сайте, поэтому небольшая инструкция на этот счет будет не лишней.
Как многие уже заметили, в Mac OS действительно отсутствует функция переименования папки или файла из контекстного меню, вызываемого кликом правой кнопкой мыши по объекту переименования. Однако в действительности изменить имя папки или файла на Маке даже проще, чем в Windows.
Есть как минимум два простых способа это сделать.
1. Переименование при помощи клавиатуры
Для того, что бы изменить название файла или папки в Mac OS просто выделите одним кликом мышки объект (файл или папку), который нужно переименовать, и нажмите клавишу Enter (return) на клавиатуре. Введите новое название и нажмите Enter (return) снова — название файла или папки успешно изменено.
2. Переименование при помощи мышки
Второй не менее простой вариант — выделите папку или файл, которые хотите переименовать одним кликом мышки, и спустя секунду кликните еще раз на название (не на иконку) этого файла. Введите новое название и снова кликните мышкой в пустую область на рабочем столе. В результате ваша папка или ваш файл будет иметь новое название.
Как видите, все оказалось проще простого и делается в пару кликов, а никакого контекстного меню использовать не нужно.
Источник
Как переименовать файл на Mac (macOS): 4 способа
У каждого пользователя Mac есть свой эксклюзивный способ взаимодействия с компьютером. То, что удобно одному, не подходит другому и наоборот. К счастью, операционная система от Apple предоставляет разные возможности для самых разных пользователей. К примеру, переименовать файл в macOS можно как минимум четырьмя различными способами, и ниже мы расскажем вам о них.
Способ 1: Клик – пауза – клик
Для того чтобы воспользоваться этим способом, кликните на имя нужного файла в Finder, подождите секунду (не убирайте курсор) и кликните снова. Имя файла будет выделено, и вы сможете его поменять. Если изменить настройки, второй клик может открывать файл. Для этого нужно зайти в «Системные настройки» и в разделе «Универсальный доступ» → «Мышь и трекпад» передвинуть влево бегунок, регулирующий скорость двойного щелчка мыши.
Способ 2: Клик – Enter
Данный метод работает быстрее, чем предыдущий. Для того чтобы с его помощью переименовать файл, достаточно просто кликнуть на имя файла и нажать кнопку Return (Enter).
Способ 3: Клик правой кнопкой мыши – переименовать
Этот способ является самым медленным. Тем не менее, он пригодится тем, кто привык работать с меню, вызываемым правой кнопкой мыши. Для того чтобы переименовать файл, кликните по нему правой кнопкой мыши и выберите в открывшемся меню опцию «Переименовать».
Стоит отметить, что этот способ может использоваться для переименования сразу нескольких файлов.
Способ 4: Клик по названию открытого файла
В отличие от Windows, операционная система Apple позволяет переименовывать даже открытые файлы. Кликните по наименованию открытого документа (или по стрелочке справа) в самом приложении и измените название.
Источник
Сочетания клавиш на Mac
Нажимая сочетания клавиш на iMac, можно выполнять действия, обычно выполняемые с трекпада, мыши или другого устройства. Далее приведен список часто используемых сочетаний клавиш.
Вырезать выбранный объект и скопировать его в буфер обмена.
Скопировать выбранный объект в буфер обмена.
Вставить содержимое буфера обмена в текущий документ или приложение.
Отменить предыдущую команду. Нажмите Command-Shift-Z, чтобы вернуть выполнение команды.
Выбрать все объекты.
Открыть окно поиска или искать объекты в документе.
Найти следующее вхождение искомого объекта. Нажмите Command-Shift-G для поиска предыдущего вхождения.
Свернуть окна приложения, находящегося на переднем плане. Нажмите Command-Option-H, чтобы оставить приложение на переднем плане и скрыть все остальные приложения.
Свернуть окно на переднем плане в панель Dock. Нажмите Command-Option-M, чтобы свернуть все окна приложения, находящегося на переднем плане.
Открыть новый документ или окно.
Открыть выбранный объект или диалоговое окно выбора файла.
Напечатать текущий документ.
Сохранить текущий документ.
Закрыть окно на переднем плане. Нажмите Command-Option-W, чтобы закрыть все окна приложения.
Завершить текущее приложение.
Выбрать приложение для принудительного завершения.
Переключиться на следующее недавно использованное приложение среди открытых приложений.
Открыть утилиту «Снимок экрана». Можно также делать снимки экрана при помощи следующих сочетаний клавиш:
Нажмите Command-Shift-3, чтобы сделать снимок всего экрана.
Нажмите Command-Shift-4, чтобы сделать снимок выбранной области экрана.
Если Вы перешли на Mac с ПК с Windows, то в статье службы поддержки Apple Советы по работе на компьютерах Mac для пользователей Windows Вы найдете список сочетаний клавиш на клавиатуре Mac и различия между клавиатурами Mac и Windows. Другие сочетания клавиш см. в статье службы поддержки Apple Сочетания клавиш Mac.
Источник
Как переименовать файл или папку в Mac OS X 2021
Mac OS X Welcome Videos
Переименовать папку в Mac OS X очень просто, и есть несколько способов сделать это. Мы сосредоточимся на трех наиболее распространенных приемах, позволяющих быстро переименовать любую папку или папку на Mac, два из которых выполняются через знакомый графический интерфейс файловой системы Finder, а другой — немного более продвинутый для технически склонных пользователей. кому нравится подход командной строки.
Способ 1. Переименуйте файл или папку, выбрав его и нажав клавишу «Return».
Просто нажмите на значок файла / папки в OS X Finder, а затем нажмите клавишу возврата, затем введите новое имя. Это быстрый и простой и, вероятно, самый традиционный метод переименования на Mac.
Способ 2: переименуйте файл или папку, выбрав его и нажав на имя файла с помощью курсора
Очень просто и сделано с помощью Finder, вот что вы хотите сделать: после того, как вы выбрали значок, щелкните на тексте текущего файла и наведите на него курсор мыши, вы увидите выделение текста, которое указывает, что вы можете затем переименуйте элемент. Введите новое имя, затем нажмите клавишу возврата или щелкните курсор мыши, чтобы установить изменение.
Способ 3: используя правую кнопку мыши и выбрав «Переименовать» из меню
Если вы щелкнете правой кнопкой мыши (или удерживаете нажатой клавишу Control +) на имени файла в Finder современных версий OS X, вы можете выбрать опцию «Переименовать», чтобы переименовать конкретный файл, или использовать его для переименования нескольких файлов одновременно, если несколько файлов выбраны. Это прекрасно работает, но доступно только для новейших версий OS X.
Расширенный метод 4: переименовать файл или папку с помощью командной строки
Командная строка немного сложнее, но вы также можете переименовать любой файл или каталог через Терминал. Чтобы сделать это из командной строки, введите следующий синтаксис, заменив ваши файлы и имена файлов по желанию:
mv oldfilename newfilename
Примечание о переименовании файлов и расширениях файлов:
Помните, что при переименовании некоторых файлов изменение их расширения (.jpg или .txt и т. Д.) Может повлиять на поведение этого файла и реакцию приложений на него. Вообще говоря, вы должны оставить расширение файла таким же. Это тем более важно, если у вас есть расширения файлов, видимые в Mac Finder, потому что их становится легче переименовывать.
Я понимаю, что это может показаться довольно рудиментарным материалом для многих наших более продвинутых читателей, но два недавних переключателя задали мне этот вопрос, так что, конечно, они не могут быть одни в изумлении, оба пытались сделать Windows правой кнопкой мыши -> переименовать метод, который обязательно вызовет некоторую путаницу в Mac OS X.
Источник
Как переименовать много файлов на Mac за 5 секунд
Многие пользователи macOS знают о возможности группового переименования большого количества файлов, но не все используют разные опции и настройки данной фишки.
Сейчас расскажем, как правильно переименовывать данные, чтобы не потерять их структуру и порядок нумерации.
? Спасибо re:Store за полезную информацию. ?
Как переименовать с новым форматом и нумерацией
Стандартная возможность, которую используют большинство пользователей Mac. Выделяем нужные файлы или просто нажимаем сочетание клавиш Command + A в нужной папке, а затем выбираем пункт Переименовать объекты из контекстного меню.
Выбираем формат (с индексом, со счетчиком или с датой), задаем название и индекс нумерации.
Такой способ переименования не подойдет, когда нужно сохранить исходную нумерация снимков. Если до переименования отсортировать файлы не по номеру, а, например, по размеру или дате последнего изменения, то исходная нумерация собьётся.
Как добавить префикс или окончание
Иногда к уже существующим названиям нужно дописать поясняющую фразу. Например, добавить название папки, в которой они хранятся или как-то еще выделить данные, чтобы в дальнейшем быстрее находить их через поиск.
Для этого нужно изменить способ переименования с Формат на Добавить текст.
Слово или несколько слов можно добавлять как в начале имени, так и в самом конце.
Как заменить часть названия файлов
Самый полезный и способ переименования файлов – замена имени. При помощи данной фишки можно найти повторяющуюся часть в имени файлов и заменить на нужную.
Так, например, можно сократить повторяющуюся цифровую часть в названии или заменить “IMG” на “новогоднее фото”.
После такого переименования получите прежнюю нумерацию снимков, но с более понятными названиями.
Источник