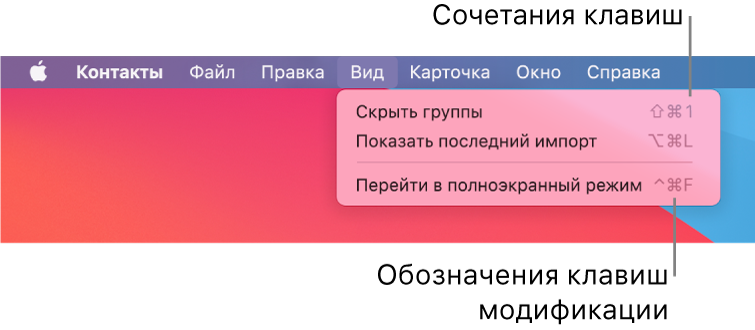- Сочетания клавиш на Mac
- Использование сочетаний клавиш macOS
- Обзор сочетаний клавиш macOS
- Выполнение действий при помощи сочетаний клавиш
- Настройка сочетаний клавиш
- Отключение сочетания клавиш
- Управление окнами на Mac
- Перемещение, выравнивание и объединение окон
- Разворачивание и сворачивание окон
- Быстрое переключение между окнами приложений
- Закрытие окон
- Полезные сочетания клавиш для работы с окнами в macOS
- Системные сочетания клавиш
- Работа с браузером Safari
- Лонгриды для вас
Сочетания клавиш на Mac
Нажимая сочетания клавиш на iMac, можно выполнять действия, обычно выполняемые с трекпада, мыши или другого устройства. Далее приведен список часто используемых сочетаний клавиш.
Вырезать выбранный объект и скопировать его в буфер обмена.
Скопировать выбранный объект в буфер обмена.
Вставить содержимое буфера обмена в текущий документ или приложение.
Отменить предыдущую команду. Нажмите Command-Shift-Z, чтобы вернуть выполнение команды.
Выбрать все объекты.
Открыть окно поиска или искать объекты в документе.
Найти следующее вхождение искомого объекта. Нажмите Command-Shift-G для поиска предыдущего вхождения.
Свернуть окна приложения, находящегося на переднем плане. Нажмите Command-Option-H, чтобы оставить приложение на переднем плане и скрыть все остальные приложения.
Свернуть окно на переднем плане в панель Dock. Нажмите Command-Option-M, чтобы свернуть все окна приложения, находящегося на переднем плане.
Открыть новый документ или окно.
Открыть выбранный объект или диалоговое окно выбора файла.
Напечатать текущий документ.
Сохранить текущий документ.
Закрыть окно на переднем плане. Нажмите Command-Option-W, чтобы закрыть все окна приложения.
Завершить текущее приложение.
Выбрать приложение для принудительного завершения.
Переключиться на следующее недавно использованное приложение среди открытых приложений.
Открыть утилиту «Снимок экрана». Можно также делать снимки экрана при помощи следующих сочетаний клавиш:
Нажмите Command-Shift-3, чтобы сделать снимок всего экрана.
Нажмите Command-Shift-4, чтобы сделать снимок выбранной области экрана.
Если Вы перешли на Mac с ПК с Windows, то в статье службы поддержки Apple Советы по работе на компьютерах Mac для пользователей Windows Вы найдете список сочетаний клавиш на клавиатуре Mac и различия между клавиатурами Mac и Windows. Другие сочетания клавиш см. в статье службы поддержки Apple Сочетания клавиш Mac.
Источник
Использование сочетаний клавиш macOS
С помощью сочетаний клавиш можно быстро выполнять различные действия на Mac. Сочетания клавиш включают одну или несколько клавиш модификации (таких как Caps Lock или Control) и последнюю клавишу, которые нажимаются одновременно. Например, вместо перемещения указателя к строке меню и выбора пункта меню «Файл» > «Новое окно» можно нажать клавиши Command и N.
Для большего удобства можно изменять и отключать определенные сочетания клавиш.
Обзор сочетаний клавиш macOS
Сочетания клавиш отображаются рядом с пунктами меню в приложениях macOS. Многие сочетания клавиш совпадают в различных приложениях.
В руководствах пользователя для многих приложений macOS содержатся списки самых часто используемых сочетаний клавиш. Например, см.:
Совет. Многие сочетания клавиш описаны в статье службы поддержки Apple Сочетания клавиш Mac.
Выполнение действий при помощи сочетаний клавиш
Нажмите и удерживайте одну или несколько клавиш модификации (таких как Caps Lock, Command или Control), затем нажмите последнюю клавишу сочетания.
Например, чтобы использовать сочетание клавиш Command-V для вставки скопированного текста, одновременно нажмите и удерживайте клавиши Command и V, а затем отпустите обе клавиши.
Настройка сочетаний клавиш
Некоторые сочетания клавиш можно настроить, изменив используемые в них клавиши.
На Mac выберите пункт меню «Apple»
> «Системные настройки», нажмите «Мышь», затем нажмите «Сочетания клавиш».
В списке слева выберите категорию, например Mission Control или Spotlight.
В списке справа установите флажок рядом с тем сочетанием, которое Вы хотите изменить.
Дважды нажмите текущее сочетание клавиш, затем нажмите новое сочетание клавиш, которое Вы хотите использовать.
Нельзя дважды использовать одну и ту же клавишу (например, буквенную) в сочетании клавиш.
Чтобы новое сочетание клавиш вступило в силу, завершите и снова откройте все приложения, которые его используют.
Если Вы присвоили комбинацию клавиш, которая уже используется для другой команды или другого приложения, Ваше новое сочетание клавиш не будет работать. Найдите команду меню, которая использует эту комбинацию клавиш, затем заново установите для нее сочетание клавиш.
Если Вы хотите вернуть все сочетания клавиш к их первоначальным комбинациям, откройте панель «Сочетания клавиш» в настройках клавиатуры и нажмите «Настройки по умолчанию».
Отключение сочетания клавиш
Иногда сочетание клавиш приложения конфликтует с сочетанием клавиш macOS. В этом случае можно отключить сочетание клавиш macOS.
На Mac выберите пункт меню «Apple»
> «Системные настройки», нажмите «Мышь», затем нажмите «Сочетания клавиш».
В списке слева выберите категорию, например Mission Control или Spotlight.
В списке справа снимите флажок рядом с тем сочетанием, которое Вы хотите отключить.
Источник
Управление окнами на Mac
Когда на Mac открыто приложение или Finder, на рабочем столе отображается соответствующее окно. В каждый момент времени активно только одно приложение; название активного приложения (выделенное жирным шрифтом) и различные меню приложения отображаются в строке меню.
В некоторых приложениях, например Safari и Почте, можно открывать несколько окон или несколько типов окон одновременно. В macOS есть несколько способов управлять открытыми приложениями и окнами.
Перемещение, выравнивание и объединение окон
На Mac можно сделать следующее.
Перемещение окна: Перетяните окно за строку заголовка туда, куда нужно. Некоторые окна невозможно переместить.
Выравнивание окон. Перетяните одно окно к другому. Когда окна будут совсем рядом, они выровняются без наложения. Вы можете расположить сразу несколько окон друг рядом с другом.
Чтобы сделать прилегающие окна одного размера, потяните за край окна, размер которого нужно изменить. Когда его край приблизится к краю соседнего окна, края выровняются и перестанут двигаться.
Объединение окон приложения в одном окне со вкладками. В приложении выберите пункт меню «Окно» > «Объединить все окна».
Чтобы снова сделать вкладку отдельным окном, выберите эту вкладку, затем выберите меню «Окно» > «Переместить вкладку в новое окно» или просто перетяните вкладку за пределы окна. См. раздел Использование вкладок в окнах.
Разворачивание и сворачивание окон
На Mac можно выполнять следующие действия с окнами.
Разворачивание окна: удерживая клавишу Option, нажмите зеленую кнопку разворачивания 
Можно также дважды нажать строку заголовка приложения, чтобы развернуть окно (если в разделе настроек «Строка меню и Dock» для этого действия задано увеличение масштаба).
Сворачивание окна: нажмите желтую кнопку сворачивания 
В разделе настроек «Строка меню и Dock» можно задать сворачивание окна двойным нажатием его заголовка.
Размеры большинства окон можно изменять вручную. Перетяните или дважды нажмите верхний, нижний или боковой край окна, чтобы расширить окно в соответствующую сторону.
Быстрое переключение между окнами приложений
На Mac можно сделать следующее.
Переключение на предыдущее приложение. Нажмите сочетание клавиш Command-Tab.
прокрутка всех открытых приложений: Удерживая клавишу Command, нажмите клавишу Tab, затем выберите нужное приложение, нажимая клавиши со стрелками влево и вправо. Отпустите клавишу Command.
Если, пролистывая перечень приложений, Вы передумаете переходить к другому приложению, нажмите Esc (Escape) или точку и отпустите клавишу Command.
Закрытие окон
На Mac можно сделать следующее.
Закрытие одного окна. В окне нажмите красную кнопку «Закрыть» 
Закрытие всех открытых окон приложения. Нажмите сочетание клавиш Option-Command-W.
Закрытие одного или всех окон приложения не приводит к завершению работы приложения. Чтобы сделать это, нажмите имя приложения в строке меню, затем выберите «Завершить [Название приложения]». См. раздел Завершение приложений.
Можно скрыть активное приложение, нажав Command-H.
Используя Mission Control, можно быстро расположить открытые окна и пространства в один слой, чтобы легко найти нужное окно.
Источник
Полезные сочетания клавиш для работы с окнами в macOS
Не секрет, что использование горячих клавиш значительно повышает продуктивность и скорость при работе с приложениями. Операционная система macOS располагает огромным количеством самых разных клавиатурных сочетаний, но большая часть из них — используется пользователями довольно редко. Восполняем пробел в знаниях: сегодня расскажем о полезных комбинаций клавиш, которые упростят работу с окнами и активными приложениями.
Системные сочетания клавиш
Command + `(тильда) — Навигация между окнами активного приложения
Многие пользователи слышали о знаменитой комбинации клавиш Command + Tab. Данное сочетание клавиш позволяет быстро переключаться между приложениями. Но это далеко не всё — переключаться можно и в рамках одного приложения, например, между активными окнами или вкладками. Для этого необходимо воспользоваться вышеуказанной комбинацией — и вы сможете взаимодействовать сразу с несколькими копиями одной программы.
Command + M — Свернуть текущее окно.
Для сворачивания приложения необязательно тянуться курсором в левый верхний угол. Достаточно воспользоваться простым сочетанием клавиш.
Command + Option + H — Скрыть остальные приложения
Открыто много приложений, но вы хотите сосредоточиться только на одном окне? macOS позволяет с легкостью это сделать. Воспользовавшись вышеуказанной комбинацией клавиш, вы сможете скрыть все окна программ, кроме активного приложения.
Читайте также: 12 комбинаций клавиш выполняемых при загрузке Mac
Command + W — Закрыть текущее окно или вкладку
Не самое популярное, но довольно полезное клавиатурное сочетание. Используя горячие клавиши, вы сможете быстро закрыть копию приложения или активную вкладку в браузере.
Command + Option + W — Закрыть все окна и вкладки приложения
Данная клавиатурная комбинация не завершает приложение, а лишь закрывает все имеющиеся вкладки и фоновые/активные окна. Быстро, а главное эффективно.
Собственная комбинация — Развернуть текущее окно
Перейти в полноэкранный режим проще простого — для этого достаточно нажать на зеленый значок в левом верхнем углу. Но эту процедуру можно ещё ускорить — задав собственную комбинацию клавиш для этого действия.
- Открываем «Системные настройки»;
- Выбираем раздел «Клавиатура»;
- Переходим во вкладку «Сочетания клавиш»;
- Осталось выбрать «Сочетания клавиш для программы» и нажать «+»
- В поле «Название меню» вводим «Увеличение», а в пункте «Сочетание клавиш» любое удобное клавиатурное сочетание. Важно, чтобы указанная комбинация нигде ранее не использовалась.
- Всё готово! Если всё сделано верно, приложение будет входить в полноэкранный режим по заданному сочетанию клавиш.
Работа с браузером Safari
- Command + T — Новая вкладка
- Command + Shift + стрелка вправо — Перейти к следующей вкладке;
- Command + Shift + стрелка влево — Вернуться к предыдущей вкладке;
- Command + L и Command + Enter — Дублирование вкладки;
- Command + 1…9 — Переход к требуемой вкладке;
- Command + Z — Открыть последнюю закрытую вкладку;
- Command + N — Новое окно;
- Command + H — Скрыть все окна;
- Command + Shift + W — Закрыть активное окно со всеми вкладками;
Предлагаем подписаться на наш канал в «Яндекс.Дзен». Там вы сможете найти эксклюзивные материалы, которых нет на сайте.
Новости, статьи и анонсы публикаций
Свободное общение и обсуждение материалов
Лонгриды для вас
Презентация — отличный способ донести информацию просто и наглядно. Уверен, многие пользователи хоть раз сталкивались с этой задачей в реальной жизни. В статье расскажем про приложение Keynote, сравним его с PowerPoint и решим, что из них выбрать.
Ускорение видеозаписей, видеозвонки на 1000 зрителей, новый механизм восстановления пароля — все это, а также многое другое вы можете найти в новом обновлении приложения Telegram.
Недавно Apple представили нам новые айфоны, и теперь вопрос выбора конкретной модели стоит крайне остро. В статье постараемся разобрать разные сценарии использования этих устройств и подробно коснемся их отличий.
Источник