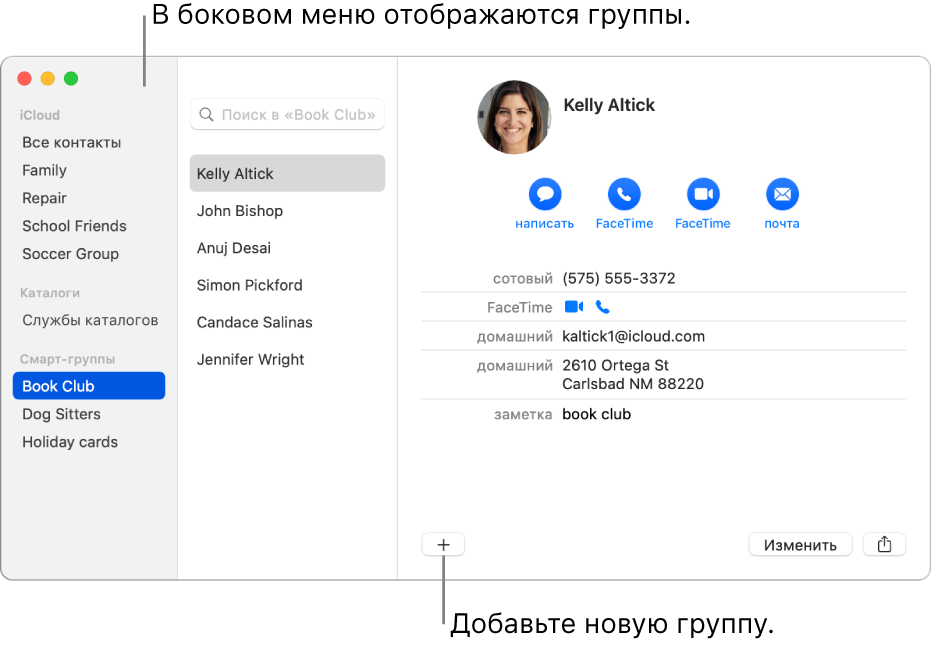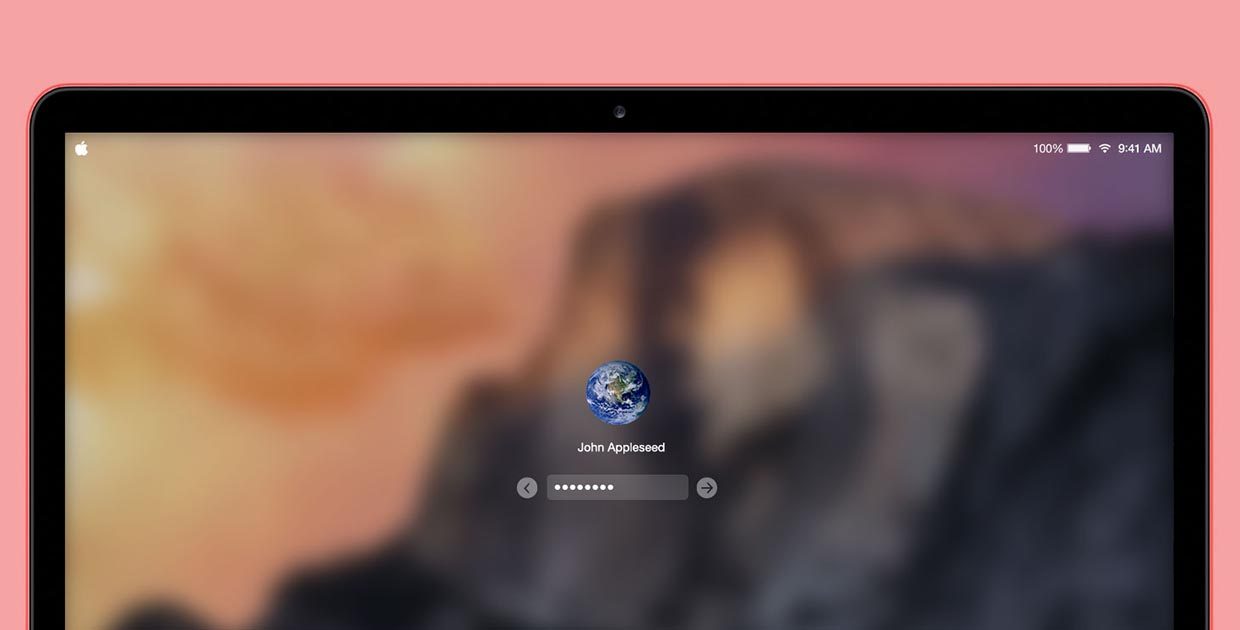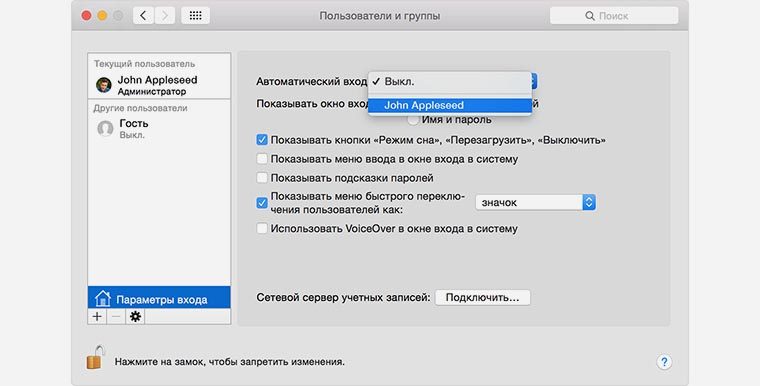- Создание и изменение групп в приложении «Контакты» на Mac
- Создание группы
- Добавление контактов в группу
- Удаление контактов из группы
- Создание или удаление подгруппы
- Переименование группы
- Изменение параметров раздела «Параметры входа» в настройках пользователей и групп на Mac
- Как создавать несколько учетных записей на Mac
- Зачем это нужно
- Как настроить
- Настройка групп пользователей в OS X
Создание и изменение групп в приложении «Контакты» на Mac
Контакты можно упорядочивать в группы для удобной работы. Например, если Вы регулярно переписываетесь по электронной почте со своими одноклассниками или участниками велоклуба, можно создать группу и отправлять электронные письма всей группе, а не каждому участнику по отдельности.
Создание группы
В приложении «Контакты» 

Если боковое меню было скрыто, оно отображается на экране. Пока Вы не добавили контакты в группу, в правой области отображается «Нет карточек».
Введите название группы, затем добавьте в нее контакты.
Чтобы создать группу, можно также выбрать один или несколько контактов в боковом меню, а затем выбрать «Файл» > «Новая группа из выбранного».
Если в приложении «Контакты» используется несколько учетных записей и при создании группы в боковом меню выбран пункт «Все контакты», новая группа добавляется в учетную запись по умолчанию (заданную в настройках панели «Основные» в приложении «Контакты»).
Добавление контактов в группу
В приложении «Контакты» 
В группу можно добавить любое количество контактов. Если Вы используете несколько учетных записей в приложении «Контакты», убедитесь, что выбранные контакты находятся в одной учетной записи.
Перетяните выбранные контакты в группу в боковом меню.
Если не удается добавить контакты в группу, проверьте, не является ли она смарт‑группой: в смарт‑группу нельзя добавлять контакты.
Контакты из учетной записи Exchange могут одновременно находиться только в одной папке в приложении «Контакты». Все контакты, не находящиеся в созданной папке, расположены в папке «Контакты Exchange» по умолчанию.
Удаление контактов из группы
В приложении «Контакты» 
Выберите контакты, которые хотите удалить из группы.
Нажмите клавишу Delete на клавиатуре.
Нажмите «Удалить из группы».
Чтобы удалить контакты из приложения «Контакты», нажмите «Удалить».
Создание или удаление подгруппы
Группы можно включать в другие группы, чтобы упростить отправку писем нескольким группам или печать их контактной информации.
В приложении «Контакты» 
Создание подгруппы. Перетяните одну группу на другую в боковом меню.
Обе группы остаются в боковом меню. При выборе вышестоящей группы подгруппа отображается в списке контактов; дважды нажмите подгруппу, чтобы показать ее контакты.
Удаление подгруппы. Выберите подгруппу, а затем выберите «Правка» > «Удалить из группы».
Переименование группы
В приложении «Контакты» 
Выберите «Правка» > «Переименовать группу».
Чтобы посмотреть, в какие группы входит контакт, отобразите боковое меню, выберите контакт, затем нажмите и удерживайте клавишу Option. Группы, которые включают этот контакт, выделяются синим цветом в боковом меню.
Можно создать смарт‑группу, в которую будут автоматически включаться или не включаться контакты на основе указанных Вами критериев. См. раздел Создание и изменение смарт‑групп.
Источник
Изменение параметров раздела «Параметры входа» в настройках пользователей и групп на Mac
Если Вы администратор на своем Mac, Вы можете настроить параметры входа для пользователей своего компьютера. Это можно сделать на панели «Параметры входа» в разделе «Пользователи и группы» системных настроек.
Чтобы изменить эти настройки, выберите меню Apple
> «Системные настройки», нажмите «Пользователи и группы», затем нажмите «Параметры входа».
Примечание. Если в левом нижнем углу панели отображается закрытый замок 
Выберите «Выкл.», чтобы требовать вход в систему после каждой перезагрузки компьютера Mac.
Чтобы при перезагрузке компьютера Mac выполнять автоматический вход для определенного пользователя, выберите имя учетной записи этого пользователя и введите его пароль. Этот вариант удобен, если у компьютера Mac только один пользователь и компьютер всегда находится в безопасном месте. Если важна безопасность, автоматический вход следует отключить.
Примечание. Если включена функция FileVault, автоматический вход невозможен.
Показывать окно входа как
Чтобы при входе в систему пользователи могли выбирать имена из списка без необходимости запоминать свои имена пользователей, выберите «Список пользователей»
Чтобы пользователи при входе должны были вводить и имя пользователя и пароль, выберите «Имя и пароль».
Показать кнопки «Режим сна», «Перезагрузить» и «Выключить»
Отображение этих кнопок в окне входа в систему.
Показать меню клавиатур в окне входа
Позволяет пользователям выбирать язык macOS, который будет использоваться после входа.
Показать подсказки паролей
Отображение подсказки пароля в окне входа в систему. Подсказка появляется во время входа в систему, если пользователь нажимает знак вопроса в поле пароля или вводит неверный пароль три раза подряд.
Показать меню быстрого переключения пользователей как
Дает возможность быстро переключаться между пользователями из строки меню. Во всплывающем меню выберите способ отображения пользователей в строке меню.
Позволить сетевым пользователям входить в систему в окне входа
Позволяет пользователям выполнять вход на компьютере Mac с использованием учетных записей на сервере сетевых учетных записей, к которому подключен Ваш компьютер Mac.
Параметры Универсального доступа
Чтобы задать настройки, которые упростят вход в систему Mac, нажмите «Параметры Универсального доступа». См. раздел Включение параметров Универсального доступа в окне входа в систему.
Сервер сетевых учетных записей
Чтобы подключить (подсоединить) Ваш компьютер Mac к сетевому серверу учетных записей, нажмите кнопку «Подкл.» или «Правка». Если компьютер Mac еще не подключился к серверу, отображается кнопка «Подкл.». Если компьютер Mac уже установил соединение, отображается кнопка «Правка».
Добавление 
Чтобы добавить нового пользователя или группу пользователей, нажмите кнопку «Добавить» 

Источник
Как создавать несколько учетных записей на Mac
Многие владельцы компьютеров Mac игнорируют полезную и нужную фишку операционной системы – поддержку различных учетных записей для пользователей. При этом все, кто оказываются за компьютером, трудятся, играют или бороздят просторы сети под одной учеткой.
Разумеется, так проще: не нужно возиться с настройкой прав, переключаться между записями, расходовать место на хранение документов и данных каждого пользователя.
Такой недальновидный подход может привести к потере данных или выходу из строя операционной системы.
Зачем это нужно
Есть как минимум три причины разграничить права пользователей на Mac.
1. Гостевой доступ
Гостевая учетная запись позволяет без проблем предоставлять компьютер другим пользователям и не переживать за свои данные и настройки.
Такая учетная запись будет иметь ограниченные права и позволит совершать лишь базовые операции с системой. В большинстве случаев от гостевой учетной записи будет нужно выйти в сеть, проверить почту или запустить мессенджер.
2. Дети и родственники
Чаще всего программные сбои, случайное удаление файлов или приложений происходит после работы за компьютером детей либо пожилых родственников.
Они легкомысленно относятся к безопасности данных, могут посещать сомнительные ресурсы, неосмысленно совершать вредоносные действия.
Чтобы не тратить драгоценное время на устранение последствий такой работы за компьютером, можно выделить им учетку с ограниченными правами.
3. Рабочее пространство
Когда за одним ноутбуком или компьютером работают несколько человек, очень удобно иметь настроенное рабочее пространство для каждого из них.
Так каждый пользователь будет чувствовать себя в своей тарелке и не будет тратить время на привыкание к чужим параметрам.
Как настроить
Для работы с учетными записями пользователей в настройках macOS предусмотрен раздел Пользователи и группы.
1. Для начала нажмите на замок и введите пароль администратора, чтобы разрешить внесение изменений в этом разделе настроек.
2. Теперь в левом боковом разделе нажмите “+” для добавления новой учетной записи.
3. Введите имя, пароль и подсказку для новой учетки.
Главное здесь – определиться с типом учетной записи.
- Администратор – пользователь с полными правами, подойдет для создания нескольких равноценных учеток для опытных пользователей.
- Управляемая родительским контролем – такая запись идеально подойдет для детей и пожилых родственников, в дальнейшем можно гибко закрывать и открывать возможности для неё.
- Стандартная – неограниченный набор возможностей для работы, при этом полное ограничение на изменение системных параметров и настроек.
Для создания универсальной гостевой записи не нужно создавать новую учетку. Достаточно активировать уже имеющуюся в левом меню запись. Гостевая учетка подойдет для нерегулярной работы нескольких пользователей, если не нужно хранить данные и файлы каждого их них.
Гостевую учетную запись можно тоже ограничить параметрами родительского контроля.
4. В этом же меню настроек перейдите в раздел Параметры входа и отключите Автоматический вход для любого из пользователей.
Создание нескольких учетных записей теряет смысл, когда компьютер сам логинится в одну из них.
Теперь на Mac будет несколько учеток для коллег, жены, детей или родителей. Можно не переживать за целостность системы и сохранность своих данных.
⭐ Спасибо re:Store за полезную информацию.
Источник
Настройка групп пользователей в OS X

Поскольку группы в Mac OS X представлены в виде записей в системной директории, в которой хранятся данные об учётных записях пользователей и в целом с ними схожи, они также могут быть членами других групп. Другими словами, группы в OS X могут взаимодействовать по иерархической (древовидной) модели, что позволяет пользователям не только получать права доступа, настроенные для группы, в которой они находятся непосредственно, но и «наследовать» их от групп более старшего порядка. А ещё, один и тот же пользователь может быть членом нескольких групп одного порядка, что делает настройки прав доступа ещё более гибкими.
В системе по умолчанию создано несколько групп пользователей. Все пользователи без привилегий администратора по умолчанию являются членами группы staff. У них есть возможность вносить изменения в файлы только в своей домашней папке, что лишает их возможности производить установку новых программ и менять настройки системы. Если вы даёте пользователю привилегии администратора, то помимо staff, он также становится членом группы admin (хотя из staff пользователь на выходит), что расширяет его возможности. Например, ему доступна запись в папку «Applications», а следовательно и установка приложений, к тому же именно члены группы admin, могут изменять параметры системы. Однако, и их права доступа ограничены. Самым высоким уровнем доступа обладает учётная запись суперпользователя, также называемая «root», которая в системе по умолчанию скрыта. В современных системах для выполнения команд от имени суперпользователя используется команда «sudo», что позволяет оставлять эту учётную запись скрытой, а систему, соответственно, менее уязвимой. Но не все пользователи имеют право использовать эту команду. Чтобы пользователь имел право воспользоваться командой «sudo», он должен быть членом ещё одной группы, которая называется wheel и пришла из UNIX-систем, лежащих у истоков Mac OS X. И хотя все члены группы admin автоматически добавляются в состав wheel, забывать про неё не стоит, так как она играет важную роль в работе системы. Бывали случаи, когда пользователи, открыв свойства загрузочного диска и обнаружив в настройках прав доступа группу wheel, случайно или по незнанию, удаляли её или запрещали ей доступ к диску, что приводило к сбоям в работе системы, а иногда и вообще препятствовало её запуску. Конечно, это поправимо, но ведь лучше не доводить?
Если вдруг с вами всё же случилась эта неприятность, вы можете попробовать восстановить доступ к диску через однопользовательский режим. Для этого выключите компьютер и при его следующем включении зажмите сочетание клавиш ⌘Command + S. После загрузки системы в однопользовательском режиме введите команду mount -uw / Затем введите следующую команду: chmod 755 / После этого вы можете перезагрузить компьютер командой reboot В результате, система скорее всего загрузится в привычном режиме, а в настройках общего доступа и прав доступа к загрузочному диску снова появится группа wheel.
Помимо описанных выше, в системе может быть практически неограниченное количество групп, созданных пользователями. Чтобы создать новую группу достаточно перейти в меню Системные настройки → Пользователи и группы, нажать на «+» внизу списка, выбрать в ниспадающем меню пункт «Группа» и дать ей имя.
После того как новая группа появится в списке, вы можете добавить в неё нужных вам пользователей (отметив их галочкой), а затем, в свойствах нужной вам папки или диска в разделе «Общий доступ и права доступа» добавить созданную вами группу в список и выбрать для неё соответствующий уровень доступа.

Таким образом, при помощи нескольких групп вы можете гибко настроить доступ к важным папкам для всех пользователей вашего Mac, как работающих физически за компьютером, так и подключающихся к нему удалённо или взаимодействующих с созданными на нём общими папками.
Если создание и настройка групп и прав доступа при помощи графического интерфейса реализованы довольно просто, то вот с обзором групп и их состава, дело обстоит несколько сложнее. Раньше, до выхода OS X 10.5, для просмотра групп, входящих в их состав пользователей и связанных с ними настроек можно было использовать утилиту под названием Netinfo Utility. Однако в последующих версиях OS X разработчики от неё отказались. Схожий инструмент остался только в Server Admin Tools для Mac OS X Server (а начиная с версии 10.7 и вообще осталась только отдельная утилита Workgroup Manager). Если вы пользуетесь OS X версии 10.9 и ниже, есть возможность воспользоваться Workgroup Manager и не приобретая расширения OS X Server.
- Загрузите утилиту с официального сайта Apple.
- Смонтируйте полученный образ двойным щелчком мыши и запустите установщик.
- Проведите установку Workgroup Manager, после чего запустите эту утилиту из папки «Программы».
- В открывшемся окне в графе «Address» введите «localhost», а также введите имя и пароль учётной записи пользователя с правами администратора в соответствующие поля.
- В открывшемся окне, выбрав пользователя из колонки слева во вкладке «Groups», вы можете посмотреть, в каких группах он состоит, а при нажатии на кнопку «Show Inherited Groups», отобразятся также и группы старшего порядка, к которым пользователь также имеет отношение (они будут выделены курсивом).
- Выбрав соседнюю вкладку над колонкой с пользователями, вы сможете посмотреть список созданных в системе групп. Список пользователей, входящий в их состав можно посмотреть выбрав вкладку «Members».
Если же вы пользуетесь более новой версией системы (10.10 или 10.11), данную утилиту, к сожалению, установить не удастся. В этом случае вы можете приобрести расширение Mac OS X Server (его цена составляет примерно 20$, что сравнительно недорого) и воспользоваться входящей в его состав службой Profile Manager.
Если же вы считаете подобные траты неоправданными или вам кажется, что расширять функционал системы до серверного только ради столь редко использующейся функции нерационально, в качестве альтернативного решения можно использовать Терминал.
- Запустите Терминал из папки «Утилиты».
- Введите команду dscl . search /Groups GroupMembership USERNAME где USERNAME — имя интересующего вас пользователя.
Результат может несколько разочаровать, так как, хоть поиск и привязан к указанному вами имени пользователя, вывод команды включает в себя также все атрибуты тэга «GroupMembership», в число которых входит, например, полный список пользователей группы. Чтобы привести вывод команды к более удобному для восприятия виду можно её немного дополнить: dscl . search /Groups GroupMembership USERNAME | grep = | awk ‘
При помощи символа вертикальной линии «|» мы отправляем полученные данные в фильтрующую утилиту «grep», чтобы оставить только строчки, которые содержат знак равенства «=», а чтобы также исключить из каждой оставшейся строки «GroupMembership = (» и оставить только название группы мы можем использовать ещё одну команду обработки данных «awk», чтобы отображать только первый элемент каждой строки. В результате вывод команды должен иметь следующий вид:
Источник