- Подключение дисплея к компьютеру Mac
- Проверка информации о количестве подключаемых дисплеев
- Подключение дисплея
- Использование AirPlay
- Подключение монитора, телевизора или проектора к компьютеру Mac
- Подключение к компьютеру Mac через HDMI
- Действия после подключения
- Дополнительная информация
- Использование телевизора в качестве монитора для Mac
- Подключение компьютера Mac к телевизору
- Проверка возможности отправки аудиосигнала с компьютера Mac на телевизор
- Как подключить Mac к телевизору с HDMI для полной поддержки аудио и видео
- Подключите Mac к телевизору с помощью HDMI и адаптера
- Настройте вывод видеоизображения Mac для оптимального отображения на экране телевизора
- Измените звук с Mac на телевизор через HDMI
Подключение дисплея к компьютеру Mac
Узнайте, как подключить к компьютеру Mac другой дисплей.
Проверка информации о количестве подключаемых дисплеев
В зависимости от модели компьютера Mac возможно подключить один или несколько внешних дисплеев. Количество внешних дисплеев, которые поддерживает компьютер Mac, указано на странице технических характеристик. Чтобы узнать эту информацию, выполните следующие действия:
- Выберите меню Apple > «Об этом Mac», дважды щелкните серийный номер, затем нажмите клавиши Command-C, чтобы скопировать его.
- Перейдите на страницу «Технические характеристики», щелкните строку «Поиск технических характеристик», нажмите клавиши Command-V, чтобы вставить серийный номер компьютера, а затем щелкните «Поиск».
- Щелкните страницу характеристик компьютера Mac. Количество дисплеев, поддерживаемых компьютером Mac, отображается в разделе «Поддержка видео» или «Графика».
При использовании компьютера Mac с чипом Apple:
- К компьютеру Mac можно подключить один внешний дисплей, используя любой из портов Thunderbolt/USB 4. На компьютерах iMac и Mac mini подключите дисплей к любому из портов, обозначенных символом Thunderbolt .
- На компьютере Mac mini (M1, 2020 г.) можно подключить второй дисплей к порту HDMI.
- Использование док-станций или устройств для последовательного подключения не увеличивает количество дисплеев, которые можно подключить.
Подключение дисплея
Подключите дисплей к источнику питания, а затем подключите дисплей к компьютеру Mac. Проверьте, какие порты имеет компьютер Mac, чтобы выяснить, нужен ли адаптер.
При использовании с ноутбуком Mac внешней клавиатуры и мыши встроенный дисплей можно закрыть после подключения внешнего дисплея. Для вывода внешнего дисплея из режима сна может потребоваться нажать клавишу или щелкнуть мышью.
Если внешний дисплей не включается после подключения к компьютеру Mac, подключите дисплей, когда компьютер Mac выключен, а затем выведите компьютер Mac из режима сна или включите его.
Использование AirPlay
Если у вас имеется Apple TV или телевизор Smart TV с поддержкой AirPlay 2, телевизор можно использовать как отдельный дисплей для компьютера Mac. Узнайте, как использовать AirPlay для отображения содержимого экрана или расширения дисплея компьютера Mac.
Источник
Подключение монитора, телевизора или проектора к компьютеру Mac
Для подключения Mac к монитору, телевизору или проектору можно использовать следующие варианты.
Подключение монитора к порту USB-C. Используйте кабель Thunderbolt 3 (USB-C) для подключения монитора к порту USB-C на Mac. Если Вам нужно подключить монитор старой модели, подключите его к порту USB-C на компьютере Mac с помощью многопортового цифрового AV-адаптера USB-C или многопортового адаптера USB-C/VGA.
Подключение монитора, телевизора или проектора с разъемом HDMI. Подключите кабель HDMI устройства непосредственно к разъему HDMI на компьютере Mac. Дополнительную информацию о подключении телевизора см. в разделе Использование телевизора в качестве монитора для Mac.
Подключение монитора или проектора с разъемом VGA. Подключите монитор к разъему Thunderbolt 
Подключение монитора к разъему Mini DisplayPort. Подключите кабель монитора непосредственно к разъему Mini DisplayPort 
Подключение монитора Apple Pro Display XDR. Подключите кабель Thunderbolt 3 Pro непосредственно к порту Thunderbolt 3 (USB-C) или Thunderbolt/USB-4 
Подключение монитора Apple Thunderbolt Display. Подключите кабель монитора непосредственно к разъему Thunderbolt 
Подключение монитора Apple LED Cinema Display. Подключите кабель монитора непосредственно к разъему Mini DisplayPort или Thunderbolt 2 
Если у Mac нет видеоразъема, который нужен для подключения монитора, можно использовать один из доступных адаптеров.
Источник
Подключение к компьютеру Mac через HDMI
Подключать к компьютерам Mac телевизоры высокой четкости, дисплеи или другие устройства HDMI можно с помощью кабеля либо адаптера HDMI.
Устройства HDMI можно подключать к компьютерам Mac, оснащенным любым из следующих портов. Сведения об определении типа порта на компьютере Mac см. в этой статье.
- Порт HDMI: подключать устройства HDMI можно напрямую с помощью кабеля HDMI.
- Порт USB-C или Thunderbolt 3 (USB-C): подключать устройства HDMI можно с помощью адаптера, например многопортового цифрового AV-адаптера Apple USB-C.
- Порт Mini DisplayPort: подключать устройства HDMI можно с помощью адаптера или кабеля Mini DisplayPort/HDMI стороннего производителя.
Компьютеры Mac, оснащенные портом HDMI, поддерживают стандарт HDMI 1.4b и следующие возможности.
- Передача через HDMI видео с разрешением не менее 1080p. Некоторые модели Mac поддерживают передачу с более высоким разрешением при подключении дисплеев 4K, 5K и телевизоров сверхвысокой четкости Ultra HD.
- Передача 8-канального 24-разрядного звука с частотой дискретизации 192 кГц в режиме Dolby Surround 5.1 и в традиционном стереоформате.
- Воспроизведение файлов из iTunes и QuickTime Player (версия 10) с шифрованием HDCP. Safari в ОС macOS Sierra или более поздней версии также поддерживает воспроизведение с шифрованием HDCP, если веб-страница была создана с использованием HTML5, а содержимое — с применением технологии FairPlay Streaming, при этом передача выполняется из Media Source Extensions или HTTP Live Streaming.
При использовании адаптера изучите его технические характеристики, чтобы узнать поддерживаемые разрешения и другие данные.
Действия после подключения
Если компьютер Mac не распознает подключенный телевизор высокой четкости, дисплей или другое подключенное устройство HDMI, выполните следующие действия.
- Выключите устройство HDMI, оставив включенным компьютер Mac.
- Отсоедините кабель HDMI от компьютера Mac, затем снова подсоедините его.
- Включите устройство HDMI.
Если изображение на телевизоре высокой четкости или дисплее выходит за пределы экрана, откройте раздел настроек «Мониторы» и отрегулируйте размер изображения с помощью ползунка «Сжатая развертка». Раздел настроек «Мониторы» можно открыть одним из следующих способов.
- Перейдите в меню Apple () > «Системные настройки» и выберите «Мониторы».
- Нажмите сочетание клавиш Shift + Command + A, чтобы открыть папку «Программы». Затем дважды щелкните элемент «Системные настройки» и выберите вариант «Мониторы».
- Если на клавиатуре есть элементы управления яркостью, нажмите сочетание клавиш Option + «увеличение яркости» или Option + «уменьшение яркости».
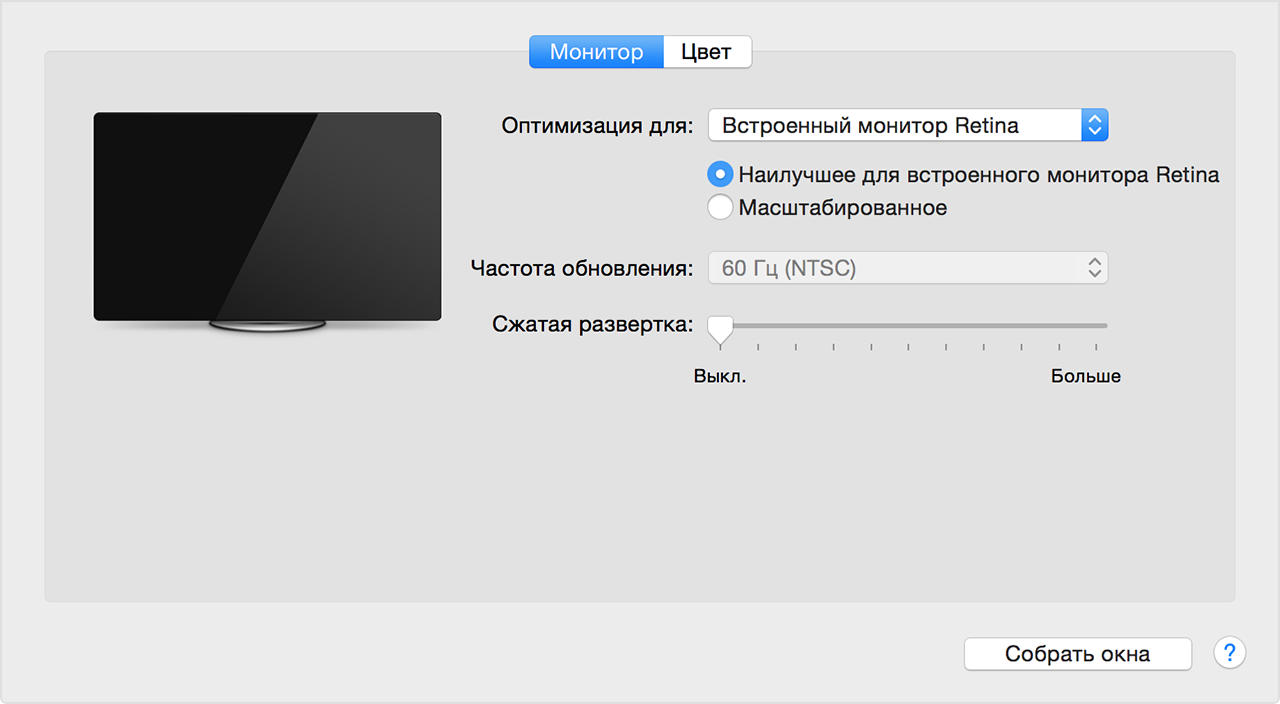
Если на устройство HDMI не передается звук с компьютера Mac, выполните следующие действия.
- Перейдите в меню Apple > «Системные настройки» и выберите «Звук». Убедитесь, что на панели «Выход» выбрано устройство HDMI.
- Если устройство подключено через адаптер Mini DisplayPort, убедитесь, что компьютер Mac поддерживает передачу звука через Mini DisplayPort.
- При подключении устройства к Mac mini отключите от порта аудиовыхода все аудиоустройства.
Если при воспроизведении видео или во время, когда оно поставлено на паузу, компьютер Mac перейдет в режим сна, может появиться сообщение об ошибке HDCP. Закройте программу, в которой воспроизводится видео, и снова откройте ее. Если проблема сохранится, перейдите в меню Apple > «Системные настройки», выберите «Экономия энергии» и отрегулируйте настройки таким образом, чтобы дисплей не выключался.
Дополнительная информация
- Если ваш компьютер Mac оснащен портом HDMI, подключить дисплей DVI можно с помощью адаптера Apple HDMI/DVI.
- Компьютеры Mac не поддерживают функцию управления устройствами HDMI под названием CEC (Consumer Electronics Control).
Информация о продуктах, произведенных не компанией Apple, или о независимых веб-сайтах, неподконтрольных и не тестируемых компанией Apple, не носит рекомендательного или одобрительного характера. Компания Apple не несет никакой ответственности за выбор, функциональность и использование веб-сайтов или продукции сторонних производителей. Компания Apple также не несет ответственности за точность или достоверность данных, размещенных на веб-сайтах сторонних производителей. Обратитесь к поставщику за дополнительной информацией.
Источник
Использование телевизора в качестве монитора для Mac
Многие телевизоры подходят для использования в качестве компьютерного монитора. Чтобы подключить Mac к телевизору, Вам понадобится видеокабель для подключения видеовхода телевизора к разъему монитора на компьютере. Если у Вас нет подходящего кабеля для подключения телевизора к разъему компьютера Mac, возможно, Вам понадобится адаптер для имеющегося кабеля. (Вы также можете использовать AirPlay. См. статью службы поддержки Apple Используйте AirPlay для трансляции видео или дублирования экрана Вашего устройства.
Если у Вас есть телевизор HD и компьютер Mac с разъемом Thunderbolt 

Подключение компьютера Mac к телевизору
Вставьте один конец видеокабеля (используйте адаптер, если необходимо) в разъем Thunderbolt 

Чтобы изменить разрешение телевизора, выберите меню Apple
> «Системные настройки», нажмите «Мониторы», затем нажмите «Монитор». Выберите «По умолчанию для монитора», чтобы автоматически задать наилучшее разрешение, либо выберите «Масштабированное», чтобы установить разрешение вручную.
Чтобы на HD-телевизоре воспроизводились аудио- и видеофайлы с Mac, выберите пункт меню «Apple» > «Системные настройки», нажмите «Звук», затем нажмите «Выход».
Выберите Ваш телевизор HD в списке устройств. Чтобы воспроизводить звук с другого устройства (такого как динамики компьютера или домашняя стереосистема), выберите его в списке.
Примечание. Если на Вашем Mac есть разъем Mini DisplayPort 
Проверка возможности отправки аудиосигнала с компьютера Mac на телевизор
Если Ваш Mac оснащен портом Mini DisplayPort, через него можно передавать аудио на HD-телевизор.
Примечание. Если Ваш Mac оснащен портом Thunderbolt или HDMI, через него можно передавать аудио на HD-телевизор.
Выберите меню Apple
Нажмите «Обзор», затем нажмите кнопку «Отчет о системе».
В боковом меню выберите «Аудио» в разделе «Аппаратные средства».
Появляется список аудиоустройств Вашего компьютера. Если в списке есть «Выход HDMI» или «Выход HDMI/DisplayPort», то разъем Mini DisplayPort Вашего компьютера поддерживает передачу аудиосигнала.
Источник
Как подключить Mac к телевизору с HDMI для полной поддержки аудио и видео
HDMI — действительно лучший способ подключить MacBook Air, MacBook Pro, MacBook, iMac или Mini к экрану HDTV, независимо от того, что вы планируете использовать. Да, функция AirPlay также может экспортировать экран, отображаемый на телевизоре через ящик Apple TV, но метод HDMI имеет несколько отличительных преимуществ; это дешевле, использование ресурсов значительно меньше, нет замедление, качество видео не зависит от латентности сети, и это, как правило, гораздо более универсально, что делает единственный реальный недостаток подхода HDMI, являющегося физическим кабельным подключением. Давайте начнем и сначала рассмотрим основные требования.
Требования:
Практически каждый полусовременный Mac будет соответствовать законопроекту, но вам понадобится следующее:
- Mac с Mini-DisplayPort, Mini-DVI *, HDMI или портом Thunderbolt
- Mini DisplayPort / Thunderbolt для HDMI-адаптера с поддержкой аудио
($10-$15)
- Кабель HDMI
($ 5- $ 20 в зависимости от длины)
- HDTV с входом HDMI, практически любой современный HDTV
Обратите внимание на HDMI-адаптеры и поддержку аудио: на Amazon есть много вариантов, а некоторые из них очень дешевые, многие из которых фактически не будут передавать аудио, несмотря на то, что они рекламируются. Как правило, адаптеры, которые стоят немного больше, имеют тенденцию быть более надежными, поэтому обязательно прочитайте обзоры и убедитесь, что звук действительно работает для адаптера, который вы заказываете. У меня был лучший опыт работы с брендом Monoprice, но ваш пробег может отличаться. Также обратите внимание, что в 2010 году и старше Mac, адаптеры Mini-DVI to HDMI вообще не воспроизводят аудио, поэтому вам потребуется отдельный вариант аудиовыхода, который мы здесь не рассмотрим (внешние динамики, отдельный аудиокабель и т. Д.).
Если вы планируете управлять телевизором с помощью своего Mac на расстоянии, потратьте пару дополнительных долларов на более длинный кабель HDMI. 15 футов обычно подходят для большинства случаев, но если у вас есть гигантская комната, вам может понадобиться более длинный кабель.
В целях этого пошагового руководства мы сосредоточимся на новых моделях Mac со встроенными портами HDMI, Mini-DisplayPort и / или Thunderbolt, это руководство было создано с использованием MacBook Air и MacBook Pro, но то же самое относится к более новым Модели Mac Mini и iMac тоже. Снова отметим, что у последних моделей MacBook Pro есть порт HDMI, поэтому вам не нужен адаптер на одной из этих моделей MacBook Pro, вы можете напрямую подключить кабель HDMI между Mac и телевизором.
Подключите Mac к телевизору с помощью HDMI и адаптера
Установление первоначального соединения очень просто и просто связано с физическим подключением кабелей друг к другу с Mac на телевизор.
Если MacBook Pro имеет порт HDMI, вы можете просто подключить кабель HDMI к порту, это выглядит так:
Если MacBook, MacBook Air, MacBook Pro не имеют порта HDMI, и вы никогда ничего не подключали к порту Mini-Display или Thunderbolt Port, вы ищете этот порт, который требует адаптер:
Расположение порта вывода видео зависит от модели Mac, но обычно оно находится на правой стороне MacBook Air, слева от MacBook Pro, и оно всегда находится на задней панели iMac и Mac Mini. Адаптер Mini-DisplayPort для HDMI, который подключается к Mac, будет выглядеть примерно так:
Когда все готово, пришло время подключить все и подключиться, вот как подключить Mac к телевизору с HDMI:
- Подключите этот адаптер HDMI к порту вывода видео на Mac
- Подключите кабель HDMI к адаптеру (или непосредственно к Mac, если у него есть порт HDMI), а другой конец кабеля HDMI должен войти в доступный порт источника HDMI на задней или боковой панели телевизора
- Включите Mac, если он еще не
- Переверните источник видеовхода телевизора на HDMI (часто через кнопку «Видео источник» на пульте дистанционного управления телевизора)
Mac должен немедленно распознать телевизор и расширить рабочий стол до экрана HDTV. Если этого не произойдет, вероятно, вы находитесь на неправильном источнике видео на телевизоре, поэтому попробуйте другой источник HDMI. Некоторые современные HDTV имеют до 6 портов HDMI, а это означает, что вам придется перелистывать каждый из них, чтобы найти подходящий, в котором есть видео и аудиосигнал Macs. Вы узнаете, что это работает, потому что рабочий стол сразу появляется на экране:
Если вы удовлетворены только этим, что в основном делает телевизор внешним дисплеем, вы можете назвать его закрытым. С другой стороны, если вы хотите смотреть фильмы через приложения, смотреть веб-видео или использовать другой источник воспроизведения с Mac на большом экране телевизора, то вам нужно предпринять несколько дополнительных шагов, чтобы значительно улучшить опыт , Кроме того, вы, вероятно, захотите, чтобы звук работал правильно, как вы заметите, по умолчанию звук не будет воспроизводиться через экран телевизора и будет воспроизводиться через динамики Mac. Читайте дальше, чтобы оптимизировать телевизор для воспроизведения видео, получить хорошую работу и еще несколько советов по лучшему опыту.
Настройте вывод видеоизображения Mac для оптимального отображения на экране телевизора
По умолчанию Mac будет пытаться использовать телевизор в качестве внешнего дисплея, расширяя рабочий стол до экрана телевизора. Это здорово, если вы планируете использовать телевизор как большой внешний монитор, но если вы хотите смотреть видео или фильм или играть в игры, во многих случаях вам лучше использовать зеркальное отображение. Вариант A описывает, как это сделать легко:
A: настроить зеркалирование
- Когда Mac подключен к телевизору, откройте «Системные настройки»
- Выберите «Дисплеи», затем перейдите на вкладку «Соглашения»
- Установите флажок «Зеркальные дисплеи»
Хотя это почти всегда выглядит лучше на экране телевизора 720p, это не всегда касается 1080p HDTV. Поскольку разрешение 1080p больше, чем на многих дисплеях Mac, вам нужно либо уменьшить разрешение, справиться с пиксельным изображением, либо просто установить внешний дисплей в качестве основного дисплея и перейти в полноэкранный режим на Экран телевизора при воспроизведении видео, как описано в Варианте B:
B: Установите ТВ-дисплей в качестве основного дисплея
- Откройте «Настройки системы» в меню «Apple» после того, как Mac и телевизор подключены друг к другу
- Выберите «Дисплеи», а затем перейдите на вкладку «Расположение»
- Перетащите белую меню из меньшего встроенного дисплея на внешний ТВ-дисплей, тем самым превратив телевизор в основной экран
Это изменит настройку по умолчанию для настройки с двумя дисплеями, тем самым превратив экран Mac в расширенный рабочий стол, а HDTV станет основным рабочим столом, на котором отображается панель меню, и приложения отображаются по умолчанию.
Измените звук с Mac на телевизор через HDMI
Если Mac не подключен к некоторым большим внешним громкоговорителям, вы почти наверняка захотите установить аудиовыход, чтобы идти через динамики телевизора, а не крошечные, встроенные в компьютер. Для почти каждого подключения на основе Mac-to-TV на основе HDMI эти настройки звука необходимо отрегулировать вручную после того, как они были подключены друг к другу, и видео уже отображается на экране телевизора:
- Откройте «Системные настройки» в меню «Apple» и выберите «Звук»,
- Перейдите на вкладку «Выход» и посмотрите в списке «Тип», чтобы найти «HDMI» и выберите его.
На вкладке «Выход» обычно отображается название модели телевизора, но, поскольку большинство людей не знают номер модели своего телевизора, это довольно бессмысленно, и гораздо проще просто искать «HDMI» в списке. В примере на скриншоте модель ЖК-телевизора HDTV «VO320E» для Visio 32 », но имена часто намного сложнее, чем это.
Обратите внимание, что после того, как вы установили аудиовыход для просмотра телевизора, вы потеряете возможность регулировки уровня громкости звука через органы управления аудиовыходом Mac, что означает, что вам нужно будет использовать встроенные кнопки регулировки громкости телевизора или пульт дистанционного управления ,
Получить хорошее приложение для воспроизведения видео
Если все, что вы делаете, это смотреть видео на большом экране, убедитесь, что вы получаете хорошее приложение для воспроизведения видео. Вот четыре больших бесплатных приложения:
- XBMC — медиацентр и многое другое, играет практически любое видео, которое вы можете на него набросать
- Plex — приложение для медиацентра, которое также воспроизводит практически все видеоформаты
- VLC — barebones, но мощное приложение для воспроизведения видео, которое работает практически со всеми видеоформатами
- MplayerX — более полнофункциональный видеоплеер, совместимый с большинством видеоформатов
QuickTime Player также является прекрасным выбором для воспроизведения файлов .MOV, m4v, .mp4, но для других форматов файлов фильмов, таких как .WMV, Flash .flv, .mpeg, .avi и другие, вы захотите получить стороннюю вместо этого. В других форматах VLC является классическим приложением и должен быть включен в почти каждый набор инструментов для пользователей Mac, а MplayerX становится все более популярным благодаря тому, что он является универсальным, имея дополнительный бонус поддержки BluRay и MKV.
И XBMC, и Plex — полнофункциональные мультимедийные приложения, которые способны превращать Mac в медиа-центр, когда они работают. Если у вас есть запасной Mac, вы можете превратить его в полнофункциональный медиацентр, сервер и торренты, а Mac Mini особенно хорош для этой цели.
Воспроизведение видео слишком мало? Черные бары показывают? Использовать масштаб экрана
Не все фильмы или видео будут воспроизводиться на полном экране, а иногда вы окажетесь с большой черной рамкой по сторонам видео. Это часто происходит во многих веб-потоковых фильмах или при воспроизведении видео с более низким разрешением в целом. Некоторые приложения для воспроизведения, такие как QuickTime и VLC, имеют возможность воспроизводить видео с разрешением 1,5x и 2x для решения этой проблемы, но для веб-игроков и других приложений вы можете просто использовать увеличение экрана.
Во-первых, давайте включим масштаб экрана, если вы еще этого не сделали:
- Откройте «Настройки системы» в меню «Apple» и выберите «Доступность»,
- Выберите «Масштаб» и включите функции масштабирования, выберите либо комбинацию клавиш, либо комбинацию клавиш увеличения
Необязательно, проверьте параметр «Плавные изображения», чтобы попытаться уменьшить пикселизацию при увеличении, хотя это имеет тенденцию смазывать изображение для интенсивного масштабирования и может выглядеть странно. Вам лучше попробовать это, чтобы посмотреть, работает ли оно для видео, которое вы хотите посмотреть.
Теперь, чтобы использовать это, вы можете воспроизводить видео, как обычно, либо из веб-плеера, либо из видеофайла, центрируя курсор мыши в середине видео, а теперь используйте функцию масштабирования для устранения черных границ. Для тех, кто включил параметр жестов, это делается, удерживая клавишу «Control», а затем используя двунаправленный жест вверх, чтобы увеличить масштаб (или два пальца вниз, чтобы уменьшить масштаб).
Например, это видео с более старым видеороликом NOVA Origins довольно низкое разрешение, и при максимальном использовании в сетевом проигрывателе он по-прежнему не будет воспроизводиться на весь экран. Это идеальная ситуация для использования масштабирования экрана, что делает это:
В эту полноэкранную максимизированную версию, просто увеличив изображение на воспроизводимом видео:
Гораздо лучше, да? Он не сделает ничего, чтобы разрешить воспроизведение с более низким разрешением, но по крайней мере у него нет больших черных граничащих баров, показывающих рядом со всем видео, что делает воспроизведение самого маленького, чем оно должно быть. Иногда просто увеличение масштаба веб-браузера работает также для всего веб-видео, но это не должно считаться универсально надежным, чтобы рекомендовать для всех ситуаций.
Это должно быть об этом, наслаждайтесь подключением к Mac-TV, смотрите несколько фильмов, просматривайте веб-страницы на огромном экране, играйте на большом экране и получайте удовольствие!
Sidenote: Если у вас есть Apple TV и Mac с 10.8 или более поздней версией, вы можете просто использовать AirPlay Mirroring и делать все это по беспроводной сети без необходимости каких-либо кабелей или адаптеров HDMI. Как правило, AirPlay предлагает отличное воспроизведение видео, но при слабых сигналах wi-fi соединение может пострадать, что никогда не представляет проблемы с физическим кабелем HDMI. Кроме того, комбинация HDMI-адаптера и кабеля составляет около 1/10 стоимости ящика Apple TV, что делает предложенный выше метод более экономичным.
Источник

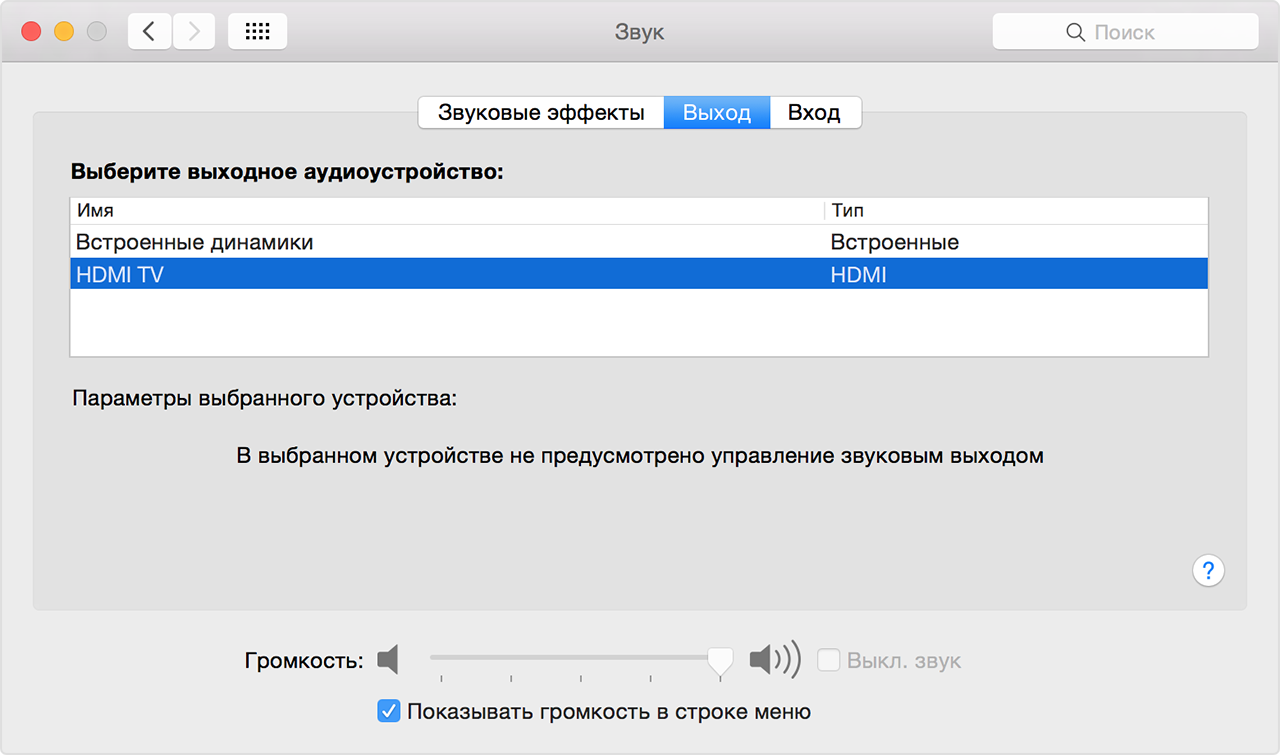


 ($ 5- $ 20 в зависимости от длины)
($ 5- $ 20 в зависимости от длины)














