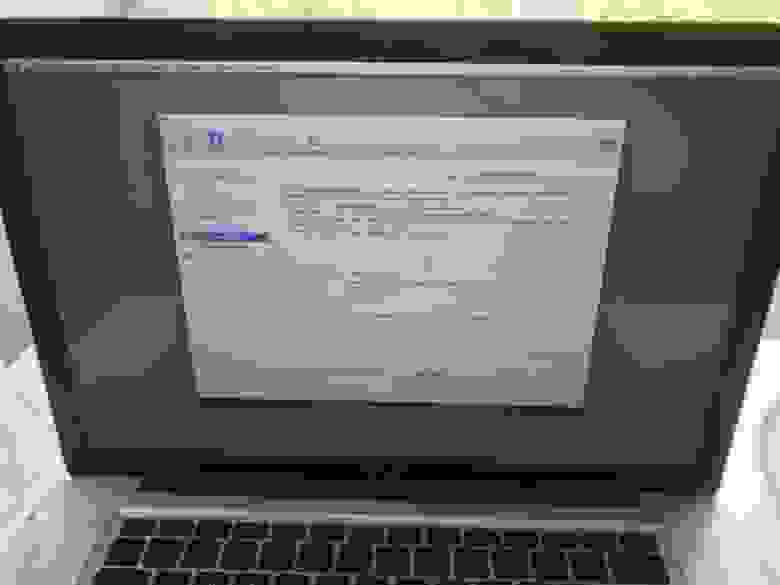- Как получить старые версии macOS
- Проверка совместимости
- Загрузка macOS на компьютер Mac с помощью Safari
- Создание загружаемого установщика для macOS
- Что нужно для создания загружаемого установщика:
- Загрузка macOS
- Использование команды createinstallmedia в приложении «Терминал»
- Установка MacOS High Sierra, когда под рукой только WiFi
- Как переустановить ОС macOS
- Запуск из раздела восстановления macOS
- Процессор Apple
- Процессор Intel
- Переустановка ОС macOS
- Другие варианты установки macOS
Как получить старые версии macOS
Если ваш компьютер Mac несовместим с последней версией macOS, можно перейти на более раннюю версию macOS, например: macOS Catalina, Mojave, High Sierra, Sierra или El Capitan.
Для получения новейшего функционала и поддержания безопасности, стабильности, совместимости и производительности компьютера Mac крайне важно поддерживать программное обеспечение в актуальном состоянии. Apple рекомендует использовать последнюю версию macOS, совместимую с вашим компьютером Mac.
Проверка совместимости
Версия macOS, входящая в комплект поставки компьютера Mac, является самой ранней версией, которую он поддерживает. Например, если на вашем компьютере Mac была установлена macOS Big Sur, вам не удастся установить macOS Catalina или более ранние версии.
Если версия macOS не может использоваться на компьютере Mac, приложение App Store или установщик сообщит вам об этом. Например, он может сообщить о несовместимости с данным устройством или что установщик устарел для открытия в этой версии macOS. Чтобы проверить совместимость до начала загрузки, проверьте минимальные требования к аппаратному обеспечению.
- Требования к аппаратному обеспечению macOS Catalina 10.15
- Требования к аппаратному обеспечению macOS Mojave 10.14
- Требования к аппаратному обеспечению macOS High Sierra 10.13
- Требования к аппаратному обеспечению macOS Sierra 10.12
- Требования к аппаратному обеспечению OS X El Capitan 10.11
- Требования к аппаратному обеспечению OS X Yosemite 10.10
Загрузка macOS на компьютер Mac с помощью Safari
Safari использует эти ссылки для поиска устаревших установщиков в App Store. После выполнения загрузки из App Store установщик открывается автоматически.
- macOS Catalina 10.15 обновляет Mojave, High Sierra, Sierra, El Capitan, Yosemite, Mavericks
- macOS Mojave 10.14 обновляет High Sierra, Sierra, El Capitan, Yosemite, Mavericks, Mountain Lion
- macOS High Sierra 10.13 обновляет Sierra, El Capitan, Yosemite, Mavericks, Mountain Lion
Safari загружает следующие более старые установщики в виде образа диска с именем InstallOS.dmg или InstallMacOSX.dmg. Откройте образ диска, затем откройте установщик .pkg из образа диска. Он устанавливает приложение с именем «Установить [ название версии ]». Чтобы начать установку операционной системы, откройте это приложение из папки «Программы».
- macOS Sierra 10.12 обновляет El Capitan, Yosemite, Mavericks, Mountain Lion или Lion
- OS X El Capitan 10.11 обновляет Yosemite, Mavericks, Mountain Lion, Lion или Snow Leopard
- OS X Yosemite 10.10обновляет Mavericks, Mountain Lion, Lion или Snow Leopard
Источник
Создание загружаемого установщика для macOS
В качестве загрузочного диска для установки операционной системы на компьютер Mac можно использовать внешний диск или дополнительный том.
Эти расширенные инструкции предназначены в первую очередь для системных администраторов и других пользователей, имеющих опыт работы с командной строкой. Загружаемый установщик не требуется для обновления macOS или переустановки macOS, но он может оказаться удобен, если требуется выполнить установку на несколько компьютеров, не загружая установщик заново каждый раз.
Что нужно для создания загружаемого установщика:
- USB-накопитель или другой дополнительный том, отформатированный в Mac OS Extended, на котором есть не менее 14 ГБ свободного пространства;
- загруженный установщик для macOS Big Sur, Catalina, Mojave, High Sierra или El Capitan.
Загрузка macOS
- Загрузка macOS Big Sur, macOS Catalina, macOS Mojave или macOS High Sierra
Эти элементы загружаются в папку «Программы» в виде приложения с именем «Установка macOS [ название версии ]». Если после загрузки запустится установщик, завершите его работу без продолжения установки. Чтобы получить подходящий установщик, выполняйте загрузку с компьютера Mac, на котором используется macOS Sierra 10.12.5 или более поздней версии либо El Capitan 10.11.6. Корпоративным администраторам следует производить загрузку с сайта Apple, а не с сервера обновления ПО, размещенного в локальной сети. - Загрузка OS X El Capitan
В результате этого действия загрузится образ диска с именем InstallMacOSX.dmg. На компьютере Mac, совместимом с El Capitan, откройте образ диска и запустите с него установщик с именем InstallMacOSX.pkg. Приложение с именем «Установка OS X El Capitan» будет установлено в папку «Программы». Загружаемый установщик создается именно из этого приложения, а не из образа диска или установщика .pkg.
Использование команды createinstallmedia в приложении «Терминал»
- Подключите USB-накопитель или другой том, используемый для загружаемого установщика.
- Откройте приложение «Терминал» в подпапке «Утилиты» папки «Программы».
- Введите или вставьте в приложение «Терминал» одну из следующих команд. Предполагается, что установщик находится в папке «Программы», а имя MyVolume обозначает USB-накопитель или другой используемый вами том. Укажите вместо MyVolume имя своего тома в следующих командах.
Big Sur*:
Catalina*:
Mojave*:
High Sierra*:
El Capitan:
* Если на компьютере Mac установлена операционная система macOS Sierra или более ранней версии, включите аргумент —applicationpath и путь установки аналогично тому, как это делается в случае команды для El Capitan.
После набора команды
- Нажмите «Ввод», чтобы ввести команду.
- При появлении запроса введите пароль администратора и нажмите клавишу «Ввод» еще раз. При вводе пароля приложение «Терминал» не отображает вводимые символы.
- При появлении запроса нажмите клавишу Y , чтобы подтвердить удаление всех данных на томе, затем клавишу «Ввод». Приложение «Терминал» показывает прогресс по мере стирания тома.
- После стирания тома может быть отображено предупреждение о том, что приложению «Терминал» требуется доступ к файлам на съемном томе. Нажмите «OK», чтобы продолжить копирование.
- Когда приложение «Терминал» сообщит о завершении процесса, имя тома будет совпадать с именем загруженного установщика, например «Установка macOS Big Sur». После этого можно закрыть приложение «Терминал» и извлечь том.
Источник
Установка MacOS High Sierra, когда под рукой только WiFi
Итак, у меня случилась ситуация, которая заставила меня попотеть, так как подробной инструкции не нашёл нигде. Сам себе создал проблем.
Уехал заграницу, с одной сумкой, из техники был только телефон) Думал куплю ноут на месте, чтоб не таскаться. В итоге купил первый свой, на мой взгляд неплохой MacBook Pro 8,2 2011 года, i7-2635QM, DDR3 8GB, 256SSD. До этого были обычные ноутбуки на BIOS с Windows, на которых уже собаку съел, решил перейти на Apple, так как телефоном очень доволен. Была установлена High Sierra, версию не помню, но не суть. Решил я значит, что от прежнего владельца где-то что-то осталось, пароли и т.п. Думаю сброшу ка я всё в ноль , как на телефоне, предполагал просто зайду в настройки и выберу стереть все настройки и контент, но такой функции не оказалось… Ну я ж Админ всё-таки, сложности меня не останавливают, полез в интернет, начал читать как сбросить мак. Нашёл какую-то статью, полностью не прочитав начал выполнять по пунктам:
- Зайти в режим Recovery (Command (⌘) – R)
- Открыть дисковую утилиту
- Выбрать ЖД и стереть его.
Дальше я что-то отвлёкся, когда вернулся ноут уже был выключен, запускаю его, яблочка нет, ОС стерлась, думаю отлично, сейчас из режима Recovery продолжу установку. Захожу в режим Recovery, а он уже не тот, получается, когда я стёр ЖД, я стёр и область Recovery High Sierra, и у меня с интернета загрузилась версия для моего ноута Recovery Lion. Думаю ладно, будет родная система, тупить не будет)) Уже в интернете нашел как устанавливать OS, на всякий случай чтоб снова не напороть. Нажимаю установить OS X Lion, дохожу до пункта авторизации, ввожу свой AppleID и пароль и тут начались проблемы) Первое, у меня двухфакторная аутентификация, на телефон приходит код, а на ноутбуке окно для ввода не появляется, просто высвечивается что пароль не правильный. Вот такое сообщение:
Ищу снова в интернете, оказывается проблема не новая, и есть решение, нужно на телефоне получить код (https://support.apple.com/ru-ru/HT204974), я это делал в «Настройки → [ваше имя] → Пароль и безопасность → Получить код проверки».
После получения кода проверки, на ноутбуке нужно снова ввести учётный данные AppleID и пароль, но пароль уже в изменённом виде. К примеру, у вас пароль 12345678, а код проверки 333-333, значит в поле пароля нужно ввести пароль в виде 12345678333333, без пробелов и тире. Итак, победил эту проблему, и уже жду что сейчас установится новая система, и тут «Какая неожиданность», снова проблема «This item is temporarily unavailable. Please try again later.»
Установку продолжить невозможно, напоминаю у меня только Mac и iPhone. Ищу как пофиксить этот баг. Всего 4 варианта:
- Попробовать использовать AppleID с которым впервые вошли в этот макбук (сразу отбросил этот вариант, дергать предыдущего владельца не хотел, так как был на 90% уверен, что не сработает, либо он не первый владелец, либо даже если войти толку будет ноль. )
- Изменить дату через терминал (проверил, дата в норме, пробовал изменить толку тоже ноль)
- Через Safari в режиме Recovery войти на сайт iCloud.com под своим AppleID, и попробовать повторно продолжить установку. Попробовал, сайт Apple говорит браузер не поддерживается
- Internet Recovery, режим в котором я нахожусь.
То есть на этом варианты заканчиваются. Я уже расстроенный, сижу смотрю как восстановить MacBook, нахожу варианты только из-под Windows костылями создавать USB с MacOS, и пробовать устанавливать. Меня такой вариант не устраивал, во-первых, у меня не было где взять другой компьютер, во-вторых, меня не устраивал вариант с неофициальной OS.
Несколько дней искал в интернете как можно поставить MacOS, не имея второго MacBook или второго ПК под рукой. Перечитал уйму статей, нашёл статью которая очень была мне близка, но у парня был второй ноут, хотя принцип установки я всё же частично использовал (https://habr.com/ru/post/199164/). Сами файлы системы я загрузил с официального сайта Apple, нашёл в интернете официальные ссылки на файлы установщика. Всю адресную строку вписывал вручную.
Итак, что именно я делал (ниже опишу способ как всё можно сделать совсем без флешки, к этому я уже позже догадался, когда лучше разобрался в системе):
1. Пошёл и купил флешку на 32ГБ, можно и на 16ГБ (она нужна для установщика).
2. Загружаемся в режиме Internet Recovery (Command (⌘) – Option (⌥) – R).
3. Запускаем «Дисковую утилиту» и форматируем наш ЖД (У меня имя ЖД Macintosh HD) и флешку с такими параметрами.
4. Далее можно было бы из терминала скачать образ, но увы, Recovery режим MacOS Lion не поддерживает элементарную команду «curl» для загрузки файлов с интернета, потому нашёл другой выход.
Открываем Safari, в верхнем меню переходим «Safari → Настройки → Сохранять загруженное в папке», и выбираем наш ЖД.
5. Закрываем настройки и в адресной строке вводим адрес:
Нажимаем «Enter» и ждём, когда загрузится необходимый образ.
6. Закрываем Safari в верхнем меню «Safari → Завершить Safari» и открываем «Утилиты → Терминал»
7. Далее монтируем образ «OS X Base System». Вводим в терминале следующую команду:
hdiutil mount /Volumes/Macintosh\ HD/BaseSystem.dmg
(отклоняясь немного от темы, косая черта слева направо означает пробел в названии, то есть данную команду можно ввести ещё так: hdiutil mount “/Volumes/Macintosh HD/BaseSystem.dmg”)
Ждём пока образ монтируется.
8. Далее в верхнем меню «Терминал → Завершить терминал»
9. Снова открываем «Дисковую утилиту» и восстанавливаем загрузчик на нашу флешку как на скриншоте (Обратите внимание что при восстановлении мы выбираем источник сам образ, а не раздел, а назначение – раздел флешки):
10. Ну вот мы подготовили флешку и можем перезагружать ноутбук с нажатой клавишей Option (⌥), в списке появится наша флешка, загружаемся с неё.
11. Попадаем в режим Recovery, но уже Mac OS High Sierra, и просто выбираем «Установка macOS».
Дальше всё уже идёт отлично, никаких проблем уже не должно возникнуть.
Вариант для тех, у кого нет возможности купить флешку.
Действия идентичные, только мы в дисковой утилите разбиваем наш ЖД на два раздела, один делаем 16 ГБ, для установщика, желательно его добавить в конец ЖД если есть такой выбор. Далее действия те же, качаем образ на основной раздел, монтируем, восстанавливаем его уже не на флешку, а выбираем созданный нами раздел на 16ГБ на ЖД. После перезагрузки с нажатой клавишей Option (⌥), в списке появится наш раздел для восстановления, загружаемся с него и устанавливаем OS на основной раздел.
Всем приятного дня (или ночи). Надеюсь, моя статья окажется полезной.
Источник
Как переустановить ОС macOS
Используйте возможности восстановления macOS для переустановки операционной системы Mac.
Запуск из раздела восстановления macOS
Процессор Apple
Нажмите кнопку питания, чтобы включить компьютер Mac, и продолжайте удерживать ее нажатой, пока не отобразится окно с параметрами запуска. Нажмите значок в виде шестеренки (меню «Параметры»), затем нажмите «Продолжить».
Процессор Intel
Убедитесь, что ваш компьютер Mac подключен к Интернету. Затем включите компьютер Mac и сразу же нажмите и удерживайте Command (⌘)-R, пока не увидите логотип Apple или другое изображение.
Если вам предложат выбрать пользователя, пароль которого вы знаете, выберите такого пользователя, нажмите «Далее» и введите пароль администратора.
Переустановка ОС macOS
Выберите «Переустановить macOS» в окне утилит в разделе восстановления macOS, а затем нажмите «Продолжить» и следуйте инструкциям на экране.
Следуйте этим рекомендациям во время установки:
- Если установщик запрашивает разблокировку диска, введите пароль, используемый для входа в систему на компьютере Mac.
- Если установщик не видит диск или сообщает о невозможности установки на данный компьютер или том, может потребоваться стереть диск.
- Если установщик предлагает выбор между установкой на том «Macintosh HD» или «Macintosh HD — Data», выберите «Macintosh HD».
- Дождитесь завершения установки, не переводя компьютер Mac в режим сна и не закрывая его крышку. Компьютер Mac может несколько раз перезагрузиться и выводить индикатор выполнения, а экран может оставаться пустым в течение нескольких минут.
После завершения установки компьютер Mac может перезагрузиться с переходом к ассистенту установки. В случае продажи, обмена с доплатой или передачи компьютера Mac нажмите Command-Q, чтобы выйти из ассистента, не завершая настройку. Затем нажмите «Выключить». Когда новый владелец запустит компьютер Mac, он сможет ввести свою информацию при настройке.
Другие варианты установки macOS
При установке macOS из раздела восстановления вы получите текущую версию последней установленной macOS за некоторыми исключениями:
- Если при запуске компьютера Mac с процессором Intel были нажаты клавиши Shift-Option-Command-R, вам будет предложена macOS из комплекта поставки компьютера Mac или ближайшая доступная версия. Если при запуске нажаты клавиши Option-Command-R, в большинстве случаев вам будет предложена последняя версия macOS, совместимая с вашим компьютером Mac. В противном случае вам будет предложена версия macOS из комплекта поставки компьютера Mac или ближайшая доступная версия.
- Если материнская плата Mac была только что заменена, вам будет предложена только последняя версия macOS, совместимая с вашим компьютером Mac. Если вы только что полностью стерли загрузочный диск, вам будет предложена только версия macOS из комплекта поставки компьютера Mac или ближайшая доступная версия.
Возможны и другие варианты установки macOS, совместимой с вашим компьютером Mac:
- Выполните загрузку из App Store и установите последнюю версию macOS.
- Используйте App Store или веб-браузер, чтобы загрузить и установить более раннюю версию macOS.
- Используйте флеш-накопитель USB или другой дополнительный том, чтобы создать загружаемый установщик.
Источник