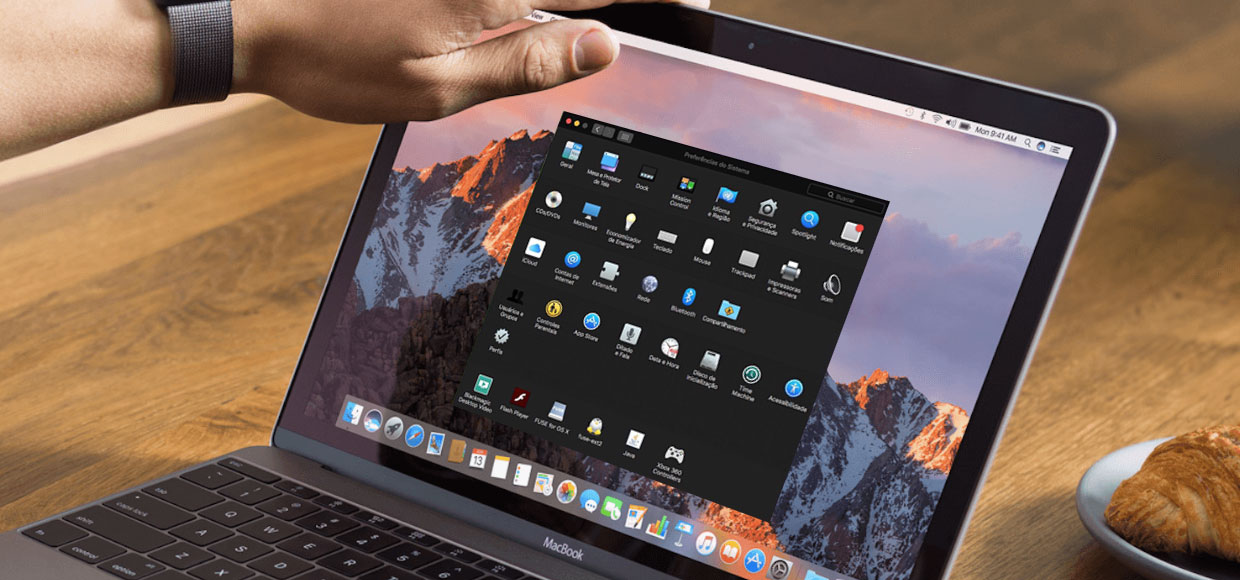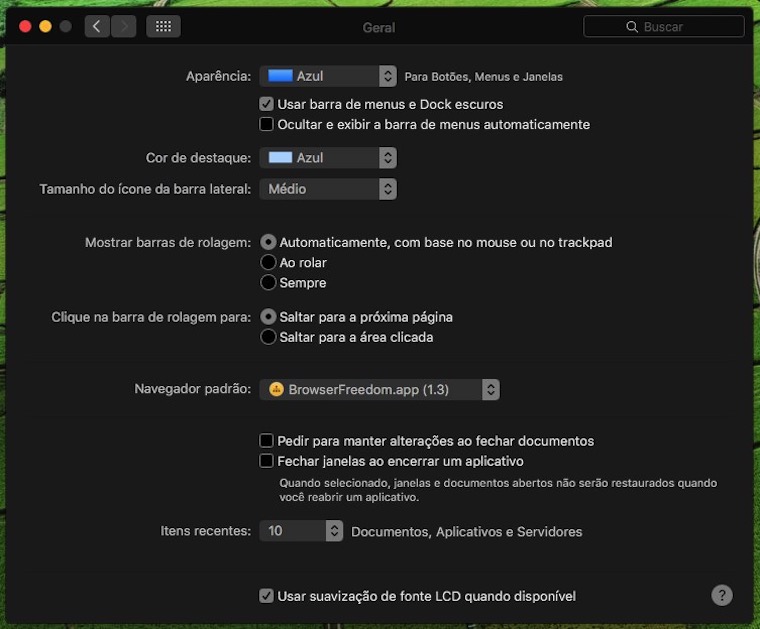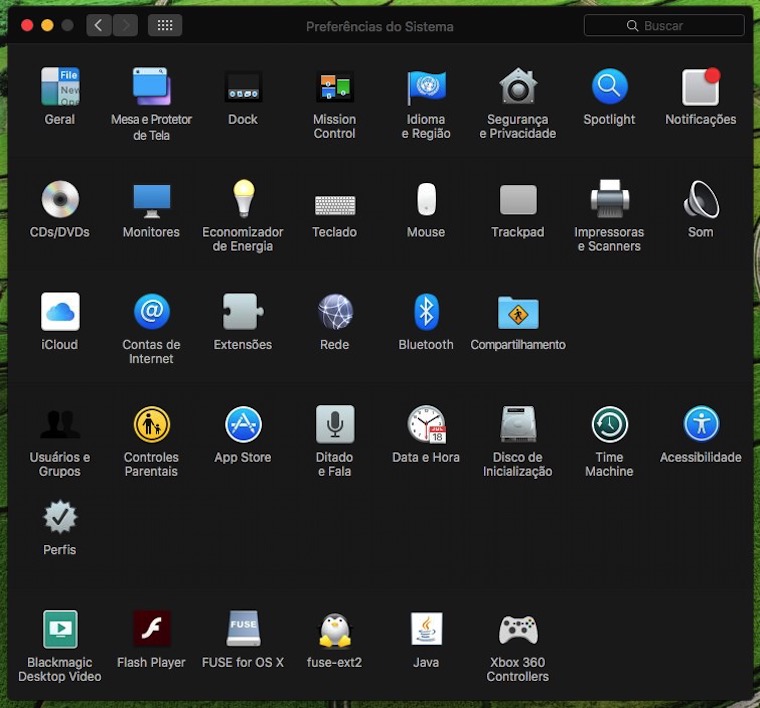- Как включить темную тему Mac OS
- Включение темной темы оформления на Mac
- Дополнительная информация
- В macOS Sierra есть темная тема
- Использование темного режима на Mac
- Включение темного режима
- Взаимодействие темного режима и некоторых программ и функций
- Использование светлого или темного оформления на Mac
- Активация темного режима в OS X El Capitan и macOS Sierra
- Как включить темную тему оформления в macOS/OS X:
Как включить темную тему Mac OS

В этой простой инструкции о том, как включить темную тему оформления Mac OS (или темный режим), а также некоторые дополнительные сведения, которые могут оказаться полезными в контексте рассматриваемой темы.
Включение темной темы оформления на Mac
Для того, чтобы включить темную тему в Mac OS, выполните следующие простые шаги:
- Откройте Системные настройки (клик по яблоку в строке меню и выбор нужного пункта).
- Откройте пункт «Основные».
- В разделе «Оформление» выберите «Темное».
- Здесь же вы можете изменить цветовой акцент (как будут отображаться активные элементы в системе) и, при желании — отдельно цвет выделения (по умолчанию — тот же цвет, что и цветовой акцент).
На этом всё: темная тема включена, можно использовать.
Причем изменения будут применены не только к элементам mac OS, но и к программам, которые поддерживают такую тему оформления, например, вы увидите изменения в браузерах Google Chrome и Safari.
Также существуют сторонние программы для управления темной темой: например, приложение NightOwl позволяет включать её в зависимости от времени суток, а программа Dark Switch добавляет кнопку быстрого переключения между темным и светлым режимом в строку меню.
Дополнительная информация
Помимо темного режима, в Mac OS имеется встроенная функция «Night Shift», которая изменяет цветовую температуру экрана, делая цвета более «теплыми», что должно уменьшать негативное влияние холодных оттенков на глаза и способность заснуть после работы за компьютером в вечернее время. Включить функцию вы можете в системных настройках в разделе «Мониторы», открыв вкладку «Night Shift».
Настройки позволяют задать как пользовательское время включения Night Shift, так и автоматическое — «от заката до рассвета».
Источник
В macOS Sierra есть темная тема
Но включить ее могут единицы.
Вокруг темного интерфейса мобильной операционной системы iOS 10 ходит масса слухов и обсуждений. Одним словом, его ждут, а найденные в коде системы подтверждения лишь подогревают интерес к возможности изменить цветовое оформление всей системы.
Но iOS 10 — не единственная ОС, которая может получить так называемый Dark Mode. Один из разработчиков OS X, Гильерме Рэмбо, работающий в команде GitDo, нашел подтверждение того, что темный режим для macOS Sierra существует.
Подобный режим Apple уже внедряла с выходом OS X Yosemite, но работал он исключительно для отдельных элементов системы. Как разработчику удалось включить данную цветовую схему, остается загадкой. Сам же автор найденного твика никакой дополнительной информации о возможности задействования Dark Mode не сообщает.
Теперь же Dark Mode распространяется абсолютно на все приложения: как системные, так и от сторонних разработчиков. Окрашиваются в темный цвет и диалоговые окна в браузере Safari, Настройках, Finder.
О необходимости использования встроенных элементов управления говорилось и в рамках закрытых сессий для разработчиков, проводившихся во время WWDC 2016. Такое решение позволит разработчикам приложений использовать темную цветовую схему при установке таковой пользователем macOS Sierra. [CoM]
Источник
Использование темного режима на Mac
Темный режим помогает вам лучше сосредоточиться на работе, выделяя ваше содержимое, а затененные элементы управления и окна уходят на второй план.
Темный режим — это совершенно новый режим, который приятен глазам и помогаем сосредоточиться на работе. Темный режим использует темную цветовую схему во всей системе, включая программы, встроенные в Mac. Сторонние программы также используют ее.
Включение темного режима
Перейдите в меню Apple > «Системные настройки», щелкните «Основные», затем выберите один из двух вариантов оформления вверху окна:
- Светлое: использовать светлое оформление.
- Темное: использовать темное оформление.
- Авто: автоматически использовать светлое оформление в течение дня и темное оформление ночью.
Взаимодействие темного режима и некоторых программ и функций
Некоторые программы и функции используют специальные настройки или поведение в темном режиме.
Почта. Чтобы использовать для сообщений электронной почты светлый фон при включенном темном режиме, откройте программу «Почта» и выберите «Почта» > «Настройки», затем перейдите на вкладку «Просмотр» и снимите флажок «Отображать сообщения на темном фоне».
Карты. Чтобы использовать светлый фон для карт, когда включен темный режим, откройте программу «Карты» и выберите «Карты» > «Настройки», а затем поставьте флажок «Всегда использовать светлое оформление для карты». В более ранних версиях macOS выберите «Вид» в строке меню «Карты», затем снимите флажок «Включить темную карту».
Заметки. Чтобы использовать светлый фон для заметок, когда включен темный режим, откройте программу «Заметки» и выберите «Заметки» > «Настройки», а затем снимите флажок «Отображать содержимое заметок на темном фоне».
Safari. При использовании темного режима Safari автоматически отображает в темном режиме веб-сайты, которые это поддерживают. Если веб-сайт не поддерживает темный режим, можно использовать Safari Reader для чтения статей в темном режиме.
TextEdit. Чтобы использовать светлый фон для документов, когда включен темный режим, щелкните «Вид» в строке меню программы TextEdit, затем снимите флажок «Использовать темный фон для окон». (Требуется macOS Mojave 10.14.2 или более поздней версии.)
Динамический фон рабочего стола Если включить темный режим во время использования динамического фона рабочего стола, фон рабочего стола может измениться на темное неподвижное изображение. Этот параметр можно изменить в окне настроек «Рабочий стол и заставка».
Источник
Использование светлого или темного оформления на Mac
Можно использовать светлое или темное оформление для строки меню, панели Dock, окон и встроенных приложений Mac. Также можно автоматически настраивать уровень яркости в течение суток.
На Mac выберите меню «Apple»
> «Системные настройки», затем нажмите «Основные».
Выберите вариант «Светлый», «Темный» или «Авто».
В светлом режиме используется светлое оформление, которое не меняется.
В темном режиме используется темное оформление, которое не меняется. В темном режиме используется затемненная цветовая схема, при которой объекты, с которыми Вы работаете, выделяются, а окна и элементы управления отходят на задний план. Этот режим хорошо подходит для просмотра документов, презентаций, фотографий, фильмов, веб-страниц и т. п.
Совет. Можно быстро включить или выключить темный режим через Пункт управления. В строке меню нажмите «Пункт управления» 
Функция «Авто» автоматически настраивает яркость экрана в течение дня.
Можно также выбрать цветовой акцент для кнопок, всплывающих меню и других элементов интерфейса, а также цвет для обозначения выделенного текста.
Некоторые динамические фоны рабочего стола могут содержать неподвижные изображения, чтобы картинка на рабочем столе не отвлекала от светлого или темного оформления. Например, если при настройке macOS выбрано темное оформление, в качестве картинки рабочего стола устанавливается темное неподвижное изображение. Эту настройку можно изменить в настройках рабочего стола.
Источник
Активация темного режима в OS X El Capitan и macOS Sierra

Темный режим интерфейса в macOS Sierra, как и в iOS 10, скрыт от глаз пользователей — включить его нажатием кнопки в настройках нельзя. Получить доступ к новой функции можно запуском отдельного системного процесса.
В таком виде темная тема оформления работает с рядом оговорок. Во-первых, ее можно запустить не только на macOS Sierra, но и на OS X El Capitan. При этом включается она по-отдельности для каждого приложения, а после закрытия программы ее необходимо активировать снова.
Кроме того, для использования фичи придется отключить SIP – одну из функций OS X, направленную на обеспечение защиты целостности системы. Также для включения темной темы также понадобятся инструменты командной строки и Xcode.
Как включить темную тему оформления в macOS/OS X:
SIP можно отключить только из режима восстановления. То есть вам необходимо перезагрузить Mac, получить доступ к «Терминалу» и ввести команду отключения.
Шаг 1: Перезагрузите Mac и при включении нажмите клавиши ?R (Command+R).
Шаг 2: После загрузки мы попадаем в меню восстановления. Откройте раздел «Утилиты» и запустите «Терминал».

Шаг 3: Введите следующую команду:

Шаг 4: С помощью меню Apple перезагрузите Mac.
Активируем темную тему
Шаг 1: Скачайте файл DarkMode.zip по этой ссылке (зеркало).

Шаг 2: Откройте архив и извлеките файлы в папку
Шаг 3: Откройте приложение, в котором вы хотите включить темный режим (Safari, TextEdit и т.д).
Шаг 4: В верхнем меню выберите Safari –> Сервисы –> Apply Dark Mode.
Теперь интерфейс приложения будет выглядеть следующим образом:


Чтобы отключить Dark Mode, просто закройте и снова откройте приложение.
Источник