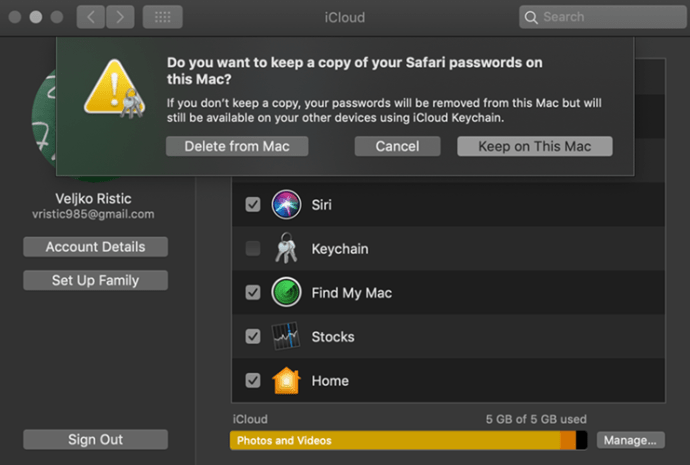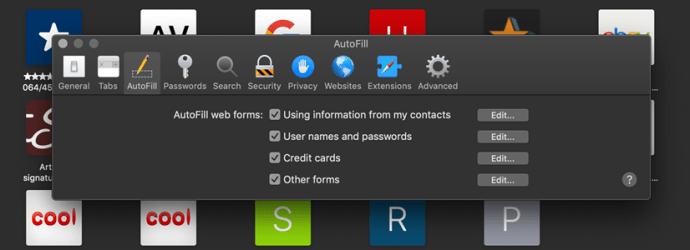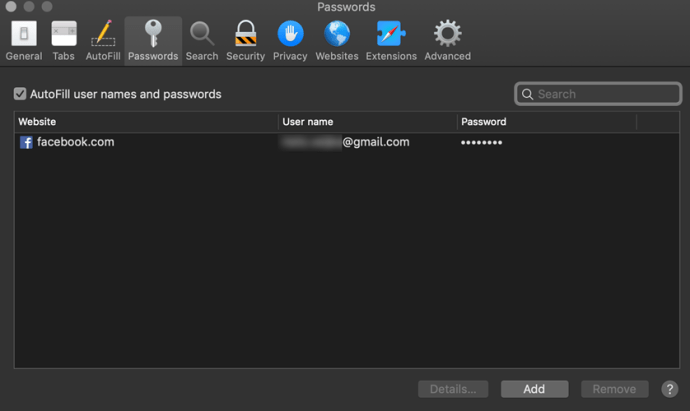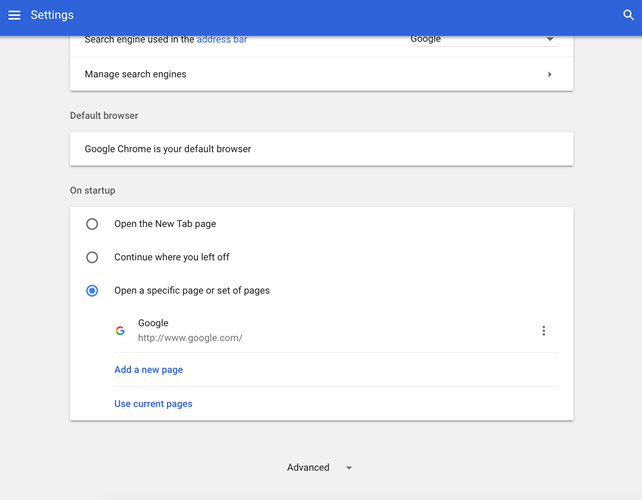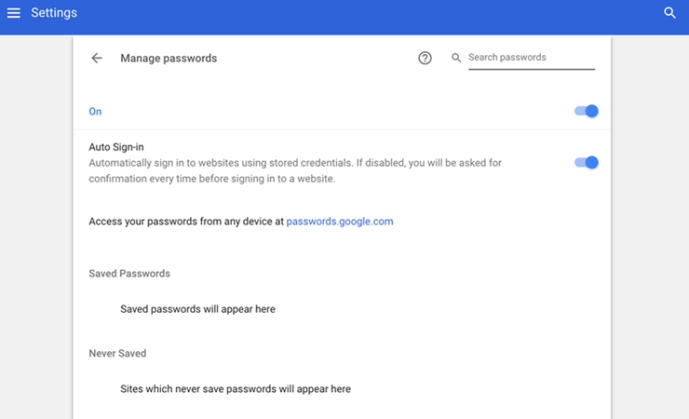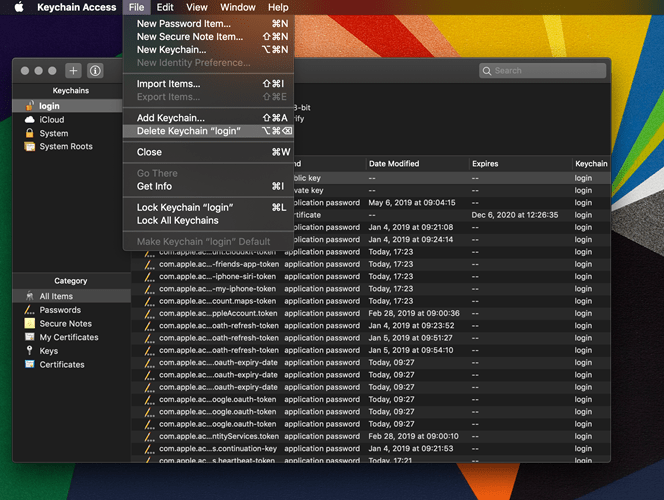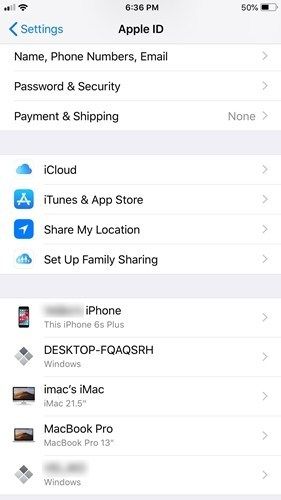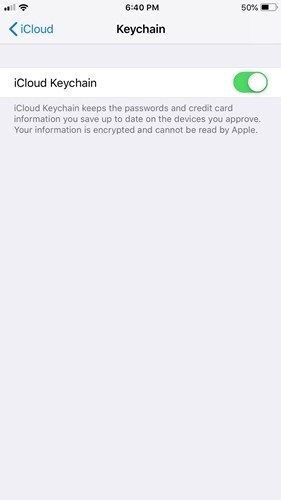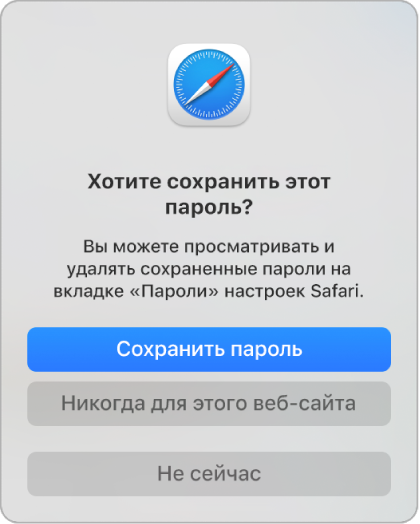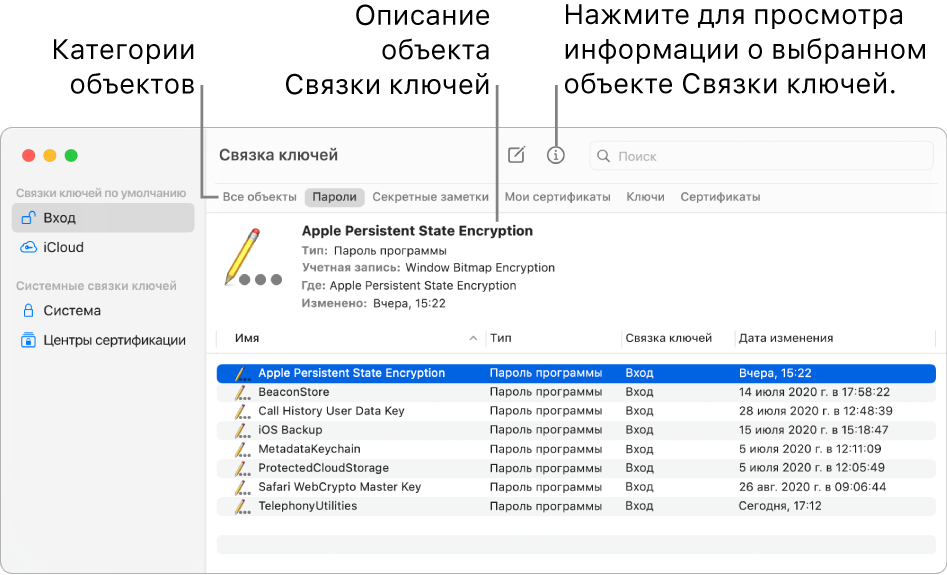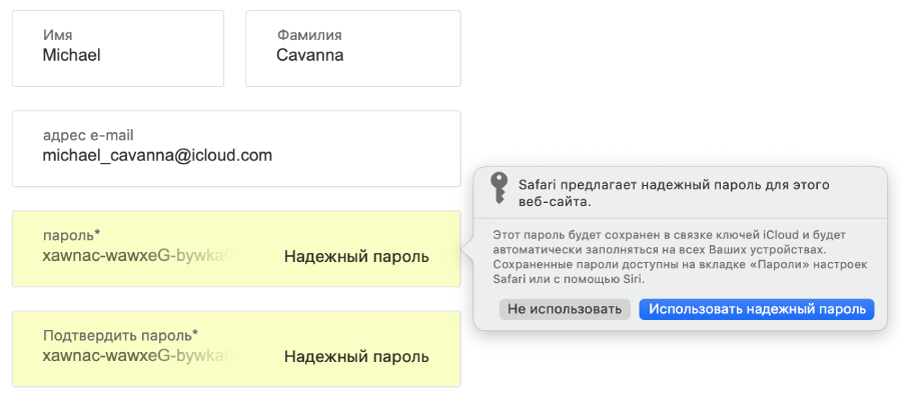- Как отключить связку ключей на Mac или Macbook
- Отключение брелка на Mac
- Используйте системные настройки
- Используйте Safari
- Используйте Chrome
- Использовать Keychain Access
- Отключение брелка на iPhone
- Шаг 1
- Шаг 2
- Что нужно знать о безопасности брелка
- Ключ к Mac без пароля
- Исправление сообщения ‘accountd хочет использовать связку ключей входа’
- Управление паролями с использованием связок ключей на Mac
- Что такое связка ключей?
- Связка ключей
- Связка ключей iCloud
- Использование Связки ключей iCloud для защиты информации на Mac
- Настройка связки ключей iCloud на компьютере Mac
- Одобрение устройства для использования связки ключей iCloud
- Изменение порядка одобрения новых устройств
Как отключить связку ключей на Mac или Macbook
Брелок работает как всеобъемлющий менеджер паролей на iPhone, iPad и Mac. Он обеспечивает безопасное место для информации о вашей кредитной карте, логинах Wi-Fi и других конфиденциальных данных. Так почему вы хотите отключить его?
Возможно, вы хотите поделиться своим Mac с членом семьи или другом. С Keychain человек получает доступ ко всем вашим аккаунтам. Чтобы избежать этой проблемы, вы можете разрешить другим входить в систему в качестве гостевых пользователей. Но многие предпочитают отключать связку ключей, просто чтобы быть в безопасности.
Отключение брелка на Mac
- Отключение брелка на Mac
- Используйте системные настройки
- Используйте Safari
- Используйте Chrome
- Использовать Keychain Access
- Отключение брелка на iPhone
- Шаг 1
- Шаг 2
- Что нужно знать о безопасности брелка
- Ключ к Mac без пароля
Есть несколько способов отключить связку ключей на Mac. Давайте рассмотрим несколько простых методов:
Используйте системные настройки
Нажмите или нажмите на Системные настройки и выберите iCloud. Прокрутите меню iCloud вниз и снимите флажок перед Keychain.
Появится всплывающее окно, в котором вас спросят, что делать со всеми вашими паролями. Вы можете навсегда удалить их, сохранить их для последующего использования или отменить, если у вас появятся другие мысли. Это действие не влияет на пароли на других устройствах Apple.
Используйте Safari
Запустите Safari и перейдите в меню «Настройки», Ctrl + запятая на клавиатуре.
Сначала выберите Автозаполнение и снимите флажки перед веб-формами Автозаполнения. Вы также можете редактировать конкретную информацию, нажав на кнопку справа. Вас могут попросить предоставить пароль пользователя Mac.
С функцией автозаполнения, перейдите к паролям, введите свой пароль пользователя и снимите флажок напротив «Автозаполнение имен пользователей и паролей».
Это меню также позволяет удалить информацию для отдельных учетных записей. Просто нажмите на учетную запись и выберите Удалить в нижней части окна.
Уловка: Когда вы нажимаете на учетную запись (например, на Facebook), ваш пароль раскрывается. Вы можете использовать эту опцию, чтобы напомнить себе пароль, если он вам нужен на другом устройстве.
Используйте Chrome
Запустите Chrome и снова нажмите Cmd + запятую, чтобы получить доступ к настройкам. Прокрутите до самой нижней части страницы и выберите «Дополнительно».
Прокрутите вниз и нажмите «Управление паролями» в разделе «Пароли и формы». Нажмите на главный выключатель, чтобы выключить его (ярлык для поиска говорит «Вкл.») И сделайте то же самое для автоматического входа.
Пока вы это делаете, не забудьте отключить настройки автозаполнения в разделе «Пароли и формы». Здесь хранятся ваши адреса и данные кредитных карт в Google Chrome.
Использовать Keychain Access
Нажмите Ctrl + пробел на клавиатуре и введите «ключ» в строке поиска. Нажмите на первое приложение, которое появляется в результатах, чтобы получить к нему доступ.
Перейдите в «Файл» и выберите «Удалить логин брелка». Это действие похоже на все переключатели Keychain, поскольку оно удаляет все пароли, данные для входа и все, что вы сохранили в Keychain.
Если вы хотите удалить конкретную информацию, выберите «Пароли», «Заметки безопасности» или «Ключи» в разделе «Категория» и нажмите «Удалить».
Отключение брелка на iPhone
Ваш Mac легко очистить от всех сохраненных паролей, данных для входа и других конфиденциальных данных. Что делать, если вы хотите сделать то же самое на вашем iPhone? Тот же метод применяется для iPad, но мы используем iPhone для иллюстрации.
Шаг 1
Запустите приложение «Настройки» и коснитесь меню Apple ID, чтобы получить доступ к дополнительным параметрам. Затем выберите iCloud.
Шаг 2
Оказавшись в окне iCloud, проведите пальцем вниз и нажмите на связку ключей, чтобы получить доступ к кнопке переключения.
Еще раз нажмите кнопку переключения, чтобы отключить функцию, и все готово. В некоторых случаях вы должны предоставить пароль Apple ID для подтверждения этих действий.
Замечания: На iPad вас также попросят сохранить или удалить информацию с вашего iPhone.
Что нужно знать о безопасности брелка
В отличие от некоторых сторонних решений, Apple Keychain — это инструмент управления паролями, которому вы действительно можете доверять, и редко возникают какие-либо проблемы. Чтобы сохранить ваши данные в безопасности, Keychain использует 256-битный Advanced Encryption Standard, и вы также можете получить двухфакторную аутентификацию.
Кроме того, Apple использует сквозное шифрование. Это означает, что информация защищена уникальным паролем и ключом устройства, и вы единственный, кто их знает.
Ключ к Mac без пароля
Мы все используем ошеломляющее количество паролей и других конфиденциальных данных. Почти невозможно запомнить все это, и именно здесь брелок от Apple протягивает руку помощи.
Однако есть вероятность, что кто-то может злоупотребить информацией, чтобы заглянуть в ваши учетные записи. Теперь вы знаете, как это предотвратить, поэтому вы можете одолжить свой Mac другу, не беспокоясь о нем.
Источник
Исправление сообщения ‘accountd хочет использовать связку ключей входа’
Устранение неполадок с сообщением об ошибке Mac не всегда может быть простой задачей, поскольку большинство онлайн-руководств сосредоточены на предоставлении инструкций по устранению неполадок для пользователей Windows. В последнее время многие пользователи Mac жалуются на повторяющуюся ошибку / предупреждение, в которых им предлагается ввести пароль администратора. Сообщение «accountd хочет использовать связку ключей входа» может сначала показаться подозрительным, но вы должны знать, что это законный компонент современных версий macOS. Предоставление пароля безопасно, но, к сожалению, некоторые пользователи сообщают, что этого недостаточно, чтобы сообщение не появлялось регулярно.
Компонент accountd является частью платформы Accounts Framework в macOS. Он предназначен для помощи в управлении учетными данными для различных приложений и служб. К сожалению, вполне возможно, что этот компонент может выйти из строя и может начать неоднократно просить вас подтвердить свою личность, вводя пароль учетной записи. Вот несколько возможных исправлений, которые могут помочь решить эту проблему:
Синхронизация связки ключей для входа и паролей пользователей для входа
Перейдите в Приложения -> Утилиты и откройте приложение Связка ключей. Выберите меню «Правка» -> «Изменить пароль» для логина связки ключей. Вам будет предложено ввести текущий пароль пользователя. После ввода правильного пароля вы должны увидеть новое окно, в котором вас попросят ввести текущий пароль, а затем дважды повторить новый пароль. Обычно этого достаточно, чтобы исключить сообщение «accountd хочет использовать цепочку ключей входа в систему».
Создать новую цепочку ключей для входа
Если вышеуказанное исправление не принесло успеха, возможно, вам придется прибегнуть к более агрессивному подходу. Это можно сделать, следуя этим инструкциям:
- Откройте Finder -> Перейти -> Перейти в папку . Войдите в / Библиотека / Брелки .
- Найдите файл login.keychain-db и переместите его из папки. Лучше всего разместить его на рабочем столе.
- Переименуйте часть имени файла «логин » другим текстом.
- Перейдите в Приложения -> Утилиты -> Связка ключей .
- Выберите « Настройки» -> «Сбросить мои брелки по умолчанию» и следуйте инструкциям. Это создает новые пустые iCloud и цепочки ключей для входа в систему, в которых используется ваш текущий пароль пользователя.
- Восстановите связку ключей, открыв Связку ключей -> Файл -> Добавить связку ключей .
- Найдите и добавьте файл, который вы ранее переместили на рабочий стол и переименовали.
Начните копирование записей из импортированной связки ключей в текущую активную связку ключей входа в систему.
Источник
Управление паролями с использованием связок ключей на Mac
Связки ключей в macOS помогают Вам хранить и защищать пароли, учетные записи и другую конфиденциальную информацию, которую Вы ежедневно используете на компьютерах Mac и устройствах iOS и iPadOS.
Вы можете использовать приложение «Связка ключей» на компьютере Mac для просмотра связок ключей и управления ими. При помощи Связки ключей iCloud можно синхронизировать пароли и другую конфиденциальную информацию на всех Ваших устройствах.
Что такое связка ключей?
Связка ключей — это зашифрованный контейнер, в котором безопасно хранятся имена учетных записей и пароли от Mac, от приложений, серверов и веб-сайтов, а также конфиденциальная информация, например номера кредитных карт или PIN-коды от банковских счетов.
При подключении к веб-сайту, учетной записи электронной почты, сетевому серверу или другому защищенному паролем ресурсу Вы решаете, что делать: сохранить пароль в связке ключей, чтобы не нужно было его запоминать, или вводить пароль каждый раз вручную.
У каждого пользователя на Mac есть связка ключей входа. Пароль от связки ключей входа совпадает с паролем, который Вы используете для входа в Mac. Если администратор Mac сбросит Ваш пароль для входа в систему, Вам нужно будет самостоятельно сбросить пароль от связки ключей входа.
Связка ключей
Приложение «Связка ключей» на Mac используется для управления связкой ключей входа, другими связками ключей, а также объектами, которые безопасно хранятся в связках, например ключами, сертификатами, паролями, данными учетных записей и заметками. Если Вы забыли пароль, его можно посмотреть в приложении «Связка ключей». Подробнее о Связке ключей.
Связка ключей iCloud
Если Вы используете iCloud, в Связке ключей iCloud можно безопасно хранить информацию для входа на веб-сайты и данные кредитных карт, используемые функцией автозаполнения в Safari, а также информацию о сетях Wi-Fi. Связка ключей iCloud автоматически синхронизирует эту информацию на всех Ваших Mac и устройствах iOS и iPadOS. В Связке ключей iCloud также хранится информация для входа в учетные записи, которые используются в Почте, Контактах, Календаре и Сообщениях, чтобы они были доступны на всех Ваших устройствах. Подробнее о Связке ключей iCloud.
Совет. Когда Вы в Интернете используете пароли или кредитные карты, Вы можете разрешить Safari сохранять их в связке ключей и автоматически вводить их на сайтах. Если Вы используете Связку ключей iCloud на Mac и устройствах iOS и iPadOS, Safari может автоматически подставлять сохраненную информацию на всех этих устройствах. См. раздел Автозаполнение данных платежных карт, контактов и паролей.
Источник
Использование Связки ключей iCloud для защиты информации на Mac
Связка ключей iCloud хранит актуальную информацию для входа на веб-сайты и данные кредитных карт, используемые функцией автозаполнения в Safari, а также информацию о сетях Wi-Fi. Все эти данные синхронизируются на Ваших компьютерах Mac (с OS X 10.9 или новее), устройствах iOS (с iOS 7.0.3 или новее) и устройствах iPadOS.
В Связке ключей iCloud также хранятся настройки учетных записей, поэтому учетные записи социальных сетей могут автоматически добавляться на другие Mac, когда Вы входите в них с Apple ID на этом Mac. Например, учетные записи Exchange, Google и другие учетные записи Интернета, которые Вы используете в Почте, Контактах, Календаре, Напоминаниях и Сообщениях, могут добавляться автоматически.
Все содержимое Связки ключей iCloud защищено — для защиты используется шифрование по отраслевым стандартам. Вашу Связку ключей iCloud невозможно настроить на другом Mac или устройстве iOS или iPadOS без Вашего одобрения.
Настройка связки ключей iCloud на компьютере Mac
На Mac выберите меню Apple
> «Системные настройки», нажмите «Apple ID», затем в боковой панели выберите «iCloud».
Выберите функцию «Связка ключей», затем следуйте инструкциям на экране.
Прежде чем выбирать Связку ключей, необходимо настроить iCloud.
Одобрение устройства для использования связки ключей iCloud
Если для Вашего Apple ID настроена двухфакторная аутентификация, Вы можете настроить и одобрить другое устройство для использования Ваших данных из iCloud. Достаточно ввести пароль для входа или код-пароль от устройства, на котором уже настроена Связка ключей iCloud.
Если Вы не используете двухфакторную аутентификацию и настраиваете Связку ключей iCloud на другом устройстве, Вы можете получить уведомление о том, что это устройство пытается использовать Вашу учетную запись. Чтобы одобрить устройство для использования Связки ключей iCloud, выполните следующее.
На компьютере Mac выполните одно из следующих действий.
В уведомлении нажмите «Продолжить».
На Mac выберите меню Apple
> «Системные настройки», нажмите «Apple ID», в боковой панели выберите iCloud, нажмите «Параметры» справа от пункта «Связка ключей», затем нажмите «Подробнее».
В появившемся диалоговом окне введите свой Apple ID и пароль, которые Вы используете для iCloud, затем нажмите «Разрешить».
Изменение порядка одобрения новых устройств
Если для Вашего Apple ID настроена двухфакторная аутентификация, то при настройке iCloud на новом устройстве Вы можете разрешить другому устройству использование Ваших данных в iCloud, просто введя пароль для входа и код проверки с доверенного устройства или Mac.
Однако, если в настройках iCloud напротив Связки ключей есть кнопка «Параметры», Вы можете указать, нужно ли использовать код безопасности iCloud для подтверждения доступа к Связке ключей iCloud на новых устройствах. Вы также можете изменить код безопасности iCloud или номер телефона, который используется для проверки личности пользователя после ввода кода безопасности.
На Mac выберите меню Apple
> «Системные настройки», нажмите «Apple ID», затем в боковой панели выберите «iCloud».
Убедитесь, что «Связка ключей» включена и Ваш Mac одобрен.
Нажмите «Параметры» рядом со «Связкой ключей» и внесите изменения в появившемся диалоговом окне.
Информацию о настройке Связки ключей iCloud на устройстве iOS или iPadOS см. в руководстве пользователя iPhone, iPad или iPod touch.
При удалении информации о кредитных картах или имен и паролей учетных записей в браузере Safari (или в приложении «Связка ключей») она также удаляется из связки ключей macOS и из связки ключей iCloud.
Источник