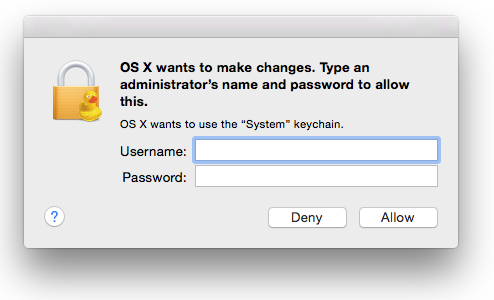- OSX хочет внести изменения. Введите имя администратора и пароль . Не уйдет
- Если во время переустановки ОС macOS на компьютере Mac с процессором Apple M1 возникла ошибка персонализации
- Использование приложения Apple Configurator
- Стирание данных с компьютера Mac и переустановка ОС
- Стирание данных с помощью Ассистента восстановления
- Способы переустановки macOS
- Использование утилиты для переустановки macOS Big Sur
- Использование загружаемого установщика
- Использование приложения «Терминал» для переустановки ОС
- Пользователь хочет внести изменения. Введите имя и пароль администратора. не исчезнет
- Mac OS X хочет использовать системную связку ключей при компиляции проекта
- Настройка прав доступа к файлам, папкам и дискам на Mac
- Назначение прав доступа пользователям и группам
- Применение прав доступа ко всем объектам в папке или на диске
- Смена владельца объекта
- Добавление и удаление пользователей и групп в столбце «Имя».
OSX хочет внести изменения. Введите имя администратора и пароль . Не уйдет
Недавно мне нужно было добавить несколько сертификатов SSL на мой Mac (OSX 10.10.5) для подключения к удаленному сервису. Сертификаты необходимы для двухфакторной аутентификации.
У меня есть полные права администратора в OSX. Я могу успешно добавить сертификаты в связку ключей. Я могу зайти в приложение KeyChain и установить сертификат Всегда доверять без проблем.
Когда я пытаюсь установить соединение (в данном случае использую Cyberduck для WebDAV), меня просят выбрать подходящий сертификат, а затем я получаю это окно:
Поэтому я ввожу свое имя пользователя и пароль, которые имеют полные права администратора. Я нажимаю «Разрешить», и снова появляется окно, снова спрашивая у меня имя пользователя и пароль. Кажется, он ничего не делает. Никаких ошибок или чего-то подобного. Нажатие «Запретить», очевидно, говорит системе, что я отклоняю сертификат, и это не позволит мне подключиться.
Я могу зайти прямо в приложение KeyChain, разблокировать и внести все необходимые изменения, используя свое имя пользователя и пароль (с правами администратора). Так почему же этот диалог не принимает мои имя пользователя и пароль?
ОБНОВИТЬ
При вводе моего имени пользователя и пароля и нажатии «Разрешить» отчеты системного журнала:
После некоторого расследования выясняется, что файл /etc/authorization был удален в Mavericks (OSX 10.9). Так что же здесь происходит? Почему он пытается найти этот файл, который ОС должна знать, больше не используется?
Источник
Если во время переустановки ОС macOS на компьютере Mac с процессором Apple M1 возникла ошибка персонализации
Во время переустановки вы можете получить сообщение о том, что при подготовке к обновлению возникла ошибка.
Если вы стерли данные с компьютера Mac с чипом Apple M1, возможно, вам не удастся переустановить macOS из раздела восстановления macOS. Может отобразиться сообщение «При подготовке обновления произошла ошибка. Не удалось персонализировать обновление ПО. Повторите попытку». Используйте любое из указанных ниже решений для переустановки ОС macOS.
Использование приложения Apple Configurator
Если у вас есть перечисленное ниже, можно решить данную проблему с помощью регенерации или восстановления прошивки Mac:
- Другой компьютер Mac с ОС macOS Catalina 10.15.6 или более поздней версии, а также последняя версия приложения Apple Configurator, которое можно бесплатно скачать в App Store.
- Кабель USB-C/USB-C или USB-A/USB-C для подключения двух компьютеров. Кабель должен поддерживать передачу данных и зарядку. Кабели Thunderbolt 3 не поддерживаются.
Если перечисленного выше у вас нет, выполните действия, указанные в следующем разделе.
Стирание данных с компьютера Mac и переустановка ОС
Сотрите данные с компьютера Mac с помощью Ассистента восстановления, а затем переустановите macOS. Прежде чем начать, убедитесь в том, что у вас есть достаточно времени для выполнения всех действий.
Стирание данных с помощью Ассистента восстановления
- Нажмите кнопку питания для включения компьютера Mac и продолжайте удерживать ее нажатой, пока не отобразится окно с параметрами запуска. Выберите «Параметры», а затем нажмите «Продолжить».
- Когда вам будет предложено выбрать пользователя, пароль которого вы знаете, выберите такого пользователя, нажмите «Далее» и введите пароль администратора.
- Когда появится окно «Утилиты», выберите в строке меню «Утилиты» > «Терминал».
- Введите в приложении «Терминал» команду resetpassword и нажмите клавишу «Ввод».
- Нажмите на окно «Сброс пароля», чтобы отобразить его поверх других окон, затем в строке меню выберите «Ассистент восстановления» > «Стереть Mac».
- Нажмите кнопку «Стереть Mac» в появившемся окне, затем снова нажмите «Стереть Mac» для подтверждения. По завершении компьютер Mac автоматически перезапускается.
- Выберите свой язык при появлении запроса во время запуска.
- Если отобразится оповещение о том, что версию ОС macOS на выбранном диске следует переустановить, щелкните «Утилиты macOS».
- Начнется активация компьютера Mac, для которой требуется подключение к Интернету. После активации компьютера Mac щелкните «Выйти в Утилиты восстановления».
- Повторите действия 3–9, затем перейдите к следующему разделу (см. ниже).
Способы переустановки macOS
После стирания данных на компьютере Mac, как описано выше, вы можете переустановить macOS одним из этих трех способов.
Использование утилиты для переустановки macOS Big Sur
Если на компьютере Mac была установлена версия macOS Big Sur 11.0.1 или более поздняя до того, как вы стерли с него данные, выберите пункт «Переустановить macOS Big Sur» в окне утилит и следуйте инструкциям на экране. Если вы не знаете, какая ОС была установлена на компьютере, воспользуйтесь другим способом.
Использование загружаемого установщика
Если у вас есть другой компьютер Mac и подходящий внешний флеш-накопитель или другой накопитель, данные с которого можно стереть, создайте и используйте загружаемый установщик для macOS Big Sur.
Использование приложения «Терминал» для переустановки ОС
- Выберите Safari в окне утилит в разделе восстановления macOS, затем нажмите «Продолжить».
- Откройте текущую статью, введя в поле поиска Safari следующий веб-адрес:
https://support.apple.com/ru-ru/HT211983 - Выделите следующий фрагмент текста и скопируйте его в буфер обмена:
- Выведите окно восстановления на передний план, щелкнув за пределами окна Safari.
- В строке меню выберите «Утилиты» > «Терминал».
- Вставьте фрагмент текста, скопированный в предыдущем действии, и нажмите клавишу «Ввод».
- Компьютер Mac начнет загрузку ОС macOS Big Sur. По завершении введите следующую команду и нажмите клавишу «Ввод»:
./Contents/MacOS/InstallAssistant_springboard - Откроется установщик ОС macOS Big Sur. Следуйте инструкциям на экране, чтобы переустановить ОС macOS.
Если вам требуется помощь или эти инструкции не помогли, обратитесь в службу поддержки Apple.
Источник
Пользователь хочет внести изменения. Введите имя и пароль администратора. не исчезнет
недавно мне нужно было добавить некоторые SSL-сертификаты на мой Mac (OSX 10.10.5), чтобы подключиться к удаленной службе. Сертификаты необходимы для двухфакторной аутентификации.
у меня есть полные права администратора в OSX. Я могу успешно добавить сертификаты в связку ключей. Я могу перейти в приложение KeyChain и установить сертификат всегда доверять без проблем.
когда я пытаюсь установить соединение (используя Cyberduck для WebDAV в этом случае), меня просят выбрать правильный сертификат, и тогда я получаю это окно:
поэтому я ввожу свое имя пользователя и пароль, которые имеют полные права администратора. Я нажимаю «разрешить», и окно снова появляется, снова спрашивая меня о моем имени пользователя и пароле. Кажется, он ничего не делает. Никаких ошибок или чего-то подобного. Нажатие кнопки «запретить», очевидно, сообщает системе, что я отклоняю сертификат, и он не позволит мне подключиться.
Я могу пойти прямо в KeyChain приложение и разблокировать и внести все изменения, которые я хочу, используя мое имя пользователя и пароль (который имеет права администратора). Так почему же этот диалог не принимает мое имя пользователя и пароль?
обновление
при вводе моего имени пользователя и пароля и нажатии кнопки «Разрешить» системный журнал сообщает:
после некоторого расследования, похоже, что /etc/authorization файл был удален в Mavericks (OSX 10.9). Так что именно здесь происходит? Зачем быть он пытается найти этот файл, который ОС должна знать, больше не используется?
Источник
Mac OS X хочет использовать системную связку ключей при компиляции проекта
Когда я компилирую свой проект Xcode, меня просят ввести имя пользователя и пароль системного администратора. Все сообщение
Mac OS X хочет внести изменения. Введите имя и пароль администратора, чтобы разрешить это. Mac OS X хочет использовать системную связку ключей.
У кого-нибудь есть решение для этого?
- Откройте доступ к связке ключей.
- В верхнем левом углу разблокируйте связку ключей (если она заблокирована).
- Выберите системный брелок в верхнем левом углу.
- Найдите свой сертификат распространения и щелкните треугольник раскрытия.
- Дважды щелкните «Закрытый ключ» под своим сертификатом распространения.
- Во всплывающем окне перейдите на вкладку Контроль доступа.
- Выберите «Разрешить всем приложениям доступ к этому элементу».
- Сохраните изменения.
- Закройте все окна.
- Запустите приложение.
Проблема заключается в сертификате разработчика на связке ключей, который находится в разделе «Система» на левой панели, который всегда заблокирован и требует моего пароля для разблокировки!
Так что просто переместите сертификат разработчика в «логин», который всегда разблокирован. Теперь ваша проблема решена.
Открытый доступ к связке ключей
Нажмите Система на левой панели.
Разблокируйте системный брелок вверху слева (если он заблокирован)
Отсортируйте элементы системы по типу так, чтобы ключи были вверху
Ищите закрытый ключ, который постоянно запрашивает пароль
Дважды щелкните по нему и выберите Контроль доступа.
Выберите «Разрешить всем приложениям доступ к этому элементу»
Сохраните изменения, заблокируйте системную связку ключей и выйдите из приложения Связка ключей.
Перезапустите приложение, которое постоянно просит изменить вашу связку ключей.
У меня возникла эта проблема, потому что у меня были дубликаты сертификатов в моем логине и системных связках ключей. Открытие Keychain Access и удаление всех сертификатов из системы, которые также были в логине, решили эту проблему. Надеюсь это поможет.
Я обнаружил, что проблема связана с подготовкой профилей. Я удалил все предыдущие профили подготовки, а затем переустановил нужный.
В моем случае я пошел в Связку ключей, выбрал «система» в «Связки ключей» (вверху слева). Затем для каждого элемента: щелкните правой кнопкой мыши, «Получить информацию», «Контроль доступа» и добавьте Xcode в список «Всегда разрешать доступ для этих приложений:».
Переместите свой закрытый ключ из системы для входа в систему для доступа к связке ключей. Затем переместите сертификат разработчика в логин. Это сработало для меня.
Я последовал решению, аналогичному тому, что сделал @krafter, но вместо того, чтобы предоставить доступ ко всему в системной цепочке ключей, мне нужно было только добавить xcode в профиль обеспечения в цепочке для ключей -> система -> «ваш профиль обеспечения» -> получить информацию -> Контроль доступа, затем просто добавил xcode. Это то, что сработало для 4.6
Параметры контроля доступа больше не сохраняются для закрытых ключей, которые хранятся в системной связке ключей, поэтому попытка добавить Xcode в белый список у меня не сработала.
Чтобы сохранить изменения контроля доступа, мне пришлось скопировать закрытый ключ + сертификат в цепочку ключей входа. Благодаря этому Xcode не беспокоил меня, когда я подписывал архивы кода для распространения.
Обратите внимание, что Xcode остановит распространение, если параметры доверия сертификата изменены (например, всегда разрешать подпись кода); вы должны оставить их как Системные по умолчанию.
Я надеюсь, что есть лучшее решение, чем это, потому что это кажется неправильным. Но пока это работает.
Источник
Настройка прав доступа к файлам, папкам и дискам на Mac
Настройки прав доступа определяют, кто может просматривать и изменять файлы на компьютере. Настройки прав доступа файла, папки или диска можно изменить в нижней части окна «Свойства». Это окно можно открыть в Finder. Например, можно изменить права доступа папки так, чтобы другие пользователи этого Mac или пользователи, подключающиеся к нему для доступа к файлам, могли просматривать файлы в папке, но не могли изменять их.
Назначение прав доступа пользователям и группам
На Mac выберите диск, папку или файл, затем выберите «Файл» > «Свойства».
Если информация в разделе «Общий доступ и права доступа» не отображается, нажмите стрелку 
Если замок в правом нижнем углу закрыт 
Нажмите пользователя или группу в столбце «Имя», затем во всплывающем меню выберите настройки прав доступа.
Чтение и запись. Пользователь сможет открывать объект и изменять его.
Только чтение. Пользователь сможет открывать объект, но не сможет изменять его.
Только запись (почтовый ящик). Преобразует папку в папку типа «почтовый ящик». Пользователи смогут копировать объекты в такую папку, но не смогут открывать ее. Открыть «почтовый ящик» может только его владелец.
Нет доступа. Блокируется любой доступ к объекту.
Пока открыто окно «Свойства», можно отменить любые изменения прав доступа пользователя или группы в разделе «Общий доступ и права доступа». Прежде чем закрывать окно «Свойства», нажмите раскрывающееся меню действий 
Применение прав доступа ко всем объектам в папке или на диске
На Mac выберите папку или диск, затем выберите «Файл» > «Свойства».
Если замок в правом нижнем углу закрыт 
Нажмите всплывающее меню действий 
Смена владельца объекта
На Mac выберите объект, затем выберите «Файл» > «Свойства».
Если замок в правом нижнем углу закрыт 
Если имя нового владельца отсутствует в столбце «Имя» (в разделе «Общий доступ и права доступа»), нажмите кнопку «Добавить» 
Выберите нового владельца в столбце «Имя», нажмите всплывающее меню действий 
Пока открыто окно «Свойства», можно отменить любые изменения владельца объекта в разделе «Общий доступ и права доступа». Прежде чем закрывать окно «Свойства», нажмите раскрывающееся меню действий 
Добавление и удаление пользователей и групп в столбце «Имя».
На Mac выберите объект, затем выберите «Файл» > «Свойства».
Если замок в правом нижнем углу закрыт 
В разделе «Общий доступ и права доступа» выполните одно из следующих действий:
Добавление пользователя или группы. нажмите кнопку «Добавить» 
Удаление пользователя или группы. выберите пользователя или группу, затем нажмите кнопку «Удалить» 
Пока открыто окно «Свойства», можно отменить добавление или удаление пользователя или группы в разделе «Общий доступ и права доступа». Прежде чем закрывать окно «Свойства», нажмите раскрывающееся меню действий 
Источник