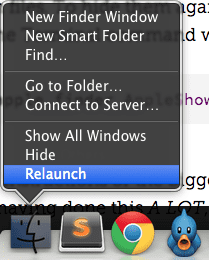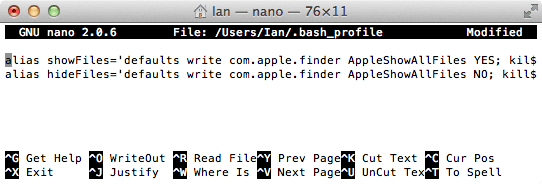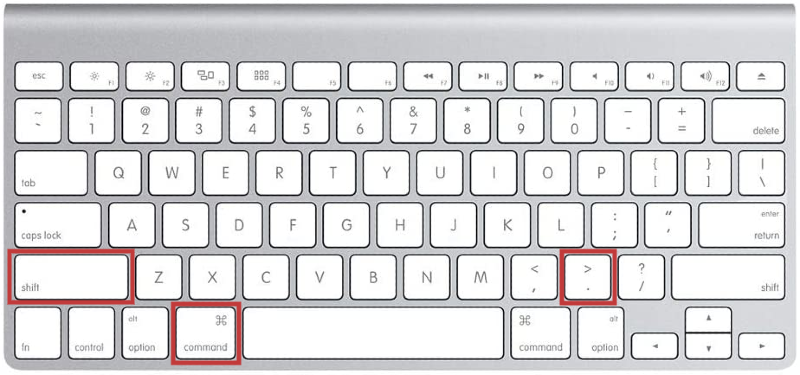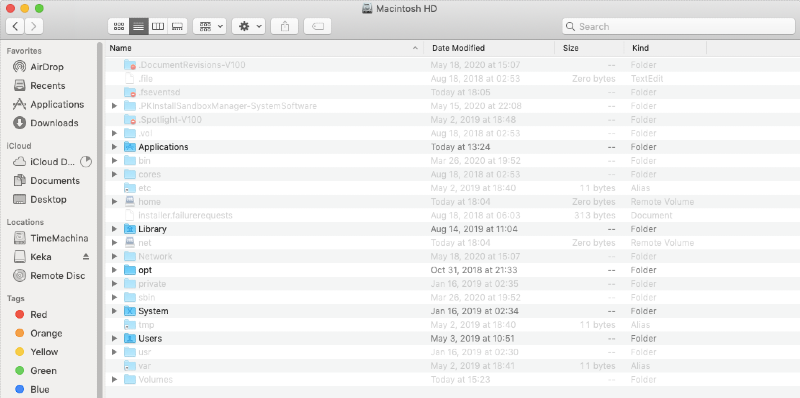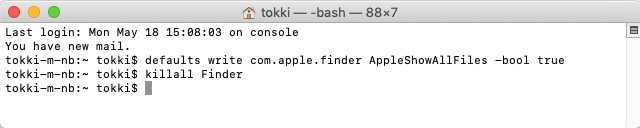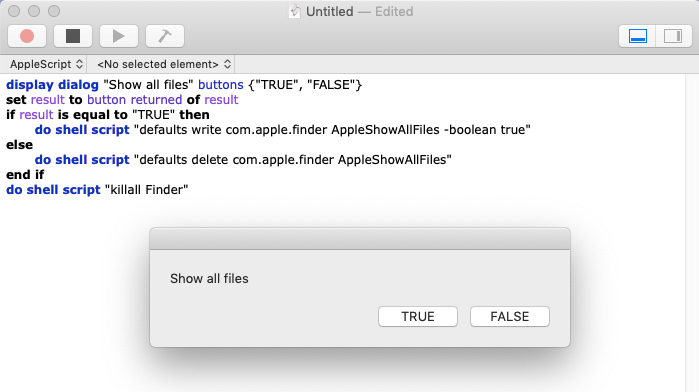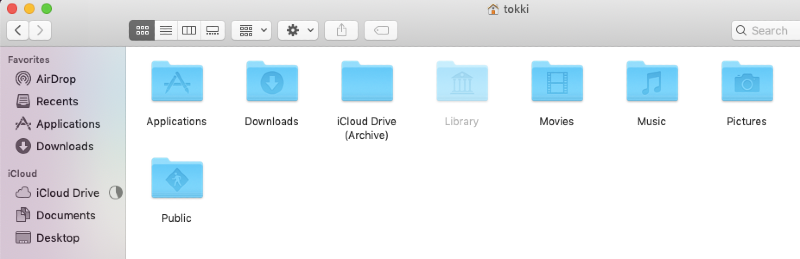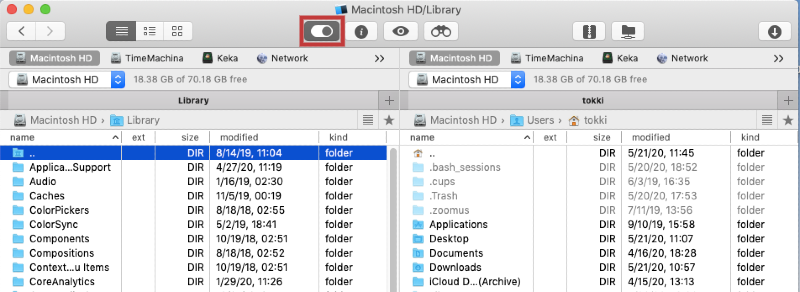- How to Access Your Mac’s Hidden Files
- View Hidden Files in Finder
- View Hidden Files in Terminal
- Quickly Show/Hide Hidden Files on macOS Sierra, OS X El Capitan & Yosemite
- Updates
- The Quickest Way to Show/Hide Hidden Files
- Show/Hide Hidden Files the Long Way
- Show/Hide Hidden Files using Terminal Aliases
- Conclusion
- Question: Q: How do I show hidden files on my mac
- Helpful answers
- How to Show Hidden Mac Files
- How to view hidden files on a Mac using a shortcut
- How to show hidden files using a Terminal command
- How to show hidden folders using AppleScript
- How to view a Mac’s
- How to use file managers to access hidden files
- Show hidden files in Finder
- Show hidden files in Commander One
- How do I view all my files on a Mac?
- How do I view hidden files on an SD card on my Mac?
- How do I delete hidden files on Mac?
- Conclusion
How to Access Your Mac’s Hidden Files
Messing around with certain macOS files could brick your Mac computer, so Apple has made them hard to find. But if you’re confident in your skills, here’s how to access them safely.
Your computer has backend directories, libraries, and files that help keep your computer’s operating system running smoothly. If you were to delete or move any of these files, something could go seriously wrong. It’s why we don’t recommend you playing around with them unless you know what you’re doing.
Windows 10 users can find these files in File Explorer, where it’s easy to make changes and mistakes. In order to prevent Mac users from doing the same, Apple hides many of these files by default in macOS. That means you don’t have to worry about ruining your computer, but it makes things a bit harder when you do need access.
Apple offers a few ways to find these hidden files. You can view them in Finder or through your Mac’s Terminal app. Just remember that there are few reasons to mess around with these files—like relocating program directories or troubleshooting drivers—and if you’re looking to clear up some hard drive space, there are other ways of accomplishing that.
View Hidden Files in Finder
In Finder, you can click your computer’s hard drive under Locations, then open your Macintosh HD folder. Press Command + Shift + . (period) to make the hidden files appear. You can also do the same from inside the Documents, Applications, and Desktop folders.
Anything your computer doesn’t want you messing with will be grayed out, but you can still take a peek inside. When you’re done, hit Command + Shift + . (period) to make the folders invisible again. This will ensure you don’t accidentally change something in the future.
You can also quickly access the
/Library folder from Finder’s top menu. Click Go to see all the shortcuts for accessing the different folders inside your hard drive. However, if you hold down the Option key and click Go, there will be a new Library option with no shortcut visible. Click Library to view the content of the
View Hidden Files in Terminal
Another way of performing this task is by using the macOS Terminal app, which gives you text-based access to the computer’s operating system. Find Terminal under Launchpad > Other > Terminal, then run the following commands:
Type defaults write com.apple.Finder AppleShowAllFiles true and press Enter
Type killall Finder and press Enter
Once both lines of code run, you should see your hidden files in Finder and any temporary files saved on the desktop. When you want to hide these files again, replace the value true with false, which would look like:
Type defaults write com.apple.Finder AppleShowAllFiles false and press Enter
Type killall Finder and press Enter
This method might seem less helpful than going through Finder, but Terminal can also help you hide individual files and folders on your computer. This would be most helpful if you have password-protected files or just want to prevent anyone who uses your Mac from messing around with something that’s not already hidden. Open Terminal and write the following:
chflags hidden [Press Space]
Drag the file you wish to hide into the Terminal window to display its path
Press Enter to hide the file from view
Of course, anyone can find these files using the methods listed above, so this is not a real substitution for file encryption or any other legitimate security measures.
Apple Fan?
Sign up for our Weekly Apple Brief for the latest news, reviews, tips, and more delivered right to your inbox.
This newsletter may contain advertising, deals, or affiliate links. Subscribing to a newsletter indicates your consent to our Terms of Use and Privacy Policy. You may unsubscribe from the newsletters at any time.
Your subscription has been confirmed. Keep an eye on your inbox!
Источник
Quickly Show/Hide Hidden Files on macOS Sierra, OS X El Capitan & Yosemite
Updates
Added shortcut method available on macOS Sierra keyboard.
Method of showing/hiding hidden files tested and working on macOS Sierra.
Method of showing/hiding hidden files tested and working on Mac OS X El Capitan.
It seems like every day I search Google for the command to show hidden files on Mac OS X, not to mention Googling for the command to then hide those hidden files a few minutes later.
Today I decided to make a short and easy to remember alias to speed up the process. All I need do now is type showFiles and hideFiles whenever I need to show/hide OS X’s hidden files. Here’s how you can do it too.
The Quickest Way to Show/Hide Hidden Files
Since the release of macOS Sierra, when in Finder, it is now possible to use the shortcut:
Press once to show hidden files and again to hide them. If you’re using a version earlier than macOS Sierra, see Show/Hide Hidden Files using Terminal Aliases to setup a toggle command via terminal.
Thanks to Guido Schlabitz for making me aware of this new shortcut.
Show/Hide Hidden Files the Long Way
The long way to show hidden Mac OS X files is as follows:
- Open Terminal found in Finder > Applications > Utilities
- In Terminal, paste the following: defaults write com.apple.finder AppleShowAllFiles YES
- Press return
- Hold the ‘Option/alt’ key, then right click on the Finder icon in the dock and click Relaunch.
Relaunch Finder by right clicking the Finder Icon whilst holding the `option/alt` key
This will show all hidden files. To hide them again, follow the same steps but replace the Terminal command with:
It’s not the longest set of instructions or the biggest command to commit to memory but if you’re doing this a lot, it’s worth spending a few minutes now to save yourself a lot more time in the future.
Show/Hide Hidden Files using Terminal Aliases
A Terminal alias is a name or shortcut for one or multiple commands. Using an easy to remember alias, we can turn the above four step process into just one.
An alias can be made temporarily (just for the use of one terminal session) or permanently. As we want this to be a shortcut used now and in the future, let’s make it permanent:
- Open Terminal found in Finder > Applications > Utilities
- In Terminal, paste the following: sudo nano
/.bash_profile
Below that, paste the following: alias hideFiles=’defaults write com.apple.finder AppleShowAllFiles NO; killall Finder /System/Library/CoreServices/Finder.app’
/.bash_profile to refresh your profile and make the aliases available
Adding aliases to .bash_profile via Terminal
Now when you want to show hidden files, all you need type in Terminal is showFiles , then hideFiles when you want to hide them.
If you want to modify the behaviour or alias names, let’s take a closer look at the commands you just added:
alias tells Terminal we’re adding a new alias.
showFiles is the name of the alias. Change this to what you wish.
We then give the alias two commands. The first being:
This is the command to show hidden files and is ended with a semi-colon ; so we can then use the second command:
This will relaunch the Finder (to replicate the step of holding the ‘Option/alt’ key then right clicking the Finder icon in the dock).
Conclusion
With the aliases set up, all you need do in the future is type showFiles and hideFiles to show and hide Mac OS X’s hidden files respectively.
Aliases can be used to speed up your interaction with the Terminal. Set up an alias for navigating to your most used directories, to commit to a GitHub repo and so on.
Ian Lunn is a Front-end Developer with 12 years commercial experience, author of CSS3 Foundations, and graduate of Internet Technology. He creates successful websites that are fast, easy to use, and built with best practices.
Источник
Question: Q: How do I show hidden files on my mac
How can I show hidden files on my Mac?
iMac, OS X Mavericks (10.9.2)
Posted on Jun 3, 2016 6:12 AM
Helpful answers
NOTE: shift+command+period toggles hidden files in Finder too!! (on macOS Sierra Ver 10.12.4)
No need to open terminal or manually relaunch Finder!
Apr 26, 2017 2:09 PM
Better solution: Use shift+command+period to toggle hidden files in Finder (on macOS Sierra Ver 10.12.4).
This may also work in prompts to open or save documents (see below post from VikingOSX Nov 7, 2016 5:16 AM )
Apr 26, 2017 2:23 PM
There’s more to the conversation
Loading page content
Page content loaded
Jun 3, 2016 6:15 AM
- Hi. You can try these steps:
- 1. Open Terminal found in Finder, go to Applications, choose Utilities
- 2. In Terminal, paste the following:
- 3. Press return after that.
- 4. Hold the ‘Option/alt’ key, then right click on the Finder icon in the dock and click Relaunch.
Jun 3, 2016 6:18 AM
If you want to hide or show hidden files on Mac, follow this guide. All you need to do is to perform a few simple commands via Terminal.
If you can’t remember those commands for the next time. Don’t worry, there were solutions to help you create aliases for those long commands. In the next time, you only need to enter the short ones.
Nov 7, 2016 1:26 AM
Applications that use the Cocoa (AppKit) NSOpenPanel and NSSavePanel classes that prompt to open or save documents — also permit the use of shift+command+period keyboard shortcut that toggles hidden files on and off in that panel.
Try it with TextEdit, Preview, etc.
Nov 7, 2016 5:16 AM
Applications that use the Cocoa (AppKit) NSOpenPanel and NSSavePanel classes that prompt to open or save documents — also permit the use of shift+command+period keyboard shortcut that toggles hidden files on and off in that panel.
Cool shortcut — I never knew this was possible.
Nov 7, 2016 7:15 AM
NOTE: shift+command+period toggles hidden files in Finder too!! (on macOS Sierra Ver 10.12.4)
No need to open terminal or manually relaunch Finder!
Apr 26, 2017 2:09 PM
Better solution: Use shift+command+period to toggle hidden files in Finder (on macOS Sierra Ver 10.12.4).
This may also work in prompts to open or save documents (see below post from VikingOSX Nov 7, 2016 5:16 AM )
Apr 26, 2017 2:23 PM
Question: Q: How do I show hidden files on my mac More Less
Источник
How to Show Hidden Mac Files
Each operating system, and macOS even more so, keeps some files hidden from users. This helps in protecting important files from being deleted. It also protects against damage to the entire system.
However, you might still need access to “invisible” files on a Mac. It might be necessary for editing system files or application settings, manual cleaning of the system, troubleshooting, and in some other cases.
It’s important to understand how to find and work with hidden Mac files to protect your privacy and system security. However, this is not enough on it’s own to keep your data safe, as those who steal people’s private information and manage to intrude into your system can be quite ingenious.
This is why it’s high time to download MacKeeper and keep your Mac protected at the maximum level. The app can provide you with antivirus, VPN , adware blocker, and many other useful features to protect your Mac and data.
Here are a few ways to view hidden Mac files:
How to view hidden files on a Mac using a shortcut
The “show hidden files” shortcut keys are very easy and simple:
- From Finder on macOS, go to any folder where hidden files might be placed (for example, the Macintosh root directory)
- Press Shift + Command (⌘) + Period to switch instantly and see hidden files
Here’s an example of how the Macintosh HD directory looks like after hidden files become visible:
How to show hidden files using a Terminal command
Terminal is a standard Apple app, which can be found in Launchpad. This application helps to perform various tasks on a Mac using special commands. To find hidden files on the Mac and make them accessible, you need to take the following steps:
1. Open a Terminal application
2. Copy and paste the following command into the Terminal window:
defaults write com.apple.finder AppleShowAllFiles -bool true
To hide the files back, you need to repeat the operation.
How to show hidden folders using AppleScript
AppleScript is a scripting language used in macOS. It can be viewed and edited in a program called Script Editor. Its practical application, in our case, is that it helps to show macOS hidden files and folders by creating commands.
However, this method is arguably more complex than those described above. For those who will use it for the first time, here’s a detailed instruction that will facilitate the task.
1. Open the Script Editor application from Launchpad
2. Click the New document button
3. Copy and paste the following code into the editor’s window
display dialog «Show all files» buttons
set result to button returned of result
if result is equal to «TRUE» then
do shell script «defaults write com.apple.finder AppleShowAllFiles -boolean true»
do shell script «defaults delete com.apple.finder AppleShowAllFiles»
do shell script «killall Finder»
4. Click the Run button
5. Click True to show hidden files and False to hide them
6. Save this file to use it later
How to view a Mac’s
You can also view hidden files in another way. You need to open the Finder or just click on the desktop. Then click Go on the menu bar and select Go To Folder. You can also skip all these keystrokes by pressing Ctrl + Shift + G on your keyboard to access the Go To Folder menu. Insert
/Library as a path.
/Library folder contains important data and files for Mac user accounts and apps to function. Be sure to use it carefully. And remember, the system-level
/Library folder is different from the user-level
To view your Mac’s
1. In Finder, select Go menu and hold down the Option key
2. Choose Library from the drop-down list
How to use file managers to access hidden files
We already learned how to quickly and easily find hidden files on your Mac. Are there any other ways? Yes, you can also use file managers on your Mac to perform this operation.
Show hidden files in Finder
This is what we’ve discussed earlier: to view hidden files in Finder, your most convenient way is to use hotkeys. Simply hold down Shift + Command (⌘) + Period to see all the folders and files there are.
Show hidden files in Commander One
Commander One is a third-party file manager for macOS. Viewing hidden files is especially simple in Commander One, as this app has a special switcher for this action in its upper panel.
How do I view all my files on a Mac?
By using the tips outlined above you can view hidden files on your computer. However, all the normally visible files will be shown as well. So, a shortcut of Shift + Command (⌘) + Period or other methods above are the way to see all files on a Mac.
You might be overwhelmed by the amount of files that are now visible. How do you locate a single file or folder you need?
If you want to find a file quickly, you need to use Spotlight, a built-in macOS search. You can call the Spotlight window from the menu bar on the right (magnifying glass icon) or by using Command + Space.
An alternative way to find a file is to contact the Finder Explorer for help. To do this, open this application and in the search bar located in the upper right corner, enter the query of interest.
How do I view hidden files on an SD card on my Mac?
Whenever you insert an SD card or connect another data storage to your Mac, it appears in the left panel in Finder within Locations. If you go to that location and press Shift + Command (⌘) + Period, you’ll be able to see hidden files on an SD card, a USB drive, an external hard drive, and so on.
How do I delete hidden files on Mac?
First, you need to understand that some files are hidden in macOS with the express aim of protecting them from removal. Deleting them could be harmful for the whole computer.
However, some of the hidden files and just useless leftovers that take up your Mac’s storage. In order to delete junk files without harming the important ones, it’s better to use specialized software such as MacKeeper. It’s cleaning features let you safely get rid of unwanted files in no time.
Conclusion
Now you know how to see hidden files in a Mac, as there are several free and easy ways to do this. However, be careful with invisible files. If you don’t know exactly what you are modifying, then it’s better not to touch it. After all, with one click you can violate the entire operating system.
With over 5 years of supporting Mac users, Ruslana lives and breathes everything Mac. Tech expert, Apple lover, and well, a cutie. Say hi on LinkedIn!
With over 5 years of supporting Mac users, Ruslana lives and breathes everything Mac. Tech expert, Apple lover, and well, a cutie. Say hi on LinkedIn!
Источник