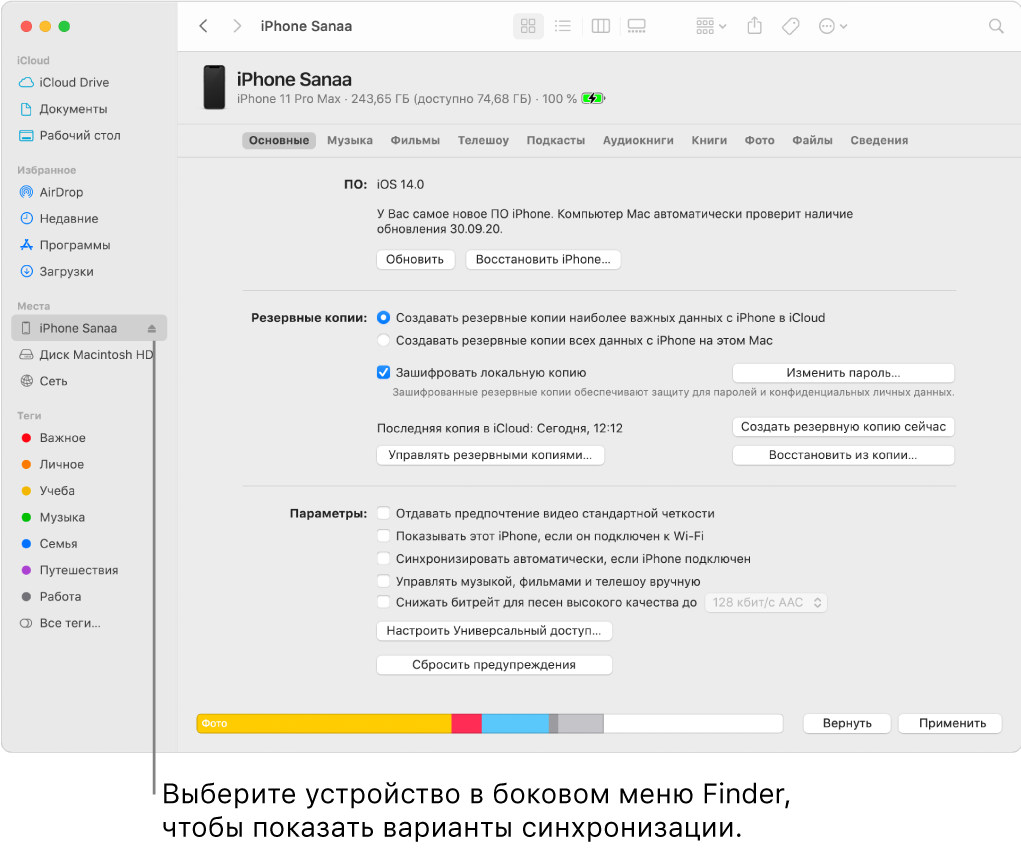- Настройка iCloud на компьютере Mac
- Использование последней версии macOS
- Вход в iCloud
- Настройка параметров iCloud
- Дополнительная информация
- Настройка iCloud Drive
- Подготовка
- Начало работы
- На устройстве iPhone, iPad и iPod touch
- На компьютере Mac
- На сайте iCloud.com
- На компьютере с Windows
- Что дальше
- Работа с папками и файлами в iCloud Drive
- Добавление документов в папки
- Загрузка объектов, хранящихся только в iCloud Drive, на Mac
- Перемещение объектов на Mac и удаление их из iCloud Drive
- Использование iCloud Drive с приложением Keynote на Mac
- Настройка iCloud Drive на Mac
- Открытие веб-приложения Keynote для iCloud
- Советы по управлению презентациями на различных устройствах
- Основные сведения о синхронизации Mac с другими устройствами
- Нужно ли мне выполнять синхронизацию?
- Нужно ли автоматически синхронизировать весь контент или только некоторые объекты?
- Нужно ли для синхронизации подключить iPhone или iPad к Mac?
- В чем различие между iCloud и синхронизацией?
Настройка iCloud на компьютере Mac
Узнайте, как войти в iCloud и задать нужные настройки.
Для оптимальной работы iCloud устройство должно соответствовать минимальным системным требованиям.
Использование последней версии macOS
Обновите macOS до последней версии. Выберите меню Apple () > «Об этом Mac» > «Обновление ПО». Если используется macOS Mojave или более ранней версии, выберите меню Apple () > App Store. Проверьте, доступно ли обновление.
Вход в iCloud
Выберите меню Apple () > «Системные настройки» и нажмите Apple ID. Если вы используете macOS Mojave или более раннюю версию, щелкните iCloud. Введите идентификатор Apple ID. После входа служба iCloud включается автоматически.
Настройка параметров iCloud
Выберите меню Apple () > «Системные настройки», затем щелкните идентификатор Apple ID. Если вы используете macOS Mojave или более раннюю версию, щелкните iCloud. Выберите приложения, например «Заметки», «Фото» и iCloud Drive, которые вы хотите использовать с iCloud.
Дополнительная информация
Информация о продуктах, произведенных не компанией Apple, или о независимых веб-сайтах, неподконтрольных и не тестируемых компанией Apple, не носит рекомендательного или одобрительного характера. Компания Apple не несет никакой ответственности за выбор, функциональность и использование веб-сайтов или продукции сторонних производителей. Компания Apple также не несет ответственности за точность или достоверность данных, размещенных на веб-сайтах сторонних производителей. Обратитесь к поставщику за дополнительной информацией.
Источник
Настройка iCloud Drive
Файлы и папки, которые хранятся в iCloud Drive, будут обновляться на всех ваших устройствах. Доступ к ним можно получать с устройств iPhone, iPad, iPod touch, компьютеров Mac, компьютеров с ОС Windows либо с веб-сайта iCloud.com.
Подготовка
- Обновите iPhone, iPad или iPod touch до последней версии iOS или iPadOS, а компьютер Mac — до последней версии macOS.
- Настройте iCloud на всех своих устройствах.
- Убедитесь, что вход в iCloud выполнен с тем же идентификатором Apple ID, который используется для входа в систему на всех ваших устройствах.
- На компьютере с Windows выполните обновление до Windows 7 или более поздней версии и загрузите iCloud для Windows.
Если используемое устройство невозможно обновить до последней версии iOS или macOS, см. минимальные системные требования для использования iCloud Drive.
Начало работы
Настройте iCloud Drive на всех устройствах, на которых требуется получать доступ к файлам и редактировать их.
На устройстве iPhone, iPad и iPod touch
- Перейдите в меню «Настройки» > [ваше имя].
- Нажмите iCloud.
- Включите функцию iCloud Drive.
Для поиска файлов в iCloud Drive можно использовать приложение «Файлы».
На компьютере Mac
- Перейдите в меню Apple > «Системные настройки» и нажмите идентификатор Apple ID. В macOS Mojave и более ранних версий нажимать идентификатор Apple ID не нужно.
- Выберите iCloud.
- Выполните вход с помощью идентификатора Apple ID, если необходимо.
- Выберите iCloud Drive.
Чтобы добавить файлы из папок «Рабочий стол» и «Документы» компьютера Mac в iCloud Drive, включите папки «Рабочий стол» и «Документы».
- После этого папки «Рабочий стол» и «Документы» отобразятся в разделе iCloud на боковой панели Finder.
- Если добавить папку «Рабочий стол» со второго компьютера Mac, файлы из его папок «Рабочий стол» и «Документы» будут находиться в iCloud Drive в папке с именем второго компьютера Mac. Файлы со второго компьютера Mac не объединяются автоматически с файлами на первом компьютере Mac.
Если вы уже используете предоставленную другим провайдером облачных сервисов функцию, которая позволяет синхронизировать или управлять папками «Рабочий стол» и «Документы», эту функцию необходимо отключить, чтобы можно было пользоваться папками «Рабочий стол» и «Документы». Для пользования папками «Рабочий стол» и «Документы» требуется ОС macOS Sierra или более поздняя версия.
На сайте iCloud.com
- Выполните вход на веб-сайте iCloud.com.
- Выберите приложение Pages, Numbers или Keynote.
- Нажмите «Обновить до iCloud Drive», если появится соответствующий запрос.
На компьютере с Windows
После настройки сервиса iCloud Drive на iPhone, iPad, iPod touch или компьютере Mac, можно настроить его на компьютере с Windows.
- Перейдите в меню «Пуск», откройте «Приложения» или «Программы» и выберите «iCloud для Windows».
- Введите ваш идентификатор Apple ID, чтобы выполнить вход в iCloud.
- Выберите iCloud Drive и нажмите «Применить».
Что дальше
После завершения настройки iCloud Drive все документы, сохраненные в iCloud, будут автоматически перемещены в iCloud Drive. Помимо приложений Pages, Numbers и Keynote, файлы на iPhone, iPad и iPod touch хранятся в приложении «Файлы». Если файлы не отображаются в перечисленных приложениях, возможно, они хранятся на устройстве, где сервис iCloud Drive не включен.
Информация о продуктах, произведенных не компанией Apple, или о независимых веб-сайтах, неподконтрольных и не тестируемых компанией Apple, не носит рекомендательного или одобрительного характера. Компания Apple не несет никакой ответственности за выбор, функциональность и использование веб-сайтов или продукции сторонних производителей. Компания Apple также не несет ответственности за точность или достоверность данных, размещенных на веб-сайтах сторонних производителей. Обратитесь к поставщику за дополнительной информацией.
Источник
Работа с папками и файлами в iCloud Drive
iCloud Drive отображается в боковом меню Finder. Вы можете выбрать iCloud Drive и посмотреть его содержимое. В нем есть папки, которые создаются автоматически для приложений, поддерживающих iCloud Drive, таких как Просмотр, TextEdit, Pages, Numbers и Keynote. В нем также могут быть папки, которые Вы создаете сами, и файлы, которые Вы сохраняете или перемещаете на iCloud Drive или в папки на нем.
В iCloud Drive также будут папки «Рабочий стол» и «Документы», если Вы установили соответствующий флажок в настройках iCloud.
ПРЕДУПРЕЖДЕНИЕ. Пока iCloud Drive обновляет папки «Рабочий стол» и «Документы», выключите все сторонние приложения и облачные службы, выполняющие синхронизацию этих папок. Одновременная синхронизация может помешать работе iCloud Drive.
Вы также можете использовать iCloud Drive на сайте iCloud.com в любом браузере на компьютере Mac или Windows.
О настройке iCloud Drive на устройстве iOS или iPadOS, на ПК с Windows или на сайте iCloud.com см. в статье на сайте поддержки Apple Настройка iCloud Drive.
Добавление документов в папки
Когда функция «Папки «Рабочий стол» и «Документы»» в iCloud включена, рядом с именами файлов и папок в окне Finder могут отображаться индикаторы состояния. См. раздел Просмотр информации о файлах, папках и дисках.
Вы можете создавать вложенные папки, но в папке приложения могут содержаться только документы, которые приложение может открыть. Например, папка приложения «Просмотр» может содержать файлы PDF и различные файлы изображений, но не может содержать музыку.
На Mac выберите iCloud Drive в боковом меню Finder.
Перетяните документы в папки приложений в iCloud Drive.
Совет. Можно использовать iCloud Drive, когда Вы сохраняете новый документ или открываете документ в приложении. Просто выберите iCloud Drive в диалоговом окне «Сохранить» или «Открыть», которое появляется при выборе пункта «Файл» > «Сохранить» или «Файл» > «Открыть».
Загрузка объектов, хранящихся только в iCloud Drive, на Mac
В некоторых случаях объекты могут быть сохранены в iCloud Drive, но пока не загружены на Mac.
Нажмите объекты, которые хотите загрузить, удерживая клавишу Control (значок состояния iCloud 
Выберите «Загрузить сейчас».
Когда объекты отобразятся на Mac, Вы сможете работать с ними без подключения к Интернету.
Перемещение объектов на Mac и удаление их из iCloud Drive
На Mac перетяните объекты из iCloud Drive в другую папку в боковом меню Finder или на рабочем столе, например в папку «Загрузки», «Фильмы», «Музыка» или «Изображения».
Объекты будут скопированы на Mac и удалены из iCloud Drive на всех Ваших устройствах, подключенных к iCloud. Если Вы передумали, Вы можете перетянуть их обратно на iCloud Drive.
Источник
Использование iCloud Drive с приложением Keynote на Mac
Когда на устройстве включен iCloud Drive, презентации хранятся в нем, синхронизируясь на компьютерах, устройствах iOS и устройствах iPadOS, на которых выполнен вход с тем же Apple ID. Новейшие версии презентаций всегда доступны вне зависимости от того, на каком устройстве были внесены последние изменения.
Для бесперебойной синхронизации презентаций используйте iCloud Drive и устройства, отвечающие следующим минимальным системным требованиям: OS X 10.10, iOS 8 или iPadOS 13. На iPhone или iPad объекты, хранящиеся в iCloud Drive, отображаются в менеджере презентаций.
Можно также использовать Keynote для iCloud, чтобы создавать и редактировать презентации Keynote в поддерживаемом веб-браузере на компьютере Mac или Windows.
Настройка iCloud Drive на Mac
Выберите меню Apple 
Если Вы уже выполнили вход на Mac с использованием Apple ID. Нажмите Apple ID (справа от Вашего имени). В macOS Catalina 10.15 или более ранней версии нажмите iCloud.
Если Вы не вошли в систему с использованием Apple ID. Нажмите «Войти», введите свой Apple ID и пароль, затем следуйте инструкциям.
Если у Вас нет Apple ID. Нажмите «Создать Apple ID», создайте его, затем выполните вход.
Важно! Если Вы забыли свой Apple ID или пароль, их можно восстановить на веб-сайте Apple ID. У Вас может быть более одного Apple ID, но это не рекомендуется. Покупки, сделанные с одного Apple ID, нельзя объединить с покупками, сделанными с другого Apple ID.
Установите флажок iCloud Drive.
В macOS Catalina 10.15 или новее, если этот флажок не отображается, нажмите iCloud в столбце слева.
Рядом с флажком «iCloud Drive» нажмите «Параметры», затем установите флажок «Keynote».
Когда iCloud Drive отключен для Keynote на Mac, новые презентации и внесенные изменения не сохраняются в iCloud. Презентации, созданные на других устройствах или компьютерах, а также внесенные на них изменения не появляются в Keynote на Mac.
Открытие веб-приложения Keynote для iCloud
Презентации, созданные в Keynote для iCloud, автоматически становятся доступными в Keynote на Mac, iPhone и iPad, на которых настроен iCloud и выполнен вход с тем же Apple ID. Аналогичным образом презентация, созданная в Keynote на iPhone, iPad либо на компьютере Mac, автоматически появляется в Keynote для iCloud.
Убедитесь, что выполнен вход с Вашим Apple ID и используется iCloud Drive.
Чтобы проверить это, перейдите в меню Apple 
На компьютере Mac или Windows перейдите на сайт iCloud.com и войдите в систему, используя тот же Apple ID.
Подробнее об использовании Keynote для iCloud см. в Справке Keynote для iCloud.
Советы по управлению презентациями на различных устройствах
Используя iCloud для управления презентациями на различных устройствах, учитывайте следующее.
Если Вы отредактировали и затем закрыли презентацию при отсутствии подключения к интернету, рядом с миниатюрой этой презентации в диалоговом окне «Открыть» на Mac отображается значок облака. При следующем подключении к интернету отредактированная презентация будет сохранена в iCloud Drive.
Если Вы отредактировали презентацию на нескольких компьютерах или устройствах и не оставили достаточно времени для синхронизации правок, Вы увидите возникшие конфликты. Если возник конфликт версий, Вы можете выбрать версию документа, которую нужно сохранить, или сохранить все версии. (Такая возможность отсутствует, если к презентации имеют доступ соавторы).
Когда Вы удаляете презентацию, к которой Вам предоставили доступ, она удаляется из iCloud Drive и Keynote на всех Ваших устройствах. Можно снова нажать предоставленную ссылку, чтобы добавить презентацию в iCloud Drive, где она вновь станет доступна для всех Ваших компьютеров и устройств с включенным iCloud.
Если презентации систематизированы по папкам, на всех устройствах отображается одна и та же структура папок.
Если на одном из устройств презентация защищена паролем, для ее открытия на любом устройстве потребуется ввести пароль.
Источник
Основные сведения о синхронизации Mac с другими устройствами
Синхронизация означает обновление и передачу объектов между Mac и iPhone, iPad или iPod touch. Синхронизация дает доступ к одинаковому контенту на Mac и другом устройстве. Например, можно синхронизировать фильм, добавленный на Mac, чтобы этот фильм был доступен на Mac и iPhone. Можно синхронизировать музыку, фильмы, телешоу, подкасты, книги и другие объекты.
Когда Вы подключаете iPhone или iPad к Mac через кабель USB или USB-C, устройство появляется в боковом меню Finder. Когда Вы выбираете устройство в боковом меню, в окне Finder отображаются варианты управления программным обеспечением на устройстве и синхронизации объектов с Mac.
Используя панель кнопок вверху окна, можно включить синхронизацию каждого типа контента, например музыки, фильмов или телешоу.
Нажмите кнопку «Основные» в панели кнопок, чтобы управлять программным обеспечением и данными на устройстве. Например, Вы можете:
Можно проверить доступность новейшего ПО и обновить ПО на iPhone или iPad.
Можно создать резервную копию данных с устройства на Mac или в iCloud.
Можно восстановить данные на устройстве из резервной копии и при необходимости управлять несколькими резервными копиями.
Нужно ли мне выполнять синхронизацию?
Если Вы используете iPod classic, iPod nano или iPod shuffle. Необходимо синхронизировать устройство с Mac. Другого способа добавления материалов на эти устройства не существует.
Если у Вас iPhone, iPad или iPod touch Нужно синхронизировать устройство с Mac только при наличии нового или обновленного контента.
Не выполняйте синхронизацию, если не хотите. Можно загружать материалы из iTunes Store, App Store, Apple Books и других сервисов Apple прямо на устройство. Если у Вас есть учетная запись iCloud, можно синхронизировать фотографии, контакты и другой контент на Mac и других устройствах через iCloud.
Нужно ли автоматически синхронизировать весь контент или только некоторые объекты?
Автоматическая синхронизация всего контента. Это самый быстрый и простой способ. Просто установите флажок «Синхронизировать автоматически, если [устройство] подключено» в панели «Основные», затем включите синхронизацию для каждого типа контента, который хотите синхронизировать. Этот контент будет обновляться и синхронизироваться между компьютером Mac и Вашим iPhone или iPad каждый раз, когда они будут подключаться друг к другу.
Синхронизация определенных объектов. Также можно выбрать определенные объекты для синхронизации. Например, синхронизируя на iPhone лишь некоторые фильмы, Вы сэкономите свободное пространство. При этом можно автоматически синхронизировать другие типы контента, например подкасты, телешоу и книги.
Нужно ли для синхронизации подключить iPhone или iPad к Mac?
Нет. iPhone (c iOS 5 или новее) или iPad можно синхронизировать с Mac, когда устройство и Mac подключены к одной сети Wi-Fi. Чтобы настроить синхронизацию по Wi-Fi, сначала подключите устройство через кабель, выберите устройство в боковом меню, затем включите синхронизацию по Wi-Fi. Синхронизация контента с Mac на iPhone или iPad по сети Wi-Fi.
В чем различие между iCloud и синхронизацией?
Передача файлов через iCloud. Используя iCloud, можно автоматически и без усилий переносить файлы с Mac на iPhone или iPad. Например, если Вы синхронизируете Фото iCloud и делаете снимок на iPhone, он вскоре появляется на Вашем Mac и других устройствах. Когда включена функция iCloud, контент на Ваших Mac, iPhone и iPad непрерывно обновляется: для этого Вам не нужно ничего делать. Дополнительные сведения см. в разделе Что такое iCloud?
Управление файлами на устройстве с помощью синхронизации. Синхронизация дает возможность обновлять iOS или iPadOS на устройстве до новейших версий, безопасно создавать резервные копии устройства на Mac или в iCloud, а при необходимости также восстанавливать данные на устройстве из резервной копии.
Синхронизация также помогает точно отслеживать, какой контент переносится на устройство. Можно синхронизировать все данные или лишь некоторые файлы. Например, отправляясь в поездку, Вы можете синхронизировать на iPhone определенные аудиокниги, чтобы слушать их в дороге. Посредством синхронизации можно легко переносить нужные Вам файлы.
Примечание. Когда Вы используете iCloud для синхронизации объектов (например, музыки или фотографий) между устройствами, синхронизация этих объектов в настройках синхронизации Finder отключена. Можно включить синхронизацию этих объектов в Finder, отключив iCloud для соответствующего приложения.
Источник