- Создание образа Windows из под Mac OS
- How to Make a Windows 10 USB Using Your Mac — Build a Bootable ISO From Your Mac’s Terminal
- Quincy Larson
- Step 1: Download the Windows 10 ISO file
- Step 2: Insert your USB storage drive into your Mac
- Step 3: Use the diskutil command to identify which drive your USB is mounted on
- Step 4: Format your USB Drive to work with Windows
- Step 5: Use hdiutil to mount the Windows 10 folder and prepare it for transfer.
- Step 6: Copy the Windows 10 ISO over to your USB Drive
- Step 7: Put your USB into your new PC and start loading Windows
- Quincy Larson
- Как создать загрузочную флешку с Windows 10 из macOS
- Как создать загрузочную флешку Windows
- Как за 15 минут из Windows 7/8/10 сделать Mac OS ?
- Пример использования Acronis True Image (for Windows) для компьютеров Mac
- Введение
Создание образа Windows из под Mac OS
Запись загрузочного USB с помощью Ассистент Boot Camp
В Mac OS X присутствует встроенная утилита, предназначенная для создания загрузочной флешки с Windows и последующей установки системы в отдельный раздел на жестком диске или SSD компьютера с последующей возможностью выбора Windows или OS X при загрузке.
Однако, загрузочная флешка с Windows 10, созданная таким образом, успешно работает не только для этой цели, но и для установки ОС на обычные ПК и ноутбуки, причем загрузиться с нее можно как в режиме Legacy (BIOS), так и UEFI — в обоих случаях все проходит успешно.
Подключите USB накопитель с емкостью не менее 8 Гб к вашему Macbook или iMac. После чего начните набирать «Boot Camp» в поиске Spotlight, либо запустите «Ассистент Boot Camp» из «Программы» — «Утилиты».
В ассистенте Boot Camp выберите «Создать диск установки Windows 7 или новее». К сожалению, снять отметку «Загрузить последнее ПО поддержки Windows от Apple» (оно будет загружаться из Интернета и занимает не мало) не получится, даже если флешка вам нужна для установки на ПК и это ПО не нужно. Нажмите «Продолжить».
На следующем экране укажите путь к ISO образу Windows 10. Если у вас такового нет, скачать образ системы можно здесь https://www.microsoft.com/ru-ru/software-download/windows10. Также выберите подключенную флешку для записи. Нажмите «Продолжить».
Останется только дождаться, когда будет завершено копирование файлов на накопитель, а также загрузка и установка ПО от Apple на тот же USB (в процессе могут запросить подтверждение и пароль пользователя OS X). По завершении вы можете использовать загрузочную флешку с Windows 10 практически на любом компьютере. Также вам покажут инструкцию, как загрузиться с этого накопителя на Mac (удерживать Option иди Alt при перезагрузке).
How to Make a Windows 10 USB Using Your Mac — Build a Bootable ISO From Your Mac’s Terminal
Quincy Larson
Most new PCs don’t come with DVD drives anymore. So it can be a pain to install Windows on a new computer.
Luckily, Microsoft makes a tool that you can use to install Windows from a USB storage drive (or «thumbdrive» as they are often called).
But what if you don’t have a second PC for setting up that USB storage drive in the first place?
In this tutorial we’ll show you how you can set this up from a Mac.
Step 1: Download the Windows 10 ISO file
You can download the ISO file straight from Windows. That’s right — everything we’re going to do here is 100% legal and sanctioned by Microsoft.
If you want an English-language version of the latest update of Windows 10, you can download the ISO here.
If you have a relatively new computer, you probably want the 64-bit version. If you’re not sure, go with the 32-bit version to be safe.
If you want a non-English-language version of Windows, or want to get an older update version, download the ISO here instead.
Step 2: Insert your USB storage drive into your Mac
The ISO file is only about 5 gigabytes, but I recommend you use a USB drive with at least 16 gigabytes of space just in case Windows needs more space during the installation process.
I bought a 32 gigabyte USB drive at Walmart for only $3, so this shouldn’t be very expensive.
Stick your USB drive into your Mac. Then open your terminal. You can do this using MacOS Spotlight by pressing both the ⌘ and Space bar at the same time, then typing «terminal» and hitting enter.
Don’t be intimidated by the command line interface. I’m going to tell you exactly which commands to enter.
Step 3: Use the diskutil command to identify which drive your USB is mounted on
Open Mac Spotlight using the ⌘ + space keyboard shortcut. Then type the word «terminal» and select Terminal from the dropdown list.
Paste the following command into your terminal and hit enter:
You will see output like this (note — your Mac’s terminal may be black text on a white background if you haven’t customized it).
Copy the text I point to here. It will probably be something like
Step 4: Format your USB Drive to work with Windows
Next format your USB drive to Windows FAT32 format. This is a format that Windows 10 will recognize.
Note that you should replace the disk2 with the name of the your drive from step 3 if it wasn’t disk2 . (It may be disk3 or disk4 ).
Run this command using the correct disk number for your USB:
diskutil eraseDisk MS-DOS «WIN10» GPT /dev/disk2
Then you’ll see terminal output like this.
This will probably only take about 20 seconds on a newer computer, but may take longer on an older computer.
Note that for some hardware, you may instead need to run this command, which uses the MBR format for partitioning instead of GPT. Come back and try this command if step 7 fails, then redo steps 5, 6, and 7:
Step 5: Use hdiutil to mount the Windows 10 folder and prepare it for transfer.
Now we’re going to prep our downloaded ISO file so we can copy it over to our USB drive.
You will need to check where your downloaded Windows 10 ISO file is and use that. But your file is probably located in your
/Downloads folder with a name of Win10_1903_V1_English_x64.iso .
Step 6: Copy the Windows 10 ISO over to your USB Drive
Update April 2020: One of the files in the Windows 10 ISO – install.wim – is now too large to copy over to a FAT-32 formatted USB drive. So I’ll show you how to copy it over separately.
Thank you to @alexlubbock for coming up with this workaround.
First run this command to copy over everything but that file:
rsync -vha —exclude=sources/install.wim /Volumes/CCCOMA_X64FRE_EN-US_DV9/* /Volumes/WIN10
Then run this command to install Homebrew (if you don’t have it installed on your Mac yet):
/usr/bin/ruby -e «$(curl -fsSL https://raw.githubusercontent.com/Homebrew/install/master/install)»
Then use Homebrew to install a tool called wimlib with this terminal command:
brew install wimlib
Then go ahead and create the directory that you’re going to write the files into:
Then run this command. Note that this process may take several hours, you may see 0% progress until it finishes. Don’t abort it. It will use wimlib to split the install.wim file into 2 files less than 4 GB each (I use 3.8 GB in the following command), then copy them over to your USB:
wimlib-imagex split /Volumes/CCCOMA_X64FRE_EN-US_DV9/sources/install.wim /Volumes/WIN10/sources/install.swm 3800
Once that’s done, you can eject your USB from your Mac inside Finder. Note that Windows will automatically rejoin these files later when you’re installing.
Step 7: Put your USB into your new PC and start loading Windows
Congratulations — your computer now should boot directly from your USB drive. If it doesn’t, you may need to check your new PC’s BIOS and change the boot order to boot from your USB drive.
Windows will pop up a screen and start the installation process.
Enjoy your new PC, and your newly-installed copy of Windows.
Quincy Larson
The teacher who founded freeCodeCamp.org.
If you read this far, tweet to the author to show them you care. Tweet a thanks
Learn to code for free. freeCodeCamp’s open source curriculum has helped more than 40,000 people get jobs as developers. Get started
freeCodeCamp is a donor-supported tax-exempt 501(c)(3) nonprofit organization (United States Federal Tax Identification Number: 82-0779546)
Our mission: to help people learn to code for free. We accomplish this by creating thousands of videos, articles, and interactive coding lessons — all freely available to the public. We also have thousands of freeCodeCamp study groups around the world.
Donations to freeCodeCamp go toward our education initiatives, and help pay for servers, services, and staff.
Как создать загрузочную флешку с Windows 10 из macOS
Операционная система Windows более капризная и менее стабильная, чем macOS от Apple. Открытость ОС, отсутствие встроенной системы резервного копирования и большое количество вредоносного ПО часто приводят к необходимости перестанавливать Windows.
При наличии второго Windows-компьютера под рукой создать загрузочную флешку не составит никакого труда.
? Спасибо re:Store за полезную информацию. ?
Сейчас расскажем, как выйти из ситуации, когда есть только рабочий Mac.
Еще несколько лет назад создать загрузочную флешку можно было при помощи стандартной утилиты Boot Camp, которая предназначена для быстрой установки Windows на Mac.
Приложение подготавливало загрузочную флешку, записывало на нее установщик Windows и заливало драйвера для корректной работы всех модулей Mac. Использовать такую флешку можно было не только на компьютерах Apple, с ее помощью можно было установить Windows на любой подходящий компьютер.
С недавнего времени разработчики macOS переработали утилиту и вместо создания загрузочной флешки она сразу же начинает установку системы на отдельный раздел Mac.
К счастью, есть и другой достаточно простой способ задать флешку для установки Windows.
Как создать загрузочную флешку Windows
1. Для начала потребуется образ с операционной системой. Скачать его можно прямо с официального сайта Microsoft.
Образ Windows 10 занимает чуть более 5 Гб дискового пространства, на скачивание обычно уходит от 15 до 30 минут.
2. Далее понадобится флешка объемом 8 ГБ и более, которая будет отформатирована в формате Fat32.
Можно воспользоваться приложением Дисковая утилита или сделать все в Терминале.
3. В Терминале выполняем следующую команду:
Видим перечень внутренних и внешних накопителей на Mac. Находим нужный по объему и запоминаем его номер. Далее вводим команду:
sudo diskutil eraseDisk FAT32 WININSTALL MBRFormat /dev/disk3
FAT32 — нужная нам файловая система;
WININSTALL — метка флешки после форматирования (можно указать любое имя);
disk3 — номер подключенного накопителя, который будем форматировать.
Вводим пароль администратора, ждем несколько секунд и получаем готовую чистую флешку.
4. Остается лишь скопировать содержимое образа с Windows 10 на флешку.
Для этого монтируем образ и вводим в Терминале такую команду:
cp -R расположение_образа/ расположение_флешки
Чтобы вручную не прописывать длинные пути, нужно лишь ввести начало команды “cp -R “, а затем перетянуть образ на окно Терминала из Finder. Путь к нему пропишется автоматически.
Теперь пишем “/ ” (без кавычек с пробелом) и перетаскиваем в Терминал флешку из Finder.
5. Копирование займет определенное время. Никакого статуса при этом отображаться не будет. Об окончании процесса можно судить по светящемуся диоду на флешке (во время копирования он будет мигать).
Можно просто подождать около 20 минут.
Теперь флешку можно использовать для загрузки на компьютерах и ноутбуках с поддержкой UEFI. К сожалению, для старых Windows-ПК такой способ не подойдет.
Как за 15 минут из Windows 7/8/10 сделать Mac OS ?
Вдохновившись архитектурной составляющей дизайна Macbook, мне пришла идея выполнить дизайн Mac OS на Windows 7. После всех махинаций у меня вышло очистить свой рабочий стол и при этом придать ему дизайнерской красоты, что также практична.
Я решил поделиться результатом с вами. Задача довольно простая и для того чтобы получить результат как на фото выше Вам понадобиться лишь одно приложение — RocketDock и несколько настроек панели Windows.
Примечание: данный гайд делается на основе Windows 7. На 8 или 10 версии данной ОС все может немного отличаться, но в целом картина таже!
1. Скачиваем файл с приложением и распаковываем архив в любой папке.
2. В распакованной папке запускаем установку RocketDock. Установка проходит в штатном режиме. Указываем папку в которую в дальнейшем перенесем две папки.
3. После загрузки нужно перенести, с заменой, две папки ( Icons и Skins ) в папку которую вы указали при установке (Фото прилагается).
4. Запускаем RocketDock и на рабочем столе мы уже можем заметить панель, положение которой будет вверху экрана и она будет заполнена различными папками и файлами. Все их просто вытаскиваем из панели как показано ниже на фото, после чего они исчезают. Оставляем только корзину и компьютер.
5. Правой кнопкой мыши открываем настройки панели и видим следующую картину.
При желании вы можете настроить все как у меня (диагональ ноутбука 15 дюймов), но так как у большинства из нас разные дисплеи, вам предоставляется возможность настроить все под свой монитор.
Одни из главных моментов это параметр расположения панели на рабочем столе, чтобы не видеть панель во время работы поверх сторонних объектов.
В целом все интуитивно понятно, поэтому проблемы у Вас здесь возникнуть не должны . Мои настройки:
Пример использования Acronis True Image (for Windows) для компьютеров Mac
Введение
Многие пользователи PC знают, что такое Acronis True Image (ATI) и как она упрощает жизнь.
Достаточно один раз установить и настроить ОС, будь то Windows или Linux, или любые их сочетания, а затем с помощью ATI создаем файл-образ нужных разделов диска. Восстановив этот файл-образ (на том же или ином PC) вы сразу получите нужную конфигурацию разделов диска и операционных систем со всеми настройками и ПО.
Особенно это удобно, когда перед вами сотня пустых одинаковых PC, а установить их нужно было еще вчера.
У ATI есть еще и другие полезные функции, но речь пойдет именно об использовании функции копирования разделов диска в файл-образ и обратно.
Задача: подготовить файл-образ ATI c операционной системой Mac OS и развернуть его на компьютерах Mac.
Для решения задачи потребуется: загрузочный диск ATI (for Windows), компьютер Mac (далее Mac) с CD/DVD приводом.
Теория (возможные проблемы)
Вопрос №1: Как попасть в загрузочное меню Mac?
Ответ №1: При включении Mac’а удерживать клавишу “Alt”.
Вопрос №2: Как загрузить ATI на Mac’е.
Ответ №2: Ранние версии загрузчика Mac OS не позволяли загрузиться с загрузочного диска Windows Live или ATI. В этом случае приходилось в Mac OS устанавливать свежую версию Boot Camp’а. После этого загрузка с Windows Live или ATI становилась доступной.
В настоящее время такая возможность есть по умолчанию, если все же возникла такая проблема, сначала следует обновить EFI через Mac OS, а если проблема осталась, то установить свежую версию Boot Camp.
Можно добавить, что загрузить Linux часто удается (в зависимости от версии) только установив в Mac OS программу rEFIt.
Вопрос №3: Mac OS использует файловую систему HFS и HFS+, а ATI такие файловые системы не поддерживает.
Ответ №3: При создании файла-образа в ATI выбираем посекторное копирование раздела. В таком режиме можно копировать любую файловую систему. Минус такого способа заключается в том, что получаемый файл-образ будет иметь значительно больший объем (частично эта проблема будет решена далее).
Практика (описание технологии)
Фаза создания файла-образа:
Шаг 1. Сначала необходимо подготовить (установить и настроить) Mac OS и нужное ПО. Настраивая ОС нужно привести ее к такому состоянию, в котором вы хотите ее видеть при установке на этот или другой Mac.
Шаг 2. После подготовки системы нужно зайти в дисковую утилиту и уменьшить объем раздела с системой до минимума (Рис.1). Это нужно для уменьшения объема файла-образа. Дело в том, что при посекторном копировании раздела будет записана информация о “всех секторах” раздела диска, в том числе и о тех, что “отвечают” за свободное место. Этот шаг позволяет уменьшить объем файла-образа от 100-200Гб до 15-20Гб (в зависимости от объема жесткого диска и установленного ПО). А так же увеличивает скорость создания и развертывания файла-образа с 4 часов до 10 минут.

Рис.1. Уменьшение размера раздела диска
Шаг 3. После того как размер раздела диска уменьшен перезагружаем Mac и удерживаем клавишу “Alt” (для того чтобы попасть в загрузочное меню). Вставляем в Mac загрузочный диск ATI и загружаемся с него.
Шаг 4. Создаем файл-образ.

Рис.2. Заходим в ATI. Пример приведен на версии ATI 2013
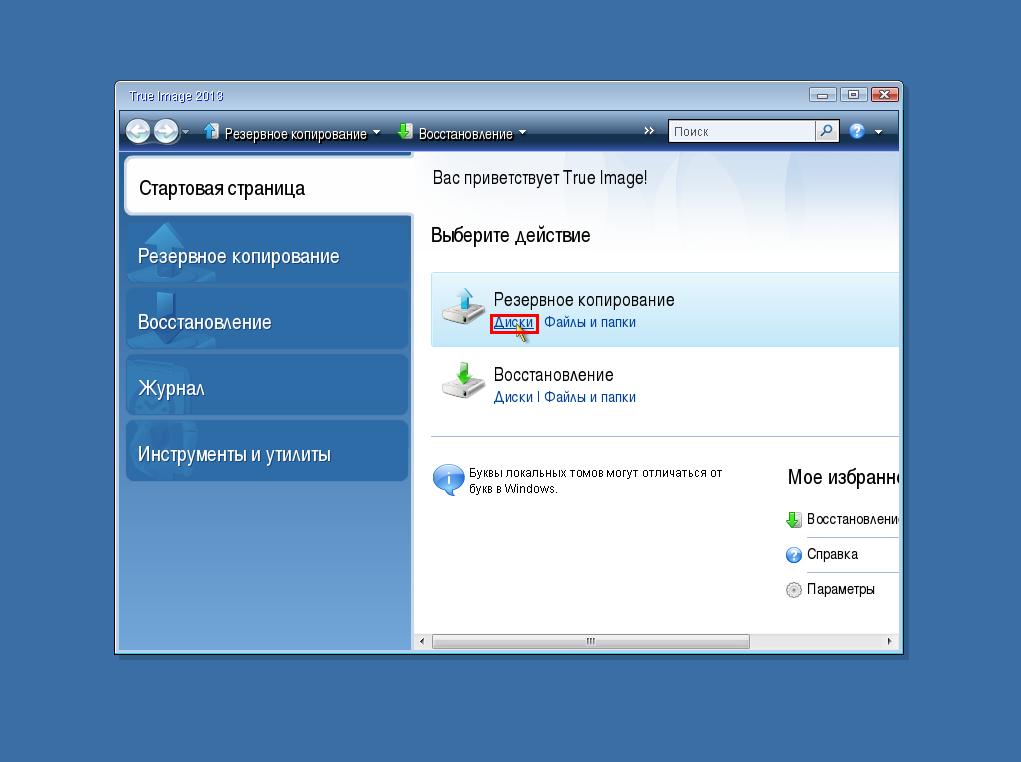
Рис.3. Выбираем резервирование дисков. (Зарезервировать отдельно файлы и папки не получится, так как ATI не сможет их обнаружить в файловой системе HFS или HFS+)

Рис.4. Выбираем физический диск, чтобы скопировать все разделы (Если вы опытный пользователь, то вам могут понадобиться лишь некоторые логические разделы, но статья не об этом). Выбираем посекторное копирование разделов (так как ATI не распознает HFS или HFS+ раздел) и нажимаем “далее”. Картинка не совсем корректна, так как приведен пример с NTFS, но порядок действий именно такой

Рис.5. Заходим в окно выбора носителя, на который сохраним файл-образ разделов диска. Нажимаем кнопку “Обзор”

Рис.6. Выбираем носитель, на который сохраним файл-образ разделов диска. Обязательно указываем имя для файла-образа, после этого кнопка “ok” станет активной. Нажимаем “ok”
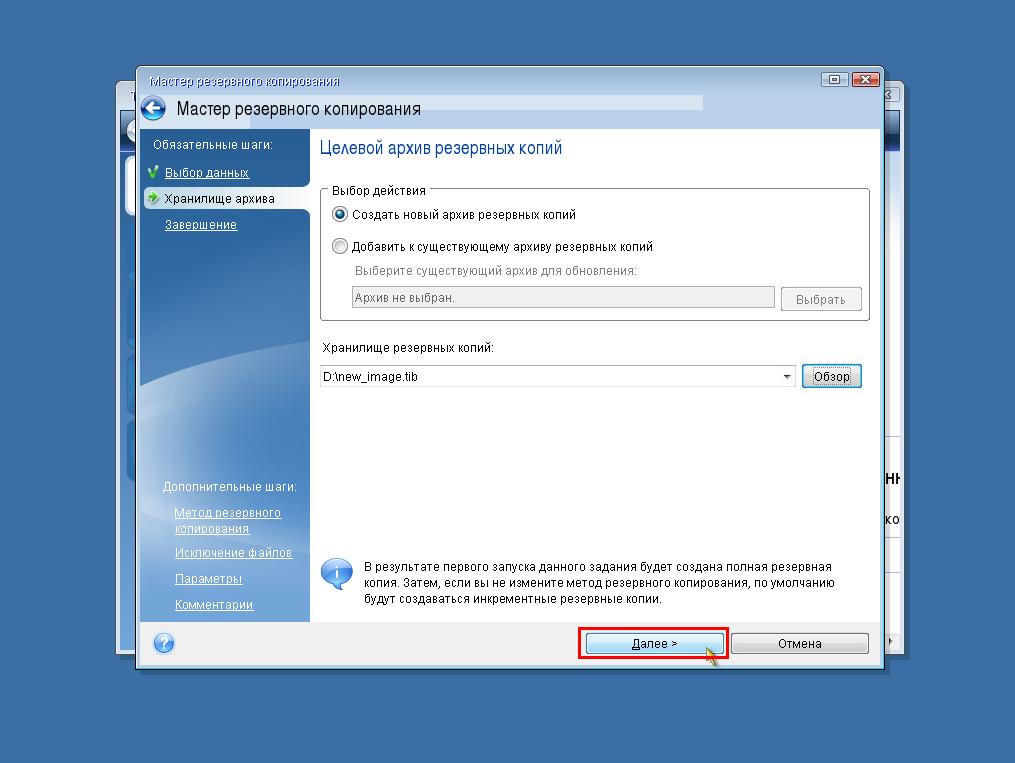
Рис.7. Подтверждаем путь и имя куда сохраним файл-образ нажатием кнопки “далее”

Рис.8. Запускаем процесс создания файла-образа нажатием кнопки “Приступить”

Рис.9. Подтверждаем успешное завершение файла-образа нажатием кнопки “ok”
Шаг 5. Перезагружаем Mac (Если в версии ATI не предусмотрена кнопка перезагрузки, то просто отключаем у Mac’а питание).
Шаг 6. После того как файл-образ создан нужно вернуть прежний размер раздела диска. Заходим в дисковую утилиту и возвращаем нужный размер раздела диска (Рис.10).

Рис.10 Возвращение нужного размера раздела диска
Фаза развертывания файла-образа:
Шаг 1. Включаем Mac удерживая клавишу “Alt” (для того чтобы попасть в загрузочное меню). Вставляем в Mac загрузочный диск ATI и загружаемся с него.
Шаг 2. Развертываем файл-образ.

Рис.11. Заходим в ATI

Рис.12. Выбираем восстановление дисков

Рис.13. Заходим в окно выбора носителя, на котором сохранен нужный файл-образ нажатием кнопки “обзор”

Рис.14. Выбираем носитель и сам файл-образ, и подтверждаем выбор нажатием кнопки “ok”. Данная версия ATI при создании файла-образа дописывает в конец его имени технические параметры файла-образа, особой роли эта запись не играет и если она вам не нравится, то можно изменить имя файла на любое другое

Рис.15. При более сложных манипуляциях ATI в одном файле-образе может быть несколько образов, но в нашем случае он один единственный, поэтому просто нажимаем “далее”

Рис.16. Подтверждаем, что мы восстанавливаем разделы нажатием кнопки “далее”

Рис.17. Выбираем восстановление всего физического диска (всех логических разделов) из образа и подтверждаем выбор нажатием кнопки “Далее”. (И опять же если вы опытный пользователь, то вам могут понадобиться лишь некоторые логические разделы, но статья не об этом.)

Рис.18. Выбираем физический диск, на который будем восстанавливать разделы из образа и подтверждаем выбор нажатием кнопки “Далее”. Опять же картинка не совсем корректна, так как приведен пример с NTFS, но порядок действий именно такой

Рис.19. Для того чтобы развернуть разделы из образа на физический диск, этот диск сначала нужно очистить от существующих на нем в данный момент разделов. Даем согласие на форматирование жесткого диска нажатием кнопки “ok”

Рис.20. Запускаем процесс развертывания разделов из файла-образа нажатием кнопки “Приступить”

Рис.21. Подтверждаем успешное восстановление разделов из файла-образа нажатием кнопки “ok”
Шаг 3. Перезагружаем Mac.
Шаг 4. После того как файл-образ развернут нужно вернуть прежний размер раздела диска. Заходим в дисковую утилиту и возвращаем нужный размер раздела диска (Рис.10).
Проблема изменения размера раздела
Вопрос №4: Иногда возникает ситуация, когда дисковая утилита не может изменить размер раздела диска.
Ответ №4: Часто такая ситуация возникает тогда, когда файл-образ создавался на Mac’е с одним объемом жесткого диска, а развертывается на Mac’е с другим объемом жесткого диска. Исправить это можно несколькими схожими способами, ниже описано 2 способа решения этой проблемы:
Способ первый:
Шаг 1. Загрузиться с установочного диска Mac OS.
Шаг 2. Зайти в дисковую утилиту.
Шаг 3. Выбрать логический диск и нажать “исправить диск” (Рис.22).
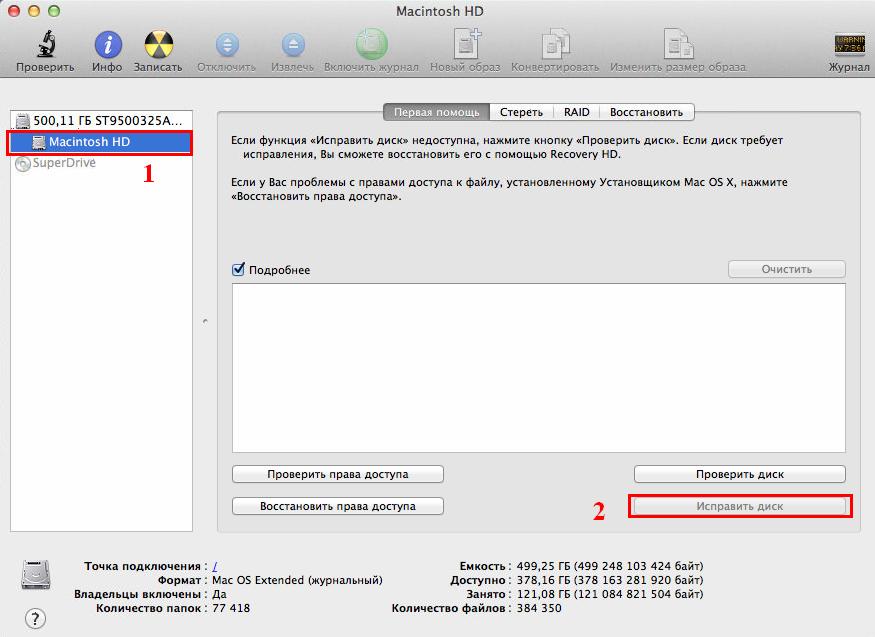
Рис.22 Исправление логического диска (на картинке кнопка не активна, так как Mac загружен с этого же логического диска)
Шаг 4. Выбрать физический диск и установить нужный размер раздела диска (Рис.10).
Шаг 5. Перезагрузить Mac.
Способ второй:
Для этого способа необходимо иметь: второй Mac с установленной Mac OS, порт FireWire на обоих Mac’ах (Рис.23), провод FireWire (Рис.23).
Шаг 1. Загрузить Mac (компьютер №1), на котором развернут файл-образ, удерживая клавишу “T” (загрузить Mac в режиме FireWire).
Шаг 2. Соединить оба Mac’а проводом FireWire.
Шаг 3. Зайти в дисковую утилиту на компьютере №2.
Шаг 4. Выбрать логический диск компьютера №1, подключенного через FireWire, и нажать “исправить диск”.
Шаг 5. Выбрать физический диск компьютера №1, подключенного через FireWire, и установить нужный размер раздела.
Шаг 6. Разобрать конструкцию и перезагрузить компьютер №1 в обычный режим.

Рис.23 Слева изображен провод FireWire, применяемый в Mac’ах. Справа изображен порт FireWire на Mac’е













