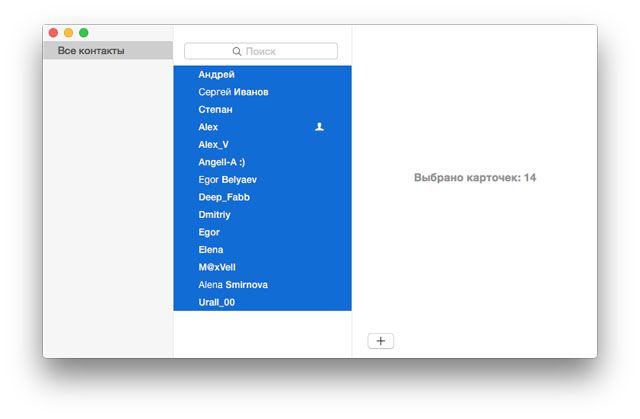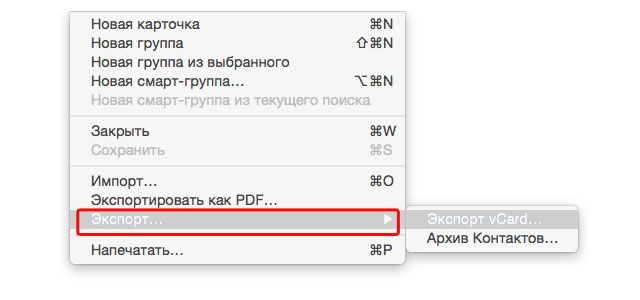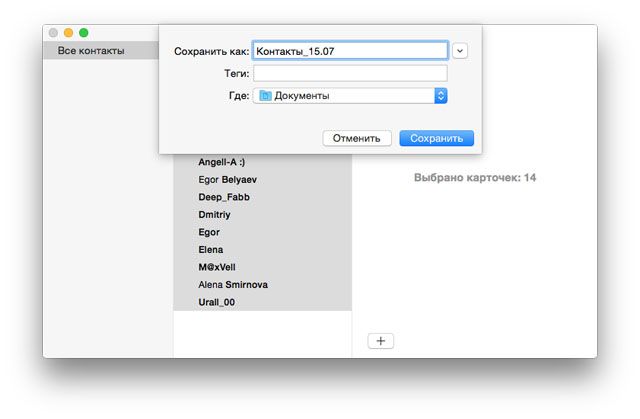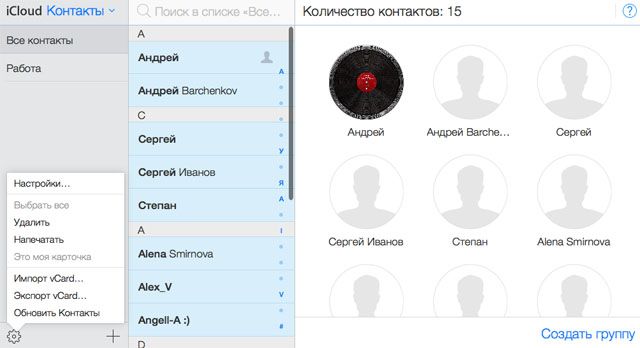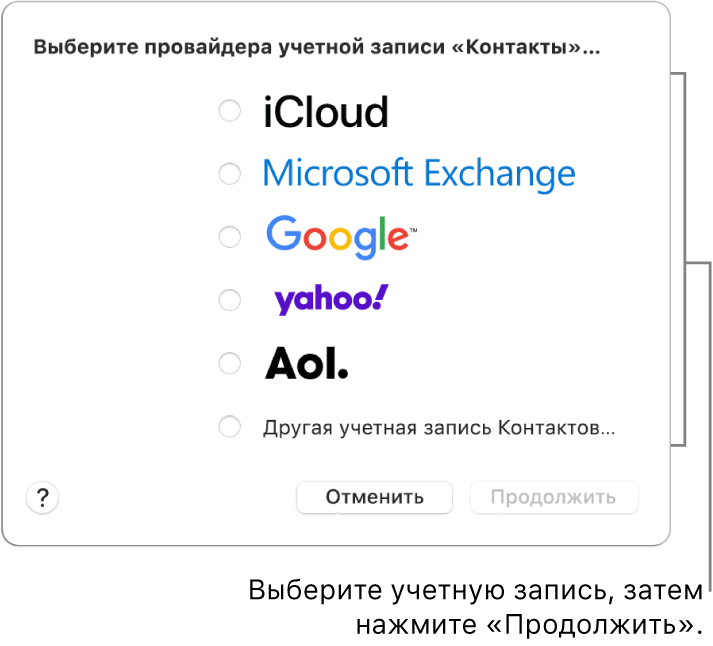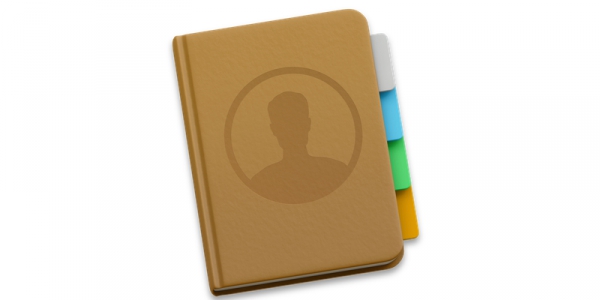- Импорт контактов в приложение «Контакты» на Mac
- Импорт контактов из файла vCard (.vcf)
- Импорт контактов из файла архива (.abbu)
- Импорт контактов из файлов других типов
- Как экспортировать контакты из Mac OS X
- Как экспортировать все контакты из адресной книги OS X
- Как экспортировать один контакт
- Как работать с файлом контактов .vcf
- Как скачивать контакты из iCloud
- Добавление контактов из iCloud, Google и других служб в приложение «Контакты» на Mac
- Добавление новой учетной записи
- Добавление учетной записи, которую Вы уже используете на Mac
- Временная приостановка использования учетной записи
- Удаление учетной записи
- Выбор учетной записи контактов по умолчанию
- Устранение дубликатов при импорте контактов в приложение «Контакты» на Mac
- Экспортируем все контакты на Mac OS X из адресной книги
- Экспортируем один контакт
- Что делать с файлом .vcf (vCard)?
- Добываем контакты из iCloud
Импорт контактов в приложение «Контакты» на Mac
Можно импортировать контакты с других компьютеров или из других приложений в виде файлов в различных форматах — например, карты vCard (с расширением .vcf), архива (.abbu), файла в формате обмена данными LDAP (.ldif) или текстового файла с разделением табуляторами или запятыми (.csv).
Примечание. При импорте карточек контактов приложение «Контакты» указывает найденные дубликаты, и Вы можете их просмотреть. См. раздел Устранение дубликатов при импорте контактов.
Импорт контактов из файла vCard (.vcf)
Выполните одно из следующих действий на Mac.
Дважды нажмите файл vCard — например, в электронном письме или на рабочем столе.
Перетяните файл vCard на значок Контактов 
В Контактах выберите «Файл» > «Импорт», а затем выберите файл vCard.
В появившемся сообщении нажмите «Добавить».
Импорт контактов из файла архива (.abbu)
Важно! Импортирование архивного файла заменит Вашу текущую контактную информацию.
В приложении «Контакты» 
Выберите файл архива и нажмите «Открыть».
Импорт контактов из файлов других типов
Примечание. Прежде чем импортировать файл с разделением табуляторами или файл CSV, проверьте правильность его форматирования с помощью текстового редактора (например, TextEdit).
Удалите в контактной информации все переносы строки.
Убедитесь, что все адреса имеют одинаковое количество полей. При необходимости добавьте пустые поля.
Убедитесь, что поля разделяются символами табуляции (в файле с разделителями-табуляторами) или запятыми (в файле CSV), а не какими-либо другими символами. Не вставляйте пробелы перед или после символа табуляции или запятой.
В приложении «Контакты» 
В случае импорта текстового файла просмотрите этикетки полей.
Если первая карточка содержит заголовки, убедитесь, что они имеют правильную этикетку или помечены флажком «Не импортировать». Любые изменения, внесенные в этой карточке, применяются ко всем карточкам в файле. Чтобы не импортировать заголовки карточки, установите флажок «Пропустить первую карточку».
Для изменения этикетки нажимайте стрелки рядом с ней и выберите новую этикетку. Для запрета импорта поля выберите «Не импортировать».
При импорте контактов из учетной записи Exchange информация, которая не поддерживается, добавляется в поле «Заметка». Нестандартные поля, созданные пользователем, не импортируются.
Если Вы выполнили вход с одним и тем же Apple ID на всех своих устройствах и включили Контакты в настройках iCloud, Ваши контакты доступны на всех Ваших устройствах, а изменения, внесенные в контакты на одном устройстве, отображаются на остальных.
Источник
Как экспортировать контакты из Mac OS X
Номера телефонов, электронная почта и адрес нужного человека, ценные заметки — они копятся годами, а потерять их очень легко. На компьютерах Mac реализован простой механизм экспорта ценных контактов «на всякий случай».
Речь идет не только о безопасности (попробуйте-ка потом восстановить утраченные данные, если забыли пароль от iCloud!), но и об удобстве. Если «загнать» всю адресную книгу в один файл vCard или .abbu, то затем будет на порядок удобнее работать со сторонними приложениями для организации контактов. В общем, с какой стороны ни посмотри — процедура более чем полезная.
Как экспортировать все контакты из адресной книги OS X
Если для вас представляет интерес всё содержимое из приложения Контакты, сделайте следующее:
1. Откройте на своем Mac приложение Контакты. Это можно сделать через папку Программы в Finder, Launchpad или поисковый запрос в Spotlight.
2. Кликните на надпись Все контакты в левом верхнем углу. Нажмите ⌘Cmd + A для того, чтобы выбрать все контакты (или в строке меню выберите Правка, затем Выбрать все).
3. В строке меню выберите Файл, затем — Экспорт. Выберите одну из опций — Экспорт vCard или Архив Контактов. Первый вариант приведет к созданию файла со всеми вашими контактами (не забыли выбрать все?) в формате VCF (vCard). Это универсальный стандарт, его «понимают» все ведущие платформы мира, в том числе Windows и Android. Архив Контактов создает файл в формате .abbu. Это формат старых версий OS X, так что его смело можно назвать чисто «маковским». При прочих равных условиях лучше все-таки выбрать первый вариант с vCard.
4. Сохраните файл обычным способом, лучше всего — на рабочий стол или (вообще идеально) в облачное хранилище (Dropbox, Google Drive, OneDrive и т.д.).
Много места файл .vcf на вашем компьютере или в вашем «облаке» не займет — а пользу в один прекрасный день принесет наверняка.
Как экспортировать один контакт
Все то же самое — только вместо выделения всех контактов «горячими клавишами» вы открываете программу Контакты, выбираете нужную запись, переходите по адресу Файл -> Экспорт -> Экспорт vCard или Архив Контактов (не лучший вариант) и сохраняете получившийся файл в любом удобном месте на компьютере или в «облачном» сервисе.
Как работать с файлом контактов .vcf
Как и с любым другим файлом, который вы хотите куда-то передать. Отправьте его по электронной почте, загрузите в Dropbox, сохраните на флэшку…
Ключевое преимущество vCard (.vcf) — его универсальность. Чтобы импортировать содержащиеся в нем данные на другой Mac, достаточно всего два раза кликнуть по файлу. То же самое можно сказать и о мобильных устройствах Apple — iPhone, iPad и iPod touch, всё, что нужно сделать — открыть письмо и кликнуть по вложенному файлу, работает как на платформе Windows, так и на платформе Android.
Как скачивать контакты из iCloud
Представьте ситуацию — под руками нет ни iPhone, ни Mac, а вам срочно требуется найти ценный контакт. Что делать, звонить маме и учить её азам обращения с iOS? Есть и более простой путь.
1. Зайдите в свой аккаунт iCloud.
2. Кликните на приложение Контакты.
3. Выберите нужный контакт. Если нужны сразу все, нажмите ⌘Cmd + A.
4. Кликните по иконке-«шестеренке» в левом нижнем углу. Выберите вариант Экспорт vCard.
Источник
Добавление контактов из iCloud, Google и других служб в приложение «Контакты» на Mac
Если Вы храните контакты в учетных записях интернета — например, iCloud, Google или Yahoo — Вы можете добавить эти учетные записи в приложение «Контакты» и управлять всеми контактами в одном приложении.
Примечание. Учетная запись интернета не обязательна для использования Контактов: можно добавлять друзей, близких и компании прямо в приложении «Контакты». См. раздел Добавление людей и компаний.
Добавление новой учетной записи
В приложении «Контакты» 
Выберите тип учетной записи. Если нужного типа нет в списке, выберите «Другая учетная запись Контактов», затем нажмите «Продолжить».
Введите данные учетной записи.
Убедитесь, что для учетной записи установлен флажок «Контакты».
Добавление учетной записи, которую Вы уже используете на Mac
В приложении «Контакты» 
Слева выберите учетную запись, которую Вы хотите использовать, затем справа установите флажок «Контакты».
Временная приостановка использования учетной записи
В приложении «Контакты» 
Выберите учетную запись слева, затем снимите флажок «Контакты» справа.
Чтобы снова отобразить контакты, установите флажок учетной записи для ее включения.
Удаление учетной записи
В приложении «Контакты» 
Выберите учетную запись, затем нажмите кнопку «Удалить» 
Чтобы снова отобразить контакты, добавьте учетную запись снова.
Выбор учетной записи контактов по умолчанию
Если в приложении «Контакты» используется несколько учетных записей, новые контакты добавляются в учетную запись по умолчанию. Вы можете выбрать учетную запись, которая будет использоваться по умолчанию.
В приложении «Контакты» 
Нажмите всплывающее меню «Учетная запись по умолчанию» (отображается только при наличии нескольких учетных записей), затем выберите учетную запись.
При добавлении учетной записи школы или компании у Вас может быть доступ к контактам в службе сетевых каталогов.
Если Вы выполнили вход с одним и тем же Apple ID на всех своих устройствах и включили Контакты в настройках iCloud, Ваши контакты доступны на всех Ваших устройствах, а изменения, внесенные в контакты на одном устройстве, отображаются на остальных.
Источник
Устранение дубликатов при импорте контактов в приложение «Контакты» на Mac
Если при импорте контактов приложение «Контакты» находит дубликаты существующих карточек, оно отображает сообщение. Вы можете просмотреть дубликаты и выбрать нужный вариант действий.
Если в приложении «Контакты» 
Принять дубликаты без проверки. Нажмите кнопку «Импортировать».
Просмотреть дубликаты и устранить расхождения. Нажмите кнопку «Посмотреть дубликаты» и перейдите к следующему шагу.
Посмотрите первый дубликат, нажимая кнопки над карточкой, затем нажмите кнопку с нужным вариантом действий.
Старую. Оставляет старую карточку и отменяет импорт новой карточки.
Новую. Сохраняет новую карточку и удаляет старую карточку.
Оставить обе. Оставляет обе карточки.
Обновить. Создает обновленную карточку, которая содержит объединенную информацию обеих карточек.
Если это был единственный дубликат, нажмите «Импортировать». Если имеются другие дубликаты, выполните одно из следующих действий.
Устранить все дубликаты одинаковым методом. Выберите «Для всех», затем нажмите «Импортировать».
Посмотреть каждый дубликат. Нажмите «Далее». Завершив просмотр дубликатов, нажмите «Импортировать».
Источник
Достаточно часто у многих возникает вопрос: как перенести контакты со старого телефона, на новый? Многие сталкиваются с проблемой, когда важный номер телефона, по которому нужно срочно позвонить, остался в записной книжке старого телефона.
В этом материале мы расскажем о работе с контактами, и как сделать так, чтобы нужный Вам контакт всегда был доступен.
Экспортируем все контакты на Mac OS X из адресной книги
Первым делом запускаем приложение «Контакты» и следуем инструкции:
- нажимаем на «Все контакты»;
- выделяем все контакты, для чего переходим в меню «Правка» ? «Выбрать все», или нажимаем сочетание клавиш «⌘Cmd» + «A»;
- переходим в меню «Файл» и нажимаем «Экспорт»;
- выбираем формат для сохранения: «Архив Контактов» или «Экспорт vCard» (рекомендуется выбирать vCard, так как это универсальный формат, который в дальнейшем можно использовать на любой платформе, в то время как «Архив Контактов» создаст чисто яблочный формат файла с расширением .abbu);
- даем название нашему файлу контактов и выбираем место для его сохранения, после чего жмем «Сохранить».
Созданный файл можно хранить как на компьютере, так и на съемном носителе, или, что еще лучше, отправить его в облачное хранилище.
Экспортируем один контакт
Экспорт одного контакта ничем не отличается от экспорта всех, за исключением того, что не нужно выбирать все контакты. Просто выделяем нужный нам контакт, переходим в «Файл» ? «Экспорт», выбираем формат экспорта: «Архив Контактов» или «Экспорт vCard», и дальше по инструкции приведенной выше.
Что делать с файлом .vcf (vCard)?
Для того, чтобы импортировать контакты на другой Mac, нужно скопировать на него файл контактов и дважды щелкнуть по нему левой кнопкой мыши. Перебросить файл .vcf можно по сети, через облако, с помощью флэш-накопителя или по электронной почте.
Тот же самый .vcf- файл можно открыть и на мобильных устройствах (iPhone, iPad, iPod touch): отправляем файл контактов по почте, открываем письмо и нажимаем на вложенный файл.
Формат vCard, который мы выбрали при экспорте, можно открыть и на других девайсах, работающих под управлением Android или Windows.
Добываем контакты из iCloud
Если по какой либо причине под рукой не оказалось ни Вашего Mac, ни iPhone, ни другого устройства, на котором хранятся Ваши контакты — есть способ получить их с iCloud, при условии, что Вы их синхронизировали ранее. Для это нам понадобиться абсолютно любой гаджет с выходом в интернет и осуществить пару простых манипуляций:
- заходим на сайт icloud.com;
- вводим Apple ID, пароль и нажимаем клавишу подтверждения;
- оказавшись на странице нашего аккаунта, нажимаем на «Контакты».
Здесь можно просто просмотреть данные о конкретном контакте и выполнить действия по эскпорту нужных. Чтобы просто просмотреть данные о конкретном человеке, выделяем нужный контакт и вся необходимая информация отобразится с правой стороны экрана. Для экспорта контакта выделяем нужный или нажимаем сочетание клавиш «⌘Cmd» + «A» для выделения всех, затем жмем на ярлычок «Меню действий» (шестеренка в левом нижнем углу окна) и выбираем «Экспорт vCard».
Таким образом, Вы никогда не столкнетесь с проблемой отсутствия важного номера телефона или электронной почты. Все Ваши контакты будут доступны Вам всегда и везде.
Источник