- Как определить кодировку файлов в Mac OS с помощью командной строки
- Определение кодировки файлов и набора символов через командную строку в Mac OS
- Приводим русские тексты на Mac OS X в одну кодировку Python-скриптом
- Как определить кодировку файла в Mac OS по командной строке 2021
- 5 Terminal Commands EVERY Mac User Should Know!
- Определение кодировки файла и набора символов с помощью командной строки в Mac OS
- Вики IT-KB
- Инструменты пользователя
- Инструменты сайта
- Боковая панель
- Решение проблемы кодировок в архивах в macOS и отправка созданного архива почтой
- Mac os имя файла кодировка
- Как их решить?
Как определить кодировку файлов в Mac OS с помощью командной строки
Вы можете определить кодировку и символы файлов, установленные в командной строке в Mac OS (и linux), используя команду «файл», которая помогает получить общую и конкретную информацию о типе файла.
Вероятно, это не будет подходящим советом для многих пользователей, но если вам требуется работать с определенным набором символов для чего-то или вам нужно знать, какой тип файла, кодировка или набор символов введенного элемента командной строки, то это сделает трюк.
Команда файла работает в Mac OS и Mac OS X, а также в Linux и многих других версиях unix, что делает этот трюк полезным для сценариев и других подобных целей.
Определение кодировки файлов и набора символов через командную строку в Mac OS
Основной синтаксис выглядит следующим образом:
файл -I (входной файл)
(В случае, если это не было очевидно, это капитал «i» в качестве флага, как в -I, а не в нижнем регистре L)
Нажатие возврата с правильным именем файла, так как вход будет отображать набор символов, такой как UTF-8, us-ascii, двоичный, 8 бит и т. Д.
Например, допустим, мы проверяем набор символов и кодировку файла с именем «text.txt», тогда синтаксис будет выглядеть так:
$ file -I text.txt
text.txt: text / plain; кодировка = неизвестно-8bit
«Text / plain» — это тип файла, а «unknown-8bit» — кодировка файла набора символов.
Вы также можете выдать команду файла буквально любому другому файлу, будь то изображения, архивы, исполняемые файлы или что-то еще, на что вы хотите указать команду. Это может быть приятно, если вы автоматизируете что-то для определения типа файла, а затем запускаете соответствующую команду, возможно, после того, как файл был загружен с помощью curl, и тип архива должен быть определен до того, как будет выполнена правильная команда.
$ file -I СкачанFile.zip
ЗагруженоFile.zip: application / zip; кодировка = двоичная
Существует много других применений для проверки набора символов, кодирования файлов и типа файла через командную строку с помощью команды «файл», а флаг -I — только один из множества доступных вариантов. Просмотрите страницу руководства для файла, чтобы узнать больше, если это интересно, и не забудьте ознакомиться с нашими другими советами в командной строке (или перечислить все команды терминала, доступные на Mac, и немного повеселиться).
Вы знаете другой или лучший способ проверить кодировку и набор символов через командную строку в Mac OS? Дайте нам знать об этом в комментариях!
Источник
Приводим русские тексты на Mac OS X в одну кодировку Python-скриптом
Случилось мне иметь ноут на OS X, комп на Linux и одного из друзей с Windows. И вот через dropbox обмениваются все эти три компа документами разными. В том числе и текстовыми, в которых хранятся разные заметки, задачи и т.п. И вот незадача: тексты написанные на MacOSx плохо читаются в блокноте Винды, а виндовые в textedit на MacOSx.
И вся причина в том, что на винде блокнот использует кодировку Windows 1251, а на OS X используется по умолчанию MACCYRILLIC. Причем обе программы без проблем работают с UTF-8 кодировкой.
Вот только конвертировать из одной кодировки в другую как-то неудобно, лишнее время тратить на открытие терминала и набор заветных команд iconv…
Пораздумав, написал небольшой скрипт, который сам определяет используемую кодировку и конвертирует в UTF-8 все txt-файлы.
Что использую для всего:
Python 2.7
Mac OS X 10.7.5
PyCharm IDE
Изначально сделал определение кодировки самостоятельно, без дополнительных модулей. Но по совету ad3w решил переписать с использованием готового модуля chardet для определения кодировки.
Кому интересно, предыдущий
Определение происходит простым перебором кодировок и выбором той, в которой не будет лишних символов. А набор символов определяете Вы. Конечно этот способ не подойдет для файлов с DOS-графикой, но в обычных целях использования txt его вполне хватит.
Скачиваем модуль chardet 1.1,
Распаковываем и устанавливаем:
Создаем свой скрипт для перекодировки файлов:
Далее необходимо сделать удобным запуск данного скрипта прямо из папки в OS X.
Открываем Automator и создаем Службу.
Вверху выбираем пункты, чтобы получилось «Служба получает файлы и папки в Finder.app».
Далее ставим действие «получить выбранные объекты Finder».
Далее «Запустить Shell-скрипт» в настройках его «Передать ввод: как аргументы» и в нем содержание:
Дописал 2>/dev/null, чтобы автоматор не останавливал выполнение при выводе ошибки модуля chardet.
И последний пункт «Show Growl Notification» (в нем можно написать, что конвертация произведена).
Сохраняем с именем латинскими буквами (с русскими у меня почему-то пункт в меню не появлялся, пока не переименовал) и проверяем.
Новый пункт меню появится в Finder в меню файлов и папок в подменю Сервисы.
Источник
Как определить кодировку файла в Mac OS по командной строке 2021
5 Terminal Commands EVERY Mac User Should Know!
Вы можете определить кодировку файлов и набор символов с помощью командной строки в Mac OS (и Linux) с помощью команды «file», которая помогает получить общую и конкретную информацию о типе файла.
Это, вероятно, не будет уместным советом для многих пользователей, но если вам необходимо работать с определенным набором символов для чего-либо или вам нужно знать, что тип файла, кодировка или набор символов для введенного элемента, между прочим из командной строки, то это сделает свое дело.
Команда file работает в Mac OS и Mac OS X, а также в Linux и многих других Unix-вариациях, что делает этот трюк полезным для сценариев и других аналогичных целей.
Определение кодировки файла и набора символов с помощью командной строки в Mac OS
Основной синтаксис выглядит следующим образом:
file -I (input file)
(В случае, если это не было очевидно, это заглавная буква «i» в качестве флага, как в -I, а не строчная буква L)
Нажатие на return с правильным именем файла в качестве ввода покажет набор символов, такой как UTF-8, us-ascii, двоичный, 8-битный и т. Д.
Например, скажем, мы проверяем набор символов и кодировку файла с именем «text.txt», тогда синтаксис будет выглядеть так:
$ file -I text.txt
text.txt: text/plain; charset=unknown-8bit
«Text / plain» — тип файла, а «unknown-8bit» — кодировка файла набора символов.
Вы также можете выполнить команду file буквально для любого другого файла, будь то изображения, архивы, исполняемые файлы или что-либо еще, на что вы хотите указать команду. Это может быть полезно, если вы автоматизируете что-то, чтобы определить тип файла, чтобы затем запустить соответствующую команду, возможно, после того, как файл был загружен с помощью curl, и необходимо определить тип архива, прежде чем можно будет выполнить правильную команду.
$ file -I DownloadedFile.zip
DownloadedFile.zip: application/zip; charset=binary
Существует много других применений для проверки набора символов, кодировки и типа файла с помощью командной строки с помощью команды «file», а флаг -I является лишь одним из множества доступных параметров. Посетите страницу справочника для файла, чтобы узнать больше, если вы заинтересованы, и не забудьте проверить наши другие советы по командной строке (или перечислить все команды терминала, доступные на Mac, и немного повеселиться).
Знаете ли вы другой или лучший способ проверить кодировку файла и набор символов с помощью командной строки в Mac OS? Дайте нам знать об этом в комментариях!
Источник
Вики IT-KB
Пошаговые руководства, шпаргалки, полезные ссылки.
Инструменты пользователя
Инструменты сайта
Боковая панель
Решение проблемы кодировок в архивах в macOS и отправка созданного архива почтой

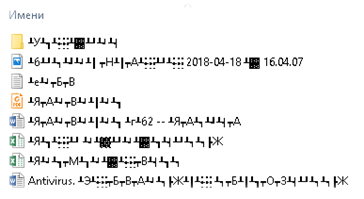
Сторонние бесплатные архиваторы, например Keka, также имеют эту проблему, хотя разработчик и обещает это решить. Коммерческие решения не проверялись.
Когда я начал заниматься решением этой проблемы, задумался о том, что неплохо было бы иметь возможность создать архив и сразу добавить его в качестве вложения в почтовом сообщении.
Установим бесплатную библиотеку p7zip:
Откроем Automator.app и создадим документ типа Служба
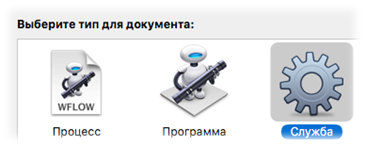
Настроим параметры: Служба получает файлы и папки в Finder.app

Добавим 1 шаг (этот шаг – основной, так как с его помощью создаётся архив):
Запустить shell-скрипт (тип bash), передать входные данные как аргументы.
Запустить shell-скрипт; тип bash; передать входные данные как аргументы.
Вторым шагом получаем расположение архива. Это понадобится в дальнейшем для его удаления.
Добавим 3 шаг: Установить значение переменной. Создадим переменную, например Archive .
Добавим 4 шаг: Получить указанные объекты Finder
Добавим 5 шаг: Новое сообщение почты. Если необходимо, в поле сообщения можно ввести текст, а также выбрать учётную запись, от имени которой будет выполняться отправка письма.
Если Вы используете сторонние решения клиента электронной почты, то необходимо добавить шаг «Открыть объекты Finder» и из ниспадающего списка выбрать свой почтовый клиент.
Добавим 6 шаг: Получить значение переменной. Выберем ранее созданную переменную Archive.
Добавим 7 шаг: Переместить объект Finder в корзину
Сохраняем службу под именем Создать архив и отправить
Проверяем работу службы.
В каталоге «Тест архива» располагаются файлы и каталог:
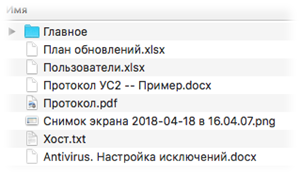
Выделяем всё и с контекстного меню из раздела «службы» выбираем Создать архив и отправить. Появляется окно почтового клиента:
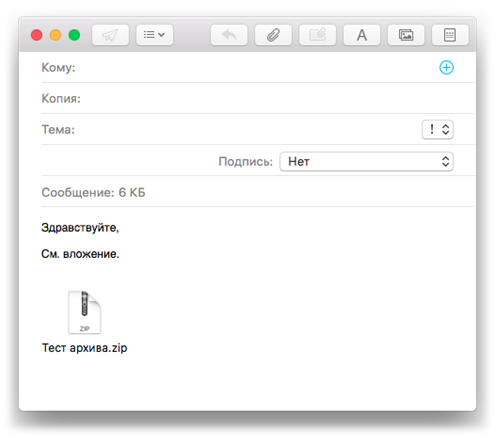
Отправим и посмотрим то, как откроется архив штатным архиватором:

Обратная ситуация аналогична, если пользователь Windows создаст архив штатной сжатой папкой или будет использовать старую версию 7-zip, то пользователь macOS увидит такое:
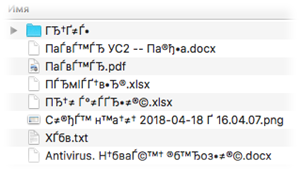
Для решения этого вопроса проще использовать готовое бесплатное решение доступное в AppStore – The Unarchiver.
Стоит заметить, что подобный архив не откроется на iOS* в программе Файлы**.
Проверено на следующих конфигурациях:
| Версия ОС |
|---|
| Apple macOS High Sierra (10.13.4) |

Виталий Якоб
Время публикации: 20.05.2018 18:09
Источник
Mac os имя файла кодировка
Хотя встроенный в Mac почтовый клиент много за что можно похвалить, есть у него и весьма значительные недостатки. Например, присылает вам пользователь Windows письмо, а в итоге вы получаете кракозябры в названии писем в почтовом клиенте Mac, а нередко и в самом тексте письма. Очевидно, что в такой ситуации имеют место проблемы с кодировкой Mac OS.
Как их решить?
Как минимум, сперва удалите из системы все языки, которые не используете, тогда Mac OS кодировка имен файлов намного реже станет путаться. Это делается так. В системных настройках выбираете Язык и регион и видите вот что.
Далее настраиваем сам Mail клиент.
Открываем приложение Почта, в верхнем меню нажимаем Почта > Настройки.
Далее переходим в Формат, указываем, чтобы там был Простой текст. Тогда все излишние форматирования отключатся и вероятность получения «кракозябр» еще значительно уменьшится.
И отметьте галочку, чтобы в ответном сообщении адресату применялся тот же формат, что и в исходном.
Попросите получателя проверить настройки собственного почтового клиента. Лучше всего будет для Mac OS, чтобы и вы, и он использовали кодировку UTF-8.
Если все вышеперечисленные простые инструкции были выполнены без ошибок, скорее всего, кракозябры исчезнут.
Если по каким-то причинам связаться с получателем невозможно, кроме как через ту же почту, то попытайтесь самостоятельно определить, что за кодировку он использует сейчас. Откройте любое «кракозяберное» письмо и переберите все кириллические кодировки. Если вы нашли, допустим, что это та самая UTF-8, то зафиксировать ее можно открытием Терминала и введением команды:
defaults write com.apple.mail NSPreferredMailCharset utf-8
Приятной вам работы с почтовым клиентом Mac OS!
Источник







