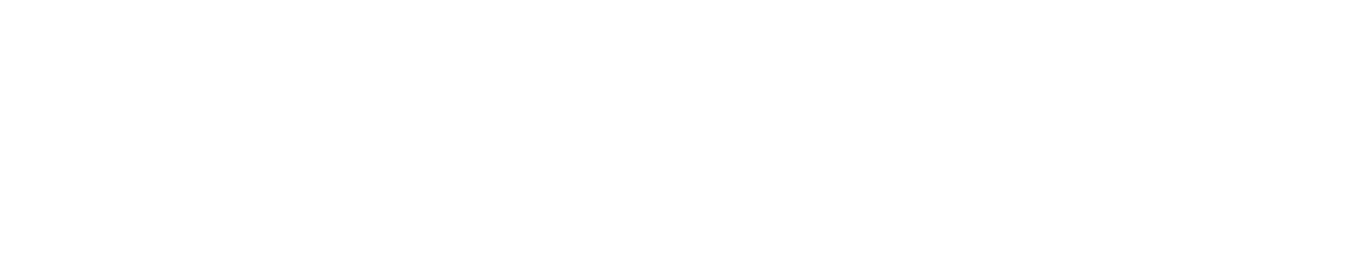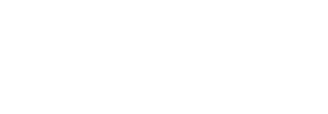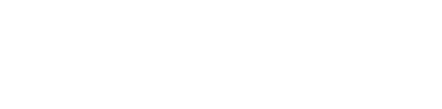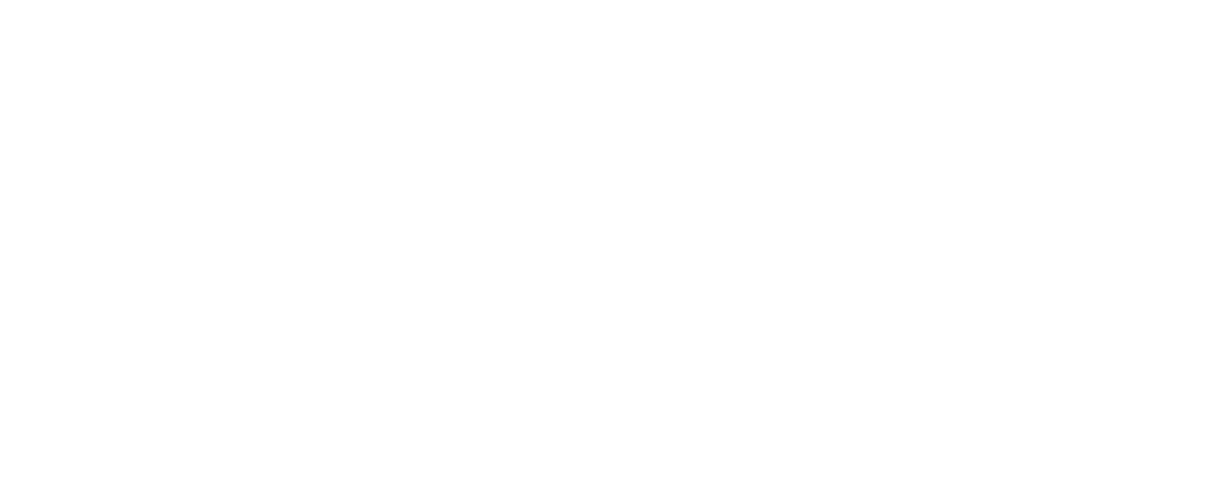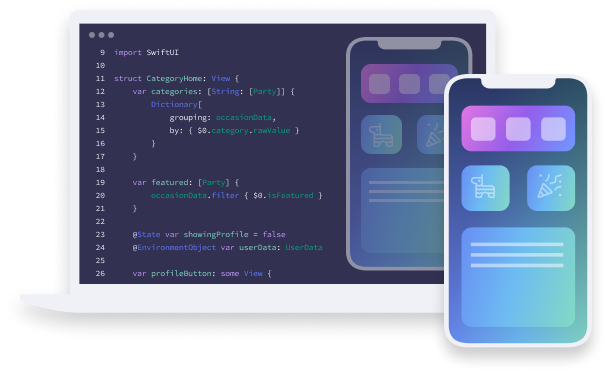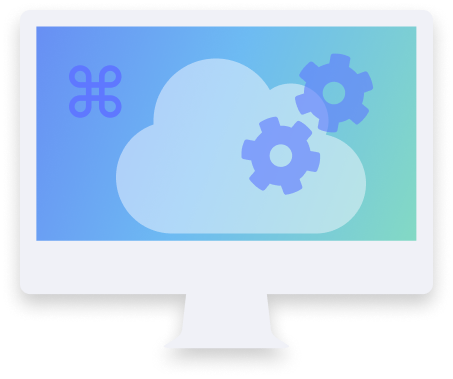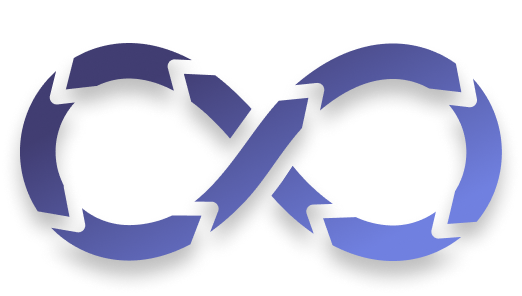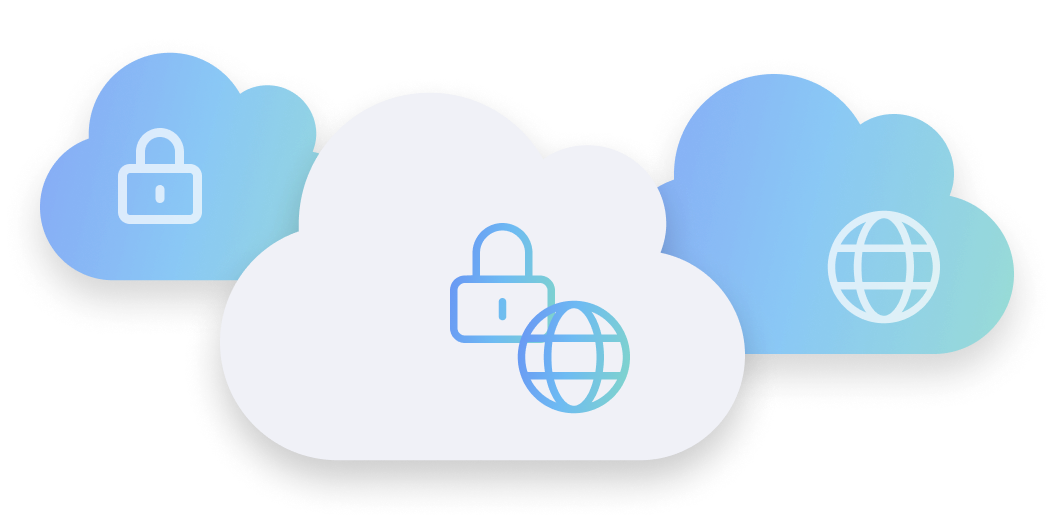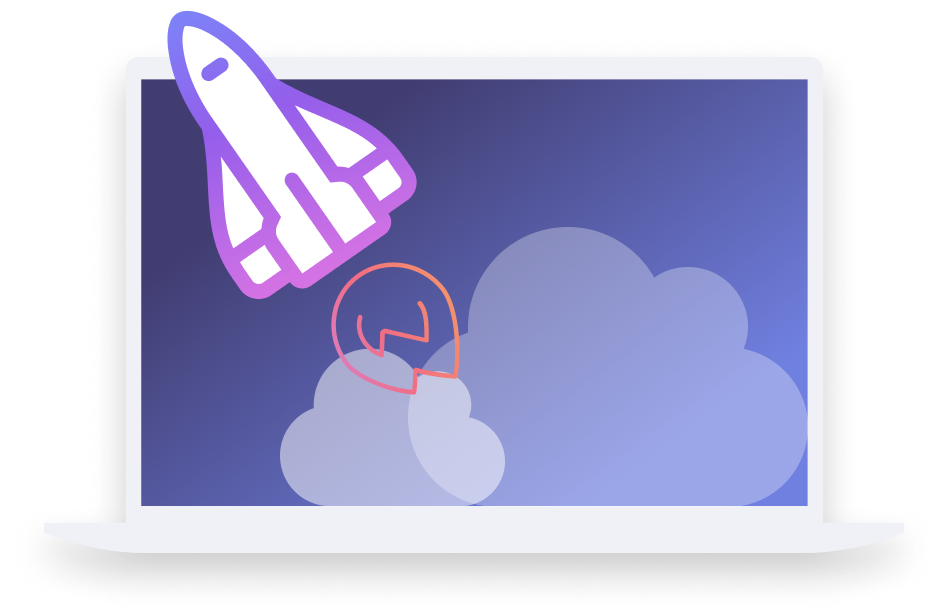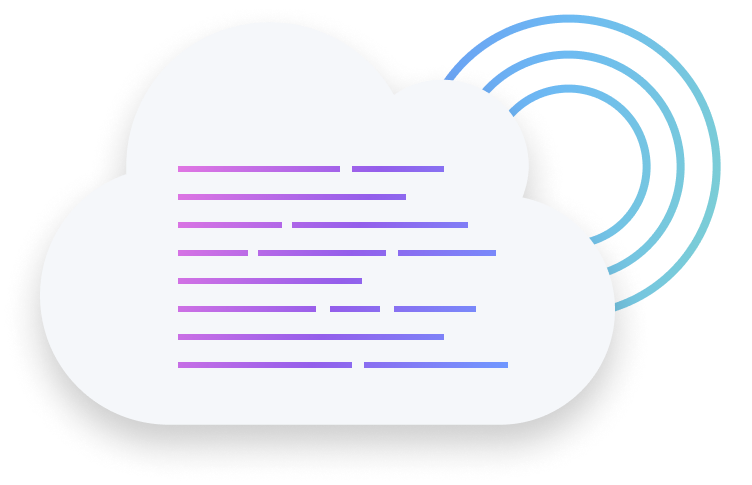- Mac os in the cloud
- Meet the new MacStadium.
- The ultimate Mac toolkit.
- Simple.
- Powerful.
- Scalable.
- Secure.
- Supported.
- Trusted.
- Macs for every use case.
- macOS virtualization
- Mac remote desktops
- Bare metal Mac
- Real Apple hardware.
- Instant activation.
- Custom built.
- I need Mac cloud solutions for.
- App development.
- Apple workspaces.
- DevOps.
- Hybrid and multicloud.
- Startups.
- Platform services.
- Ready to get started?
- No surprises.
- 24/7 support.
- Best Cloud Storage for Mac 2021: Cloud-Based Options for Apple
- Best Cloud Storage for Mac 2021
- Picking the Best Cloud Storage Service for Mac
- Sync.com: The Best Cloud Storage for Mac
- Other Reasons We Like Sync.com
- pCloud
- Other Reasons We Like pCloud
- Free up storage space on your Mac
- Find out how much storage is available on your Mac
- Manage storage on your Mac
- Store in iCloud
- Optimize Storage
- Empty Trash Automatically
- Reduce Clutter
- Where to find the settings for each feature
- Other ways that macOS helps automatically save space
- How to free up storage space manually
Mac os in the cloud
Create, build, test, or manage your iOS and macOS projects with our simple, secure, and scalable Mac solutions.
Meet the new MacStadium.
We’re excited to launch our new website that not only provides a fresh, new interface for our company, but also introduces new products, services, and a growing customer portal. Welcome to MacStadium!
The ultimate Mac toolkit.
Simple.
Leverage the power of a uniquely Mac-focused cloud; orchestrate all of your Mac resources intuitively in one place.
Powerful.
Build with the latest Mac hardware, fastest networking, and extensible storage, all custom configured to meet your needs.
Scalable.
Whether you’re a growing startup or large enterprise, add compute and storage to your cloud quickly and easily.
Secure.
With a world-class security posture including ISO and SOC certifications, rest assured that your pipeline and data are secure.
Supported.
Partner with a team of experienced engineers, architects, and developers who understand Apple inside and out.
Trusted.
Join the thousands of enterprises, startups, and open source teams that build, test, and run their apps in the MacStadium cloud.
«It was nice to have a partner that allowed us to focus on providing the software and the tools as opposed to dealing with the hardware.»
«Orka fell in line with our strategy to provide ephemeral agents for our build environment, as we were already doing on Windows and Linux.»
«We experienced a total of 75% better build time with the improvements we were able to see with MacStadium and remote caching.»
«It’s really important to have reliable infrastructure that you can trust, and with MacStadium, we have more expertise available to us for Macs.»
«The turnaround time on MacStadium is extremely fast; half a dozen new machines can be stood up in a matter of hours.»
«The interactive labs powered by MacStadium gave Jamf the opportunity to pioneer new technology and offer a first of its kind experience for Mac admins.»
«We could re-provision our whole fleet of VMs in ten minutes now which is awesome since we can accommodate changes a lot easier.»
«To be honest, it slipped my mind that we even were using [remote MacStadium minis] for most of the semester because I experienced no issues.»
«After a few weeks of real usage of the environments, we understood that we were right by moving to MacStadium.»
«Our engineers don’t have to re-run their builds due to infrastructure issues, saving them so much time.»
«Developers don’t even know that MacStadium is involved — all they know is that it just runs.»
Macs for every use case.
macOS virtualization
Mac remote desktops
Bare metal Mac
Real Apple hardware.
Run Xcode and Mac apps in the cloud on genuine Apple hardware – either Intel-based or the latest Apple silicon.
Instant activation.
Spin up an M1 or Intel Mac instance and get started today.
Custom built.
Need a specific environment? We can build to your specs.
I need Mac cloud solutions for.
App development.
If you’re creating applications for Mac or iOS, a MacStadium cloud is the perfect way to access Apple compute without the investment, support, or maintenance of physical machines.
Apple workspaces.
With MacStadium, you have everything you need to orchestrate Mac for business. Let us help you build a custom environment for your creative, developer, remote workforce, or IT needs.
DevOps.
Whether you’re just starting out or have a fully automated large development team, MacStadium can provide the Mac cloud resources to support your macOS or iOS CI/CD pipeline.
Hybrid and multicloud.
Integrate your Mac cloud with non-Mac build pipelines located in other public clouds or extend your on-premises network with MacStadium’s hybrid and multicloud solutions.
Startups.
For startups and fast-growing companies, a MacStadium cloud can provide your team with always-on Mac build machines. It’s inexpensive, easy to set up, and scalable as you grow.
Platform services.
Leverage our expertise in managing and scaling Mac infrastructure so you can focus on your application platform and creating the best tools for your customers.
Ready to get started?
It’s easy! Create a free MacStadium cloud account and start building right away. Or contact our sales engineers to design a custom environment for your team.
No surprises.
Predictable annual or monthly payments means no surprise fees at the end of the month.
24/7 support.
Easy-to-read docs, live chat, and remote hands support means you’re never alone.
Orka®, Virtual Command® and MacStadium® are trademarks of MacStadium Inc. Apple®, Mac®, Mac mini®, Mac Pro®, and macOS® are trademarks of Apple Inc.
Источник
Best Cloud Storage for Mac 2021: Cloud-Based Options for Apple
For owners of Apple products, iCloud seems like a sensible choice for online storage. You can share photos and files between devices, automatically backup your Mac or other Apple products and more. Though there are several iCloud storage plans, dealing with its storage system is clunky, and there are several good iCloud alternatives.
Because managing documents on iCloud can be difficult, Mac users who want more control over their data should look at multiple options before settling into Apple’s offering. That’s why we created this list of the five best cloud storage options for Mac. If you don’t have a Mac, you can still check out our best cloud storage guide.
If you are looking for the best option, we chose Sync.com. It’s our favorite cloud storage provider overall because of its top-of-the-line security, simple interface and competitive pricing. Zero-knowledge security, among other features, make it one of the most secure cloud storage options available.
Best Cloud Storage for Mac 2021
Picking the Best Cloud Storage Service for Mac
Apple has transitioned most of its computers — especially MacBooks — from HDD to SSD in order to provide users with thinner devices and faster, more reliable storage. While deciding on the best cloud storage for Mac, we made sure to look at services that provide you with several storage options.
- Sync.com — The best cloud storage for Mac
- pCloud — Secure cloud storage great for music and video
- Icedrive — Cheap cloud storage that matches Apple’s aesthetic
- MEGA — Massive free cloud storage option
- OneDrive — Decent cloud storage with Microsoft integrations
When storing your documents in the cloud, a security breach is pretty much the worst thing that can happen to your data. We made sure that every option on this list has excellent security so that your personal files are safe from unauthorized users looking to access your account.
Although all of the services on this list are secure, expandable physical storage may provide you with extra peace of mind. If this is something you’re after, or if you want the best personal cloud storage device for Mac, then you can check out our best external hard drive for Mac breakdown (we also have a guide on how to backup a Mac to an external hard drive).
Lastly, we wanted to make sure that all of our cloud storage options are simple to use. Nothing turns people off from a new service faster than a bunch of complicated menus and features. A clean interface that allows you to easily upload and interact with your files is important to your overall experience.
Sync.com: The Best Cloud Storage for Mac
Pros:
- Zero-knowledge encryption
- Several plan options
- Security in every plan
Cons:
When it comes to cloud storage, it can be hard to find the perfect provider. Some have great storage options but lack excellent security. Others offer great security but lack some basic features. Sync.com may have a couple of flaws, but it’s by far the best cloud storage provider that we’ve found.
Where Sync.com really stands out is in its security, which is literally in your hands. Zero-knowledge encryption is one such feature that keeps your password secure from anyone but you. That includes Sync.com itself, so keep in mind that losing your password means losing your account. This feature is optional, however, if you don’t want to risk that.
While some other cloud storage services, such as OneDrive, only offer a few plans and limited storage options, Sync.com offers six different plans. Sync.com’s plans range from the free 5GB plan to 10TB of storage, covering all Mac users, from those who have the most basic needs to business users with multiple employees.
Navigating your storage with Sync.com is very simple, for the most part. You can browse files in either grid or list view, and you can search your content, as well.
Moving folders requires you to use a menu, as opposed to just dragging and dropping them, and downloading files requires an unnecessary extra step, but overall Sync.com is straightforward and easy to learn.
Other Reasons We Like Sync.com
Another reason we like Sync.com is its file sharing. Sync.com allows you to create and share links to your files. Although this feature is not unique, Sync.com encrypts your links for free, regardless of what account you have.
Overall, Sync.com offers a broad selection of storage options, good security and useful features for a comparable — if not lower — price than many other cloud storage options. You can check out our Sync.com review for more or you can get started now and try out the free plan.
If pure storage space is your goal, you can check out our Amazon cloud drive review for storage space up to 30TB.
pCloud
Pros:
- 10GB of free storage
- Play media files natively
- Download images at multiple resolutions
Cons:
- Small plan selection
- Security costs extra
pCloud is up there with the best cloud storage services in the market. The ability to play music and videos, as well as view images directly from pCloud, makes it feel like a true alternative to iCloud.
Although pCloud is packed with features, its limited plan selection leaves users with potentially too much or too little storage. That, plus its higher user requirement for business accounts, is why it ultimately came in second to Sync.com.
One of pCloud’s best features is its ability to interact with your media like you would natively. Mac users will be able to view images as well as play music and videos directly from the cloud. You can also create and listen to playlists on your Mac or smartphone via the pCloud app.
pCloud uses AES 256-bit encryption, zero-knowledge and two-factor authentication to protect your files from those who might be looking to access them.
Although pCloud has excellent protection, not all of its security measures come with its free account. For privacy, we recommended that you pay for the Crypto add-on, as you get zero-knowledge encryption, which prevents pCloud from having any access to your files.
Additionally, it’s easy to navigate pCloud. You can view your files and folders in a list or grid view, and you can share your files via permission or a link. You can also sync folders between pCloud and your Mac, if you have anything that needs to be backed up.
pCloud comes with a free plan that gives you 10GB of storage. For iCloud users looking to replace their free 5GB of storage with something else, pCloud’s free plan gives you double the storage of Sync.com and iCloud, and you also have the ability to get more storage by completing certain tasks within pCloud.
If the free plan feels a bit cramped, you can opt for one of two additional paid plans: the 500GB plan or the 2TB plan. These plans can either be paid monthly or you can buy a lifetime plan for one large fee. The Crypto plan is also an additional $3.99 per month.
Other Reasons We Like pCloud
Although pCloud’s limited plan selection kept it from taking the top spot, it is a really good option for those who are focused on media and want to access their content natively from both their Mac and their smartphone. We also like that pCloud allows you to not only store images at full resolution but also download them in smaller sizes, as well.
For more on pCloud — including a complete breakdown of its security and features — check out our pCloud review or take a look at the free plan for a risk-free trial.
Источник
Free up storage space on your Mac
Save space by storing your content in iCloud or using built-in tools to find and remove large or unneeded files.
The Optimized Storage features of your Mac help you save storage space by storing your content in iCloud and making it available on demand:
- When storage space is needed, files, photos, movies, email attachments, and other files that you seldom use are stored in iCloud automatically.
- Each file stays right where you last saved it, and downloads when you open it.
- Files that you’ve used recently remain on your Mac, along with optimized versions of your photos.
If you haven’t yet upgraded to macOS Sierra or later, learn about other ways to free up storage space.
Find out how much storage is available on your Mac
Choose Apple menu > About This Mac, then click Storage. Each segment of the bar is an estimate of the storage space used by a category of files. Move your pointer over each segment for more detail.
Click the Manage button to open the Storage Management window, pictured below.
Manage storage on your Mac
The Storage Management window offers recommendations for optimizing your storage. If some recommendations are already turned on, you will see fewer recommendations.
Store in iCloud
Click the Store in iCloud button, then choose from these options:
- Desktop and Documents. Store all files from these two locations in iCloud Drive. When storage space is needed, only the files you recently opened are kept on your Mac, so that you can easily work offline. Files stored only in iCloud show a download icon , which you can double-click to download the original file. Learn more about this feature.
- Photos. Store all original, full-resolution photos and videos in iCloud Photos. When storage space is needed, only space-saving (optimized) versions of photos are kept on your Mac. To download the original photo or video, just open it.
- Messages. Store all messages and attachments in iCloud. When storage space is needed, only the messages and attachments you recently opened are kept on your Mac. Learn more about Messages in iCloud.
Storing files in iCloud uses the storage space in your iCloud storage plan. If you reach or exceed your iCloud storage limit, you can either buy more iCloud storage or make more iCloud storage available. iCloud storage starts at 50GB for $0.99 (USD) a month, and you can purchase additional storage directly from your Apple device. Learn more about prices in your region.
Optimize Storage
Click the Optimize button to save space by automatically removing watched movies and TV shows. When storage space is needed, movies or TV shows that you purchased from Apple and already watched are removed from your Mac. Click the download icon next to a movie or TV show to download it again.
Your Mac will also save space by keeping only recent email attachments on this Mac when storage space is needed. You can manually download any attachments at any time by opening the email or attachment, or saving the attachment to your Mac.
Optimizing storage for movies, TV shows, and email attachments doesn’t require iCloud storage space.
Empty Trash Automatically
Empty Trash Automatically permanently deletes files that have been in the Trash for more than 30 days.
Reduce Clutter
Reduce Clutter helps you identify large files and files you might no longer need. Click the Review Files button, then choose any of the file categories in the sidebar, such as Applications, Documents, Music Creation, or Trash.
You can delete the files in some categories directly from this window. Other categories show the total storage space used by the files in each app. You can then open the app and decide whether to delete files from within it.
Where to find the settings for each feature
The button for each recommendation in the Storage Management window affects one or more settings in other apps. You can also control those settings directly within each app.
- If you’re using macOS Catalina or later, choose Apple menu > System Preferences, click Apple ID, then select iCloud in the sidebar: Store in iCloud turns on the Optimize Mac Storage setting on the right. To turn off iCloud Drive entirely, deselect iCloud Drive.
- If you’re using macOS Mojave or earlier, choose Apple menu > System Preferences, click iCloud, then click Options next to iCloud Drive. Store in iCloud turns on the Desktop & Documents Folders and Optimize Mac Storage settings.
- In Photos, choose Photos > Preferences, then click iCloud. Store in iCloud selects iCloud Photos and Optimize Mac Storage.
- In Messages, choose Messages > Preferences, then click iMessage. Store in iCloud selects Enable Messages in iCloud.
- If you’re using macOS Catalina or later, open the Apple TV app, choose TV > Preferences from the menu bar, then click Files. Optimize Storage selects “Automatically delete watched movies and TV shows.”
- In you’re using macOS Mojave or earlier, open iTunes, choose iTunes > Preferences from the menu bar, then click Advanced. Optimize Storage selects “Automatically delete watched movies and TV shows.”
- In Mail, choose Mail > Preferences from the menu bar, then click Accounts. In the Account Information section on the right, Optimize Storage sets the Download Attachments menu to either Recent or None.
Empty Trash Automatically: From the Finder, choose Finder > Preferences, then click Advanced. Empty Trash Automatically selects “Remove items from the Trash after 30 days.”
Other ways that macOS helps automatically save space
With macOS Sierra or later, your Mac automatically takes these additional steps to save storage space:
- Detects duplicate downloads in Safari, keeping only the most recent version of the download
- Reminds you to delete used app installers
- Removes old fonts, languages, and dictionaries that aren’t being used
- Clears caches, logs, and other unnecessary data when storage space is needed
How to free up storage space manually
Even without using the Optimized Storage features described in this article, you can take other steps to make more storage space available:
- Music, movies, and other media can use a lot of storage space. Learn how to delete music, movies, and TV shows from your device.
- Delete other files that you no longer need by moving them to the Trash, then emptying the Trash. The Downloads folder is good place to look for files that you might no longer need.
- Move files to an external storage device.
- Compress files.
- Delete unneeded email: In the Mail app, choose Mailbox > Erase Junk Mail. If you no longer need the email in your Trash mailbox, choose Mailbox > Erase Deleted Items.
Источник