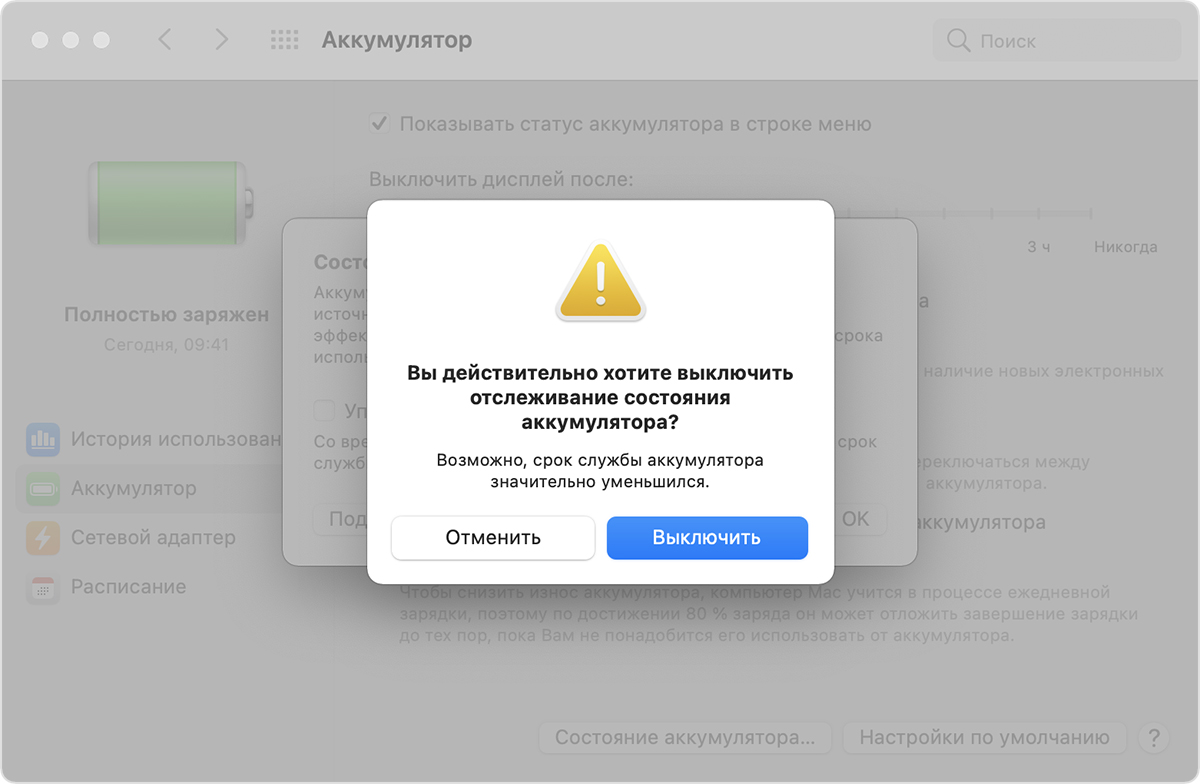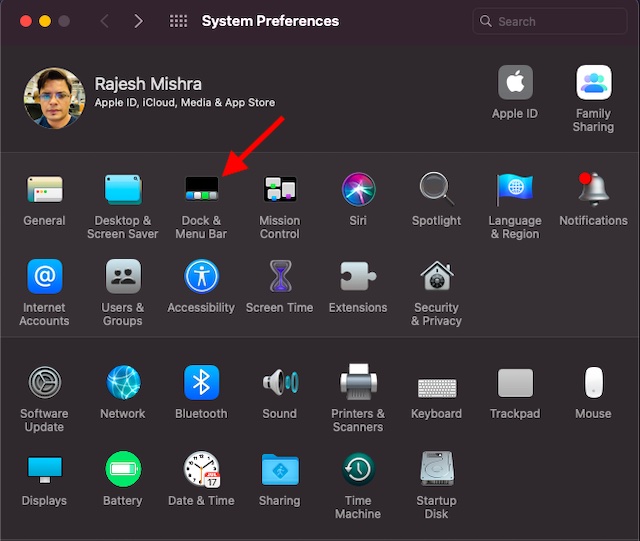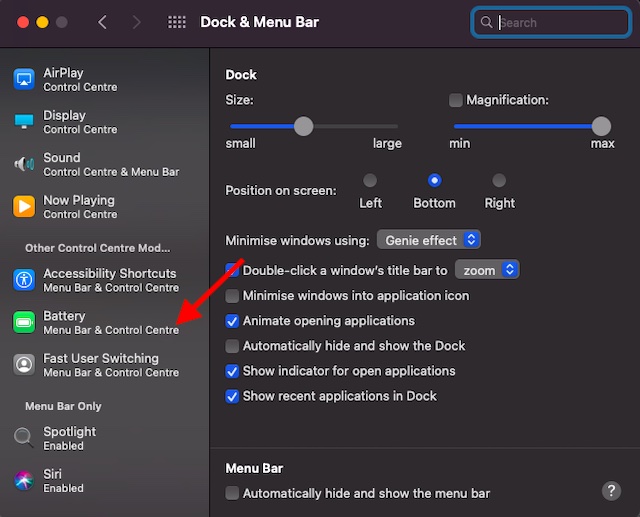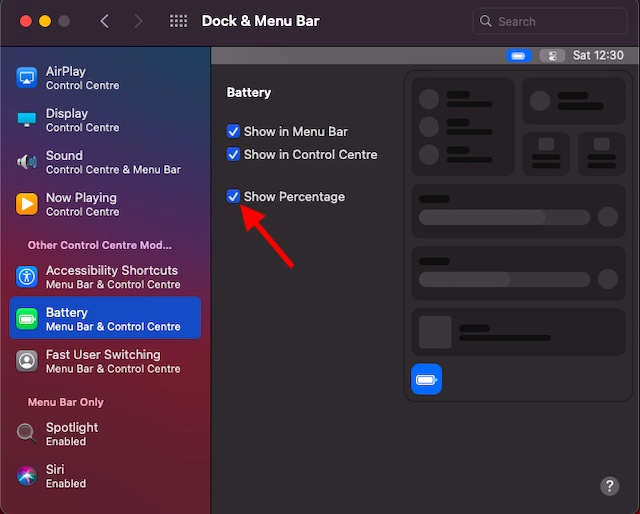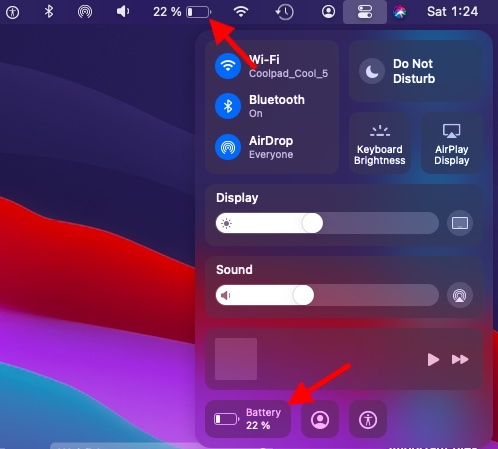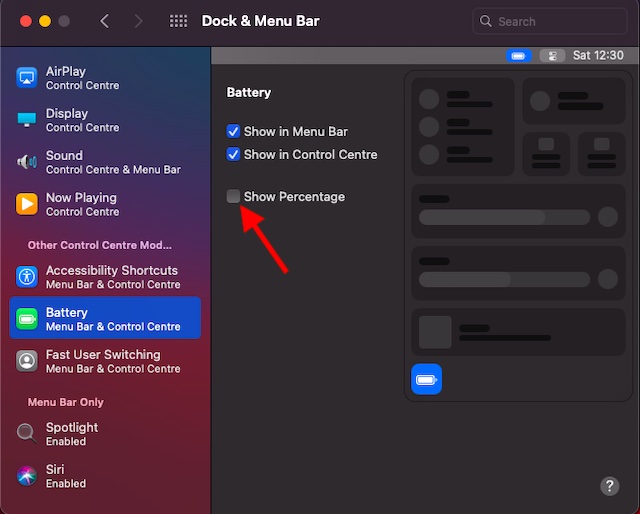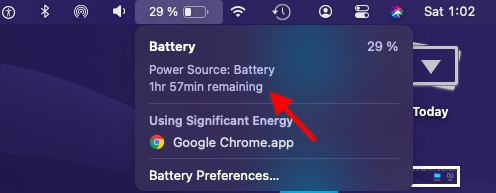- Сведения об отслеживании состояния аккумулятора в ноутбуках Mac
- Сведения о литий-ионном аккумуляторе в ноутбуке Mac
- В чем польза отслеживания состояния аккумулятора
- Как использовать функцию отслеживания состояния аккумулятора
- Дополнительная информация
- Что такое меню состояния аккумулятора на Mac?
- Как показать процент заряда батареи в macOS Big Sur
- Показывать процент заряда батареи в полосе меню и центре управления
- Скрыть процент батареи в строке меню и центре управления
- Как проверить оставшееся время работы от батареи в macOS Big Sur
- Как вернуть индикатор разряда аккумулятора в macOS 10.12.2
- Как узнать, заряжается ли ваш MacBook
- У старых MacBook есть индикаторы на зарядном кабеле
- Включен ли он с видимым экраном?
Сведения об отслеживании состояния аккумулятора в ноутбуках Mac
В ноутбуках Mac с процессором Intel используется функция отслеживания состояния аккумулятора, которая позволяет продлить срок службы аккумулятора компьютера.
Сведения о литий-ионном аккумуляторе в ноутбуке Mac
В аккумуляторах ноутбуков Mac используется литий-ионная технология. Литий-ионные аккумуляторы быстро заряжаются, долго служат и на данный момент являются лучшей технологией питания для вашего компьютера.
Все перезаряжаемые аккумуляторы являются расходными компонентами, производительность которых снижается по мере химического старения, а их срок службы определяется не только временем. Срок службы аккумулятора зависит от возраста его химических составляющих, на который влияют такие факторы, как история изменения температуры и схема зарядки. С увеличением возраста химических составляющих аккумулятора его емкость уменьшается.
Воспользуйтесь этими советами по увеличению времени работы аккумулятора, чтобы эффективно использовать все свои устройства Apple. А благодаря отслеживанию состояния аккумулятора вы сможете еще больше оптимизировать работу аккумулятора вашего ноутбука Mac.
В чем польза отслеживания состояния аккумулятора
Функция отслеживания состояния аккумулятора в macOS 10.15.5 была разработана для того, чтобы продлить срок службы аккумулятора, снизив скорость его химического старения. Она отслеживает историю изменения температуры и схемы зарядки аккумулятора.
Исходя из собранных данных, функция отслеживания состояния аккумулятора может снижать максимальный уровень его заряда в этом режиме. Это необходимо для того, чтобы оптимизировать уровень заряда аккумулятора в соответствии с тем, как вы его используете. В результате уменьшается износ аккумулятора и замедляется его химическое старение. Также функция отслеживания состояния аккумулятора использует собранные данные для расчета времени, через которое аккумулятору потребуется обслуживание.
Отслеживание состояния аккумулятора не только способствует продлению срока службы аккумулятора, но и может уменьшить количество времени, в течение которого ваш Mac работает на одном заряде аккумулятора, если включены ограничения емкости. Если для вас важнее, чтобы ваш ноутбук Mac работал как можно дольше без подзарядки, вы можете отключить эту функцию.
Когда функция отслеживания состояния аккумулятора включена, максимальная емкость его заряда может быть ограничена. Несмотря на то что эта функция была разработана для продления срока службы аккумулятора, из-за ограничения максимальной емкости может измениться информация в меню состояния аккумулятора, указывая, что ему требуется обслуживание. Компьютер Mac рассчитывает рекомендуемый срок обслуживания аккумулятора с учетом того, что функция отслеживания состояния аккумулятора постоянно включена.
Как использовать функцию отслеживания состояния аккумулятора
Функция отслеживания состояния аккумулятора включена по умолчанию при покупке нового ноутбука Mac с macOS 10.15.5 или более поздней версии либо при обновлении до macOS 10.15.5 или более поздней версии на ноутбуке Mac с портами Thunderbolt 3.
Чтобы отключить функцию отслеживания состояния аккумулятора на ноутбуке Mac с процессором Intel, выполните следующие действия.
- Выберите «Системные настройки» в меню Apple (), затем нажмите «Аккумулятор».
- Нажмите «Аккумулятор» в боковом меню, затем нажмите «Состояние аккумулятора».
- Снимите флажок «Управлять сроком службы аккумулятора».
«Аккумулятор»» width=»600″>
- Нажмите «Выключить», затем нажмите «ОК».
Обратите внимание, что отключение этой функции может сократить срок службы вашего аккумулятора.
Дополнительная информация
Если вам кажется, что время работы вашего аккумулятора меньше, чем должно быть, вы можете ознакомиться с информацией о техническом обслуживании вашего ноутбука Mac.
Источник
Что такое меню состояния аккумулятора на Mac?
На ноутбуке Mac можно быстро просмотреть состояние аккумулятора и определить, какие приложения активно расходуют заряд.
Если в строке меню не отображается значок аккумулятора, его необходимо добавить. Проверка состояния аккумулятора ноутбука Mac.
Чтобы просмотреть меню «Состояние аккумулятора», нажмите значок аккумулятора 
В первой строке меню отображается заряд аккумулятора в процентах.
Во второй строке меню отображается текущий источник питания.
В третьей строке содержится надпись «Полностью заряжен» или время, оставшееся до полной зарядки аккумулятора. Эта строка отображается, только если Mac подключен к источнику питания. Отображение может занять несколько минут.
В четвертой строке меню отображается информация о потреблении энергии. Например, если некоторые приложения потребляют слишком много энергии, отображается сообщение «С высоким потреблением энергии» и список этих приложений. Если неиспользуемое приложение потребляет значительное количество энергии, возможно, лучше будет его закрыть, особенно если в качестве источника питания используется аккумулятор Mac.
На некоторых новых ноутбуках Mac в строке меню отображается значок яркости экрана 
Источник
Как показать процент заряда батареи в macOS Big Sur
Учитывая, насколько удобный индикатор уровня заряда батареи, я думаю, многим из вас будет интересно, куда он делся. И что еще более важно, почему Apple не добавила его в контекстное меню значка батареи? Если вы один из них, позвольте мне показать вам, как вы можете отображать / скрывать процент заряда батареи на вашем Mac с MacOS 11.
Показывать процент заряда батареи в полосе меню и центре управления
- Запустите Системные настройки на вашем Mac (поочередно кликните значок меню Apple в верхнем левом углу и выберите «Системные настройки»).
2. Теперь выберите Dock & Menu Bar.
3. Прокрутите вниз до раздела «Other Control Center Mod…» и нажмите « Батарея».
4. Затем установите флажок « Показать процент».
Вот и все! С этого момента процент заряда батареи будет отображаться в строке меню и в Центре управления на вашем Mac .
Скрыть процент батареи в строке меню и центре управления
Если вы когда-нибудь захотите скрыть процент заряда батареи на вашем Mac, все, что вам нужно сделать, это зайти в Системные настройки -> Док и панель меню -> раздел «Другой модуль управления…». Теперь снимите флажок «Показать процент».
Как проверить оставшееся время работы от батареи в macOS Big Sur
Работая на своем Mac, если вы когда-нибудь захотите узнать, когда вам нужно подключить ваш Mac к источнику питания, вы можете быстро проверить оценку оставшегося времени работы от батареи. И это тоже прямо из строки меню.
1. Нажмите на значок батареи, расположенный в строке меню.
2. Теперь вы должны увидеть оставшееся время работы от батареи в контекстном меню, которое появляется.
Примечание. В контекстном меню значка «Аккумулятор» также отобразится приложение, которое потребляет значительную батарею на вашем Mac. Если ваш компьютер разряжает батарею, возьмите под контроль это приложение, чтобы увеличить время автономной работы.
Таким образом, это быстрый способ отобразить процент заряда батареи в macOS 11. Последняя итерация macOS улучшилась в нескольких отделах. Например, в приложении «Сообщения» есть забавный Memoji и различные iMessage-эффекты, похожие на iOS.
Не забудьте поделиться своим мнением с нами.
Источник
Как вернуть индикатор разряда аккумулятора в macOS 10.12.2
13 декабря Apple выпустила обновление macOS Sierra 10.12.2. Одним из изменений в нём стало отсутствие индикатора, который показывал время до полной разрядки аккумулятора в строке меню. Один из читателей издания OS X Daily нашёл способ вернуть функцию обратно.
Способ предусматривает копирование системного файла из предыдущей версии macOS в новую. Для этого перед обновлением на новую версию системы, нужно открыть Finder, нажать Cmd+Shift+G и вставить в поисковую строку следующий текст — /System/Library/CoreServices/Menu Extras/
В открывшейся папке скопировать файл Battery.menu и переместить его, к примеру, на рабочий стол. После обновления на новую версию macOS операцию нужно повторить: снова открыть эту папку, вставить туда скопированный ранее файл Battery.menu и подтвердить замену, введя пароль администратора. Если пользователь уже обновился и не может скопировать старый файл, его можно скачать здесь.
После перезагрузки компьютера индикатор разряда аккумулятора вернется на своё место.
Редакция Os X Daily предложила еще несколько способов вернуть индикатор. К примеру, с помощью бесплатного приложения CoconutBattery: оно показывает процент заряда аккумулятора, время до его разряда и количество циклов батареи в строке меню.
Возможность посмотреть время до разряда аккумулятора сохранилась в системном приложении Activity Monitor. Впрочем, редакция OS X Daily уверена, что Apple уберёт эту возможность в одном из следующих обновлений.
Источник
Как узнать, заряжается ли ваш MacBook
Если вы забудете про свой MacBook и поставите его заряжаться на ночь, то утром у вас начнутся головные боли. И если вы устраняете неисправность сломанного MacBook, то проверка возможности его зарядки является одним из способов исключить проблемы с аккумулятором.
У старых MacBook есть индикаторы на зарядном кабеле
Если ваш MacBook был выпущен до 2016 года и оснащен магнитным зарядным кабелем (даже «старым» L-образным), то на конце кабеля будет гореть индикатор, который указывает, что он заряжается. Если индикатор оранжевый, то он заряжается. Если индикатор горит зеленым, то батарея полностью заряжена, в таком случае, отключите адаптер питания. Даже если он не включается, то все равно должен светиться, если проблема не в батарее.
Если у вас есть новый MacBook с зарядным устройством USB Type C, это другая история. Зарядное устройство USB-C не имеет индикаторной лампы. Это означает, что если ваш MacBook не включается, то вы можете не знать, является ли причиной этого батарея или поврежден кабель.
Если у вас действительно старый кабель, возможно, вам также не удастся точно установить причину поломки.
Один из способов проверить неполадку кабеля USB без подсветки — оставить его подключенным на некоторое время и проверить, не нагревается ли блок питания. Если он греется во время зарядки, то кабель исправен, если нет, то он не заряжается (кабель останется холодным).
Еще одна вещь, которую вы можете попробовать — посветить фонариком на логотипе Apple на задней панели. Если вы видите что-то на экране, то это означает, что ваша подсветка сломана (довольно распространенная проблема, часто ошибочно принимаемая за то, что она вообще не включается). Тогда вы должны идти в Apple Store. Или возможно, что вы полностью отключили яркость, и ваш MacBook в полном порядке.
Совет: новые MacBook издают звук при подключении зарядного устройства. Это звук, который звучит так же, как звук при подключении к iPhone, но тише. Вы также не услышите его, если звук вашего ноутбука выключен или батарея полностью разряжена при подключении кабеля. Тем не менее, вы можете попробовать отключить и снова подключить кабель, чтобы прослушать звук. Если вы слышите его, значит он заряжается.
Включен ли он с видимым экраном?
Если это так, состояние батареи отображается в верхней строке меню вместе с приложениями и уведомлениями, которые используют много заряда. Если ваша батарея старая, то она, возможно, не очень хорошо держит заряд. Если ваша батарея заряжается, она будет иметь значок молнии над значком батареи.
Если вы не видите значок в строке меню, возможно, он отключен. Откройте приложение «Системные настройки» и нажмите значок «Экономия энергии» в форме лампочки. Внизу должно быть «Показывать состояние батареи в строке меню». Убедитесь, что эта функция включена.
Здесь вы также можете настроить другие параметры, связанные с питанием, в том числе скорость, с которой ваш дисплей выключается, когда он не используется.
Если все это не помогло и у вас все еще остались проблемы с неисправным MacBook, возможно, лучше проконсультироваться в местном Apple Store для ремонта вашего девайса.
Источник

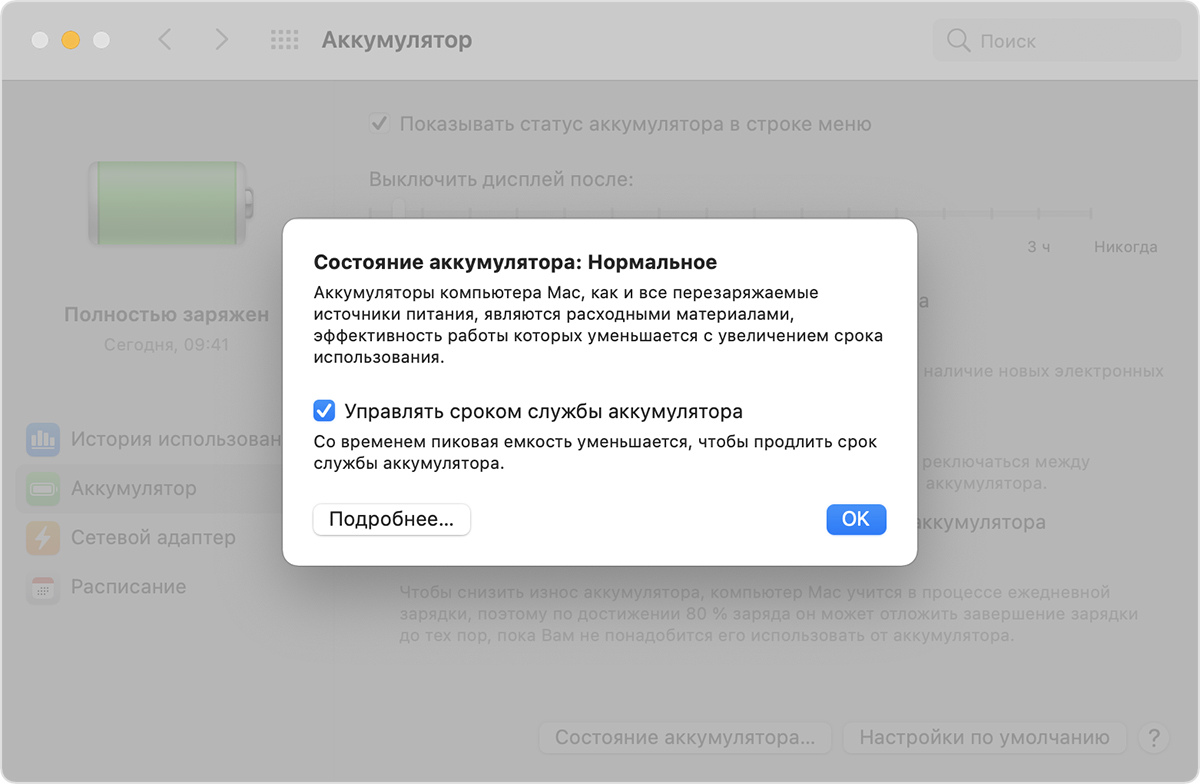 «Аккумулятор»» width=»600″>
«Аккумулятор»» width=»600″>