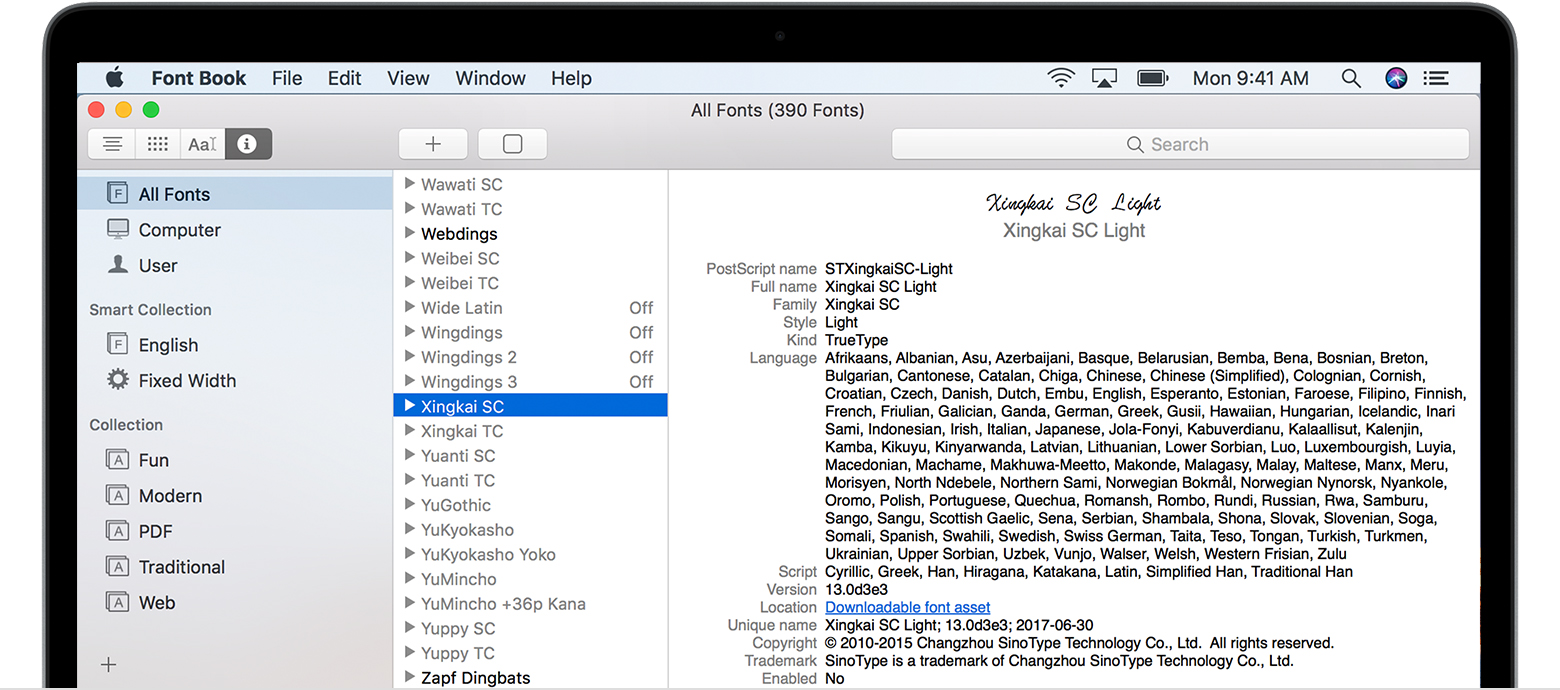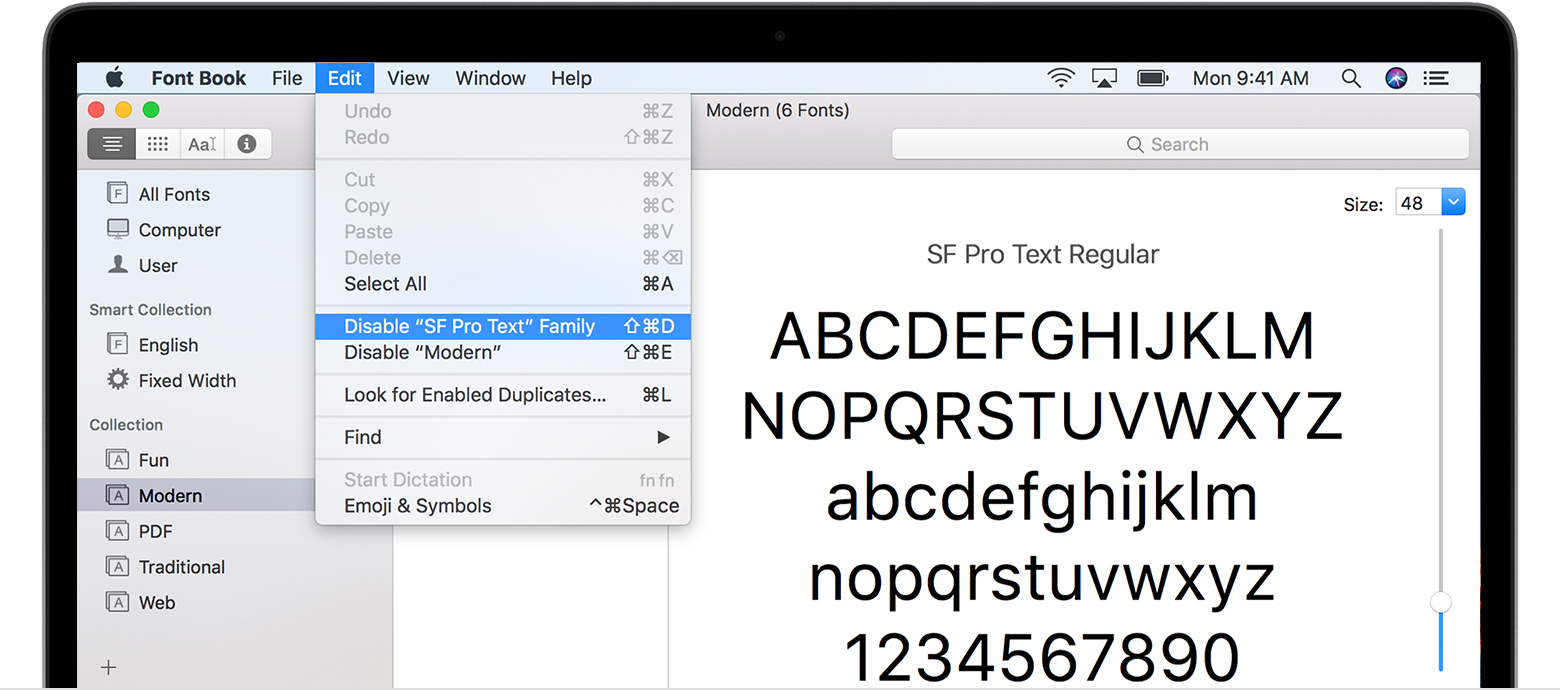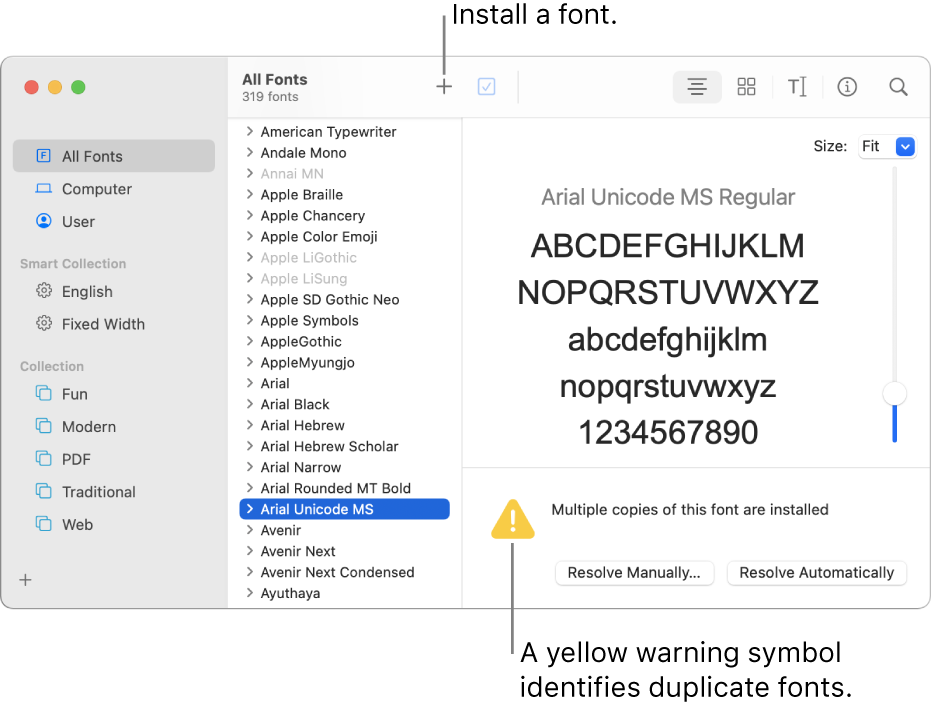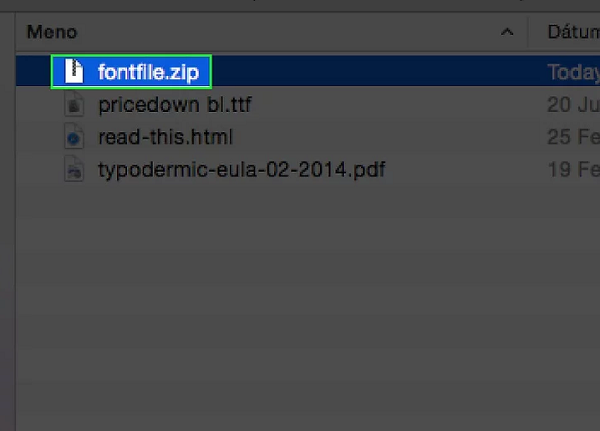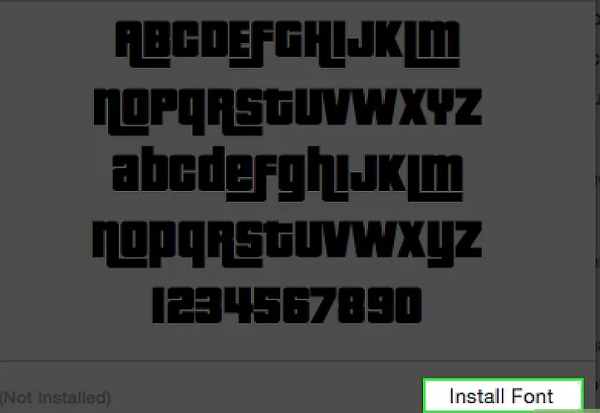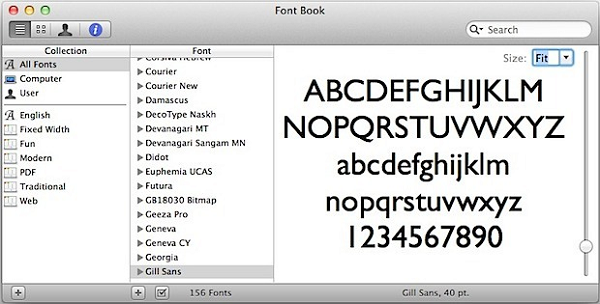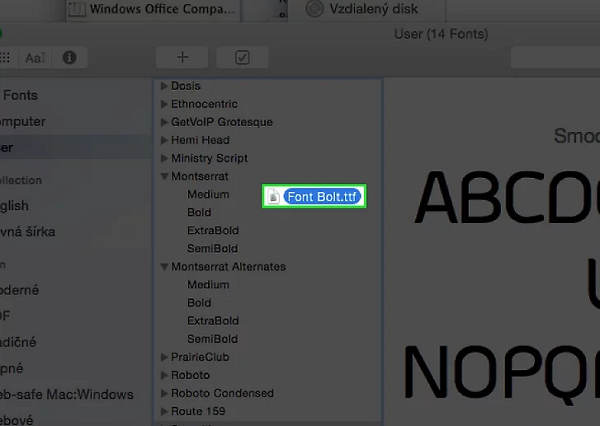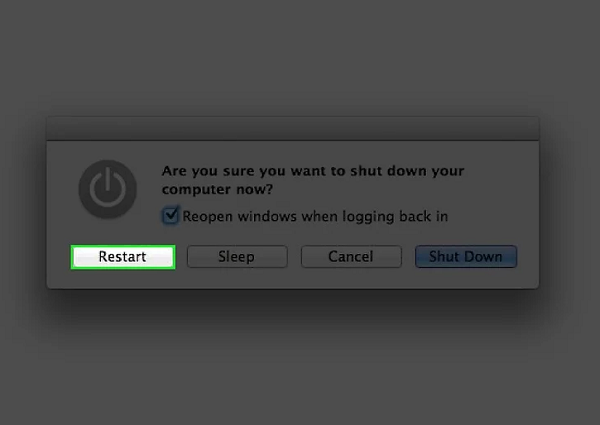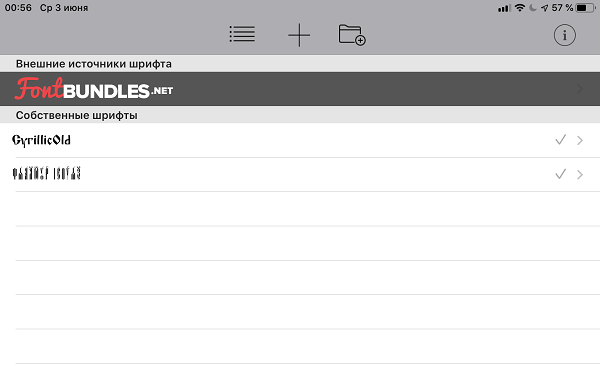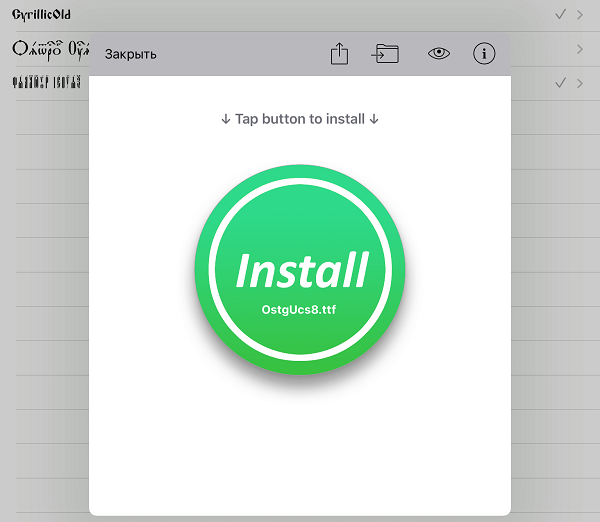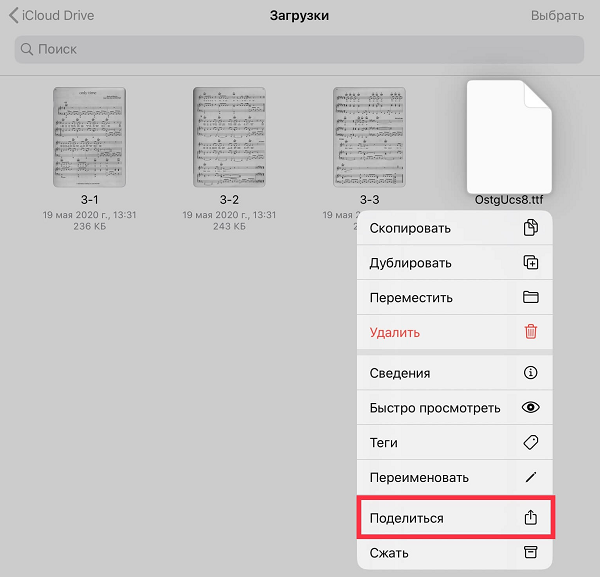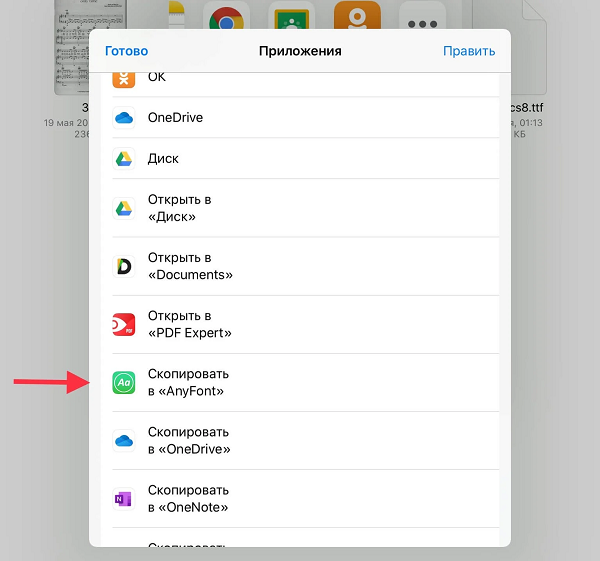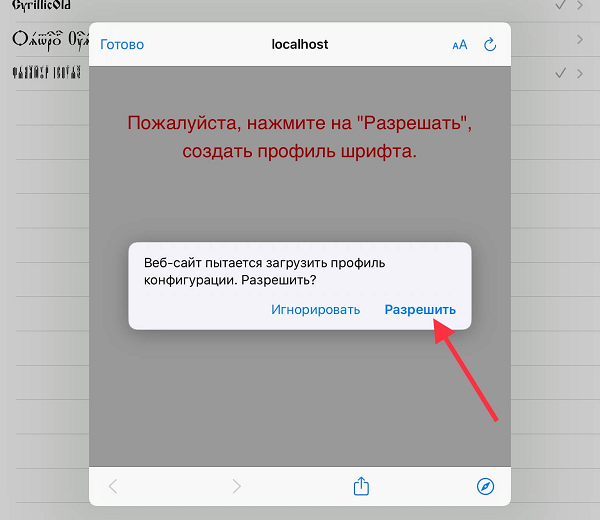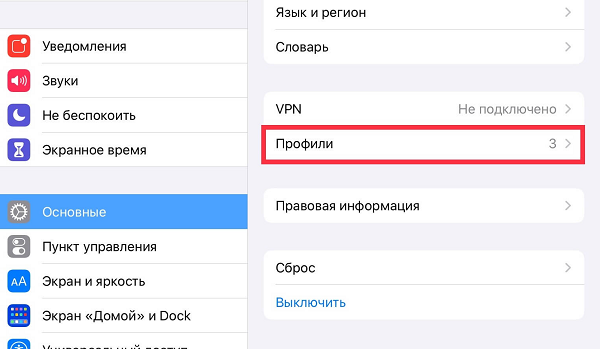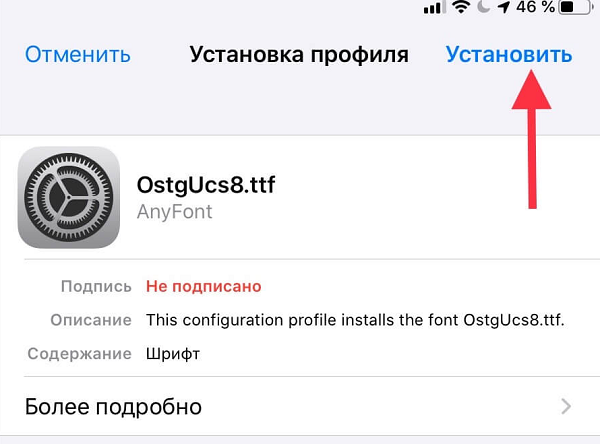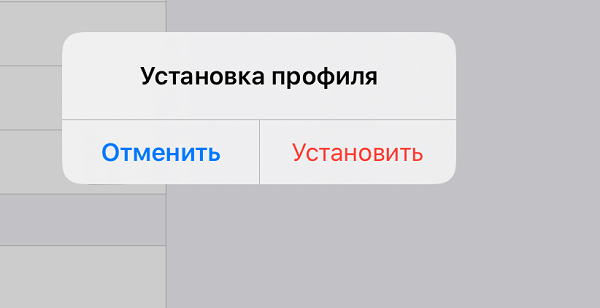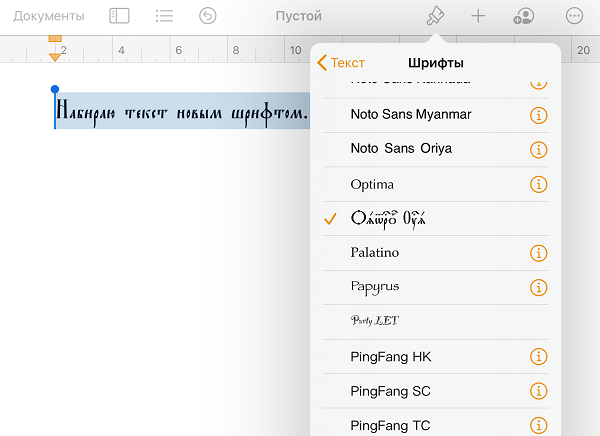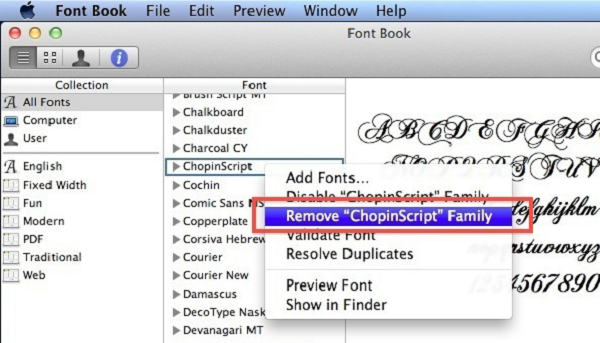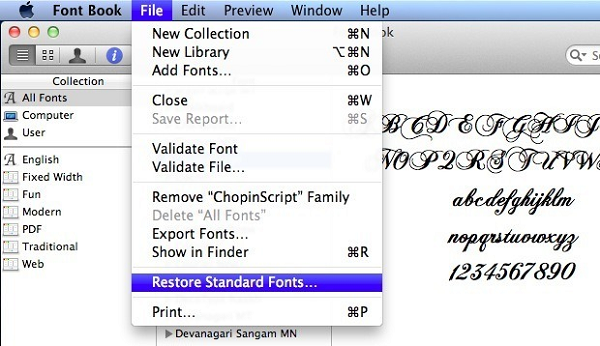- How to install and remove fonts on your Mac
- Install fonts
- Disable fonts
- Remove fonts
- Learn more
- Install and validate fonts in Font Book on Mac
- Install fonts
- Download system fonts
- Validate fonts
- Resolve duplicate fonts
- Установка шрифтов на Mac OS
- Добавление скачанного шрифта
- При помощи Font Book
- Ручная установка
- Установка собственного шрифта через AnyFont
- Возможные ошибки и их устранение
- Итоги
- Полезное видео
How to install and remove fonts on your Mac
Your Mac comes with many built-in fonts, and you can download and install more from Apple and other sources. If you don’t want a font to appear in your apps, you can disable or remove it.
Install fonts
Double-click the font in the Finder, then click Install Font in the font preview window that opens. After your Mac validates the font and opens the Font Book app, the font is installed and available for use.
You can use Font Book preferences to set the default install location, which determines whether the fonts you add are available to other user accounts on your Mac.
Fonts that appear dimmed in Font Book are either disabled («Off»), or are additional fonts available for download from Apple. To download the font, select it and choose Edit > Download.
Disable fonts
You can disable any font that isn’t required by your Mac. Select the font in Font Book, then choose Edit > Disable. The font remains installed, but no longer appears in the font menus of your apps. Fonts that are disabled show ”Off” next to the font name in Font Book.
Remove fonts
You can remove any font that isn’t required by your Mac. Select the font in Font Book, then choose File > Remove. Font Book moves the font to the Trash.
Learn more
macOS supports TrueType (.ttf), Variable TrueType (.ttf), TrueType Collection (.ttc), OpenType (.otf), and OpenType Collection (.ttc) fonts. macOS Mojave adds support for OpenType-SVG fonts.
Legacy suitcase TrueType fonts and PostScript Type 1 LWFN fonts might work but aren’t recommended.
Источник
Install and validate fonts in Font Book on Mac
To use fonts in your apps, you need to install the fonts using Font Book. When you’re installing fonts, Font Book lists any problems it finds for you to review. You can also validate fonts later.
Install fonts
On your Mac, do any of the following:
In the Font Book app 

Drag the font file to the Font Book app icon in the Dock.
Double-click the font file in the Finder, then click Install Font in the dialog that appears.
When you install a font, Font Book automatically validates or checks it for errors.
Fonts you install are available only to you, or to anyone who uses your computer, depending on the default location you set for installed fonts. See Change Font Book preferences.
Download system fonts
System fonts you can download appear dimmed in the font list in the Font Book window.
In the Font Book app 
If you don’t see the sidebar, choose View > Show Sidebar.
Select a dimmed font family or one or more dimmed styles.
Click Download at the top of the preview pane, then click Download in the dialog that appears.
If the preview pane isn’t shown, choose View > Show Preview. If you don’t see a Download button, switch to another preview type (the Download button isn’t available in the Information preview).
Validate fonts
If a font isn’t displayed correctly or a document won’t open due to a corrupt font, validate the font to find issues and delete the font.
In the Font Book app 
In the Font Validation window, click the arrow 
A green icon indicates the font passed, a yellow icon indicates a warning, and a red icon indicates it failed.
Select the checkbox next to a failed font, then click Remove Checked.
Tip: To find warnings or errors in a long list of fonts, click the pop-up menu at the top of the Font Validation window, then choose Warnings and Errors.
Resolve duplicate fonts
If a font has a duplicate, it has a yellow warning symbol next to it in the list of fonts.
In the Font Book app 
Click an option:
Resolve Automatically: Font Book disables or moves duplicates to the Trash, as set in Font Book preferences.
Resolve Manually: Continue to the next step to review and handle duplicates yourself.
Examine the duplicates and their copies, then select a copy to keep.
The copy that Font Book recommends keeping is labeled “Active copy” and is selected. To review other copies, select one.
Click Resolve This Duplicate or, if there’s more than one duplicate, Resolve All Duplicates.
If you want the inactive copies to go in the Trash, select “Resolve duplicates by moving duplicate font files to the Trash.”
In some apps, such as Mail or TextEdit, you can select a font to use as the default in the app. For more information, search the built-in help for the app.
Источник
Установка шрифтов на Mac OS
Встроенных шрифтов Mac OS достаточно много, однако пользователи имеют право установить другие, скачанные варианты. Чтобы сделать это, не нарушив работу системы, необходимо соблюдать определенный порядок действий. Он напрямую зависит от выбранного способа установки, что стоит рассмотреть максимально подробно.
Добавление скачанного шрифта
Прежде чем выяснить, как установить шрифт на Мак, нужно понять, что сначала его потребуется загрузить. Для этих целей существуют базы начертаний, например, как на этом сайте, где представлено достаточное количество разнообразных оформлений для текста.
- Ознакомится с доступными начертаниями и выбрать подходящее.
- Распаковать архив. Разархивированные файлы должны иметь расширение TTF.
- Кликнуть по файлам и нажать «Install».
После совершения этих действий начертание допускается инсталлировать непосредственно в операционную систему.
При помощи Font Book
С помощью программе Font Book можно увидеть список доступных шрифтов на Маке. Открыв её, пользователь увидит, что названия некоторых из них имеют серый цвет. В этот момент их использование невозможно.
Такую ситуацию можно исправить. Для этого нужно сделать следующее:
- Нужно запустить программу Font Book.
- Просмотрев список, выделяют один из тех, для написания которых был использован серый цвет.
- Кликают по «Установить». После этого происходит добавление ранее загруженного начертания.
Теперь новый шрифт Мак можно использовать. А если посмотреть на список, становится видно, что для его название выделено чёрным цветом.
Ручная установка
Чтобы понять, как установить шрифты на Мак вручную, необходимо выполнить следующие действия:
- Открыть папку, где находятся загруженные шрифты. Для этого через Finder выбирают папку «Загрузки».
- Обычно шрифты скачивают как архивные файлы. Нужно открыть соответствующий zip файл и извлечь имеющиеся там файлы.
- Среди них выбирают тот, который имеет расширение TTF или OTF. По нему необходимо дважды кликнуть. Через открывшееся меню выбирают строку «Установить».
После этого шрифт обычно можно использовать. Если он недоступен, требуется перезагрузить компьютер и после этого его можно применять.
Данный способ позволяет применять начертание только тому пользователю, который его установил. Чтобы сделать его доступным для всех остальных, потребуется предпринять такие шаги:
- Необходимо запустить приложение Font Book.
- С помощью меню перейти к настройкам программы.
- Нужно обратить внимание на опцию «Расположение шрифтов по умолчанию». Сейчас там установлено «Пользователь». Чтобы открыть доступ для всех, требуется указать «Компьютер».
Теперь его смогут применять все пользователи этого компьютера.
Установка собственного шрифта через AnyFont
Программа AnyFont создана для устройств, работающих на базе iOS. Пользователь может скачать её через App Store. Она предназначена для установки дополнительных шрифтов для использования в приложениях. Этот файловый менеджер не может изменить системные начертания, но позволяет использовать новые в различных программах.
После того, как приложение будет скачано и установлено, его нужно запустить. Здесь будет доступно два раздела начертаний — системные, то есть уже имеющиеся в ОС устройства, и собственные шрифты, которые добавляются в AnyFont самим пользователем. Соответственно, изначально во втором разделе будет пусто.
В процессе работы с приложением допускается экспорт, перемещение, сортировка, удаление собственных начертаний. Также можно посмотреть как будет выглядеть текст, прежде чем использовать шрифт, и получить всю необходимую информацию о нем.
Произвести установку нового буквенного оформления можно следующим способом:
- При скачивании нужно отправить на свой электронный почтовый адрес письмо с вложением в виде файла шрифта.
- Открыв сообщение в Mail, надо нажать на вложение. В появившемся меню выбирают строку «Открыть в AnyFont».
- После этого откроется программа, в которую будет загружен этот шрифт. На экране будет показана большая кнопка, после нажатия которой произойдёт установка в систему.
Установку можно производить ещё одним способом — через облачный сервис. При этом потребуется:
- Открыть папку в iCloudDrive, где расположен файл.
- Тапнув по нему, в меню выбирают «Поделиться».
- В открывшемся списке выбирают опцию «Скопировать в AnyFont».
- После этого открывается приложение, на экране появляется большая кнопка инсталляции, после нажатия на которую производится установка.
- Затем следует нажать «Разрешить».
- После потребуется переход в «Настройки»/«Основные»/«Профили».
- Самый верхний профиль, который высветился, – это новое начертание, нужно нажать на него, а потом тапнуть по «Установить».
- Действия подтверждаются.
- Теперь начертание можно видеть как в AnyFont, так и среди профилей конфигурации гаджета.
Если скачать файл с помощью браузера, то сначала нужно открыть папку, где он находится и тапнуть. Затем в открывшемся списке выбирают опцию «Открыть в AnyFont». После этого произойдёт запуск этой программы и инсталляция производится так же, как в предыдущих случаях. После этого новым шрифтом можно будет пользоваться.
Если во вложении был использован ZIP архив, то процедура установки проводится аналогичным образом, однако при этом будут установлены все начертания, содержащиеся в нём. Чтобы это произошло сразу, нужно включить опцию одновременной установки, которую можно увидеть в верхней части экрана.
При необходимости с помощью этой программы можно удалить ранее установленный шрифт. Для этого нужно запустить приложение, выбрать нужную строку в списке, и нажать кнопку «Удалить». После этого файл исключается из использования, но остаётся на диске.
Возможные ошибки и их устранение
После проведения установки, обычно всё работает хорошо, однако иногда может случиться так, что отображение выполняется неправильно или возникают ошибки при работе приложения. Тогда необходимо произвести проверку. Для этого предпринимают следующие шаги:
- Открывают приложение Font Book.
- Выбирают нужную строку.
- Из меню выбирают раздел «Файл», затем кликают по строке «Проверить».
- Результат будет отображён следующим образом. Значок зелёного цвета говорит о том, что шрифт на Макбуке успешно прошёл проверку. Жёлтый цвет предназначен для предупреждения пользователя о неисправности. Красный сигнализирует о том, что начертание невозможно отобразить корректно.
- В двух последних случаях пользователь может удалить его. Для этого рядом можно поставить отметку, затем нажать на «Удалить отмеченный».
Еще один способ выделить проблемные варианты – кликнуть по «Предупреждения и ошибки». После этого будет показан список только тех шрифтов, относительно которых сделаны предупреждения или тех, где содержатся ошибки.
Если необходимо удалить некоторые шрифты, полностью исключив их из общего списка, это можно выполнить таким образом:
- Запускается приложение Font Book.
- Из списка доступных начертаний выбирают нужную строку.
- Делают одно из двух: ставят отметку напротив «Выключить выбранные шрифты» или нажимают кнопку «Изменить», а затем на «Выключить шрифт».
- Выбранное действие потребуется подтвердить. Для этого нажимают на кнопку «Выключить».
Более того, может возникнуть желание оставить только стандартный набор начертаний. Для этого достаточно в системной программе через меню перейти в раздел Файл к строке «Восстановить стандартные».
Итоги
Использование стильных надписей помогает не только красиво оформлять различные послания, но и способствует развитию творческого потенциала пользователей. А файловые менеджеры Font Book и AnyFont обеспечивают доступ ко всем необходимыми функциям для управления шрифтами.
Полезное видео
Практическое руководство по установке начертаний:
Источник