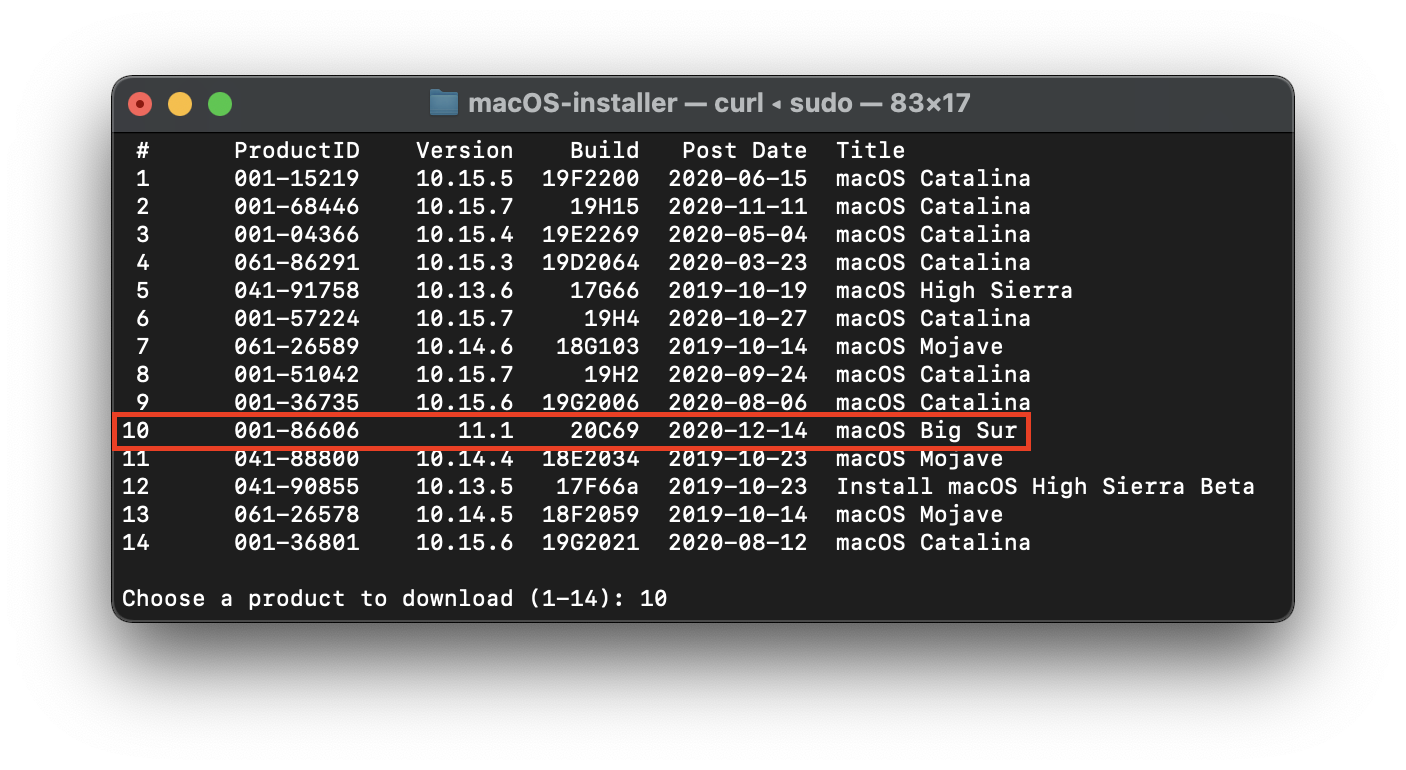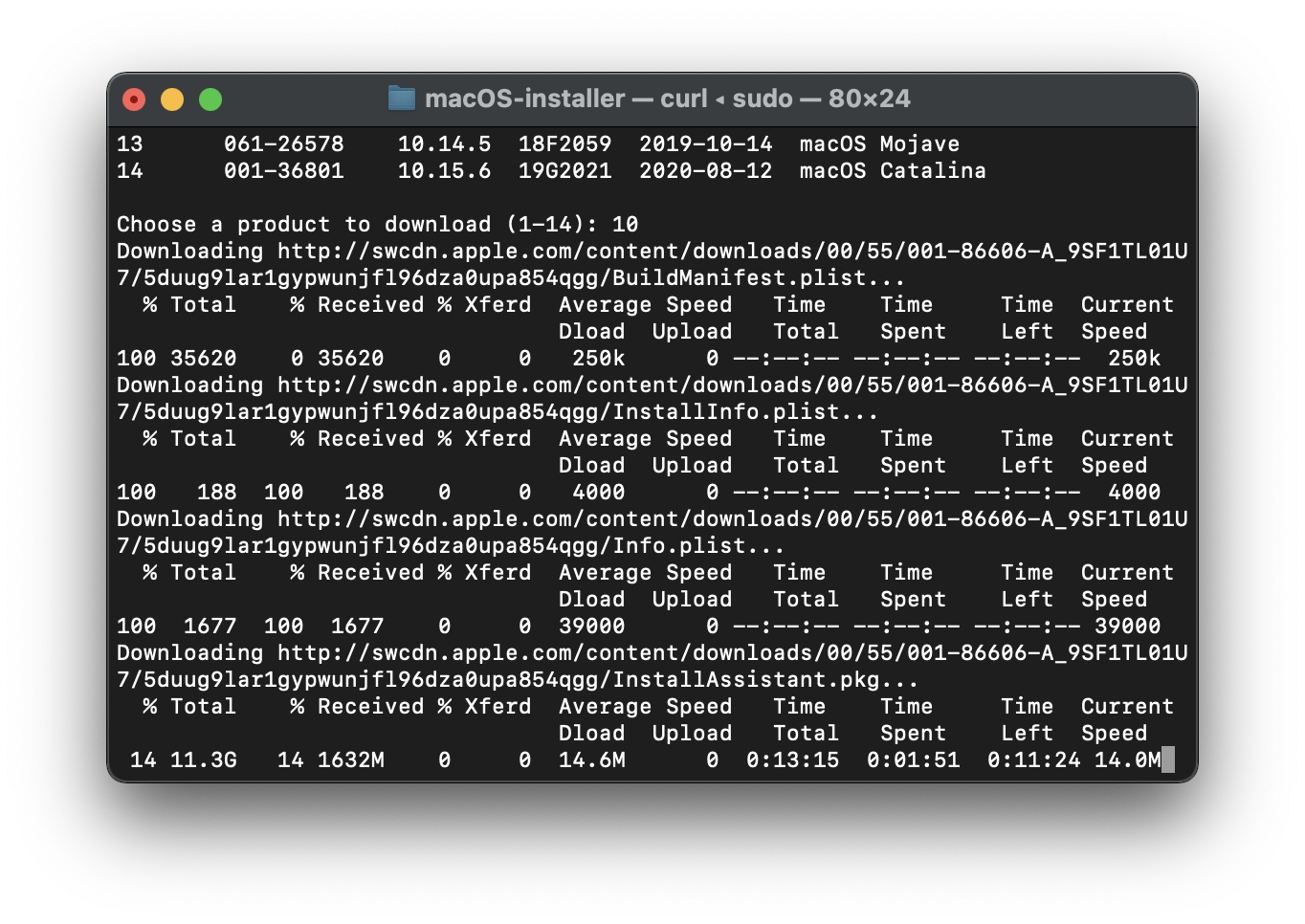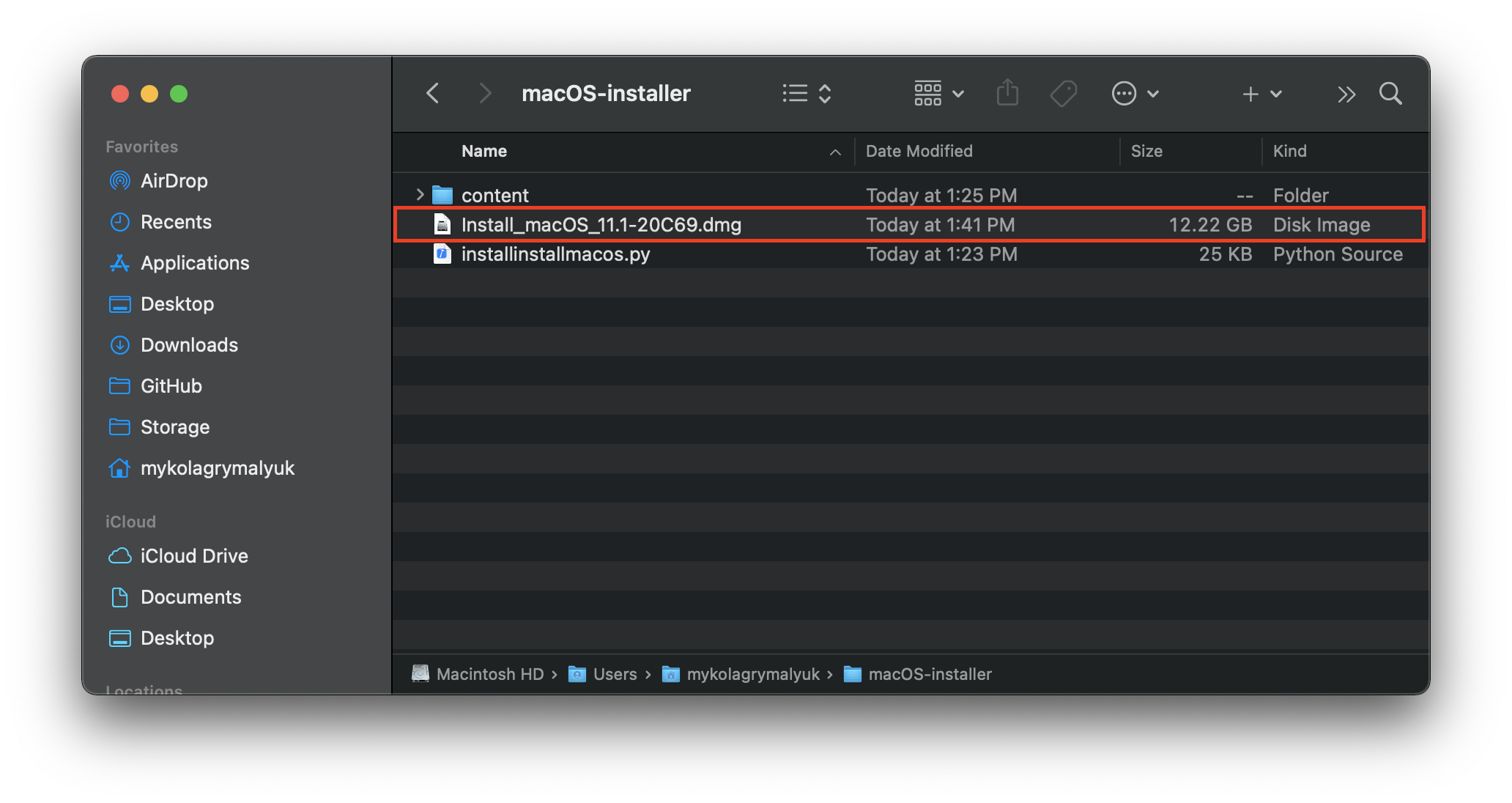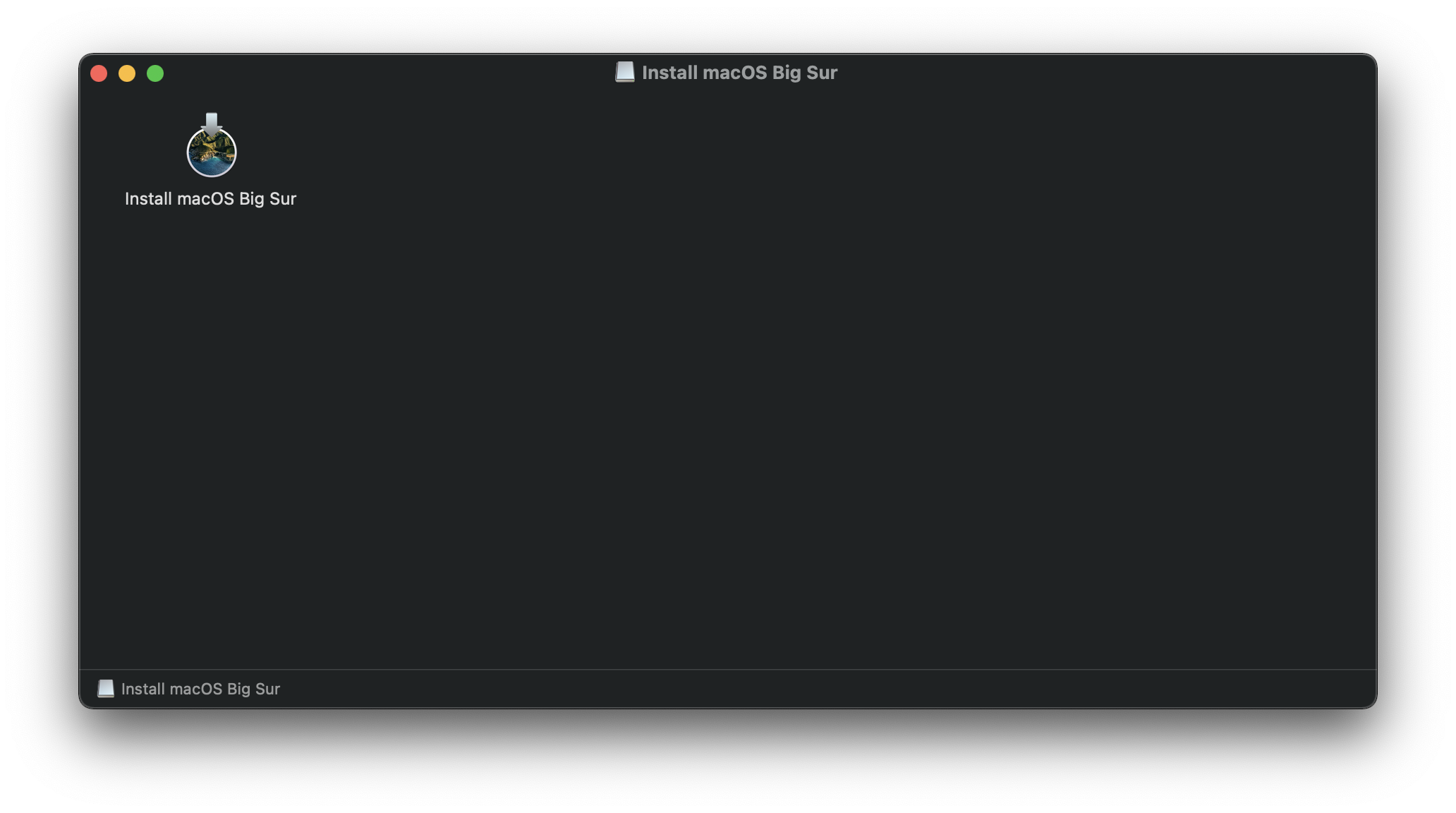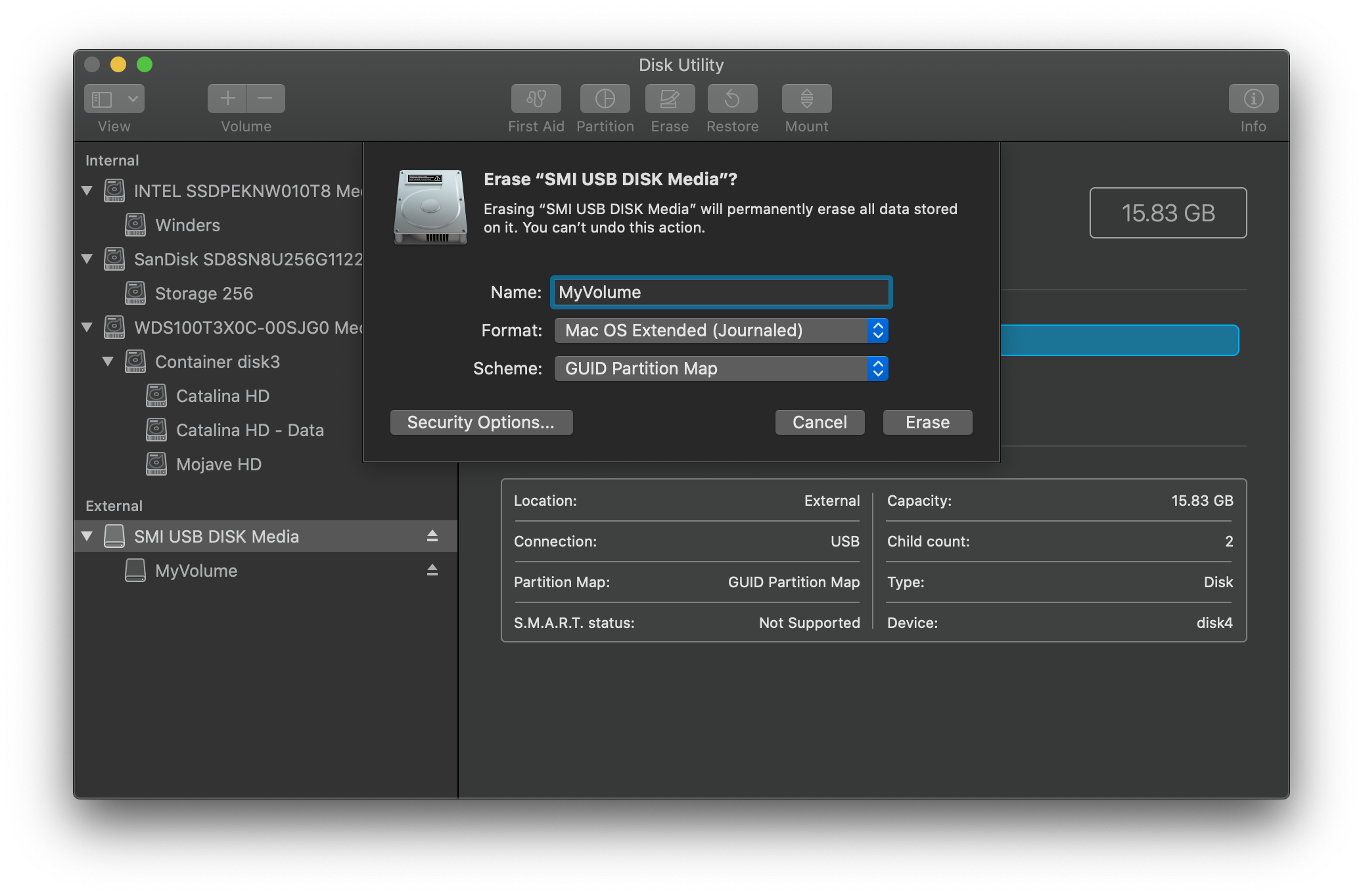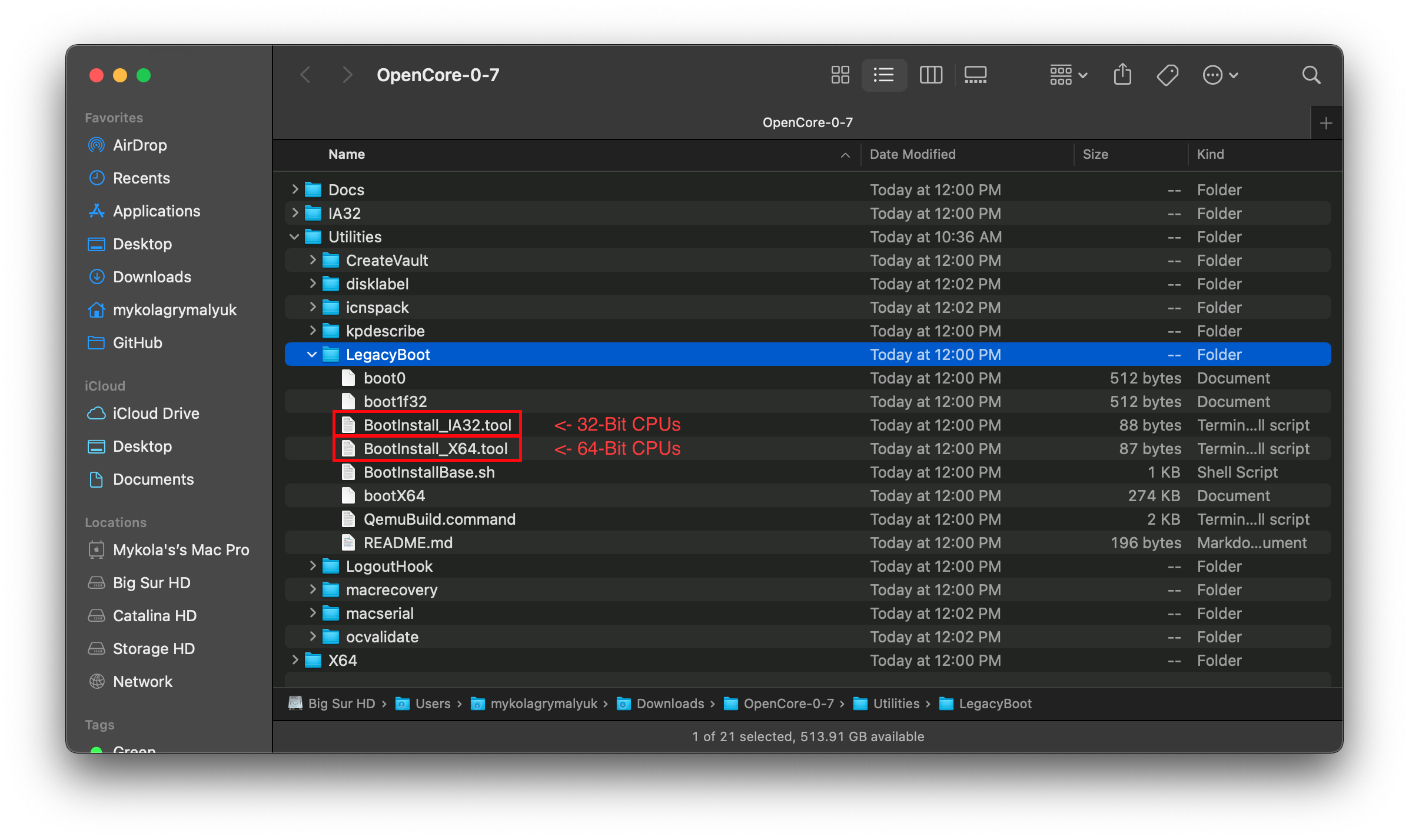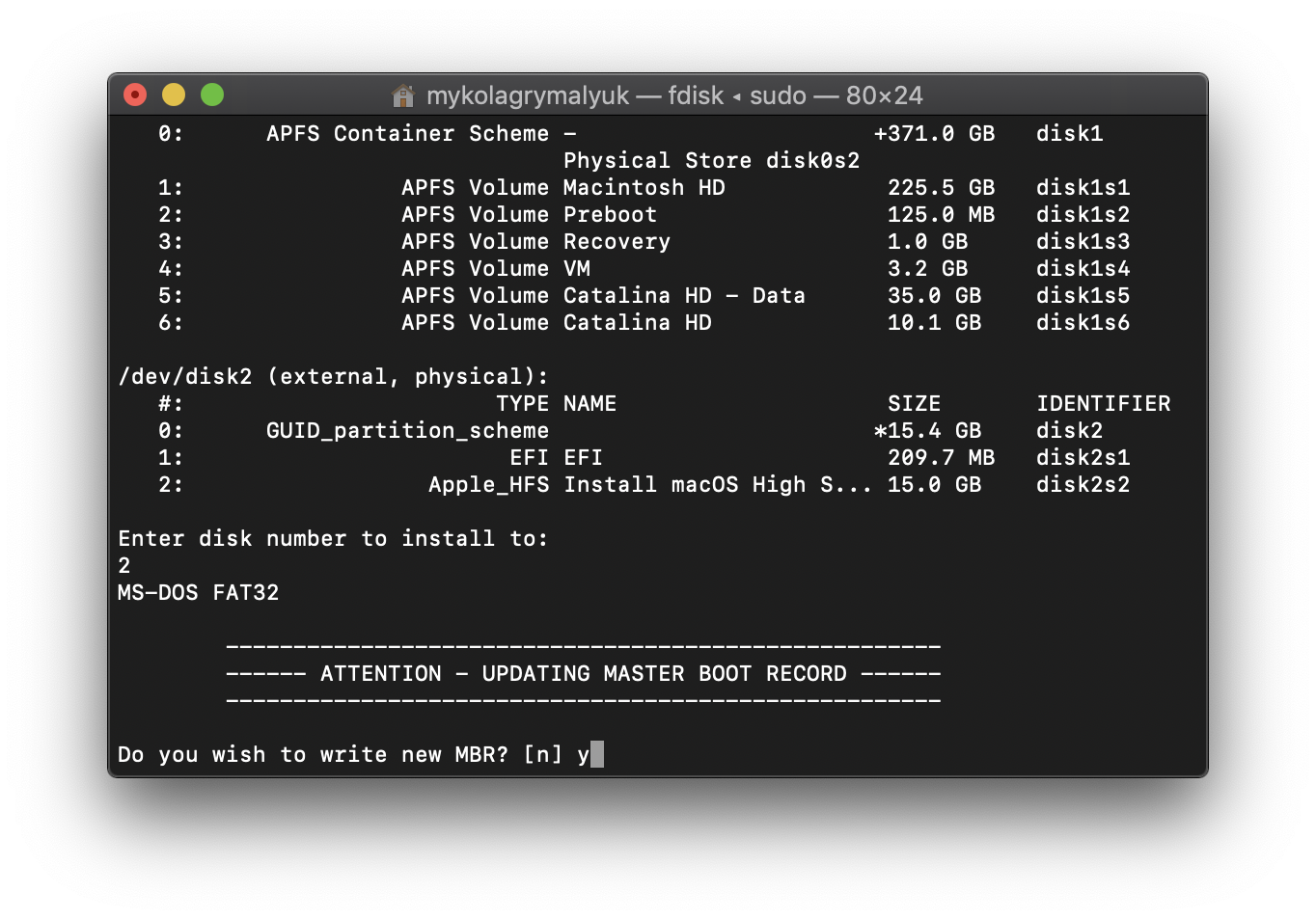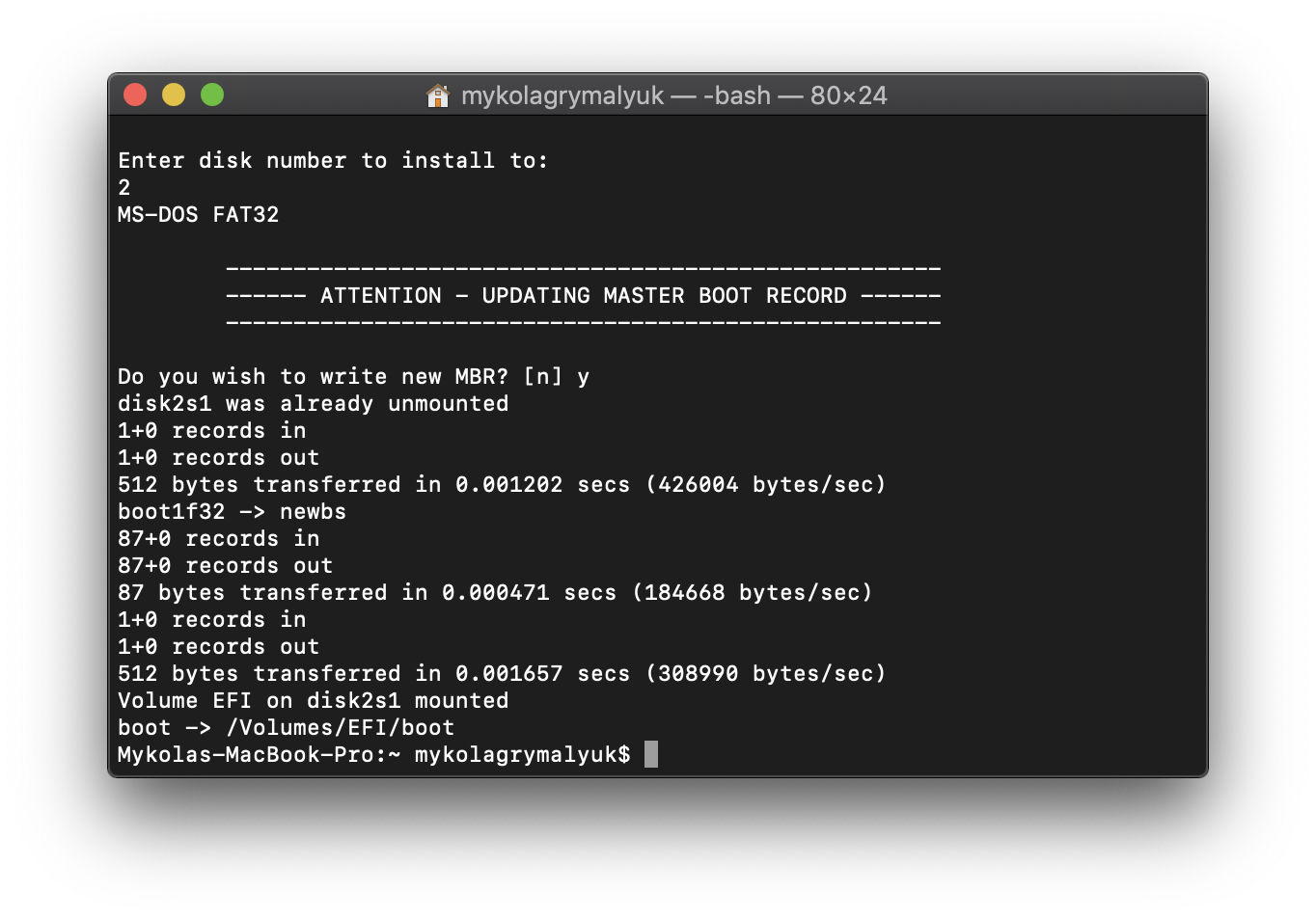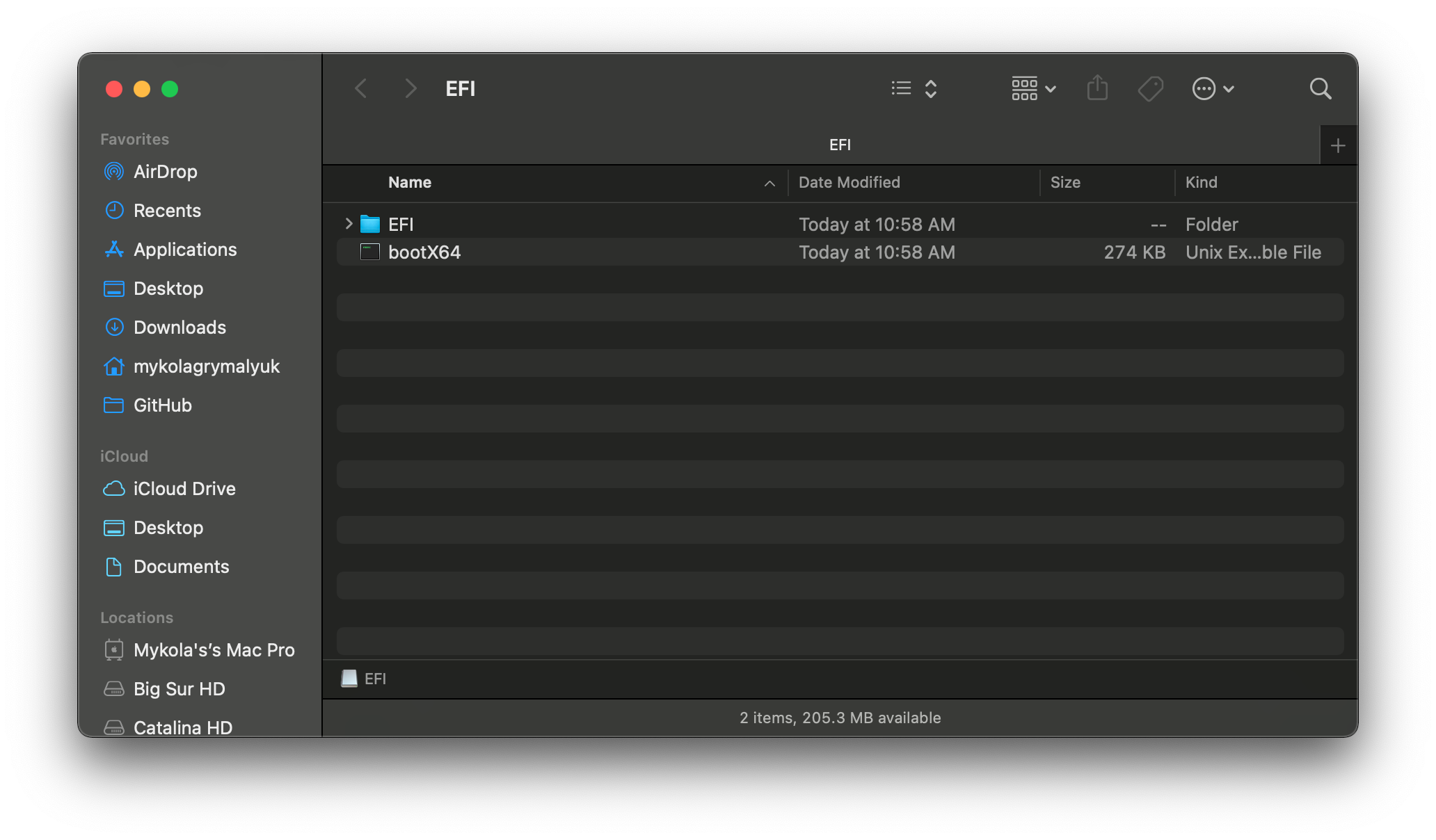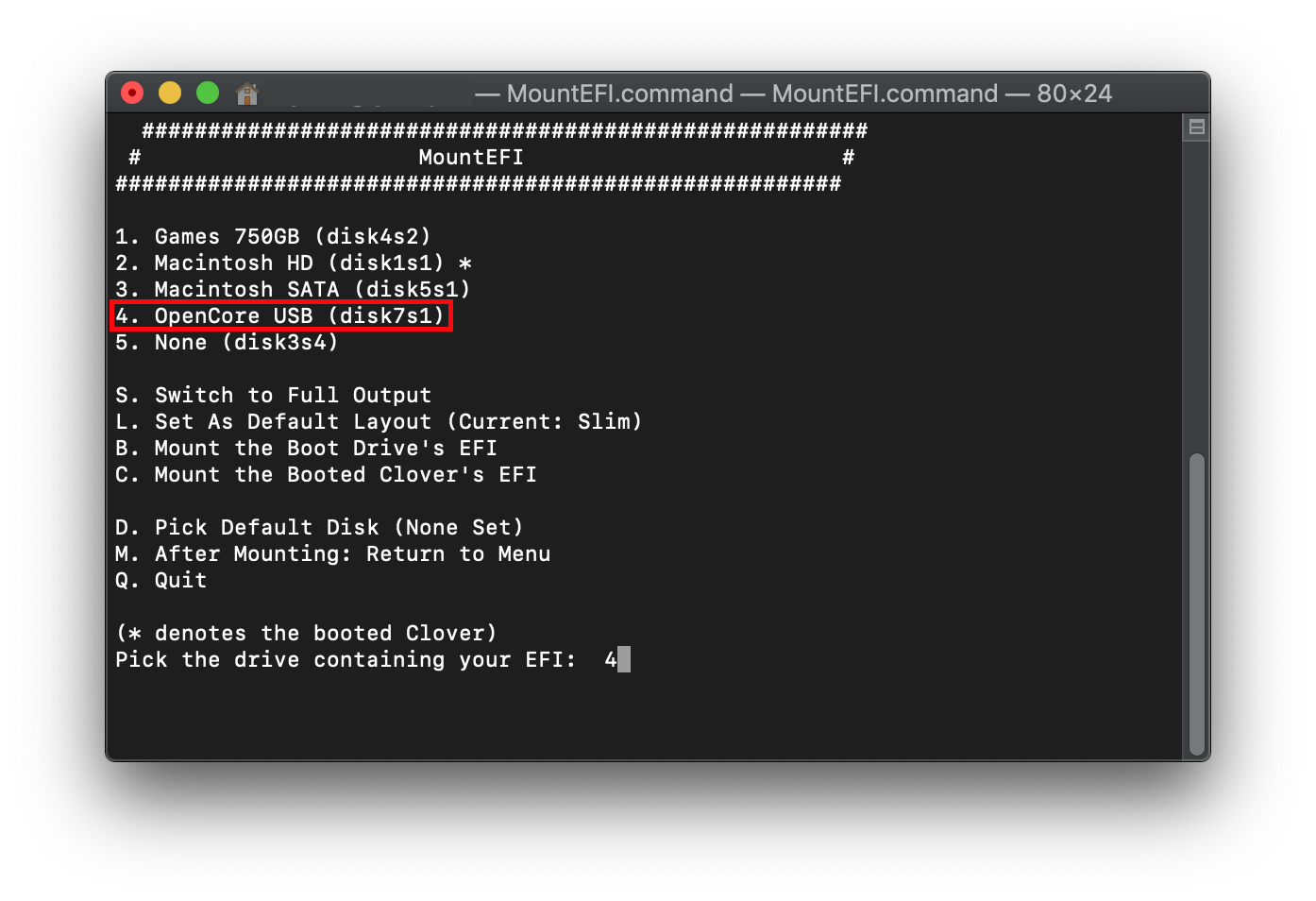- Создание загружаемого установщика для macOS
- Что нужно для создания загружаемого установщика:
- Загрузка macOS
- Использование команды createinstallmedia в приложении «Терминал»
- Check and Install Mac OS X Software Updates from Terminal
- How to Check For & Install Mac OS Software Updates from the Command Line
- List All Available Mac Software Updates from Command Line
- Installing All Available Mac OS Software Updates from Terminal
- Install Recommended Updates Only from Terminal in Mac OS X
- Installing Specific Software Updates to Mac from Terminal of Mac OS X
- How to Ignore Specific Software Updates from Terminal in Mac OS X
- What other software update commands are available in Terminal?
- [FAQ] Как поставить OS X через Терминал
- # Создание установщика в macOS
- # Скачивание macOS: современные версии
- # Скачивание macOS: устаревшие версии
- # Настройка установщика
- # Настройка Legacy
- # Настройка EFI окружения OpenCore
Создание загружаемого установщика для macOS
В качестве загрузочного диска для установки операционной системы на компьютер Mac можно использовать внешний диск или дополнительный том.
Эти расширенные инструкции предназначены в первую очередь для системных администраторов и других пользователей, имеющих опыт работы с командной строкой. Загружаемый установщик не требуется для обновления macOS или переустановки macOS, но он может оказаться удобен, если требуется выполнить установку на несколько компьютеров, не загружая установщик заново каждый раз.
Что нужно для создания загружаемого установщика:
- USB-накопитель или другой дополнительный том, отформатированный в Mac OS Extended, на котором есть не менее 14 ГБ свободного пространства;
- загруженный установщик для macOS Big Sur, Catalina, Mojave, High Sierra или El Capitan.
Загрузка macOS
- Загрузка macOS Big Sur, macOS Catalina, macOS Mojave или macOS High Sierra
Эти элементы загружаются в папку «Программы» в виде приложения с именем «Установка macOS [ название версии ]». Если после загрузки запустится установщик, завершите его работу без продолжения установки. Чтобы получить подходящий установщик, выполняйте загрузку с компьютера Mac, на котором используется macOS Sierra 10.12.5 или более поздней версии либо El Capitan 10.11.6. Корпоративным администраторам следует производить загрузку с сайта Apple, а не с сервера обновления ПО, размещенного в локальной сети. - Загрузка OS X El Capitan
В результате этого действия загрузится образ диска с именем InstallMacOSX.dmg. На компьютере Mac, совместимом с El Capitan, откройте образ диска и запустите с него установщик с именем InstallMacOSX.pkg. Приложение с именем «Установка OS X El Capitan» будет установлено в папку «Программы». Загружаемый установщик создается именно из этого приложения, а не из образа диска или установщика .pkg.
Использование команды createinstallmedia в приложении «Терминал»
- Подключите USB-накопитель или другой том, используемый для загружаемого установщика.
- Откройте приложение «Терминал» в подпапке «Утилиты» папки «Программы».
- Введите или вставьте в приложение «Терминал» одну из следующих команд. Предполагается, что установщик находится в папке «Программы», а имя MyVolume обозначает USB-накопитель или другой используемый вами том. Укажите вместо MyVolume имя своего тома в следующих командах.
Big Sur*:
Catalina*:
Mojave*:
High Sierra*:
El Capitan:
* Если на компьютере Mac установлена операционная система macOS Sierra или более ранней версии, включите аргумент —applicationpath и путь установки аналогично тому, как это делается в случае команды для El Capitan.
После набора команды
- Нажмите «Ввод», чтобы ввести команду.
- При появлении запроса введите пароль администратора и нажмите клавишу «Ввод» еще раз. При вводе пароля приложение «Терминал» не отображает вводимые символы.
- При появлении запроса нажмите клавишу Y , чтобы подтвердить удаление всех данных на томе, затем клавишу «Ввод». Приложение «Терминал» показывает прогресс по мере стирания тома.
- После стирания тома может быть отображено предупреждение о том, что приложению «Терминал» требуется доступ к файлам на съемном томе. Нажмите «OK», чтобы продолжить копирование.
- Когда приложение «Терминал» сообщит о завершении процесса, имя тома будет совпадать с именем загруженного установщика, например «Установка macOS Big Sur». После этого можно закрыть приложение «Терминал» и извлечь том.
Источник
Check and Install Mac OS X Software Updates from Terminal
Want to update Mac OS software from the Terminal? You can check for available updates, ignore packages, and install any or all Mac OS X Software Updates directly from the command line.
To see what updates are available for a Mac, or to install a software update from the Terminal of Mac OS X, amongst many other options including how to ignore particular updates, you’ll use the ‘softwareupdate’ command line tool as we’ll instruct below.
Read on to learn about using the command line software update utility on the Mac.
How to Check For & Install Mac OS Software Updates from the Command Line
We’ll break this down into a few sections. First we’ll show you how to check for available software updates and get a list of all available Mac software updates from the command line. Then we’ll show you how to install software updates from the command line, including installing all updates, recommended updates, or a specific update.
As this is using the command line, you will be using the Terminal application, found in /Applications/Utilities/ on all Macs. If you’re unfamiliar with the command line, it’s probably better to simply install software updates from the Software Update system preference or the Mac App Store.
List All Available Mac Software Updates from Command Line
To get a list of available software updates, type the following command in the Terminal:
You will see a list of available updates.
Installing All Available Mac OS Software Updates from Terminal
You can then install all available software updates with the following command:
sudo softwareupdate -iva
The use of sudo is required to get superuser privileges to actually install the updates.
Install Recommended Updates Only from Terminal in Mac OS X
You can also install only the recommended updates with:
sudo softwareupdate -irv
Installing Specific Software Updates to Mac from Terminal of Mac OS X
You can also just install specific software updates by specifying the shorthand package name from the previous list retrieved from the softwareupdate tool, just point the command at a particular package and make sure the syntax matches up like so:
sudo softwareupdate -i iPhoneConfigurationUtility-3.2
We’ve discussed different but similar approaches to installing specific software updates this way before in the past, so this may be familiar to you already.
How to Ignore Specific Software Updates from Terminal in Mac OS X
If there are any available software updates you want to ignore, you can do so with the –ignore flag, pointed at the package you want to ignore, for example:
sudo softwareupdate —ignore iWeb3.0.2-3.0.2
What other software update commands are available in Terminal?
If you want to see all the available command line options for Software Update, just type:
Hit Return and you’ll see many other options for command line based software updates to MacOS, including how to set and clear the softwareupdate catalog, download but not install, cancel downloads, install, ignore, reset the ignore list, verbose mode, suspend options, pull logs from the softwareupdate daemon, and more, with the following output showing all options:
** Catalog Management:
–set-catalog Set the new catalog URL (requires privileges)
–clear-catalog Clear the catalog URL back to defaults (requires privileges)
** Manage Updates:
-l | –list List all appropriate update labels (options: –no-scan)
-d | –download Download Only
-e | –cancel-download Cancel a download
-i | –install Install
(label) … specific updates
-a | –all All appropriate updates
-r | –recommended Only recommended updates
–background Trigger a background scan and update operation
–ignore (label) … Ignore specific updates
–reset-ignored Clear all ignored updates
** Other Tools:
–suspend-background (on | off) Suspend background operations from occurring temporarily (uses –duration)
–duration (duration)) Optional duration in seconds to suspend background operations (defaults to 5*60 seconds)
–dump-state Log the internal state of the SU daemon to /var/log/install.log
** Options:
–no-scan Do not scan when listing or installing updates (use available updates previously scanned)
-v | –verbose Enable verbose output
-h | –help Print this help
Optionally, you can use the softwareupdate man page:
The command line approach to software updates is really useful for remotely updating Macs with ssh, setting up automated updates via a bash script, or if you just want to geek out.
This tool is available in all versions of Mac OS X and macOS and therefore it can be used to update just about any Mac with necessary software updates.
This is one way to avoid using the Mac App Store to update a Mac if that is necessary for whatever reason. Another would be to use Combo Updates for updating Mac system software, or getting other packages from Apple via the Support Downloads page.
If you have any other tips or tricks for command line softwareupdate in Mac OS, share them in the comments below!
Источник
[FAQ] Как поставить OS X через Терминал

К нам поступил следующий вопрос:
добрый день! недавно на каком-то забугорном сайте читал, что оказывается Льва можно поставить через терминал одной командой безо всяких перезагрузок. теперь решил попробовать, а команду никак не найду, даже гугл не помогает. подскажете?
Конечно подскажем 🙂 Действительно, существует самый быстрый и самый простой способ поставить OS X на чистый раздел. Вам не надо будет подтверждать никакие лицензионные соглашения, переходить между экранами мастера установки системы. Вам даже не надо будет перезагружаться — пока идёт установка системы, вы можете заниматься любыми другими делами.
Первым делом нужно будет смонтировать образ Mac OS X Install ESD. Его можно извлечь из официального аппсторовского установщика. Вторым делом надо будет подготовить под цели установки системы чистый раздел минимум с 14-15 гигами пространства, лучше его предварительно отформатировать в Дисковой утилите. Ну а затем остаётся запустить Терминал и вбить:
[php]sudo installer -verbose -pkg «/Volumes/Mac OS X Install ESD/Packages/OSInstall.mpkg» -tgt /Volumes/Lion[/php]
Пара пояснений: Lion в конце команды вы меняете на метку раздела, на котором у вас планирует поселиться Лев. Опцию -verbose можно безболезненно убрать, однако тогда вы никак не сможете узнать, на каком этапе находится установка.
Подобный способ имеет ещё одно важное отличие от описанного нами ранее метода по перепаковке начинки DMG-образа Mac OS X: в отличие от того способа, в данном случае вы получите скрытый Recovery-раздел на том диске, куда ставите систему. Как известно, без Recovery-раздела у вас не заработает полное шифрование диска через FileVault 2.
Источник
# Создание установщика в macOS
В то время как вам не нужна чистая установка macOS чтобы использовать OpenCore, некоторые пользователи предпочитают иметь свежую версию ОС с обновлением их Boot Manager.
Для начала, мы захотим получить себе копию macOS. Вы можете пропустить этот шаг и перейти к форматированию USB, если вы просто делаете загрузочную флешку с OpenCore, а не установщик. Для всех остальных, вы можете загрузить macOS из App Store или с помощью скрипта от Munki.
# Скачивание macOS: современные версии
- Этот метод позволяет вам загрузить macOS 10.13 и новее, для 10.12 и старее, смотрите Скачивание macOS: устаревшие версии
С компьютера macOS, отвечающего требованиям версии ОС, которую вы хотите установить, перейдите в App Store и загрузите желаемый релиз ОС и продолжайте настройку установщика.
Для компьютеров, которым нужен конкретный релиз ОС или не удается загрузить из App Store, вы можете использовать утилиту InstallInstallMacOS от Munki.
Чтобы запустить его, просто скопируйте и вставьте следующую команду в терминал:
Как вы видите, мы получаем большой список установщиков macOS. Если вам нужна определенная версия macOS, вы можете выбрать её, набрав её номер. Для этого примера, мы выберим 10:
- Примечание к macOS 11, Big Sur: Так как эта ОС совершенна новая, есть некоторые проблемы с определенными системами, которые нужно решить. Для получения дополнительной информации, смотрите здесь: OpenCore и macOS 11: Big Sur
- Для начинающих пользователей, мы рекомендуем macOS 10.15, Catalina
- Примечание к GPU Nvidia: напоминание о том, чтобы проверить, поддерживает ли ваше оборудование новые ОС, смотрите Аппаратные ограничения
Это займёт некоторое время, поскольку мы загружаем установщик macOS весом 8Гб+, поэтому мы настоятельно рекомендуем прочитать остальную часть руководства, пока вы ждёте.
По завершению, вы найдёте в папке
/macOS-Installer/ файл DMG содержащий установщик macOS, и названный, например Install_macOS_11.1-20C69.dmg . Смонтируйте его и вы найдёте приложение-установщик.
- Примечание: Мы рекомендуем переместить приложение Установка macOS.app в папку /Applications , поскольку мы будем выполнять команды в этой директории.
- Примечание 2: Нажатие сочетания клавиш Cmd+Shift+G в Finder позволит вам легче перейти к папке
Начиная отсюда, перейдите к Настройке установщика чтобы закончить свою работу.
# Скачивание macOS: устаревшие версии
- Устаревшие версии macOS: автономный метод
- Поддерживаются 10.10-10.12
- Устаревшие версии macOS: онлайн метод
- Поддерживаются 10.7-11
- Устаревшие версии macOS: образы дисков
- Поддерживаются 10.4-10.6
# Настройка установщика
Теперь мы форматируем USB, чтобы подготовить его как к установщику macOS, так и к OpenCore. Мы хотим использовать macOS Extended (HFS+) с таблицей разделов GUID. Это создаст два раздела: основной MyVolume и второй под названием EFI , который используется как загрузочныйц раздел, где ваш firmware будет проверять загрузочные файлы.
- Примечание: По умолчанию, Дисковая Утилита показывает только разделы — нажмите Cmd/Win+2 , чтобы показать все накопители (или же можете нажать на кнопку Вид (View))
- Примечание 2: Пользователи следовавшие разделу «Устаревшая macOS: онлайн метод» могут перейти к Настройке EFI окружения OpenCore
Затем запустите команду createinstallmedia предоставленную Apple
(opens new window) . Обратите внимание на то, что эта команда используется для отформатированного USB с названием MyVolume :
Это займёт некоторое время, так что вы можете взять чашечку кофе или продолжить читать руководство (честно говоря, вам не стоит следовать этому руководству шаг за шагом, не прочитав это всё сначала).
Также вы можете поменять путь createinstallmedia на тот, где находится ваш установщик (то же самое с названием накопителя)
Устаревшие createinstallmedia команды
# Настройка Legacy
Для систем, не поддерживающих UEFI загрузку, смотрите ниже:
Настройка Legacy загрузки
Для начала, вам понадобится следующее:
- BootInstall_IA32.tool или BootInstall_X64.tool
- Может быть найдено в OpenCorePkg по пути /Utilties/LegacyBoot/
- Установочная USB флешка(создана выше)
В папке OpenCore, перейдите к Utilities/LegacyBoot . Здесь вы найдете файл названный BootInstall_ARCH.tool . Он устанавливает DuetPkg на нужный накопитель.
Теперь запустите эту утилиту в терминале в sudo(В противном случае, эта утилита, скорее всего, потерпит неудачу):
Это покажет вам список доступных дисков, выберите нужный, и вам будет предложено записать новый MBR. Выберите yes [y] , и на этом вы закончите.
Это даст вам EFI раздел с bootia32 или bootx64 файлом
# Настройка EFI окружения OpenCore
Настроить EFI окружение OpenCore просто — всё что вам нужно сделать, это смонтировать наш системный EFI раздел. Это автоматически делается, когда мы форматируем в GUID, но по умолчанию размонтируется, так что появляется наш друг MountEFI
Вы заметите, что как только мы откроем EFI раздел — он будет пуст. Вот здесь и начинается самое интересное.
Источник