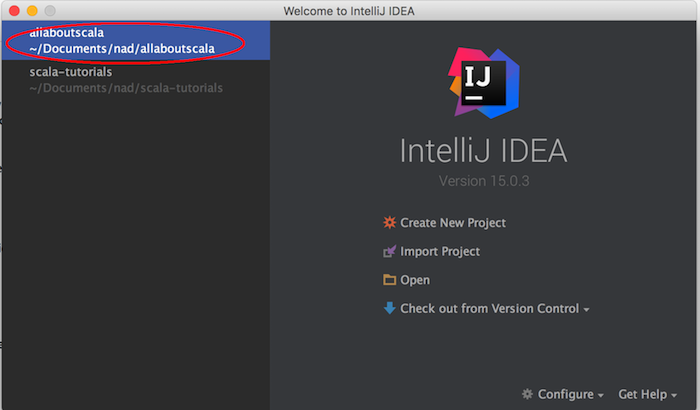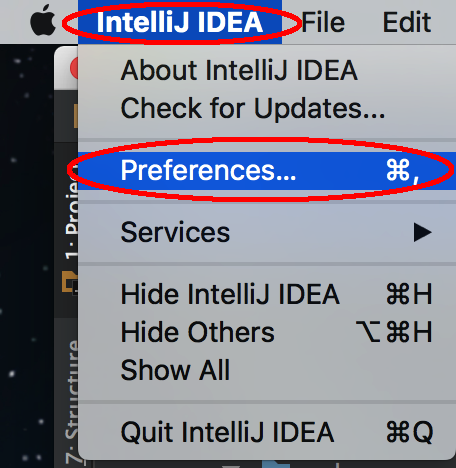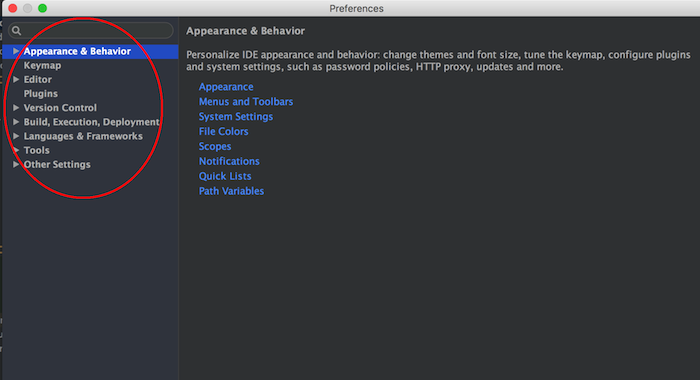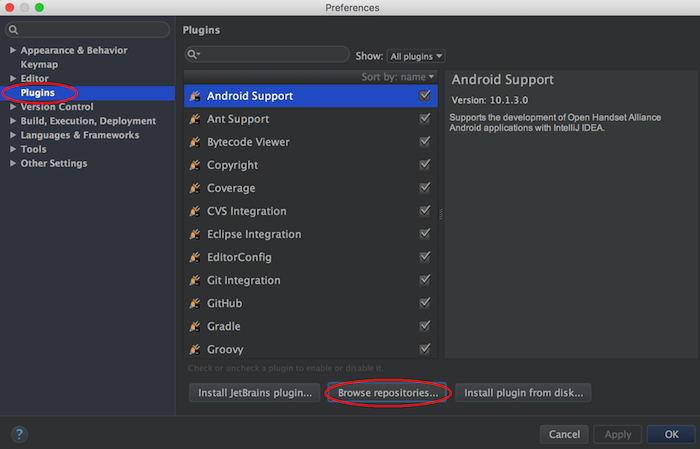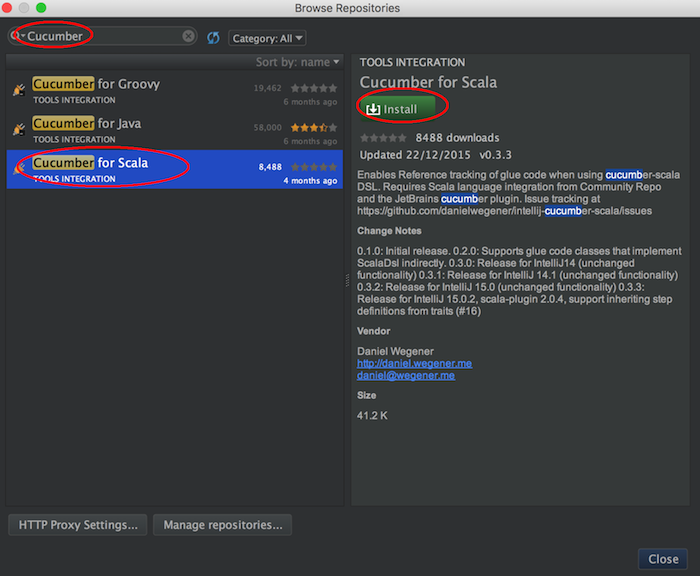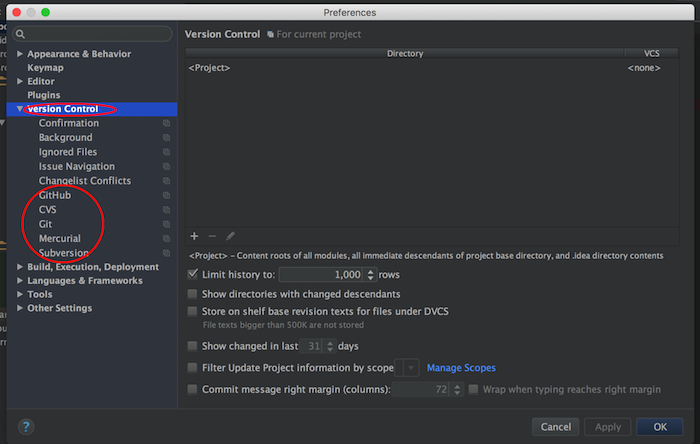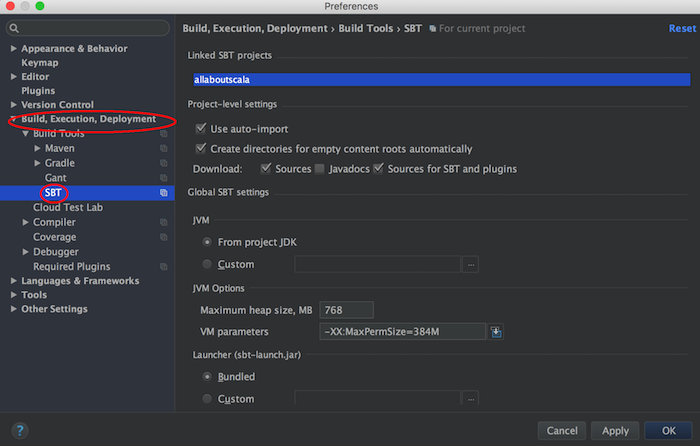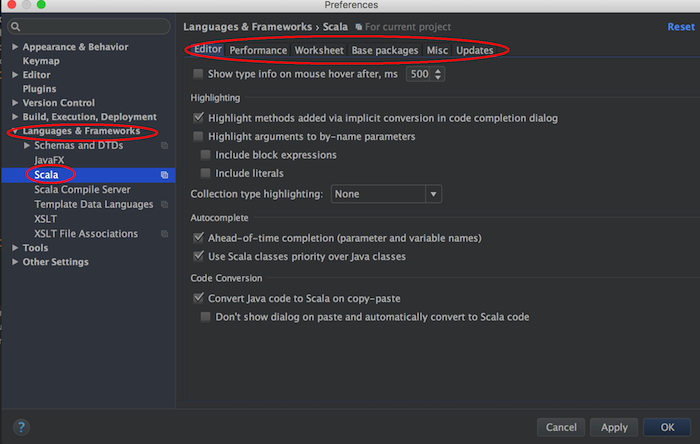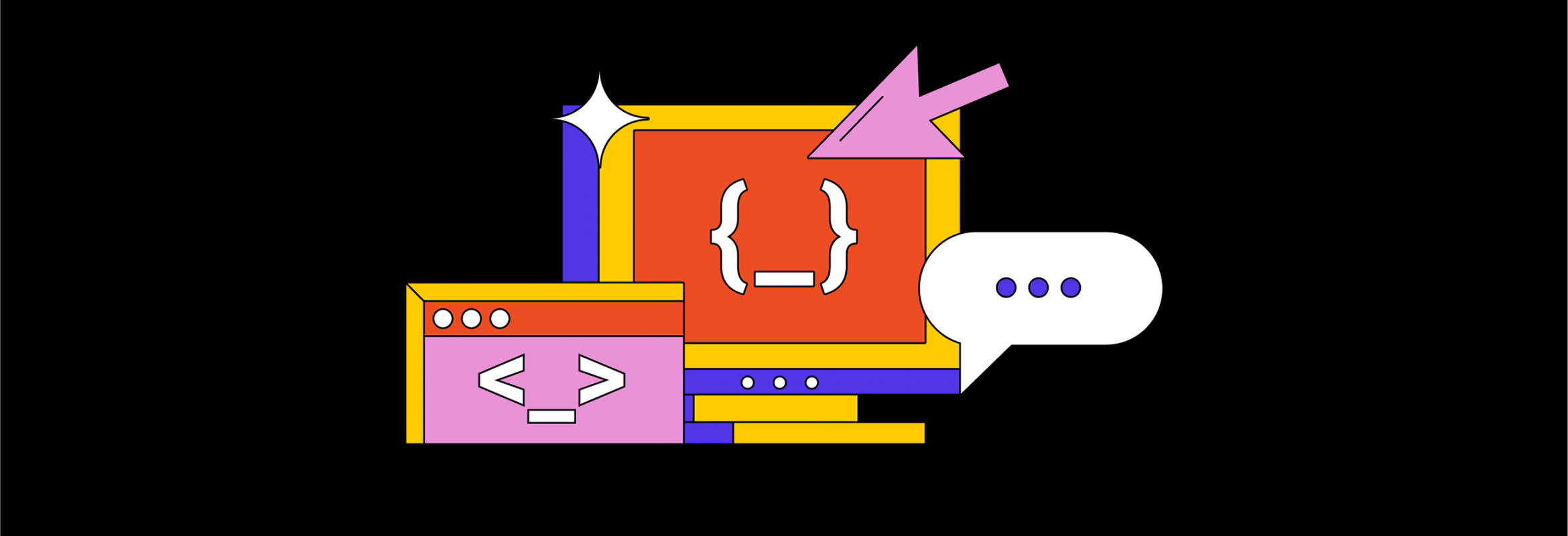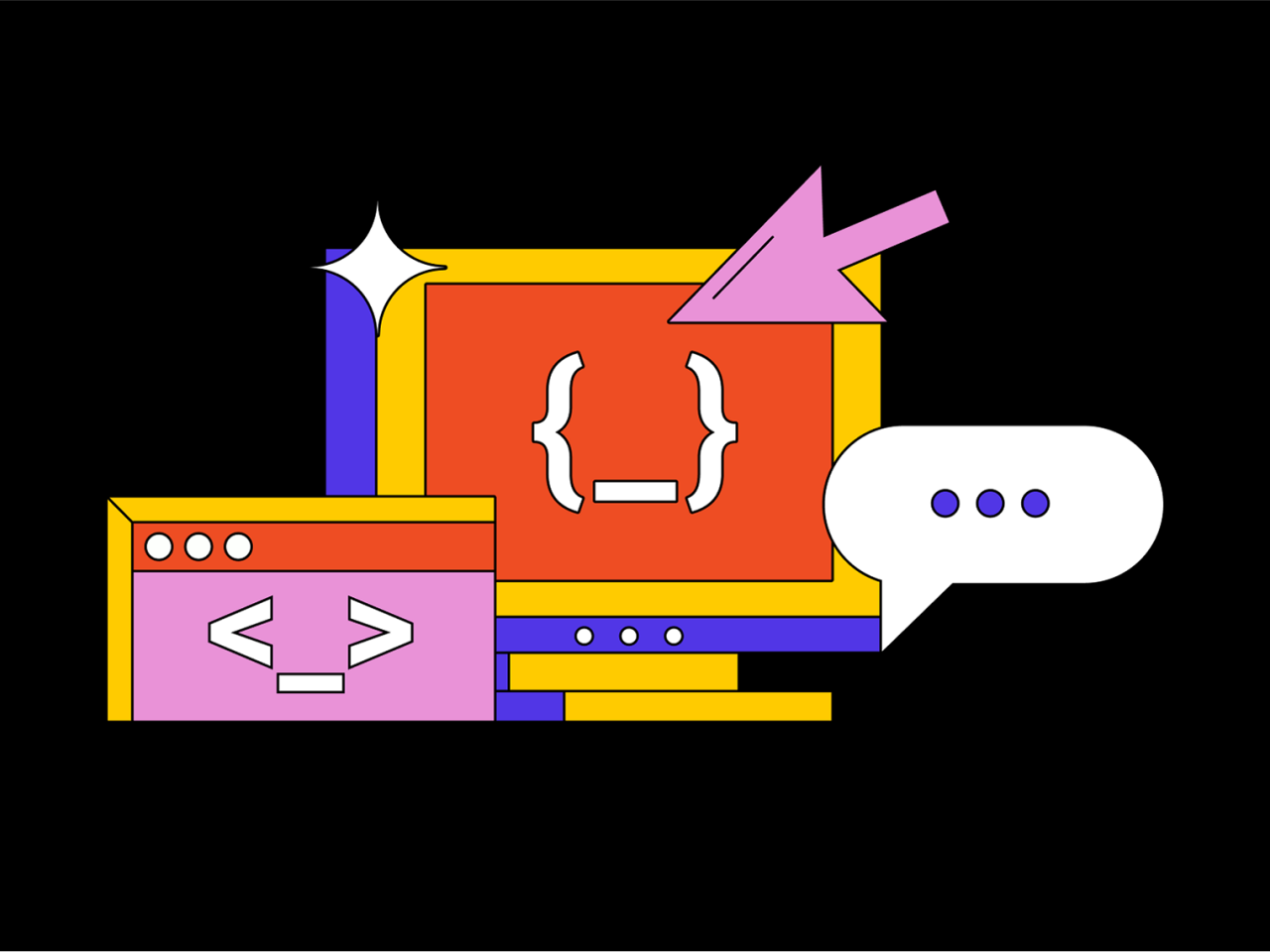- Project settings
- Default settings for new projects
- Configuring the IDE
- Restore IDE settings
- Back up your settings and restore the defaults
- Overview
- Steps
- Как установить JDK и среду разработки IntelliJ IDEA
- Установка Java Development Kit в Windows
- 1. Скачиваем установочный архив
- 2. Устанавливаем
- 3. Настраиваем переменные окружения Windows
- 4. Проверяем установку
- Установка Java Development Kit в Linux (Ubuntu)
- 1. Проверяем ранее установленные версии
- 2. Устанавливаем
- 3. Проверяем установку
- Установка Java Development Kit в Linux (macOS)
- 1. Устанавливаем
- 2. Проверяем установку
- Установка среды разработки IntelliJ IDEA Community (Windows)
- 1. Какую версию (редакцию) выбрать
- 2. Сама установка
- 3. Запуск IntelliJ IDEA и настройка параметров
- Установка среды разработки IntelliJ IDEA Community (macOS)
- Установка среды разработки IntelliJ IDEA Community (Ubuntu)
Project settings
Project settings apply to the current project only. They are stored together with other project files in the .idea directory in the .xml format. For example, projects keep VCS settings, code style spellchecker settings, the list of language injections, and so on. These settings are placed under version control automatically together with your application code when you send it to your VCS.
To configure project settings, select IntelliJ IDEA | Preferences for macOS ( Ctrl+Alt+S ) or File | Settings for Windows and Linux.
In the Settings/Preferences dialog, settings that are marked with the icon apply only to the current project. Other settings are global and apply to all existing projects.
If you want to share project settings between already existing projects, you can use the Settings Repository or the Settings Sync plugin. You can also export the settings to a ZIP archive and import it later to other IDE instances.
For the detailed description of every option in the settings, refer to Settings/Preferences dialog.
Default settings for new projects
You can configure project settings not only for the current project, but for all projects that you will create later. This means that you can set the new default settings for your projects.
From the main menu, select File | New Projects Setup | Settings/Preferences for New Projects .
Источник
Configuring the IDE
IntelliJ IDEA allows you to configure the settings on several levels: the module level, the project level, and globally.
Global settings apply to all projects of a specific installation, or version, of IntelliJ IDEA. Such settings include IDE appearance (themes, color schemes, menus and toolbars), notification settings, the set of the installed and enabled plugins, debugger settings, code completion, and so on.
To configure your IDE, select IntelliJ IDEA | Preferences for macOS or File | Settings for Windows and Linux. Alternatively, press Ctrl+Alt+S or click on the toolbar.
Settings that are NOT marked with the icon in the Settings/Preferences dialog are global and apply to all existing projects of the current IntelliJ IDEA version.
Restore IDE settings
In IntelliJ IDEA 2020.1, the configuration paths have been changed. That is why, the information in this section is valid for IntelliJ IDEA of version 2020.1 and later. If you use a previous version of IntelliJ IDEA, add the version number to the page URL in order to access the corresponding documentation. For example, if you use IntelliJ IDEA 2019.3, type www.jetbrains.com/help/idea/2019.3/configuring-project-and-ide-settings.html .
When you restore the default IDE settings, IntelliJ IDEA backs up your configuration to a directory. You can always restore your settings from this backup.
Back up your settings and restore the defaults
From the main menu, select File | Manage IDE Settings | Restore Default Settings .
Alternatively, press Shift twice and type Restore default settings .
IntelliJ IDEA shows a confirmation popup:
Click Restore and Restart . The IDE will be restarted with the default configuration.
When IntelliJ IDEA restores the default IDE settings, it creates a backup directory with your configuration in:
-backup Example C:\Users\JohnS\AppData\Roaming\JetBrains\IntelliJIdea2021.2-backup
Источник
Overview
In this tutorial, we will explore the Settings dialog in IntelliJ.
So why should you be familiar with IntelliJ’s settings?
The settings dialog allows you to fine tune pretty much anything in IntelliJ, such as changing your font size to installing new plugins like the Scala Plugin we added in Tutorial 3.
Steps
1. Open IntelliJ and our allaboutscala project
If you do not have IntelliJ installed or the allaboutscala project, please follow the previous tutorials.
2. Open the settings dialog
If you are using a Mac, click on the IntelliJ IDEA menu and then select the Preferences menu item.
NOTE:
- If you are using Windows, open the File menu and then select Settings.
This will open up the settings dialog as follows:
3. Plugins menu item in settings dialog
In tutorial 3, we showed how to install the Scala Plugin from the settings dialog. As another example, say you were doing Behavior-Driven Development (BDD) and wanted to install the Cucumber plugin for IntelliJ.
From the Settings dialog on Windows or Preferences dialog on Mac, click on the Plugins menu item and then select Browse repositories …
This opens up another dialog and in the search box type in Cucumber.
NOTE:
- To install the cucumber plugin, select Cucumber for Scala and then click on the Install button as shown above.
4. Version Control menu item in settings dialog
If you are doing Scala programming, you would most certainly be working in teams, which could even be located in various regions across the world! Therefore, you would be contributing to a some project which would be integrated with a version control system such as Git, CVS, SVN etc.
The Version Control menu item in the Settings or Preferences dialog has specific menus for each of these version control systems. As shown in the picture below, each menu allows you to fine tune their corresponding settings.
5. Build, Execution, Deployment menu item in settings dialog
This menu item has additional settings with regards to building, running and deploying your Scala project. As an example, we are using the Simple Build Tool (SBT) plugin for our allaboutscala project. There is an SBT menu item which allows you to fine tune a general set of SBT settings.
6. Languages & Frameworks menu item in settings dialog
There is a Scala menu item which contains additional tabs with even more options to fine tune the behavior of your Scala project in IntelliJ.
This concludes our tutorial on IntelliJ Manage Configurations — Settings or Preferences and I hope you’ve found it useful!
Stay in touch via Facebook and Twitter for upcoming tutorials.
Don’t forget to like and share this page 🙂
Источник
Как установить JDK и среду разработки IntelliJ IDEA
Начинаем разрабатывать на Java: где взять, как установить и настроить всё, что нужно.
Чтобы начать программировать на Java, нужно установить комплект разработчика приложений (SDK) . Он позволит запускать, отлаживать и исполнять наши первые программы. Также нам понадобится среда разработки ( IDE ), где мы и будем писать код.
Пройдём через это вместе. Установим JDK в Windows, Ubuntu и macOS, и IntelliJ IDEA тоже в Windows, Ubuntu и macOS. Поехали!
Установка Java Development Kit в Windows
Java Development Kit (JDK) — это комплект ПО для разработчиков приложений на Java. Стандартная установка включает в себя интерпретатор, облегчённый интерпретатор JRE, компилятор, библиотеку Java-классов, отладчик, средства архивации и сжатия jar и другое.
Чтобы установить JDK в Windows, нужно:
- загрузить актуальную версию пакета,
- установить его,
- настроить переменные окружения.
Пишет на Java. Верит в Agile. Пьёт много кофе и не любит грязный код.
1. Скачиваем установочный архив
Нам нужна бесплатная версия — AdoptOpenJDK (она есть под Windows, macOS, Ubuntu и другие платформы).
Идём сюда и выбираем версию JDK (актуальны версии 8+), виртуальную Java-машину (JVM) и свою платформу.
Я выбрал OpenJDK 11 ( LTS ), HotSpot и Windows x64 jdk соответственно:
Скачиваем файл по появившейся ссылке (я выделил её жёлтым на скрине выше).
2. Устанавливаем
Извлекаем скачанный архив в папку C:\Program Files\Java\
При этом будет создана подпапка jdk-*номер версии*, а внутри неё появится папка bin.
В результате полный путь до папки bin у меня выглядит так:
3. Настраиваем переменные окружения Windows
Нам нужно создать системную переменную JAVA_HOME, которая будет хранить путь до нашей версии JDK. Это понадобится программам для работы с проектами Java.
Заходим в Панель управления → Система → Дополнительные параметры системы → Дополнительно
А можно и прямо в Панели управления вбить в поиск слово « переменных» (без кавычек). ОС предложит варианты, из которых выбирайте « Изменение системных переменных среды».
У вас откроется окно:
Здесь жмём на кнопку « Переменные сред ы».
В новом окне для раздела « Системные переменные» кликаем « Создать». В « Имя переменной» вводим JAVA_HOME (именно так, латиницей в верхнем регистре), а в поле « Значение переменной» подставляем наш путь C:\Program Files\Java\jdk-*номер версии* :
Далее в разделе « Переменные сред ы…» редактируем системную переменную Path. Нужно добавить в неё путь к папке с исполняемыми файлами Java, а именно: %JAVA_HOME%\bin (соблюдайте регистр символов):
4. Проверяем установку
Запускаем Командную строку Windows. Для этого нажимаем Win + R, а в появившемся окне вводим cmd.exe и жмём на Enter.
В открывшейся консоли набираем javac -version и жмём ввод.
Если установка прошла успешно, то ответ покажет версию вашего компилятора:
Установка Java Development Kit в Linux (Ubuntu)
Рассмотрим установку JDK на одном из самых популярных дистрибутивов Linux — Ubuntu 20.04 ( LTS ).
Проще всего установить версию, которая входит в пакет Ubuntu. По умолчанию в Ubuntu 20.04 входит версия Open JDK 11.
1. Проверяем ранее установленные версии
Открываем терминал сочетанием клавиш Ctrl + Alt + T и обновляем базу данных пакетов с помощью APT :
Проверяем ранее установленные версии командой:
Если установка уже выполнялась, то мы увидим что-то такое:
2. Устанавливаем
Для запуска любых приложений Java нужна JRE (Java Runtime Environment — среда выполнения для языка Java). Но для компиляции и разработки программ требуется JDK (Java Development Kit).
Чтобы установить JRE, вводим в консоль:
Для установки JDK — команду:
3. Проверяем установку
Ответ должен выглядеть примерно так:
Установка Java Development Kit в Linux (macOS)
Этот способ установки использует HomeBrew (менеджер недостающих пакетов для macOS).
1. Устанавливаем
Прежде всего нужно добавить репозиторий в HomeBrew. Для этого открываем терминал (Cmd + N) и вводим:
Устанавливаем OpenJDK 11 командой:
2. Проверяем установку
Ответ должен выглядеть примерно так:
Установка среды разработки IntelliJ IDEA Community (Windows)
Intellij IDEA — это интегрированная среда разработки (IDE), то есть система программных средств для создания проектов на разных языках программирования.
Сегодня это самая популярная IDE для языка Java. А ещё есть Eclipse, NetBeans и немало других, но мы рекомендуем именно IDEA, потому что даже её бесплатная версия обладает широкой функциональностью, подходит для профессиональной разработки и вообще делает Java проще в использовании.
В IDE обязательно входят:
- текстовый редактор для написания кода (он знает синтаксис нужных языков);
- компилятор;
- отладчик.
1. Какую версию (редакцию) выбрать
Intellij IDEA доступна в бесплатной (Community) и платной (Ultimate) версиях. Чем они различаются, видно на скрине ниже:
Пока что нам хватит возможностей бесплатной версии.
На заметку: IntelliJ предлагает студентам и преподавателям свободный доступ к своим продуктам.
2. Сама установка
Заходим сюда и качаем версию для Windows.
Запускаем скачанный файл .exe:
Жмём Next (Далее) и выбираем путь для установки:
Снова Next, и настраиваем параметры установки:
В общем случае это:
- 64-bit launcher — для запуска 64-разрядной версии приложения (будет создан ярлык на рабочем столе);
- Add ”Open Folder as Project“» — позволяет открывать папки с исходниками как проекты прямо через контекстное меню;
- .java — файлы такого типа (с таким расширением) будет открывать IDEA (по умолчанию и через контекстное меню).
Кликаем Next (Далее) и выбираем папку для ярлыков IDEA (оставляем по умолчанию):
Нажимаем Install (Установить), после чего стартует установка:
Дожидаемся её окончания и жмём Finish (Завершить):
3. Запуск IntelliJ IDEA и настройка параметров
При первом запуске принимаем пользовательское соглашение и нажимаем Continue (Продолжить):
Далее выбираем тему оформления (доступны тёмная и светлая):
Жмём Next: Default plugins и переходим к выбору устанавливаемых плагинов:
Если не знаете, что вам точно пригодится, — оставляйте всё как есть. А если, например, с Андроидом вам не работать — выключите соответствующий пункт.
Не волнуйтесь, если надобавляете лишнего или о чём-то забудете. Всё можно будет переиграть — в настройках среды.
После чего нажмите на кнопку Next: featured plugins и выберите другие нужные плагины (или оставляйте всё по умолчанию):
И наконец, нажимаем Start using Intellij IDEA.
Вас встретит начальный экран среды разработки (Welcome screen). Здесь можно создать новый проект, открыть или импортировать существующий, а также скачать проект из системы контроля версий:
Если вы видите такой же экран — поздравляю, установка и настройка прошли успешно! Приятного обучения!
Установка среды разработки IntelliJ IDEA Community (macOS)
Здесь всё даже легче, чем в Windows. Для начала качаем версию для macOS отсюда (о различии между редакциями Community и Ultimate читайте выше — в пункте про установку на Windows):
Открываем скачанный файл .dmg:
Копируем файл в « Программы»:
Читаем предупреждение ОС и жмём « Открыть»:
Принимаем пользовательское соглашение и жмём кнопку Continue (Продолжить):
Теперь приложением можно пользоваться. Приятного обучения!
Установка среды разработки IntelliJ IDEA Community (Ubuntu)
Для установки Intellij IDEA открываем Центр приложений Ubuntu:
Вводим в поиск слово « Intellij» (без кавычек). Нам нужна IDEA Community (о различии между редакциями Community и Ultimate читайте выше — в пункте про установку на Windows):
Выбираем версию и нажимаем кнопку Install (Установить):
После установки видим IDEA в меню программ:
Запускаем, принимаем пользовательское соглашение и нажимаем кнопку Continue (Продолжить):
Источник