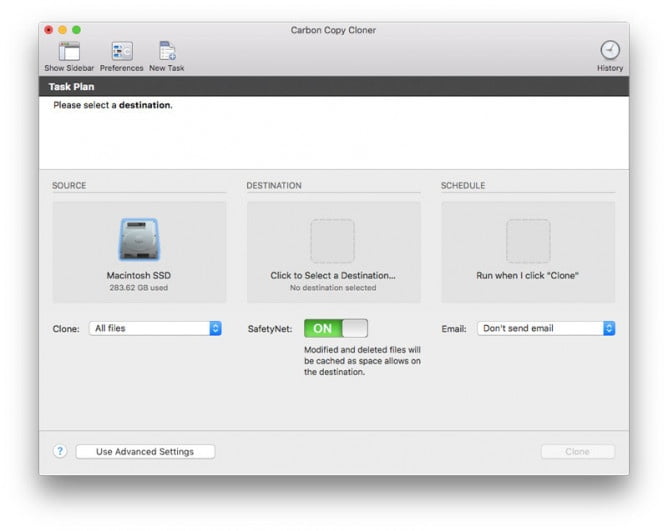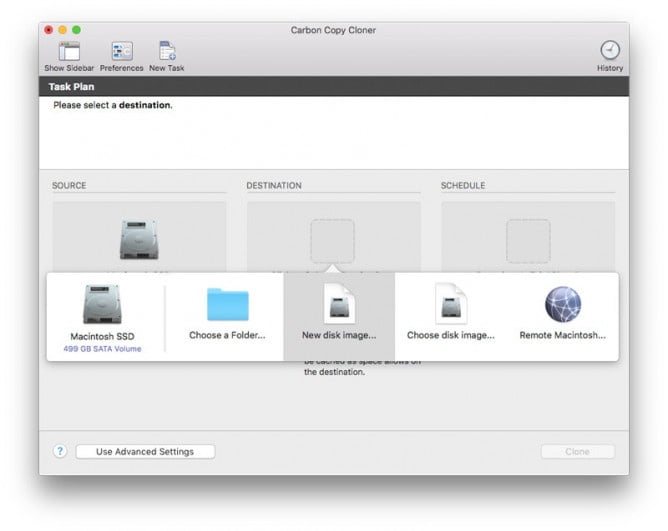- Создание загружаемого установщика для macOS
- Что нужно для создания загружаемого установщика:
- Загрузка macOS
- Использование команды createinstallmedia в приложении «Терминал»
- Mac os iso образ для флешки
- Как Записать ISO На USB Для Mac
- Способ 1: Записать ISO На USB Mac С Помощью Терминала
- Способ 2: Записать ISO На USB Mac С Помощью UNetbootin
- Способ 3: Создать ISO На USB На Mac С Помощью Virtualbox
- Дополнительные Cоветы: Как Записать ISO На USB В Windows
- Заключение:
- Как создать загрузочную флешку macOS из Windows
- Как создать загрузочную флешку в Windows
- Как запустить Mac с флешки
- Артём Суровцев
- Коротко о гибком смартфоне Huawei Mate X
- Лучшие гаджеты и аксессуары за прошедшие 10 лет
- 👀 Читайте также . Всё по теме
- 3 функции режима Не беспокоить в iOS, которые делают его полезнее. Например, отключение по геопозиции
- 9 полезных жестов на iPhone, которые ускоряют работу с текстом в iOS. Исправляем любую ошибку за секунду
- 3 полезные возможности Siri, которые улучшат жизнь с iPhone. Например, найти все девайсы дома
- Обзор умной зубной щётки Oral-B iO Series 9. Сама выбирает тип чистки зубов и языка, и даже лечит гингивит
- Как найти владельца, если вы подобрали потерянный iPhone
- Намучился с Intel, хватит. Почему я очень (очень!) жду 16-дюймовый MacBook на процессоре Apple
- Apple выпустила обновление macOS Big Sur, исправляющее восстановление iPhone
- Какие функции iOS 15 и macOS 12 исчезли из финальной версии
- 🙈 Комментарии 13
Создание загружаемого установщика для macOS
В качестве загрузочного диска для установки операционной системы на компьютер Mac можно использовать внешний диск или дополнительный том.
Эти расширенные инструкции предназначены в первую очередь для системных администраторов и других пользователей, имеющих опыт работы с командной строкой. Загружаемый установщик не требуется для обновления macOS или переустановки macOS, но он может оказаться удобен, если требуется выполнить установку на несколько компьютеров, не загружая установщик заново каждый раз.
Что нужно для создания загружаемого установщика:
- USB-накопитель или другой дополнительный том, отформатированный в Mac OS Extended, на котором есть не менее 14 ГБ свободного пространства;
- загруженный установщик для macOS Big Sur, Catalina, Mojave, High Sierra или El Capitan.
Загрузка macOS
- Загрузка macOS Big Sur, macOS Catalina, macOS Mojave или macOS High Sierra
Эти элементы загружаются в папку «Программы» в виде приложения с именем «Установка macOS [ название версии ]». Если после загрузки запустится установщик, завершите его работу без продолжения установки. Чтобы получить подходящий установщик, выполняйте загрузку с компьютера Mac, на котором используется macOS Sierra 10.12.5 или более поздней версии либо El Capitan 10.11.6. Корпоративным администраторам следует производить загрузку с сайта Apple, а не с сервера обновления ПО, размещенного в локальной сети. - Загрузка OS X El Capitan
В результате этого действия загрузится образ диска с именем InstallMacOSX.dmg. На компьютере Mac, совместимом с El Capitan, откройте образ диска и запустите с него установщик с именем InstallMacOSX.pkg. Приложение с именем «Установка OS X El Capitan» будет установлено в папку «Программы». Загружаемый установщик создается именно из этого приложения, а не из образа диска или установщика .pkg.
Использование команды createinstallmedia в приложении «Терминал»
- Подключите USB-накопитель или другой том, используемый для загружаемого установщика.
- Откройте приложение «Терминал» в подпапке «Утилиты» папки «Программы».
- Введите или вставьте в приложение «Терминал» одну из следующих команд. Предполагается, что установщик находится в папке «Программы», а имя MyVolume обозначает USB-накопитель или другой используемый вами том. Укажите вместо MyVolume имя своего тома в следующих командах.
Big Sur*:
Catalina*:
Mojave*:
High Sierra*:
El Capitan:
* Если на компьютере Mac установлена операционная система macOS Sierra или более ранней версии, включите аргумент —applicationpath и путь установки аналогично тому, как это делается в случае команды для El Capitan.
После набора команды
- Нажмите «Ввод», чтобы ввести команду.
- При появлении запроса введите пароль администратора и нажмите клавишу «Ввод» еще раз. При вводе пароля приложение «Терминал» не отображает вводимые символы.
- При появлении запроса нажмите клавишу Y , чтобы подтвердить удаление всех данных на томе, затем клавишу «Ввод». Приложение «Терминал» показывает прогресс по мере стирания тома.
- После стирания тома может быть отображено предупреждение о том, что приложению «Терминал» требуется доступ к файлам на съемном томе. Нажмите «OK», чтобы продолжить копирование.
- Когда приложение «Терминал» сообщит о завершении процесса, имя тома будет совпадать с именем загруженного установщика, например «Установка macOS Big Sur». После этого можно закрыть приложение «Терминал» и извлечь том.
Источник
Mac os iso образ для флешки
Итак, mac os iso. Рассмотрим, как записать ISO в Mac OS, т.е. как сделать загрузочную флешку Мac os?
Для начала разберемся, что такое ISO и как они создаются. ISO — файл-образ оптического диска, который можно получить из любого архива. Следовательно, сначала делаем архив (любым архиватором). Потом открываем контекстное меню, там Открыть в программе и выбираем дисковую утилиту, далее ISO образы и Записать в панель инструментов. Выбираем место, куда сохранить, и получаем ISO файл.
Если необходимо просто записать некий существующий образ на диск, то в этом нет ничего сложного. Идем в стандартные приложения — Утилиты, там выбираем Дисковая утилита и Записать, образ успешно записывается на болванку.
При необходимости можно воспользоваться специальной UltraISO Mac OS, которую свободно допускается загрузить, например, по этой ссылке: https://formac.informer.com/ultraiso .
Стоит рассмотреть и более специфические ситуации. Например, если вы хотите знать, как создать образ системы Mac OS в виде ISO, то не так давно была выпущена новая, позволяющая это сделать, версия утилиты Carbon Copy Cloner (англоязычной, но там все должно быть достаточно понятно и для наших соотечественников). Загружайте, устанавливайте, открывайте.
Жмите Source, выбирайте Macintosh SSD.
В разделе Destination указываем New disk image, выбираем папку, где будем хранить наш ожидаемый образ системы.
Внимание, если вас устроит вариант записать dmg образ на диск Mac OS, то есть достаточно простого чтения, то дальнейший шаг можно пропустить. Если вы хотите иметь возможность редактировать образ, то в Image Format отмечайте read/write sparse disk image.
Создавайте кнопку Clone и подтверждайте. Образ диска будет создан в течение нескольких часов.
Далее рассмотрим создание конкретно загрузочной флешки. Как сделать загрузочную флешку mac os? Есть и другие варианты, но в этом случае, чтобы выполнить запись ISO образа на флешку MacOS Sierra (именно загрузочной), лучше всего подойдет Терминал. На всякий случай возьмите флешку не менее 16 гигабайт.
Открываем хорошо знакомый нам Терминал Mac OS и вводим следующую команду, вместо remontka.pro, разумеется, там должно быть имя именно вашей флешки.
sudo /Applications/Install macOS Sierra.app/Contents/Resources/createinstallmedia —volume /Volumes/remontka.pro —applicationpath /Applications/Install macOS Sierra.app —nointeraction
В принципе, все очень просто. Нужно будет только подтвердить команду введением своего администраторского пароля и дождаться окончания процесса, а потом можно закрывать Терминал и забирать свою загрузочную флешку, которой теперь в случае чего можно будет успешно воспользоваться.
Источник
Как Записать ISO На USB Для Mac
Возможно, ваша система подверглась атаке вредоносного ПО или вам, возможно, придется перезагрузить систему, поскольку вы забыли пароль учетной записи администратора. Вы ищете лучший способ записать ISO на USB для Mac? Процесс записи ISO на USB Mac — совсем не простая задача.
Поскольку ISO не является собственным типом файлов Mac, вам придется обойти несколько методов или даже использовать сторонний инструмент для выполнения этой операции. В этой статье будет рассказано о нескольких способах сделать это бесплатно. Некоторые методы довольно просты, а некоторые могут показаться немного более сложными и могут не дать требуемых результатов.
Способ 1: Записать ISO На USB Mac С Помощью Терминала
Вы можете использовать интерфейс командной строки по умолчанию в вашей системе Mac для выполнения задачи записи ISO на USB. Следуйте инструкциям, приведенным ниже, чтобы записать ISO на USB Mac.
Шаг 1: Вставьте USB-накопитель в систему Mac.
Шаг 2: Запустите Терминал, выбрав Приложения> Утилиты> Терминал.
Шаг 3: Здесь введите «diskutil list» и нажмите клавишу Enter.
Шаг 4: Все диски будут перечислены, чтобы вам было легче найти правильный идентификатор для USB-накопителя. Запишите это и отключите диск, введя «sudo unmount / dev / driveidentifier», который вы записали.
Шаг 5: При появлении запроса введите пароль администратора, введите следующую команду и нажмите клавишу Enter: dd if = / path / toimage.iso of = / dev / driveidentifier
Приведенная выше команда запишет ISO на USB-накопитель на указанный вами диск. Однако некоторым пользователям этот метод может показаться сложным. Вы можете перейти к следующему решению, если оно вам покажется сложным.
Способ 2: Записать ISO На USB Mac С Помощью UNetbootin
- Шаг 1. В разделе «Распространение» в верхней части программного обеспечения выберите необходимый дистрибутив Linux. Вы даже можете предоставить файл ISO, щелкнув радиокнопку Diskimage, а затем используя значок с многоточием, чтобы выбрать файл ISO.
- Шаг 2. Укажите целевой диск и нажмите «ОК», и загрузочный диск будет создан. Этот метод возможен только в том случае, если у вас есть дистрибутив Linux, например Ubuntu.
Способ 3: Создать ISO На USB На Mac С Помощью Virtualbox
Если ни один из предложенных выше методов не сработает, этот метод наверняка поможет вам бесплатно записать ISO на USB. Для этого выполните шаги, указанные ниже.
- 01 Установите клиент Virtualbox в вашу систему Mac.
- 02 Создайте гостевую ОС в Windows и загрузите этот ISO-образ Windows в систему.
- 03 Оставьте остальные настройки в состоянии по умолчанию, если вы не знаете, как их изменить.
- 04 Внимательно следуйте инструкциям на экране, а затем загрузите систему в ОС Windows.
- 05 Загрузите инструмент записи ISO после загрузки системы в Windows и вставьте USB-накопитель. Теперь вы можете записать ISO-образ на USB.
Хотя этот метод довольно эффективен, он требует много времени и некоторых технических знаний, чтобы получить удовлетворительные результаты.
Дополнительные Cоветы: Как Записать ISO На USB В Windows
Если вы просто хотите записать ISO на USB в системе Windows 10 / 8.1 / 8/7, то PassFab для ISO — ваш лучший вариант. Это профессиональная программа, которая позволяет записывать загрузочный ISO-образ на USB-накопитель на любом компьютере под управлением Windows. Вы можете загрузить ISO-образ системы Windows или импортировать из него локальный ISO-образ. Вы даже можете записать CD или DVD, если в руке нет USB.
Заключение:
В этой статье вы можете узнать о различных способах записи ISO или DMG на загрузочный USB. Хотя некоторые методы просты, некоторые слишком сложны. Если вы ищете инструмент для выполнения этого процесса бесплатно, вы можете это сделать, но большинство методов, используемых в таких решениях, будут довольно сложными для начинающего пользователя, а также отнимут у вас много времени. Вместо этого вы можете выбрать инструмент PassFab для ISO, чтобы выполнить процесс записи ISO на USB в Windows. Этот метод настоятельно рекомендуется, поскольку он очень прост и может быть выполнен быстро без каких-либо проблем.
Источник
Как создать загрузочную флешку macOS из Windows
Когда компьютер Mac внезапно перестал запускаться, а резервной копии macOS под рукой нет, поможет чистая переустановка системы.
Если рядом есть другой Mac, то проблем с созданием загрузочной флешки не возникнет. Сейчас расскажем, как выкрутиться из ситуации с Windows-ПК.
? Спасибо re:Store за полезную информацию. ?
Как создать загрузочную флешку в Windows
1. Для создания флешки скачиваем приложение TransMac.
Утилита распространяете на сайте разработчика по цене $59. К счастью, есть бесплатный 15-дневный триал.
2. Теперь потребуется найти образ для установки macOS.
Официального способа скачать операционную систему из Windows нет. Придется либо искать друга с компьютером Mac, либо пользоваться известными всем сайтами.
Обратите внимание, что для работы утилиты TransMac нужен образ macOS в формате *.dmg
Если удастся найти друга с яблочным компьютером и скачать macOS из Mac App Store, будет проще у него же и сделать нагрузочную флешку по инструкции.
3. Когда образ скачан, а утилита установлена, запускаем TransMac от имени Администратора и соглашаемся на триальный период использования программы.
4. Подключаем к компьютеру флешку (понадобится накопитель емкостью 8ГБ и более)
5. В боковом меню находим подключенный накопитель и через контекстное меню форматируем командой Format Disk for Mac.
Внимание! Данный процесс является необратимым, все данные с флешки будут удалены.
6. После окончания форматирования снова вызываем контекстное меню диска и выбираем пункт Restore with Disk Image.
7. В открывшемся окне проводника указываем скачанный образ для установки macOS.
8. Подтверждаем запись образа на флешку и ждем 20-30 минут, пока процесс не завершится.
Все! Флешка для установки macOS готова.
Как запустить Mac с флешки
Подключаем наш накопитель к компьютеру Mac и включаем его с зажатой клавишей Alt (Option).
Обратите внимание, что для загрузки со внешних накопителей на Mac с чипом T2 нужно произвести некоторые манипуляции.
В меню выбора диска указываем флешку и производим установку macOS.
Следуйте подсказкам мастера установки и через несколько минут получите работоспособный Mac.
Артём Суровцев
Люблю технологии и все, что с ними связано. Верю, что величайшие открытия человечества еще впереди!
Коротко о гибком смартфоне Huawei Mate X
Лучшие гаджеты и аксессуары за прошедшие 10 лет
👀 Читайте также . Всё по теме
3 функции режима Не беспокоить в iOS, которые делают его полезнее. Например, отключение по геопозиции
9 полезных жестов на iPhone, которые ускоряют работу с текстом в iOS. Исправляем любую ошибку за секунду
3 полезные возможности Siri, которые улучшат жизнь с iPhone. Например, найти все девайсы дома
Обзор умной зубной щётки Oral-B iO Series 9. Сама выбирает тип чистки зубов и языка, и даже лечит гингивит
Как найти владельца, если вы подобрали потерянный iPhone
Намучился с Intel, хватит. Почему я очень (очень!) жду 16-дюймовый MacBook на процессоре Apple
Apple выпустила обновление macOS Big Sur, исправляющее восстановление iPhone
Какие функции iOS 15 и macOS 12 исчезли из финальной версии
🙈 Комментарии 13
Как наоборот сделать загрузочную флешку Windows 7 из-под Mac OS?
@sergeyc , чз Boot Camp Assistant
Shift-Option-⌘-R
Переустановка версии macOS, входившей в комплект поставки компьютера Mac, или ближайшей к ней версии из доступных.
Option+Command+R
Установит самую свежую доступную версию ОС.
Все работает от Интернет и флэшку делать не нужно!
@Phonerz , Артём хакинтош ставит. На Mac пока денег нет.
@near , аа! Спасибо за подсказку! Но, он забыл про этап на котором еще надо пропатчить установщик!
@Phonerz , до виндузятников никак не дойдет, что на маке не нужно трахаться с образами, флэшками, драйверами и прочим говнецом
Накой? Ненужны уже сто лет флешки, есть интернет – комп через него сам и восстановится.
Можете себе представить, есть места в мире где есть мак и нет интернета.
@Sviatoslav_Dmitrievsky , в мире нет мест без интернета. Либо там нет людей.
Это настолько устаревший способ, что в интернете в каждом форуме про использование TransMac масса комментариев, что он уже НЕ РАБОТАЕТ. Из личного опыта могу сказать, что работающую загрузочную флешку с TransMac вы можете создать только с Lion. С более новыми OS этого не получится. С сайта Apple вы сможете скачать системы только начиная с EL Capitan. Системы выше High Sierra уже не скачивается в виде dmg образа. Если не прав, то поправьте.
Я делаю не так. Загрузочная флешка не нужна. В роли загрузочной флешки я использую 16Гб ssd диска (на время установки).
Для этого нужно сделать так:
1. Скачать из App Store последнюю прошивку и поместить прошивку (расширение файла – .app) в раздел “Программы” (если начнется установка системы – остановить установку).
2. Запускаем “дисковую утилиту” и временно выделяем 16gb пространства для загрузочного образа, для этого жмем “вид”-“показывать все устройства” и выбираем контейнер disk1. Потом жмем “разбить на разделы”, затем снова жмем вкладку “разбить на разделы”, потом жмем “плюс”, ставим 16gb размер диска, вводим имя раздела “16Gb” (без кавычек), формат выбираем Mac OS Extended (журналируемый), а потом жмем “применить”.
3. Запускаем Терминал и копируем такую строку:
sudo /Applications/Install\ macOS\ Catalina.app/Contents/Resources/createinstallmedia –volume /Volumes/16Gb и нажать “Enter” (ввести пароль администратора). После этого создастся загрузочный образ на выделенном разделе ssd.
4. Потом перезагружаем и с нажатым alt выбираем запуск системы с созданного образа. Когда запустится консоль установки системы, выбрать “дисковую утилиту” и стираем диск, на котором стояла система в формат APFS, потом продолжить установку системы на уже отформатированный диск.
5. Если место на ssd жалко, то после установки системы стираем диск “16Gb” и в разделе “разбить диски” объединяем эти разделы и останется один общий раздел на диске ssd.
боже, чтобы сделать загрузочную флешку в macOS, нужно купить хероту за 59$ . Оо
Источник