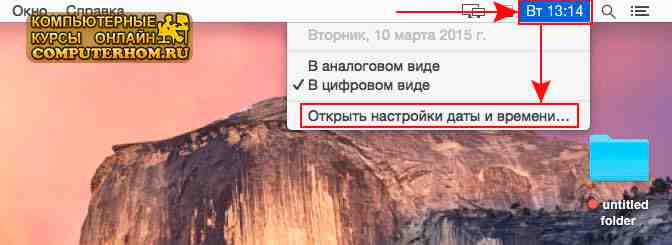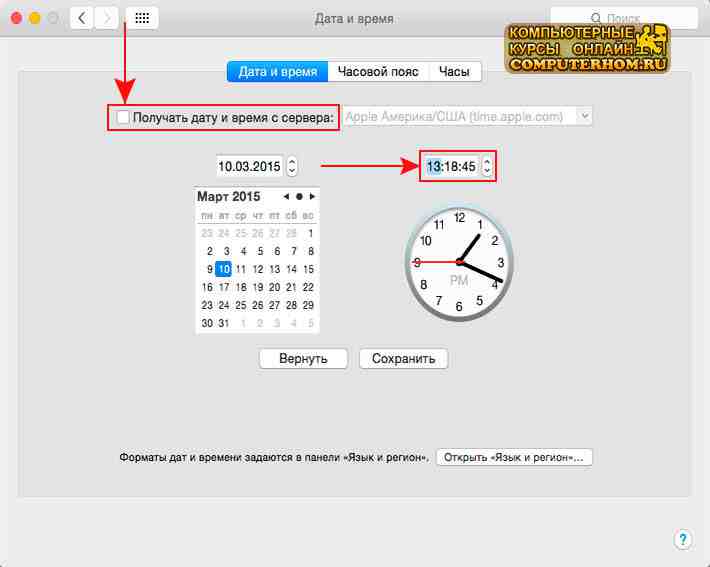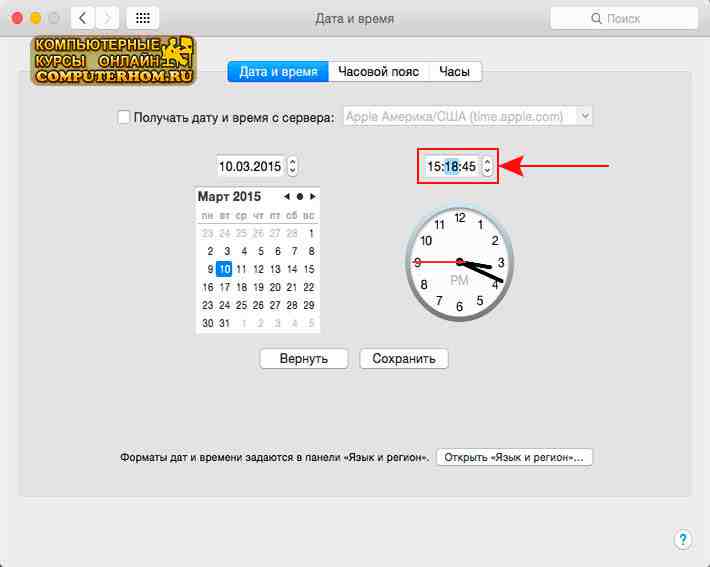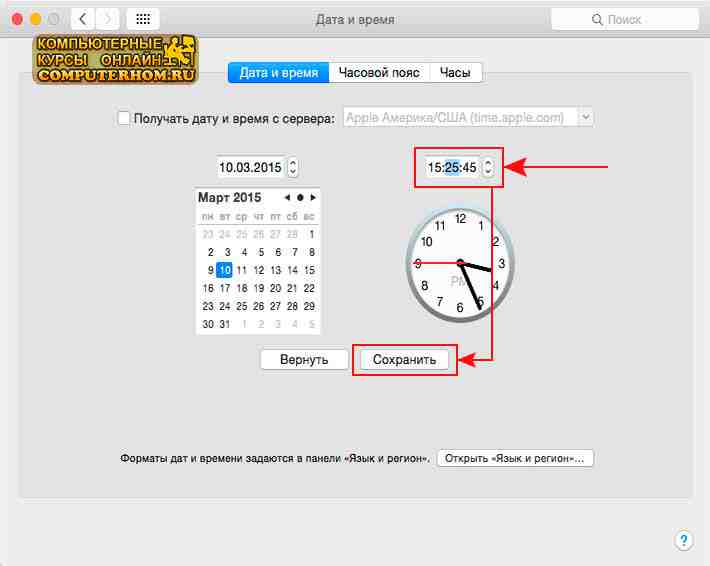- Установите системное время в Mac OS X из командной строки 2021
- Mac OS X Welcome Videos
- Установите системную дату в Mac OS X из командной строки с центральным сервером времени
- Установите системную дату Mac вручную с помощью команды терминала
- Смена временных зон в Mac OS X Snow Leopard
- Введение
- Решение проблемы
- Заключение
- Как изменить время на mac os
- Вручную измените дату и время на Mac
- Изменение даты и времени
- Откройте экран настроек даты и времени
- Регулировка времени
- Сохранить ваши изменения
- Предотвратить дальнейшие изменения
- Установка даты и времени на компьютере Mac
Установите системное время в Mac OS X из командной строки 2021
Mac OS X Welcome Videos
Часы в Mac OS X устанавливаются автоматически по умолчанию, но если вы хотите установить точное время или ищете решение для командной строки, чтобы установить системное время, вы можете сделать это с помощью инструмента ntpdate или стандартной даты. команда.
Установите системную дату в Mac OS X из командной строки с центральным сервером времени
Для ntpdate, который устанавливает дату и время на основе времени с центрального сервера, доступ к которому осуществляется через Интернет, вы можете указать его либо на серверах времени Apple, либо на pool.ntp.org, чтобы получить точное время:
sudo ntpdate -u time.apple.com
При появлении запроса введите пароль администратора, и вскоре вы увидите что-то вроде следующего:
4 Jul 14:30:11 ntpdate: adjust time server 17.151.16.14 offset 0.000336 sec
Смещение в конце позволяет узнать, насколько отличались системные часы от вновь установленного времени. В этом примере системные часы были отключены на смехотворно малую долю секунды.
Как правило, вам не нужно делать это, если вы используете функцию «Установить дату и время автоматически» в системных настройках «Дата и время», хотя, устанавливая часы в командной строке, вы можете быть уверены, что на каждом компьютере в сети отображается точное в то же время.
Установите системную дату Mac вручную с помощью команды терминала
Другой подход состоит в том, чтобы установить дату вручную из командной строки, используя командную строку «date», где date в формате ЧЧ] MM, то есть месяц Date Hour Minute Year без разделения. Это выглядит примерно так:
Для этого примера будет установлена дата «12 июля 2018 года в 12:23».
Вы можете узнать больше об установке даты с помощью даты –help, которая также указывает, что вы можете даже установить секунды, если хотите.
Трюк с датой — это то, что вы хотели бы использовать, если у рассматриваемого Mac нет доступа в Интернет по той или иной причине.
Источник
Смена временных зон в Mac OS X Snow Leopard
Введение
В связи с отменой перехода на летнее/зимнее время посвящается.
В Mac OS X настройки часовых поясов находятся в двух местах: /etc/localtime и /usr/share/icu/icudtXXX.dat.
/etc/localtime, который является сиволической ссылкой на /usr/share/zoneinfo/[установленная time zone, например Europe/Moscow], задает настройки временных зон для консоли.
Системные часы, приложения Mail и прочие берут настройки тайм-зон из /usr/share/icu/icudtXXX.dat.
30 октября 2011г. у меня случилось следующее: в Terminal’е и различных консольных утилитах время правильное(localtime был заранее обновлен), а в Mail, системных часах и прочем отстает на час.
Решение проблемы
Модификация /etc/localtime
$ zdump -v /etc/localtime | grep 2011
/etc/localtime Sat Mar 26 22:59:59 2011 UTC = Sun Mar 27 01:59:59 2011 MSK isdst=0
/etc/localtime Sat Mar 26 23:00:00 2011 UTC = Sun Mar 27 03:00:00 2011 MSK isdst=0
Как видно — переход в марте указан, а октябрьский — исчез.
Модификация /usr/share/icu/icudtXXX.dat
/tzdata2011l.tar.gz ./tools/tzcode/
./runConfigureICU MacOSX —with-data-packaging=archive
gmake
cp /usr/share/icu/icudt40l.dat
sudo install -o root -g wheel -m 0644 -Sp data/out/icudt40l.dat /usr/share/icu/icudt40l.dat
Заключение
Все вышенаписанное проверялось на Mac OS X Snow Leopard 10.6.8. В результате имеем правильную тайм зону (Europe/Moscow), включенную синхронизацию ntp и правильное время во всех приложениях.
Источник
Как изменить время на mac os
Здравствуйте уважаемый посетитель сайта! Если вам понадобилось поменять время в операционной системе mac os x, а вы, по какой либо причине не знаете, как сменить время в мак, то вам тогда сюда, в этой подробной инструкции, вы узнаете как изменить время на mac os.
И так чтобы поменять время на мак ос, вам нужно будет на своем компьютере или на macbook выполнить следующие действие:
На рабочем столе операционной системе mac, вам нужно будет навести курсор мыши на дату и время, затем один раз нажать левую кнопку мыши, после чего раскроется дополнительное меню, в котором, вам нужно будет выбрать вкладку «Открыть настройки даты и времени…».
Когда вы выберите пункт «Открыть настройки даты и времени…», на вашем компьютере или macbook откроется окошко «Дата и время», где вы и сможете изменить время на своем macbook или же компьютере.
И так чтобы продолжить и изменить время на macbook, вам нужно будет убрать галочку с пункта «Получить дату и время с сервера:», после чего вы сможете поменять время на macbook.
И так наводим курсор мыши на часы и один раз нажимаем левую кнопку мыши, после чего часы станут выделенными и вы сможете изменить время, для этого на своей клавиатуре нажимаем соответствующие цифры, для примера я установлю 15 часов, для этого мне нужно будет на своей клавиатуре нажать цифру 1 и 5.
После того как вы установить час, переходим к настройки «минутам», для этого также наводим курсор мыши на минуты и указываем нужные вам минуты.
После того как вы настроили время на mac os x, вам нужно будет сохранить изменение время, для этого нажимаем на кнопку «Сохранить».
Когда вы нажмете на кнопку «Сохранить», время на вашем компьютере или macbook будет изменено.
Вот таким вот простым способом можно поменять время в mac os.
На этом у меня все, всем пока, удачи! До новых встреч на сайте computerhom.ru.
Вы можете оставить комментарии от своего имени, через соц. сервисы
Источник
Вручную измените дату и время на Mac
Хотя вы можете иногда менять часовые пояса во время путешествия, вам редко требуется настраивать дату и время на вашем ноутбуке Mac, если вы выбираете опцию автоматической установки даты и времени.
Изменение даты и времени
Если вам нужно изменить дату или время по определенной причине, внесите изменения в окне настроек «Дата и время», которое вы откроете, щелкнув индикатор времени в верхнем правом углу строки меню вашего Mac.
Откройте экран настроек даты и времени
В раскрывающемся меню индикатора времени нажмите Открыть настройки даты и времени , чтобы перейти к экрану настроек даты и времени.
Вы также можете нажать значок в окне настроек и выбрать Дата и время , чтобы открыть экран настроек даты и времени.
Регулировка времени
Если экран «Дата и время» заблокирован, щелкните значок блокировки в левом нижнем углу, чтобы разблокировать его и разрешить изменения.
Снимите флажок рядом с Автоматически устанавливать дату и время . Нажмите на циферблат и перетащите стрелки, чтобы изменить время, или используйте стрелки вверх и вниз рядом с полем времени над циферблатом для настройки времени. Измените дату, нажимая стрелки вверх и вниз рядом с полем даты над календарем.
Если вы просто хотите изменить часовой пояс, перейдите на вкладку Часовой пояс и выберите часовой пояс на карте.
Сохранить ваши изменения
Нажав Сохранить , вы сохраните новое время, пока вы не измените его снова.
Предотвратить дальнейшие изменения
При желании нажмите значок замка, чтобы никто больше не мог вносить дальнейшие изменения, и только что сделанные вами изменения будут действовать до тех пор, пока вам не потребуется снова изменить дату или время.
Источник
Установка даты и времени на компьютере Mac
Можно настроить дату и время автоматически с использованием сервера сетевого времени или установить дату и время компьютера вручную. Убедитесь в правильности времени, чтобы метки времени на сообщениях электронной почты, сообщениях и файлах были правильными.
На Mac выберите меню «Apple»
> «Системные настройки», затем нажмите «Дата и время».
Если слева внизу отображается запертый замок 
Нажмите «Дата и время», затем выберите автоматическую или ручную установку даты и времени.
Автоматически. Установите флажок «Получать дату и время с сервера», затем выберите сервер сетевого времени для своего региона.
«Вручную»: Снимите флажок «Получать дату и время с сервера», нажмите сегодняшнюю дату в календаре, перетяните стрелки часов, чтобы они показывали верное время (или введите время) и нажмите «Сохранить».
Нажмите «Часовой пояс», затем выберите автоматическую или ручную установку часового пояса.
Автоматически. Установите флажок «Автоматически выбирать часовой пояс в зависимости от текущей геопозиции».
«Вручную»: Снимите флажок «Автоматически выбирать часовой пояс в зависимости от текущей геопозиции», нажмите местоположение на карте, нажмите всплывающее меню «Ближайший город» затем выберите город, ближайший к Вашему местоположению.
Чтобы выбрать форматы отображения дат и времени на других языках на компьютере Mac, см. раздел Смена форматов отображения дат, времени и других данных на Mac.
Можно настроить параметры отображения даты и времени в строке меню. См. раздел Изменение настроек в разделе «Строка меню и Dock».
Совет. Нажмите дату и время в строке меню, чтобы открыть Центр уведомлений. См. раздел Использование Центра уведомлений.
Источник