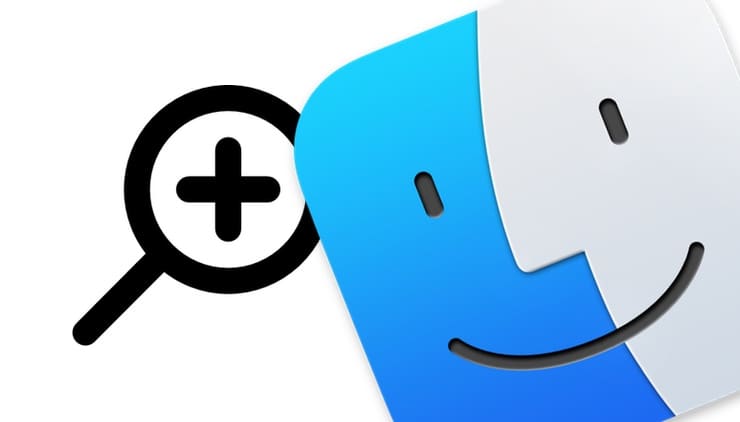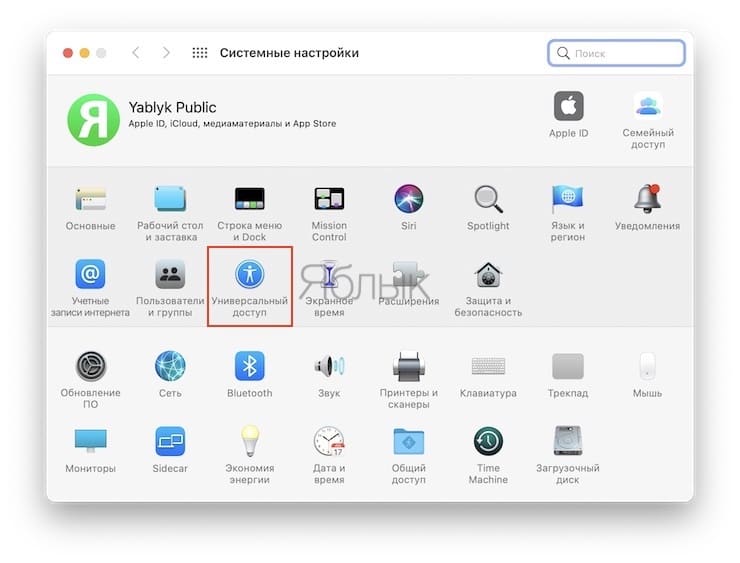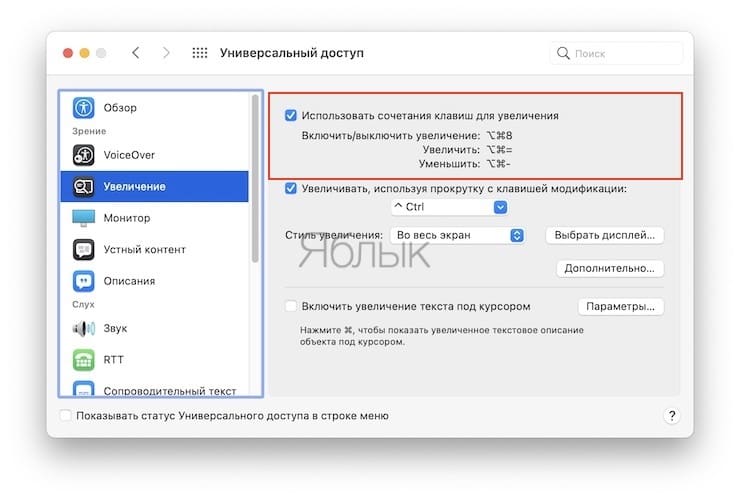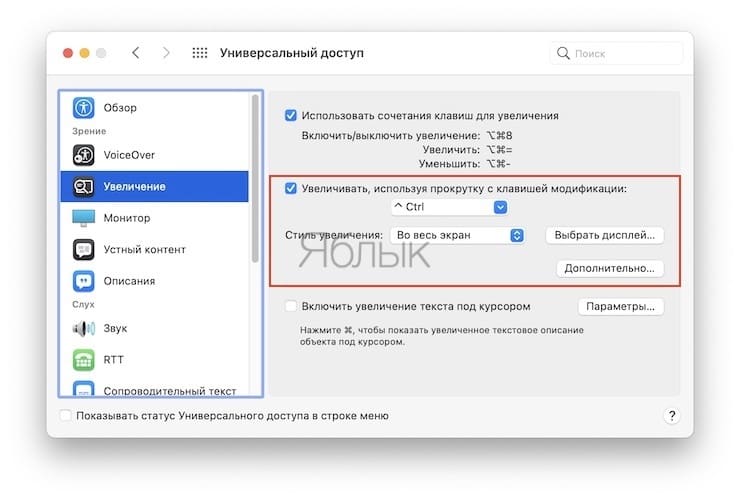- Расширенные параметры масштабирования в настройках Универсального доступа на Mac
- Настройки внешнего вида увеличенного экрана
- Настройки управления увеличением
- Увеличение или уменьшение масштаба на компьютерах Mac
- Использовать сочетания клавиш для масштабирования
- Увеличение
- Уменьшение масштаба
- Переключатель масштабирования
- Использование жеста прокрутки с клавишами модификации для масштабирования
- Как увеличивать (масштабировать) экран на Mac (macOS): 3 способа
- Как включить масштабирование (увеличение) экрана на Mac на клавиатуре?
- Как активировать режим масштабирования на Mac
- Как увеличить экран на Mac при помощи прокрутки на мыши или трекпаде
- Как увеличить экран на Mac при помощи жеста на трекпаде
- Изменение настроек монитора на Mac
- Панель «Масштабирование» в настройках Универсального доступа на Mac
Расширенные параметры масштабирования в настройках Универсального доступа на Mac
В панели «Масштабирование» настроек Универсального доступа на Mac можно настроить внешний вид параметры управления для выбранного варианта увеличения (весь экран, разделенный экран или «картинка в картинке»).
Чтобы изменить эти настройки, выберите меню Apple
> «Системные настройки», нажмите «Универсальный доступ», нажмите «Увеличение», затем нажмите «Дополнительно».
Настройки внешнего вида увеличенного экрана
Непрерывно с курсором
Изображение экрана перемещается вместе с указателем.
Только при достижении курсором края
Изображение экрана остается неподвижным до тех пор, пока указатель не достигнет края экрана.
Увеличенное изображение всегда остается в центре или вблизи центра экрана
Центральная точка изображения экрана всегда остается рядом с указателем.
Восстанавливать масштаб при загрузке системы
Применять текущий масштаб при включении увеличения или загрузке Mac.
При увеличении в режиме разделенного экрана или «Картинка в картинке» цвета содержимого окна инвертируются. Если на экране отображается черный текст на белом, в окне увеличения будет отображаться белый текст на черном фоне.
Увеличенные изображения экрана сглаживаются.
Вспышка экрана при появлении баннера уведомления за пределами увеличенной области
Можно включить вспышку экрана при поступлении уведомлений, если правый верхний угол экрана не отображается в области увеличения.
Следовать за фокусом клавиатуры
Увеличивается та зона, где находится фокус клавиатуры.
Сделать окно увеличения стационарным
При увеличении в режиме «Картинка в картинке» увеличенное окно остается в том же месте на экране.
Настроить размер и размещение
При увеличении в режиме разделенного экрана или «Картинка в картинке» можно изменить размер и расположение увеличенной области или окна.
Для разделенного экрана. Чтобы изменить размер увеличенной области, перетяните разделитесь вверх или вниз. Закончив, нажмите «ОК».
Для режима «Картинка в картинке». Чтобы изменить размер окна, перетяните любой его край или угол. Чтобы переместить окно, перетяните его на новое место. Закончив, нажмите «ОК».
Если в панели «Элементы управления» Вы выбрали настройку увеличенного окна с помощью сочетаний клавиш, Вы можете легко изменять размер и расположение этого окна во время работы.
Изменение размера окна. Чтобы увеличить или уменьшить размер окна, нажимайте клавиши со стрелками при нажатых клавишах Control, Option и Command.
Перемещение окна. Чтобы переместить увеличенную область или окно на экране, нажимайте клавиши со стрелками при нажатых клавишах Option и Command.
Настройки управления увеличением
Удерживайте 
Можно временно включить или отключить увеличение экрана, нажав и одновременно удерживая клавиши Control и Option.
Удерживайте 
Если включено увеличение экрана и информация под указателем плохо видна, нажмите и одновременно удерживайте клавиши Control и Command, чтобы скрыть указатель и переместить область увеличение, не перемещая указатель.
Удерживайте сочетание клавиш 
Нажмите клавиши Control и Command и удерживайте их одновременно, чтобы переключиться между вариантами увеличения.
Использовать сочетания клавиш для настройки окна увеличения
Установите этот флажок, чтобы изменять размер и расположение увеличенного окна во время работы, нажимая указанные сочетания клавиш.
Использовать жесты трекпада для увеличения
Установите этот флажок, чтобы увеличивать экран при помощи указанных жестов на трекпаде.
Максимальное увеличение, минимальное увеличение
Перетяните бегунок, чтобы задать максимальный или минимальный уровень увеличения.
Источник
Увеличение или уменьшение масштаба на компьютерах Mac
Используйте эти функции универсального доступа, чтобы увеличить весь экран или его часть.
Для настройки масштаба выберите меню Apple > «Системные настройки», а затем нажмите «Универсальный доступ». На боковой панели нажмите «Масштаб», а затем выберите любую из следующих функций масштабирования:
Использовать сочетания клавиш для масштабирования
После выбора параметра «Использовать сочетания клавиш для масштабирования» можно использовать следующие комбинации клавиш для масштабирования:
Увеличение
Для увеличения масштаба нажмите эти три клавиши вместе: Option, Command и знак равенства («=»).
Уменьшение масштаба
Для уменьшения масштаба нажмите эти три клавиши вместе: Option, Command и знак минуса («-»).
Переключатель масштабирования
Чтобы переключиться между оригинальным масштабом и его последним значением, нажмите эти три клавиши вместе: Option, Command и цифру «8».
Использование жеста прокрутки с клавишами модификации для масштабирования
После выбора параметра «Использовать жест прокрутки с клавишами модификации для масштабирования» можно нажать и удерживать клавишу Control во время прокручивания с помощью мыши или трекпада для выполнения масштабирования. В меню «Стиль масштабирования» можно выбрать один из трех стилей масштабирования: полный экран, разделенный экран или картинка в картинке.
Источник
Как увеличивать (масштабировать) экран на Mac (macOS): 3 способа
Существует достаточно много вариантов, когда может понадобиться функция масштабирования в среде macOS. Ей могут пользоваться как люди с плохим зрением, так и дизайнеры, которым нужно быстро увеличить какой-нибудь участок картинки при помощи горячих клавиш. В этом материале мы расскажем как включить и использовать функцию масштабирования на Mac.
Несколькими неоспоримыми преимуществами функции масштабирования является то, что она системная и активируется при помощи шорткатов.
Как включить масштабирование (увеличение) экрана на Mac на клавиатуре?
1. В строке меню откройте вкладку → Системные настройки…
2. Перейдите в раздел «Универсальный доступ».
3. В левом боковом меню откройте вкладку «Увеличение».
4. Поставьте галочку напротив пункта «Использовать сочетания клавиш для увеличения».
В качестве стиля масштабирования предпочтительнее указать «Картинка в картинке». В таком случае будет происходить не увеличение всего изображения на дисплее, а лишь его небольшой области, которая легко перемещается вместе с курсором мыши.
Если же в качестве стиля увеличения выбрать значение «Во весь экран», то масштабирование будет производиться всего экрана.
Каждое значение «Картинка в картинке» или «Во весь экран» легко настраивается при помощи кнопки «Параметры».
Как активировать режим масштабирования на Mac
Теперь просто зажмите сочетание клавиш Option (⌥) + Command (⌘) + 8, после чего активируется режим масштабирования.
Если зуммирование окажется слишком слабым, то его можно регулировать при помощи следующих шорткатов:
- Option (⌥) + Command (⌘) + = (равно) – для увеличения картинки;
- Option (⌥) + Command (⌘) + — (минус) – для уменьшения соответственно.
Чтобы выйти из режима масштабирования, используйте то же сочетание клавиш, что и для активации (Option (⌥) + Command (⌘) + 8).
Как увеличить экран на Mac при помощи прокрутки на мыши или трекпаде
Здесь же, по пути Системные настройки → Универсальный доступ, имеется пункт Увеличивать, используя прокрутку с клавишей модификации, который позволяет приближать (увеличивать) выбранную область экрана.
Функция работает очень просто:
1. Активируйте пункт Увеличивать, используя прокрутку с клавишей модификации.
2. Задайте клавишу модификации (по умолчанию это Ctrl)
3. Разместите курсор мыши или трекпада в области экрана, которую необходимо увеличить.
4. Нажмите и удерживайте выбранную в п. 2. клавишу модификации, при этом делая свайп вверх-вниз по поверхности трекпада (двумя пальцами) или мыши Magic Mouse. Это действие будет приближать (масштабировать) часть экрана, возле которой находится курсор.
Как увеличить экран на Mac при помощи жеста на трекпаде
Кроме того, увеличить (уменьшить) изображение на дисплее Mac можно при помощи разведения двух пальцев на трекпаде, так же, как мы это делаем на экранах смартфонов и планшетов.
Источник
Изменение настроек монитора на Mac
В панели «Монитор» в разделе «Мониторы» Системных настроек Mac можно отрегулировать разрешение и яркость, а также настроить другие параметры монитора.
Примечание. Не все описанные тут параметры доступны для каждой модели монитора, а некоторые из них отображаются только тогда, когда компьютер Mac подключен к монитору.
Чтобы изменить эти настройки, выберите меню Apple
> «Системные настройки», нажмите «Мониторы», затем нажмите «Монитор».
Степень детализации изображения на экране монитора. Выберите «По умолчанию для монитора», чтобы автоматически задать лучшее разрешение для монитора, либо выберите «Масштабированное», чтобы вручную установить масштабированное разрешение. Инструкции см. в разделе Выбор разрешения экрана Mac.
Насколько светлым или темным выглядит изображение на экране монитора. Чтобы сделать изображение ярче, сдвиньте бегунок вправо; чтобы сделать его темнее, сдвиньте бегунок влево. Инструкции см. в разделе Изменение яркости экрана Mac.
«Автоматически настраивать яркость» или «Компенсация рассеянного света» (в зависимости от монитора)
Если Ваш Mac оснащен датчиком внешней освещенности, Вы можете настроить автоматическую регулировку яркости экрана в соответствии с условиями внешней освещенности.
Автоматическое изменение цветов дисплея в соответствии с внешней освещенностью.
«Повернуть» или «Поворот»
(в зависимости от монитора)
Изображение на экране монитора поворачивается на указанный угол. Инструкции см. в разделе Поворот изображения на экране Mac.
Регулировка частоты обновления изображения на экране монитора. Если установить слишком низкую частоту, будет казаться, что экран мигает. Если установить слишком высокую частоту, может появиться черный экран, когда соответствующая частота не поддерживается. Оптимальное значение частоты обновления см. в документации к монитору.
Этот параметр появляется, только если к Mac подключен внешний монитор, который поддерживает изменение частоты обновления.
Показывать мониторы в строке меню
В строке меню будет отображаться значок, позволяющий переключаться между наиболее часто используемыми разрешениями. Этот параметр отображается, только если к Mac подключено несколько мониторов.
Выберите этот вариант, если в качестве монитора Вы используете телевизор и строка меню не отображается.
Через AirPlay можно по беспроводной связи передавать изображение с экрана Mac на другой дисплей. Например, через AirPlay можно передавать видео с Mac на телевизор или iPad.
Показывать параметры видеоповтора в строке меню, если доступно
Отображение устройств с поддержкой видеоповтора AirPlay в строке меню.
Все окна с настройками мониторов будут перемещены на монитор, на котором отображается эта кнопка. Эта кнопка отображается, только если к Mac подключен внешний монитор.
Система выполнит поиск мониторов, подключенных к Вашему Mac. Нажмите и удерживайте клавишу Option, чтобы отобразить эту кнопку вместо кнопки «Собрать окна», затем нажмите кнопку «Искать мониторы», если Mac не распознал только что подключенный монитор.
Совет. Для регулировки яркости монитора, управления видеоповтором экрана и доступа к разделу настроек «Монитор» также можно использовать Пункт управления. Нажмите «Пункт управления» 
Источник
Панель «Масштабирование» в настройках Универсального доступа на Mac
В панели «Увеличение» настроек Универсального доступа на Mac можно увеличить масштаб всего экрана или только той области, где находится указатель.
Чтобы изменить эти настройки, выберите меню Apple
> «Системные настройки», нажмите «Универсальный доступ», затем нажмите «Увеличение».
Использовать сочетания клавиш для увеличения
Для увеличения и уменьшения используются следующие сочетания клавиш. Например, для увеличения нажмите сочетание клавиш Option-Command-знак равенства.
Увеличивать, используя прокрутку с клавишей модификации
Удерживая выбранную клавишу модификации, прокрутите с помощью трекпада или колесика прокрутки на мыши.
Например, в случае настроек трекпада по умолчанию удерживайте нажатой клавишу Control и проведите двумя пальцами вверх (для увеличения) или вниз (для уменьшения).
Можно увеличить масштаб всего экрана (Полный экран), выбранной области экрана (Разделенный экран) или только той области, где находится указатель (Картинка в картинке).
При увеличении всего экрана можно также увеличить экран доступного второго дисплея (иногда он называется дисплеем увеличения). Нажмите «Выбрать дисплей», затем выберите дисплей.
Выберите параметры выбранного варианта увеличения.
Включить увеличение текста под курсором
Можно отображать увеличенный с высоким разрешением вариант текста, текстовых полей, пунктов меню, кнопок и других элементов в выделенном окне. См. раздел Увеличение текста под курсором.
Нажмите «Параметры», чтобы настроить увеличение текста под курсором.
Размер и шрифт текста. По умолчанию используется системный шрифт.
Расположение окна на экране, где Вы вводите текст. Если это окно не отображается, выберите «Нет».
Клавиша модификации, которая включает увеличение текста под курсором. При тройном нажатии этой клавиши увеличение текста под курсором остается включенным.
Чтобы выбрать цвета, которые будут использоваться в окне увеличенного текста, нажмите «Цвета» и выберите вариант.
Включить увеличение Touch Bar
Если у Вашего Mac есть Touch Bar, то будет отображаться увеличенная версия панели на экране. См. раздел Увеличение панели Touch Bar.
Чтобы быстро включить или выключить функцию «Увеличение» при помощи панели команд Универсального доступа, нажмите сочетание клавиш Option-Command-F5 (или, если на Вашем Mac или клавиатуре Magic Keyboard есть Touch ID, быстро нажмите Touch ID три раза).
Чтобы выбрать параметры, доступные в панели, выберите меню Apple > «Системные настройки», нажмите «Универсальный доступ», затем нажмите «Сочетание клавиш».
Источник