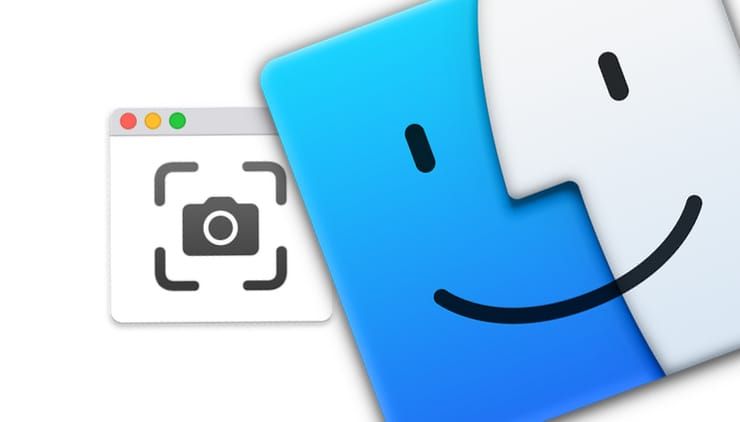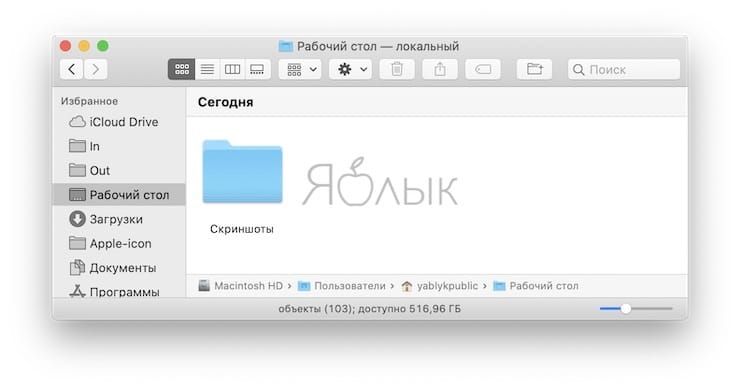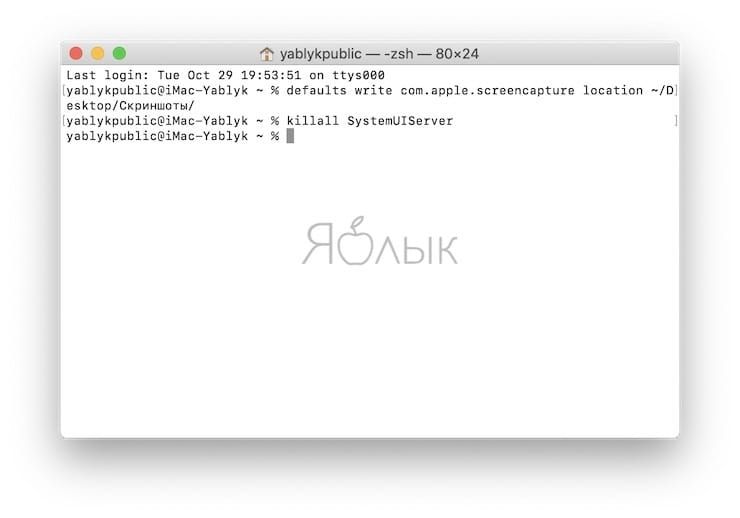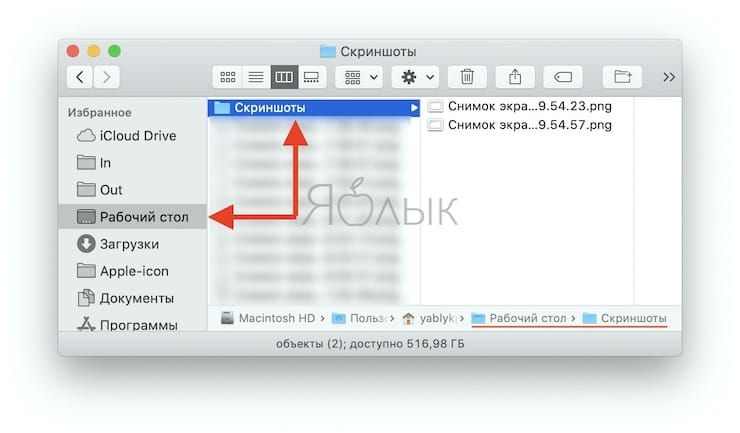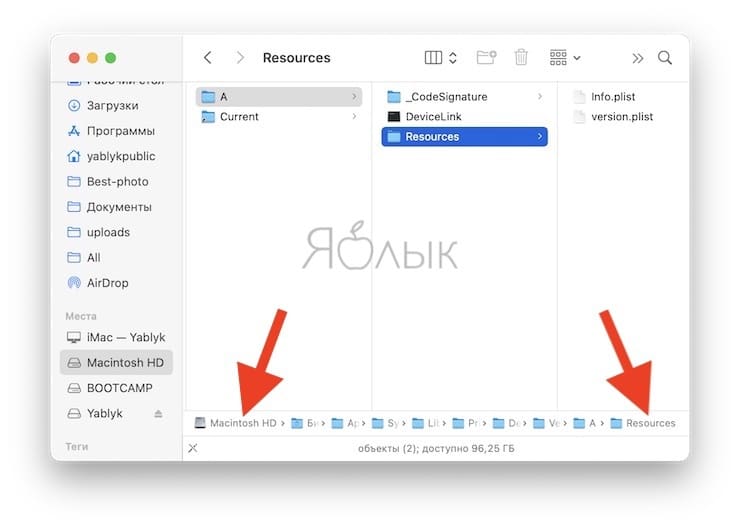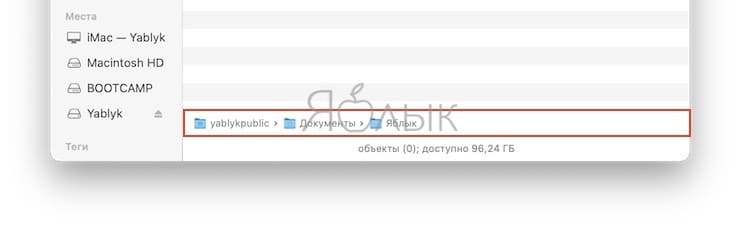- Как изменить папку для скриншотов на Mac (macOS)
- Как изменить папку для скриншотов в Mac
- Переносим папку пользователя со всеми данными на другой диск в Mac OS X
- Как переместить папку пользователя в Mac OS X на другой диск
- Строка пути в macOS – скрытые возможности, о которых вы могли не знать
- Как отобразить строку пути в Finder в macOS?
- Как пользоваться интерактивностью строки пути?
- Как сделать, чтобы отображение информации в строке пути начиналось с пользовательской папки?
- Переход напрямую к определенной папке на Mac
- Переход к папке из списка в меню «Переход»
- Переход к папке с помощью ввода пути к ней
- Изменение настроек Finder на Mac
- Основные
- Боковое меню
- Дополнительно
Как изменить папку для скриншотов на Mac (macOS)
Большинство пользователей хотя бы раз сталкивалось с ситуацией, когда необходимо сделать скриншот, например, чтобы задать вопрос на форуме, или, наоборот, показать решение проблемы. Многих устроит то, что macOS по умолчанию сохраняет все скриншоты на рабочий стол, но это может привести к его «захламлению».
Как изменить папку для скриншотов в Mac
Создайте отдельную папку, чтобы все скриншоты автоматически сохранялись туда, например, мы создали на Рабочем столе папку «Скриншоты».
Сделать это очень легко: открываем Терминал и вставляем следующую строку:
defaults write com.apple.screencapture location
Нажмите кнопку Return (Enter)
после чего введите эту команду:
Нажмите кнопку Return (Enter)
Теперь все снимки экрана будут сохраняться в папку Скриншоты на рабочем столе. Можно указать и любой другой желаемый путь. Допускается название, написанное кириллицей.
Для того чтобы, например, скриншоты сохранялись в соотвествующий каталог папки Документы, используйте путь:
defaults write com.apple.screencapture location
Для того чтобы, вернуть сохранение скриншотов на рабочий стол, введите
defaults write com.apple.screencapture location
Нажмите кнопку Return (Enter)
после чего введите команду:
Нажмите кнопку Return (Enter)
Пожалуйста, оцените статью
Средняя оценка / 5. Количество оценок:
Оценок пока нет. Поставьте оценку первым.
За то что подсказали, как сделать папку, большое спасибо.
Похоже не всем это обязательно. Когда снимки перед носом, будет проще почистить, чем заходить в куда-то 🙂 .
когда их тысячи — хранить на столе — тупая идея)
Тупая идея — их вообще хранить )))
Если ты безработный — то тупая, да.
открыл ТЕРМИНАЛ
вписал команды
нажал return
Но ничего не произошло
Папка Screenshots на рабочем столе не появилась Соответственно все скрины сохраняются просто на рабочем столе как и было
Что я сделал не так ?
Подскажите ПОШАГОВО
defaults write com.apple.screencapture location
Эээ……. только у одного меня возникают вопросы касательно безопасности команды с названием kill all system? ))))
спасибо! единственная инструкция, которая сработала)
Она (папка и не создастся сама). Написали же «Создайте отдельную папку»
Слово СОЗДАЙТЕ — это команда вам, а не Вашему Маку 🙂
У меня тоже не получилось по этой инструкции
Источник
Переносим папку пользователя со всеми данными на другой диск в Mac OS X
Как и в Windows, система Mac OS при создании нового пользователя присваивает ему специальные папки: Документы, Загрузки, Изображения, Музыка, Фильмы и другие, для хранения различных данных. В отличии от пользователей Windows, пользователи компьютеров Mac редко разбивают жесткий диск на несколько разделов, сохраняя при этом всю информацию на одном разделе.
Но никто не застрахован от неприятностей, и может произойти такое, что и операционная система OS X может дать сбой и в какой-то момент перестать загружаться, или же Вы часто экспериментируете с установкой новых бета версий macOS. Конечно, если Вы постоянно бэкапите свою систему с помощью Time Machine, то вам не о чем волноваться, можно всегда восстановится из последней резервной копии, если же Вы этого не делаете, то лучше перенести папку пользователя на отдельный диск: будь-то другой раздел диска или другой физический диск — внутренний или внешний. Чтобы не думать о том, что важная для вас информация накопленная годами может быть потеряна.
Как переместить папку пользователя в Mac OS X на другой диск
Переместить пользовательскою папку очень просто, при этом перенесутся все документы, загрузки, фотографии, музыка и видео iTunes, кроме папки Программы, она останется на системном диске.
- Откройте программу «Системные настройки» и выберите раздел Пользователи и группы
- Нажмите на изображение в нижнем левом углу, чтобы внести изменения. Введите пароль администратора и кликните Снять защиту
- Выберите пользователя, папку которого хотите перенести. Кликните по нем правой клавишей мыши и выберите Дополнительные параметры
Возможно прийдется заново настроить некоторые параметры.
Теперь ваша пользовательская папка, включая все вложенные папки, кроме Программ, будет храниться в новом месте, а не на диске с Mac OS, и если Вы захотите переустановить систему или установить другую вервию OS X, то ваши данные будут в целостности. Нужно будет лишь указать путь к сохраненной папке пользователя (заново пройти шаги), после чего все данные, включая настройки, будут восстановлены.
Расскажи о статье своим друзьями, поделись с ними ссылкой на своей странице в социальной сети. Также присоединяйся к нам в Facebook, Twitter, Вконтакте и читай еще больше полезных советов
Источник
Строка пути в macOS – скрытые возможности, о которых вы могли не знать
При изучении macOS не устаешь удивляться тому, насколько детально разработчики Apple продумали операционную систему для Mac. В этом материале мы расскажем не только о том, как включить строку пути в Finder для более комфортной навигации, но и использовать её скрытые возможности на все 100%.
Как отобразить строку пути в Finder в macOS?
Уже давно в macOS реализована возможность отображения всего пути до той папки, в которой вы находитесь в Finder. Довольно удобная фишка как с точки зрения информативности, так и с точки зрения навигации, ведь всегда можно быстро перейти в ту или иную предыдущую папку. Чтобы отобразить строку пути выполните следующие действия:
1. Откройте новое окно Finder, тапнув по соответствующей иконке в Dock.
2. Перейдите в меню «Вид» и выберите пункт «Показать строку пути» или нажмите сочетание клавиш Option + Command + P (⌥ + ⌘ + P).
В нижней части окна Finder тут же отобразится соответствующая строка, отображающая путь вне зависимости от того, в каком виде вы просматриваете файлы (значки, список, колонки или Cover Flow).
Как пользоваться интерактивностью строки пути?
Строка пути автоматически обновляется в зависимости от того, в какой папке файловой системы macOS вы находитесь. Использовать строку пути можно не только для демонстрации места, где вы находитесь, или быстрого перехода в предыдущую папку, но и для перемещения файлов. Например, если зажать клавишу Option, то у вас появится возможность быстро перемещать файлы с любого места (окно Finder, рабочий стол и так далее) в любую папку строки меню. Просто зажмите клавишу Option (⌥) и перетащите интересующий вас файл в любое место строки пути (я переместил изображение с рабочего стола).
Благодаря тому, что строка пути детально проработана, взаимодействовать с ней одно удовольствие. К примеру, если путь к конечному файлу слишком длинный и не вмещается в окно Finder, то система автоматически скроет конец промежуточных папок, но начальную и конечные всегда отобразит целиком.
Достаточно подвести курсор к любой такой папке, где скрыт конец названия, как тут же в сопровождении приятной анимации отобразится ее полное название. И при этом нет надобности проводить какие-нибудь манипуляции по изменению размера самого окна Finder.
Как сделать, чтобы отображение информации в строке пути начиналось с пользовательской папки?
По умолчанию строка пути отображает весь путь, начиная с названия накопителя, установленного на Mac. Это достаточно удобно, когда на Mac работает несколько пользователей. Но если вы являетесь единственным пользователем, то информация о названии диска и папки с пользователями будет вам только мешать. Исправляется проблема достаточно просто:
1. Откройте Терминал из поиска Spotlight (Control + пробел) или открыв Finder → Программы → Утилиты → Терминал.
2. Введите следующую команду и нажмите клавишу Enter (Return):
defaults write com.apple.finder PathBarRootAtHome -bool TRUE;killall Finder
Как видите, в строке пути папки с названием жёсткого диска и «Пользователи» больше не отображаются. Вернуть всё в исходное положение можно введя в Терминал следующую команду:
defaults delete com.apple.finder PathBarRootAtHome;killall Finder
Имеется и альтернативный способ — размещение в заголовке окна Finder всего пути, а не только текущую папку.
Источник
Переход напрямую к определенной папке на Mac
Можно воспользоваться меню «Переход» для мгновенного перехода к нужной папке — например, папке «Документы» или другой недавно открытой папке. Если точное имя и расположение папки известны, ее можно открыть, введя путь к ней.
Спросите Siri. Произнесите, например, «Открой домашнюю папку». Узнайте, как спросить Siri.
Переход к папке из списка в меню «Переход»
В Finder 
Выберите один из следующих вариантов.
На уровень выше: Выберите этот вариант, чтобы открыть вышестоящую папку для текущего окна. Например, если Вы находитесь в папке «Загрузки», этот вариант позволит открыть Вашу папку пользователя.
«Недавние», «Документы» или другие папки из списка. Выберите папку из списка.
Недавно использованные папки. Выберите папку из подменю. Чтобы изменить количество недавно использованных папок, отображаемых в списке, выберите меню Apple
> «Системные настройки», затем нажмите «Основные». Нажмите всплывающее меню «Недавно использованные объекты», затем выберите число.
Совет. Чтобы перейти в папку «Библиотека» в домашней папке пользователя, удерживайте нажатой клавишу Option и выберите «Библиотека».
Переход к папке с помощью ввода пути к ней
В Finder 
Введите имя пути папки (например, /Библиотеки/Fonts/ или
/Pictures/), затем нажмите «Переход».
Косая черта (/) в начале имени пути означает, что начальная точка является верхним уровнем структуры папок Вашего компьютера.
Косая черта в конце означает, что это путь к папке, а не к файлу.
) указывает на Вашу папку пользователя. Большинство Ваших личных папок, таких как «Документы», «Музыка» и «Изображения» находится в Вашей папке пользователя.
Если Вам не удается найти папку, убедитесь, что Вы правильно вводите ее имя и указываете путь полностью, включая символы косой черты.
Источник
Изменение настроек Finder на Mac
С помощью настроек Finder на Mac задайте параметры для окон Finder, расширений файлов и Корзины. Узнайте, как упорядочить файлы в Finder.
Чтобы изменить эти настройки, нажмите значок Finder в Dock, затем выберите «Finder» > «Настройки».
Основные
Показывать эти объекты на Рабочем столе
Выберите любые объекты, которые Вы хотите отобразить на рабочем столе.
В новом окне Finder открывать
Выберите папку, которая будет открываться при открытии нового окна Finder.
Открывать папки во вкладках, а не в новых окнах
Выберите действие, которое будет выполняться при двойном нажатии папки во время удержания клавиши Command.
Когда включено. Папки открываются во вкладках.
Когда не включено. Папки открываются в окнах.
Отображение этих тегов в бокового меню
Настройте теги, которые отображаются в боковом меню Finder.
Отображение тегов в боковом меню. Установите флажок справа от тега.
Изменение цвета тега. Нажмите цвет рядом с тегом 
Изменение имени тега. Нажмите тег, нажмите название тега, затем введите новое название.
Создание нового тега. Нажмите кнопку добавления 
Удаление тега. Выберите тег, затем нажмите кнопку «Удалить» 
Задайте теги, отображаемые в контекстном меню, которое открывается при нажатии файла, удерживая клавишу Control.
Добавление тега. Выберите тег в списке, который находится над разделом «Избранные теги», затем перетяните его на тег, который требуется заменить. В контекстном меню может быть приведено до семи тегов.
Удаление тега. Перетяните тег из раздела «Избранные теги», пока не увидите серый знак удаления 
Боковое меню
Показывать в боковом меню
Выберите объекты, которые Вам нужны в боковом меню Finder.
Эти объекты также будут отображаться в диалоговых окнах «Открыть» и «Сохранить». См. раздел Настройка панели инструментов Finder на Mac.
Дополнительно
Показывать расширения всех файлов
Расширения файлов — точка, за которой следуют несколько букв или слов, в конце имен некоторых файлов (например, .jpg). Расширение обозначает тип файла. Этот параметр влияет на большинство имен файлов, однако не на все.
Когда включено. Все расширения будут отображаться, даже для файлов, в свойствах которых установлен параметр «Скрыть расширение».
Когда не включено. Расширения файлов будут отображаться или нет в зависимости от параметра «Скрыть расширение», который задается для каждого файла отдельно.
Предупреждать при изменении расширения
Отображение предупреждения при попытке изменить расширение. Как правило, изменять расширения имен файлов не следует.
Показывать предупреждение перед удалением из iCloud Drive
Отображение предупреждения, чтобы случайно не удалить объекты из iCloud Drive.
Предупреждать при очистке Корзины
Отображение предупреждения, чтобы случайно не удалить объекты из Корзины. См. раздел Удаление файлов и папок.
Удаление объектов из корзины через 30 дней
Объекты будут удаляться навсегда через 30 дней после помещения в Корзину.
На рабочем столе отображать папки сверху
В окне Finder при сортировке по имени сначала будут перечислены папки в алфавитном порядке, а потом файлы в алфавитном порядке. См. раздел Сортировка и упорядочивание объектов в Finder.
На рабочем столе отображать папки сверху
На рабочем столе сначала располагаются папки в алфавитном порядке, а потом файлы в алфавитном порядке.
При выполнении поиска
Выберите, где по умолчанию будет выполняться поиск при использовании поля поиска в окне Finder. Можно искать объекты по всему компьютеру Mac, в открытой в данный момент папке или в области, заданной при последнем поиске с помощью окна Finder.
Источник