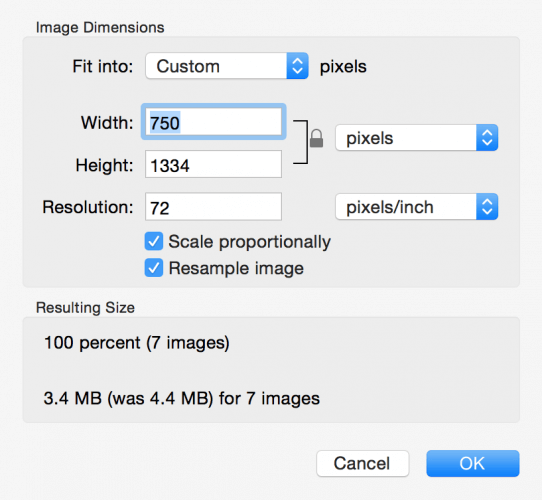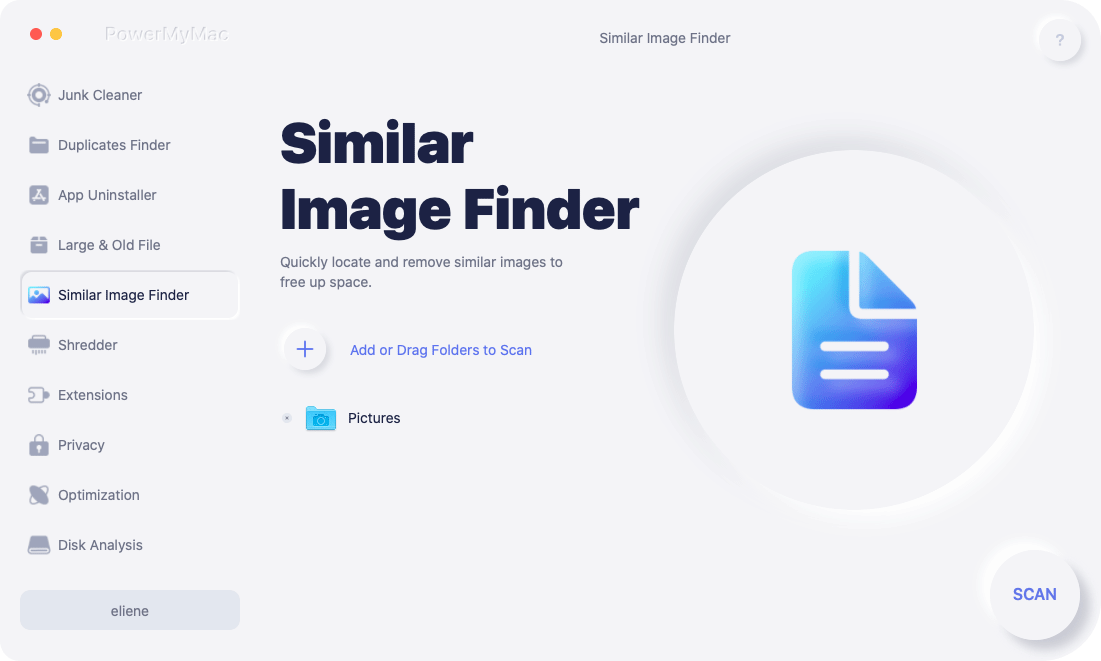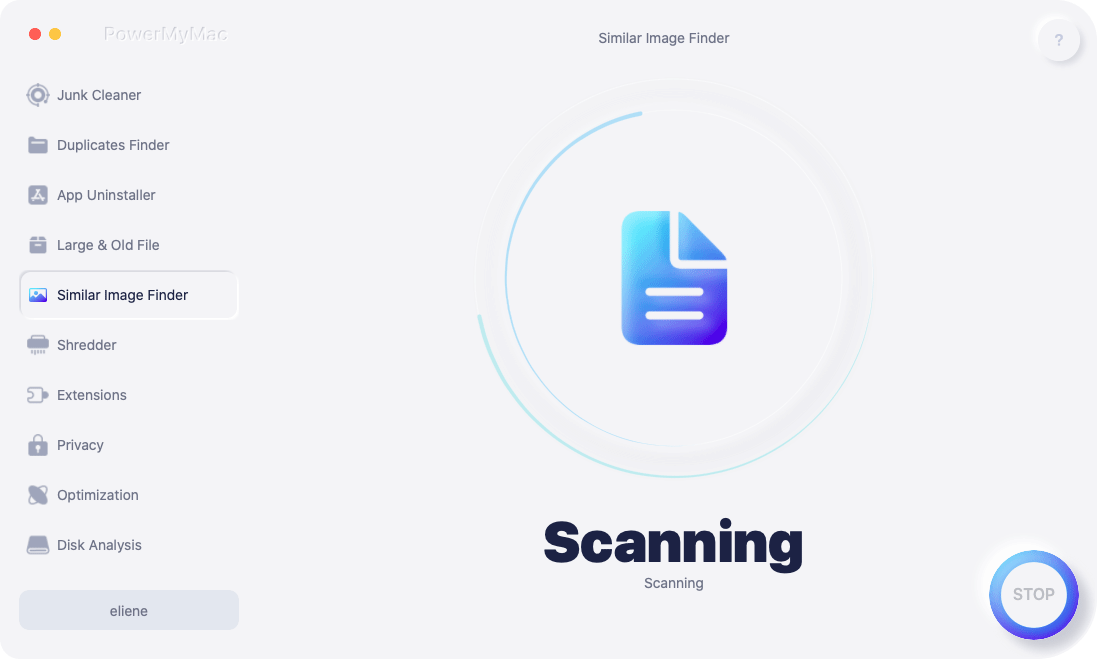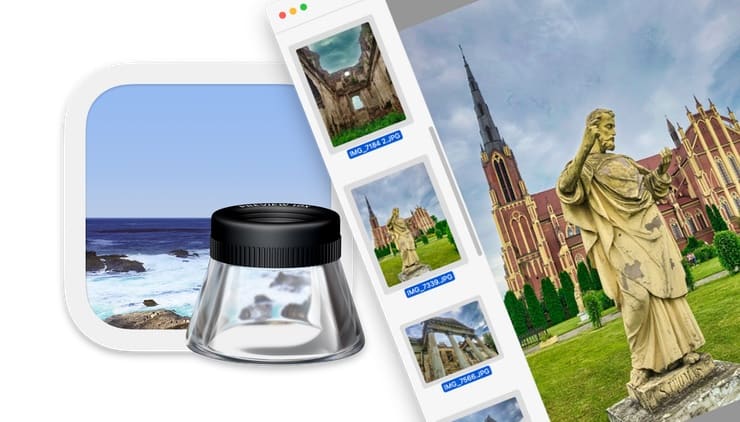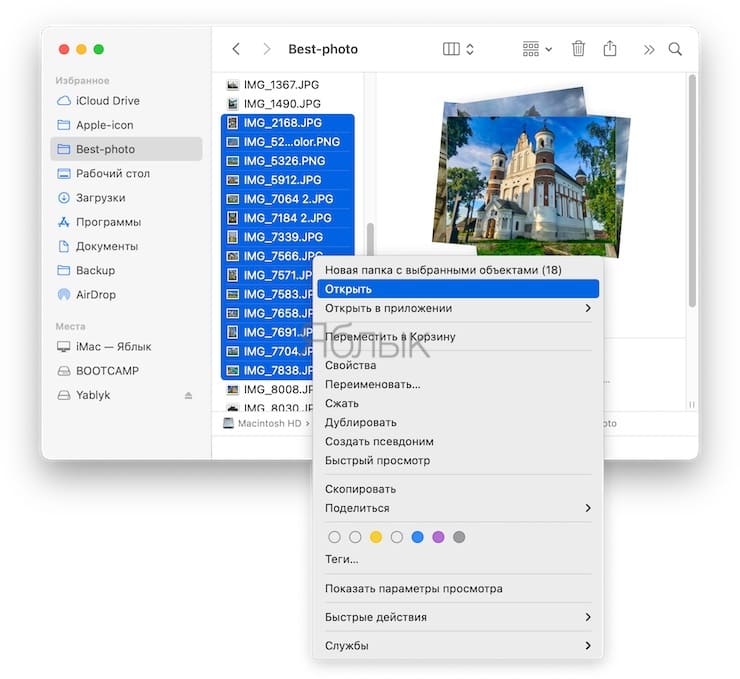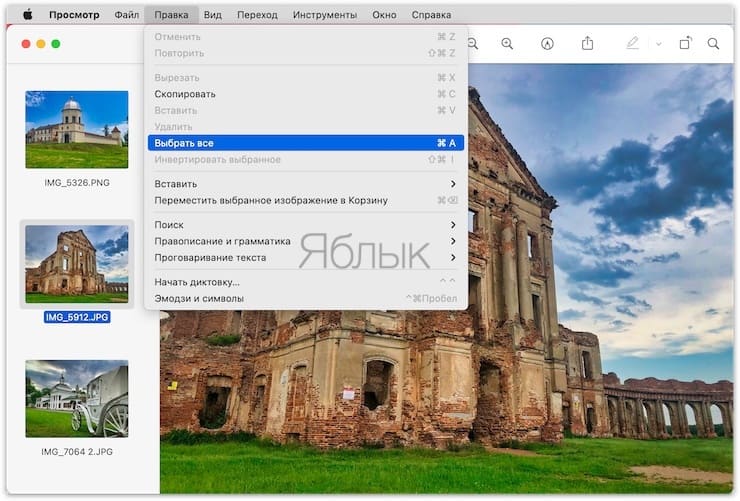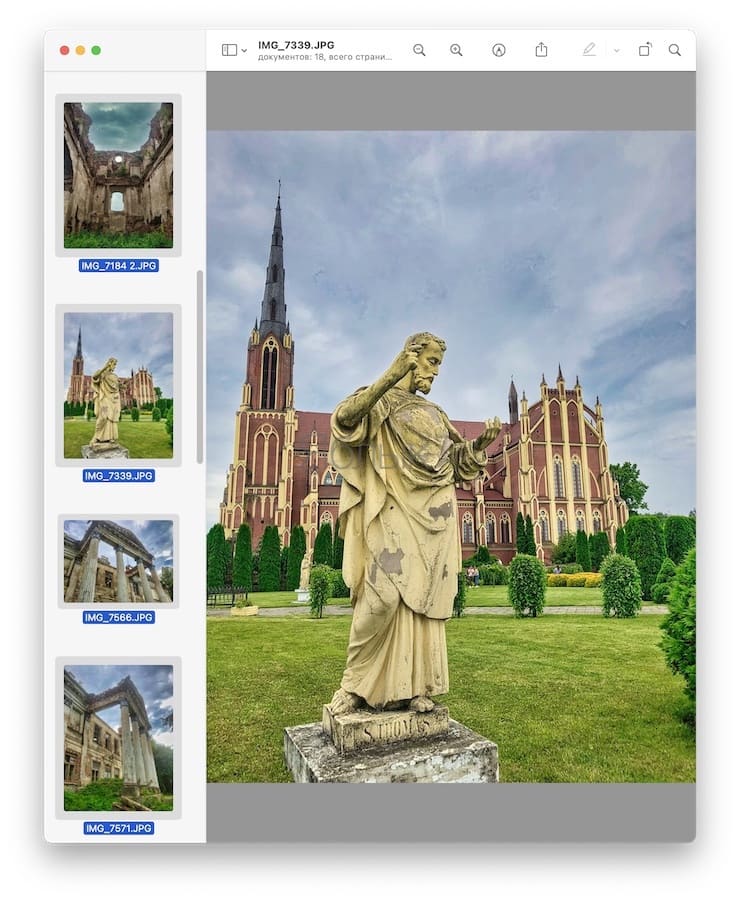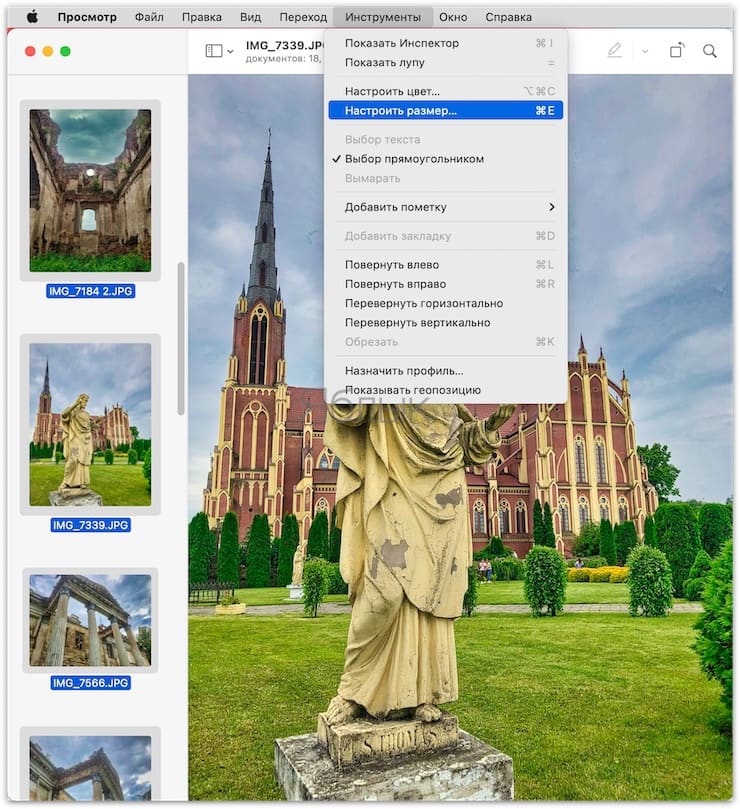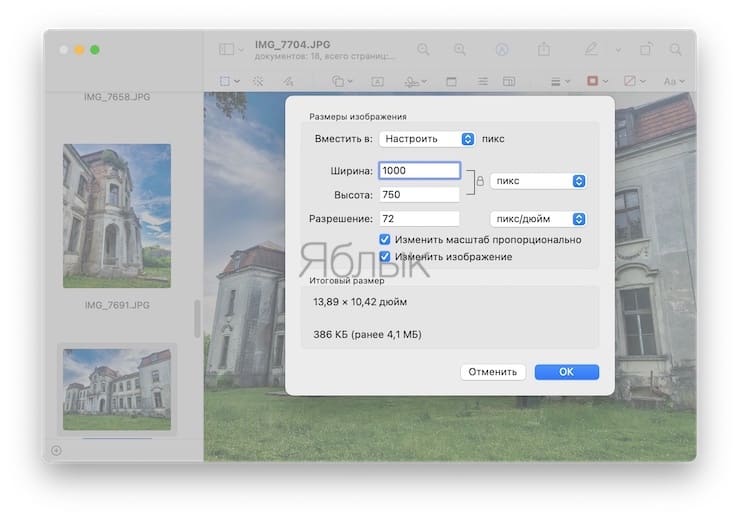- Изменение размера, поворот или переворот изображения с помощью приложения «Просмотр» на Mac
- Изменение размеров изображения
- Поворот или зеркальное отображение одного изображения
- Сокращение размера файла изображения
- Как изменить размер изображения на Mac?
- Часть 1. Изменить размер изображения в предварительном просмотре
- Часть 2. Как изменить размер нескольких фотографий с помощью предварительного просмотра на Mac
- Часть 3. Используйте Automator для изменения размера изображений на Mac
- Создать сочетание клавиш
- Часть 4. Бонусный совет! Подобный Image Finder на Mac
- Шаг 1. Загрузите и запустите iMyMac PowerMyMac на вашем Mac
- Шаг 2: нажмите кнопку сканирования
- Шаг 3: очистите похожие изображения для экономии места
- Часть 5. Резюме
- Как изменить размер нескольких фото одновременно на Mac (macOS) без установки дополнительных программ
- Открываем все изображения
- Уменьшаем размер изображений
Изменение размера, поворот или переворот изображения с помощью приложения «Просмотр» на Mac
Вы можете поворачивать изображения, открытые в приложении «Просмотр», и менять их размер в соответствии с размерами желаемой области. Вы также можете уменьшать размеры файлов для экономии места на диске или для ускорения загрузки.
Изменение размеров изображения
В приложении «Просмотр» 


Введите нужные значения ширины и высоты или откройте всплывающее меню «Вместить в» и выберите нужный размер.
Изменение размеров изображения с использованием коэффициентов. Выберите пункт «процент» во всплывающем меню рядом с полями «Ширина» и «Высота», а затем введите процент в эти поля.
Принудительное сохранение исходных пропорций. Установите флажок «Изменить масштаб пропорционально». Если изменяется либо ширина, либо длина, то другое значение также изменяется, чтобы сохранить пропорции. Если размер выбирается во всплывающем меню «Вместить в», ширина или высота изображения могут оказаться меньше выбранного размера, чтобы сохранить пропорции.
Уменьшение размеров изображения без ухудшения качества. Снимите флажок «Изменить изображение», прежде чем менять ширину и высоту.
Совет. Чтобы изменить размер нескольких изображений одновременно, откройте их в одном и том же окне, затем выделите в боковом меню и нажмите «Инструменты» > «Настроить размер».
Поворот или зеркальное отображение одного изображения
В приложении «Просмотр» 
Выполните одно из следующих действий.
Поворот изображения. Выберите изображение, затем нажмите 
Чтобы повернуть изображение вправо, нажмите клавишу Option и, удерживая ее нажатой, нажимайте 
Зеркальное отражение изображения. В меню «Инструменты» нажмите пункт «Перевернуть горизонтально» или «Перевернуть вертикально».
Совет. Чтобы повернуть или отразить несколько изображений одновременно, откройте их в одном и том же окне, нажмите «Вид» > «Миниатюры», затем выделите нужные изображения в боковом меню и нажмите «Инструменты» > «Повернуть» или «Перевернуть».
Сокращение размера файла изображения
В приложении «Просмотр» 
Выберите меню «Вид» > «Настроить размер», затем выберите «Изменить изображение».
Введите меньшее значение в поле «Разрешение».
Новый размер отображается внизу.
Совет. Чтобы уменьшить размер файла для нескольких изображений одновременно, откройте их в одном и том же окне, затем выделите в боковом меню и нажмите «Инструменты» > «Настроить размер».
Источник
Как изменить размер изображения на Mac?
Написано Памела Гарсия Последнее обновление: декабрь 2, 2020
Технический эксперт по написанию текстов, который умеет писать сообщения об устранении неполадок в любой проблеме Mac и помог многим читателям спасти свои компьютеры Mac.
Вы ищете пути на как изменить размер изображения на Mac для редактирования? Посмотрите эти простые шаги о том, как добиться идеального размера, который вы хотите!
Если вы ищете бесплатные и эффективные способы редактирования изображений, почему бы не воспользоваться преимуществами стандартных приложений на Mac? Вы можете определенно сэкономить и сделать больше с помощью этих встроенных инструментов. Все, что вам нужно, это узнать больше об этих инструментах и быть знакомым! Прочтите эту статью, чтобы помочь вам изменить размер изображения на Mac.
Часть 1. Изменить размер изображения в предварительном просмотре
Приложение предварительного просмотра для Mac предоставляет основные инструменты редактирования, включая изменение размера, обрезку, поворот и многое другое. Выполните следующие действия, чтобы изменить размер изображения на Mac с помощью preview.1. Откройте изображение, которое вы хотите изменить размер. Вы также можете искать изображение в Finder.2. Перетащите изображение к док-станции и на значок предварительного просмотра. Вы также можете щелкнуть правой кнопкой мыши на изображении и перейти к Open with и нажать Preview3. Когда вы находитесь в режиме предварительного просмотра, нажмите кнопку редактирования или значок карандаша, чтобы запустить панель инструментов 4. Найдите Инструменты и прокрутите вниз. Нажмите Настроить размер5. Масштабируйте и настраивайте разрешение. По умолчанию разрешение 72dpi подходит, если вы хотите использовать его для Интернета, Facebook и других приложений для социальных сетей. Если вы планируете напечатать изображение, вы можете использовать 600 для листовок, баннеров и т. Д. Однако, если вы хотите, чтобы оно было глянцевым, используйте 300 для лучшего качества 6. Вы также можете проверить «пропорционально масштаб», чтобы избежать искажения изображения. Нажмите OK, когда закончите настройку размера и разрешения 7. Сохраните файл изображения. Вы также можете использовать Ctrl + S, чтобы сохранить изображение. Если вы хотите сохранить его как новый файл, выберите «Сохранить как» и задайте новое имя файла. Этот процесс практически аналогичен всем остальным инструментам, которые можно найти в приложении «Просмотр».
Часть 2. Как изменить размер нескольких фотографий с помощью предварительного просмотра на Mac
Если у вас есть много фотографий для изменения размера, вы можете закончить редактирование и изменение размера каждой фотографии. Тем не менее, вы можете использовать приложение Preview, чтобы упростить процесс. Это приложение позволяет изменять размер и редактировать пакет на вашем Mac, где вы можете установить одинаковый размер и масштабировать их все одновременно. Вам не нужно тратить много времени на редактирование этих фотографий. Вот как можно изменить их размер в пакетном режиме:
- Выберите все нужные изображения, которые вы планируете изменить размер
- Удерживая изображения, щелкните правой кнопкой мыши, перейдите в «Открыть с помощью» и выберите «Предварительный просмотр».
- На панели инструментов нажмите «Изменить» и выберите «Выбрать все».
- Когда все изображения выделены, перейдите в Инструменты и нажмите Настроить размер
- Введите желаемый размер и разрешение. Помните советы, которые мы давали ранее о том, как установить пропорции изображения
- Сохранить работу, когда закончите
Часть 3. Используйте Automator для изменения размера изображений на Mac
Если вы изменяете размер изображений Ежедневно или в рамках вашего рабочего процесса вы можете использовать Automator для такой повторяющейся работы. Automator фактически включен в Mac OS X и позволяет вам серию рабочих процессов без необходимых навыков программирования. Automator также может изменять размер изображения или пакета изображений на Mac. Следуйте этим:
- Зайдите в Приложения и запустите Automator
- Откройте новый документ
- Нажмите на Сервис и нажмите Выбрать
- В разделе Сервис получает выбранный выпадающий список файлов изображений.
- Нажмите «Файлы и папки» на боковой панели «Действия».
- Перетащите Get Specified Finder Items в область рабочего процесса справа
- Нажмите «Фотографии» на боковой панели «Действия» и нажмите «Масштабировать изображения».
- Масштабируйте изображение с помощью панели изображений и выберите нужный размер
- Чтобы сохранить свою работу, перейдите в «Файл» и нажмите «Сохранить».
Вы можете назвать эту новую службу как Изменить размер изображения и нажать Сохранить. В следующий раз, когда вы захотите изменить размер изображения, вы можете просто щелкнуть правой кнопкой мыши файл в Finder и выбрать «Службы», а затем в раскрывающемся списке выбрать «Изменить размер изображения».
Создать сочетание клавиш
1. Перейти к системным настройкам
2. Выберите клавиатуру
3. Нажмите Ярлыки
4. Выберите Услуги на левой боковой панели
5. Найти и выбрать Изменить размер изображения
6. Нажмите на Добавить ярлык
7. Введите желаемое сочетание клавиш
Это оно! Вы можете просто ввести сочетание клавиш в следующий раз, когда будете работать с изменением размера изображений на вашем Mac.
Часть 4. Бонусный совет! Подобный Image Finder на Mac
Когда вы работаете над изменением размера большого количества изображений на вашем Mac, вы можете помочь, но сохранить много файлов с одинаковыми изображениями, но разных размеров. Все мы знаем, что изображения являются одним из пожирателей пространства, потому что они, как правило, имеют больший размер файлов, чем документы. Чтобы избежать засорения вашей системы двойными изображениями, вы можете очистить ее с помощью iMyMac. Программа поиска похожих изображений PowerMyMac использует технологию обратного изображения для поиска похожих и повторяющихся изображений на Mac без особого вмешательства. Он выполняет свою работу полностью самостоятельно, сканируя всю систему и выбирая дубликаты для удаления. Как iMyMac- Поиск похожих изображений работ:
Шаг 1. Загрузите и запустите iMyMac PowerMyMac на вашем Mac
Загрузите iMyMac PowerMyMac и запустите его. Проверьте статус системы и выберите модуль «Поиск похожих изображений» в модуле Toolkit.
Шаг 2: нажмите кнопку сканирования
Вы можете найти кнопку «Сканировать» на главном экране. Затем нажмите на него. Программа сразу отсканирует ваши похожие изображения на вашем Mac.
Программное обеспечение покажет вам процесс. Это просто нужно несколько минут.
Шаг 3: очистите похожие изображения для экономии места
После завершения сканирования вы можете увидеть результаты сканирования на главном экране. Программное обеспечение покажет вам размер изображения и сколько похожих изображений с этой фотографией.
Вы можете просмотреть их, а затем выбрать фотографии, которые вы хотите очистить. Нажми на «OчисткаКнопка «.
Вам не нужно тратить много времени и усилий на поиск одинаковых изображений. Если вы сделаете это вручную, это может занять целый день. Однако с помощью подобного средства поиска изображений PowerMyMac вы можете завершить процесс всего за несколько минут.
Часть 5. Резюме
Итак, вот и все, мы только что рассказали вам, как изменить размер изображения на Mac, используя два эффективных метода. Приложения Preview и Automator встроены в приложения на Mac, которые вы определенно можете использовать в любое время. Я надеюсь, что это руководство помогло вам добиться наилучшего соответствия изображения, которое вы искали. Если вы столкнулись с множеством похожих изображений, засоряющих ваш Mac, вы всегда можете положиться на средство поиска похожих изображений iMyMac PowerMyMac, чтобы избавиться от этих дубликатов и освободить больше места в вашей системе.
Прекрасно Спасибо за ваш рейтинг.
Источник
Как изменить размер нескольких фото одновременно на Mac (macOS) без установки дополнительных программ
Если у вас накопился большой объем фотографий, размер которых вы хотите изменить, проще всего воспользоваться встроенной в macOS функцией предварительного просмотра. Можно, конечно, использовать специальные приложения или соответствующие функции в фоторедакторах, однако «родная» функция предпросмотра позволит вам сделать это быстро и удобно, и мы расскажем вам как.
Профессиональные фотографы, как и фотолюбители, зачастую не беспокоятся о размере сохраняемых фотографий. В большинстве случаев большие файлы даже предпочтительнее, поскольку у таких изображений качество и разрешение выше. Если вас не беспокоит недостаток свободного места на жестком диске, то фотографии лучше хранить в несжатом виде.
Как бы то ни было, но в ряде случаев изменить размер фотографий просто необходимо. К примеру, если вы хотите опубликовать на сайте или отправить по электронной почте сразу несколько изображений, их размер может стать проблемой. Кроме того, уменьшение числа пикселей и размера может потребоваться для работы с некоторыми приложениями.
Инструменты для изменения размеров изображений есть в большинстве приложений для обработки фотографий, однако вы также можете воспользоваться функцией предварительного просмотра в macOS.
Открываем все изображения
Для начала вам необходимо открыть все изображения в одном окне предпросмотра. Если все необходимые файлы находятся в одной папке, то проще всего будет использовать опцию «Выделить все», кликнуть правой кнопкой мыши и выбрать «Открыть».
Для выделения файлов, находящихся не по порядку, зажмите клавишу ⌘Cmd на клавиатуре и кликайте на необходимые фото.
Откроется окно быстрого просмотра с дополнительной колонкой слева, где расположатся все изображения из папки. Вы можете кликнуть на любое из них, и оно откроется в главном окне.
Уменьшаем размер изображений
Выделите (нажмите) любую фотографию в меню предпросмотра (боковой колонке).
В строке меню выберите «Правка», а затем «Выбрать все». Если вы хотите изменить размер только одного или нескольких файлов, выделите их с помощью мыши.
Все изображения в боковой колонке будут выделены.
После того как все необходимые файлы будут выбраны, нажмите на «Инструменты», а затем на «Настроить размер». Откроется новое окно, где вы должны указать нужные вам размеры.
Вы можете воспользоваться вариантами размеров, предлагаемыми в выпадающем меню «Вместить в». Выберите подходящий и нажмите на «ОК».
Для изменения ширины или высоты изображений кликните на поле для ввода значений и введите нужные значения, оставив остальные поля незаполненными. Нажмите на «ОК», и все выбранные вами изображения станут одной ширины и высоты. Масштабируйте другие измерения вверх или вниз для достижения требуемого размера.
Убедитесь в том, что напротив «Изменить масштаб пропорционально» стоит галочка, в противном случае при изменении размеров изображение может исказиться.
Внизу окна есть раздел «Итоговый размер», в котором сообщается, что произойдет с изображениями после того, как вы нажмете на «ОК». Это весьма удобно, если вы изменяете разрешение каждой фотографии отдельно, и вас интересует итоговый общий объем файлов.
Когда все необходимые изменения внесены, сохраните получившиеся файлы, выбрав в меню опцию «Сохранить». При закрытии окна предпросмотра появится уведомление, предлагающее вернуть файлы в их первоначальный вид или сохранить со всеми изменениями. Уведомление будет открываться для каждой фотографии отдельно, и никаких способов сократить эту процедуру не существует. Вам придется просто нажимать на клавишу ввода на клавиатуре до тех пор, пока вы не подтвердите действия для каждого файла.
Помимо изменения размеров, в приложении Просмотр есть еще несколько скрытых инструментов для работы со множеством файлов одновременно (к примеру, вы можете переворачивать сразу несколько фотографий). Тем не менее, если вы хотите добавить к фотографиям сопроводительный текст, вам придется делать это для каждого файла в отдельности. Кроме того, вам придется подтверждать действия для каждого снимка, а это может стать настоящей головной болью, если вы работаете с по-настоящему большим количеством фотографий. В таком случае вам лучше воспользоваться специализированными приложениями для редактирования изображений.
Источник