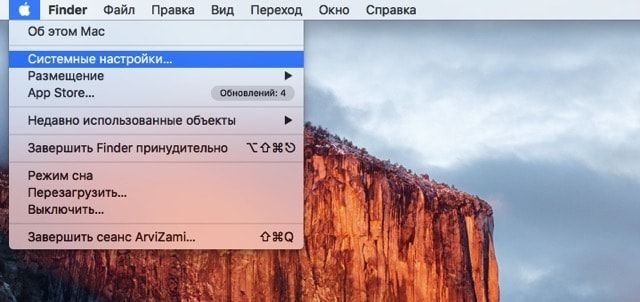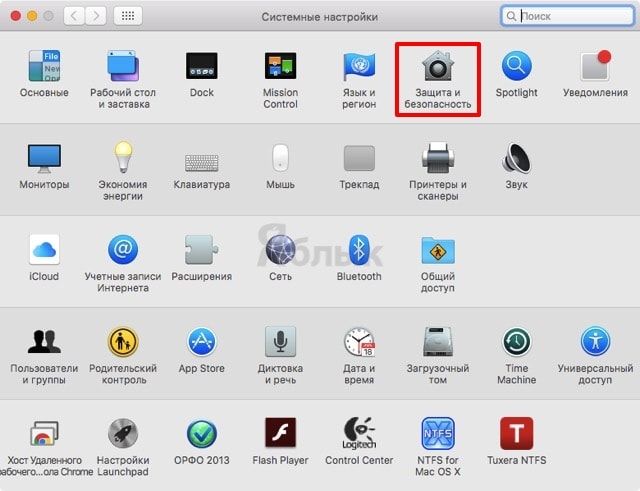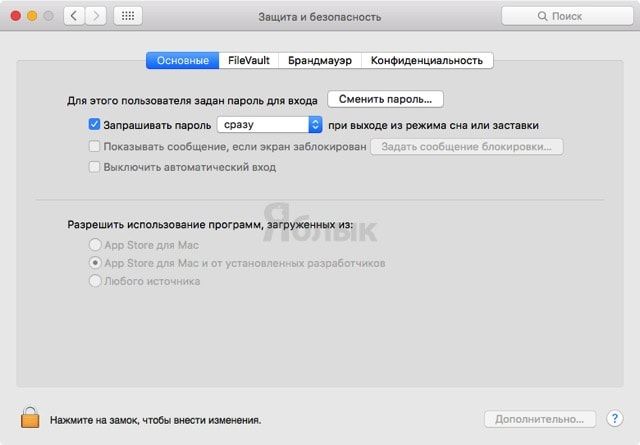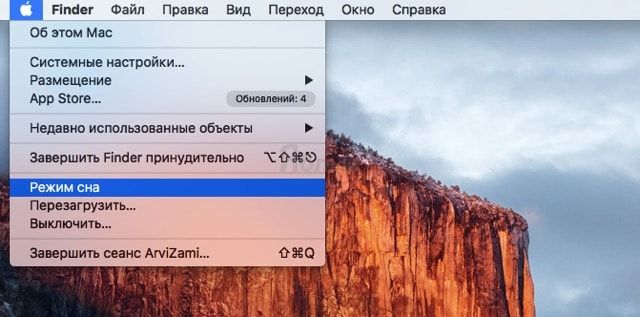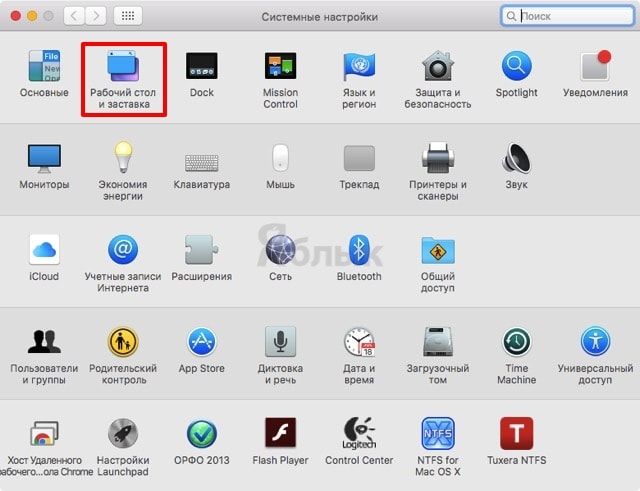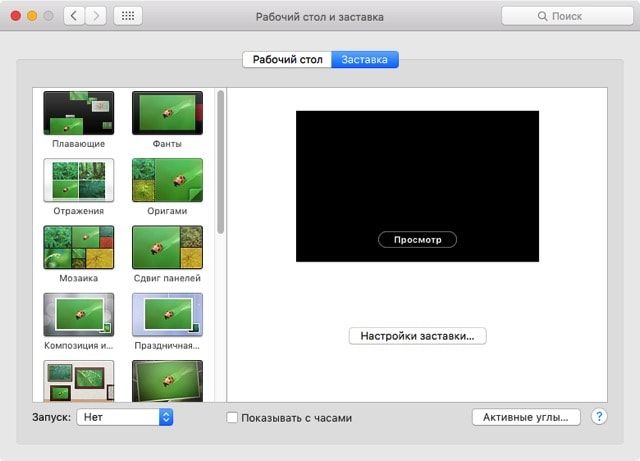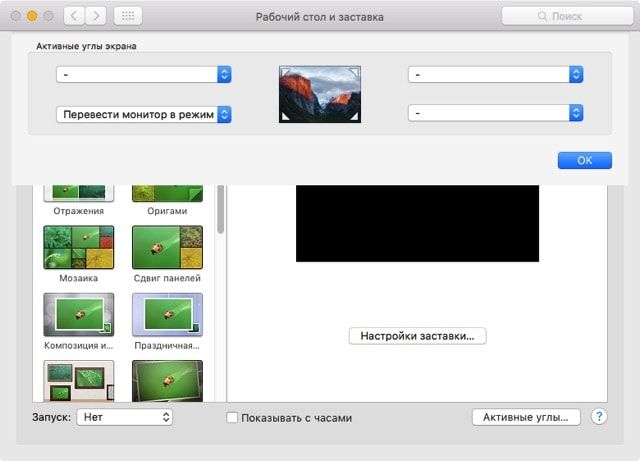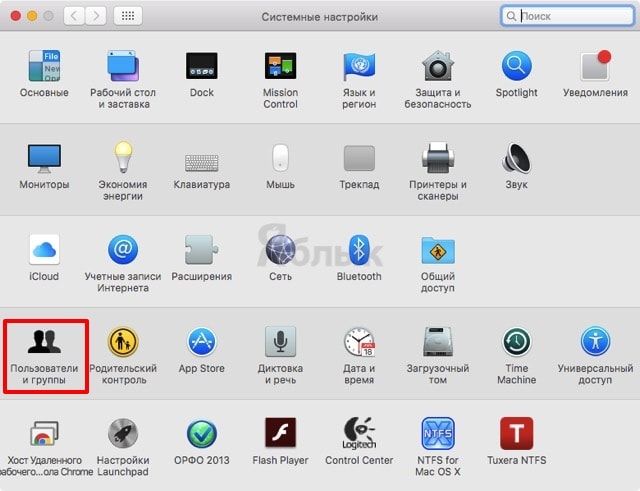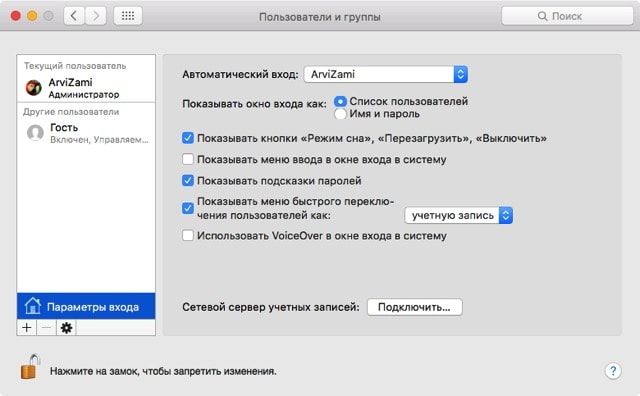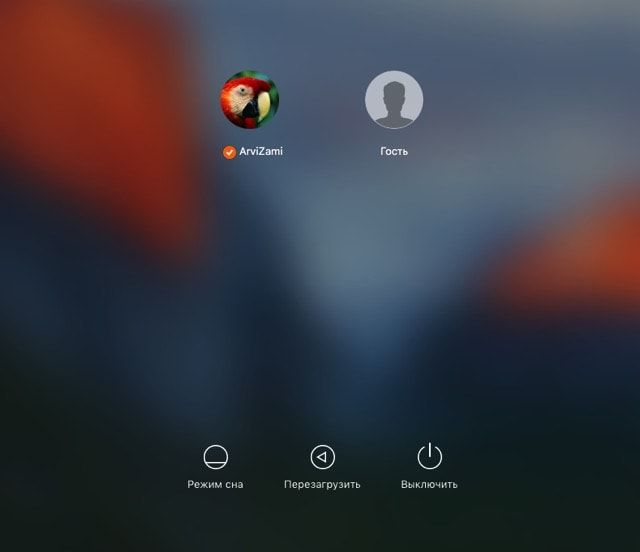- Как перевести MacBook в «Режим сна» – 5 способов
- Как установить пароль на учётную запись пользователя macOS?
- Закрытие крышки
- Меню Apple
- Сочетание клавиш
- Активные углы
- Быстрое переключение пользователей
- Планирование включения и выключения настольного компьютера Mac
- Настраиваем спящий режим Mac OS
- Изменение настроек экономии энергии на настольном компьютере Mac
- Настройка параметров перехода в режим сна и выхода из режима сна для Mac
- Настройка параметров перехода в режим сна и выхода из режима сна для настольного компьютера Mac
- Настройка параметров перехода в режим сна и выхода из режима сна для ноутбука Mac
Как перевести MacBook в «Режим сна» – 5 способов
Режим сна — отличная опция, которая позволяет приостановить работу MacBook без его выключения. В любой момент можно продолжить выполнять повседневные задачи, не дожидаясь загрузки операционки и соответствующих программ. В этом материале мы расскажем о семи возможных способах отхода MacBook в сон.
Режим сна отключает дисплей, переводит процессор в энергоэффективный режим, останавливает жёсткий диск и фоновые процессы.
У нас получилось отыскать семь способов отправки MacBook в режим сна. Предварительно настоятельно рекомендуем активировать ввод пароля на учётную запись при выходе из сна, особенно, если вы часто берёте ноутбук от Apple с собой.
ПО ТЕМЕ:
Как установить пароль на учётную запись пользователя macOS?
Перед началом всех процедур активируйте пароль на текущую учётную запись пользователя.
1. Откройте в строке меню → Системные настройки.
2. Перейдите в раздел «Защита и безопасность».
3. Во вкладке «Основные» поставьте галочку напротив пункта «Запрашивать пароль» и выберите вариант «Сразу».
4. В нижней части окна нажмите на замок, чтобы внести изменения и введите пароль от учётной записи.
Теперь после включения компьютера, выхода из режима сна или заставки будет появляться окошко, требующее ввести пароль от учётки.
Закрытие крышки
Самый очевидный способ отправки MacBook в режим сна. Закрыли крышку и уже через несколько секунд компьютер неактивен. После открытия крышки потребуется ввести пароль.
Меню Apple
В строке меню откройте и выберите соответствующий пункт — «Режим сна». После пробуждения также введите пароль.
Сочетание клавиш
Существует два варианта отправить MacBook в сон, используя шорткаты.
- Control + Shift (⇧) + кнопка питания;
- Command (⌘) + Option (⌥) + кнопка питания.
В обоих случаях, если у вас старая модель MacBook, в которой ещё есть оптический привод, вместо кнопки питания нажмите кнопку Eject (извлечь).
Активные углы
В macOS уже давным-давно реализована функция запуска разнообразных системных функций при подведении курсора в один из четырёх углов дисплея (подробно).
1. Откройте в строке меню → Системные настройки.
2. Перейдите в раздел «Рабочий стол и заставка».
3. Кликните по кнопке «Активные углы…».
4. Выберите интересующий угол и щёлкните по пункту «Перевести монитор в режим сна».
Быстрое переключение пользователей
1. Откройте в строке меню → Системные настройки.
2. Перейдите в раздел «Пользователи и группы».
3. В нижней части окна нажмите на замок, чтобы внести изменения и введите пароль от учётной записи.
4. В левом боковом меню выберите пункт «Параметры входа».
5. Поставьте галочку напротив пункта «Показывать меню быстрого переключения как:» (выберите наиболее удобный вид значка в строке меню, например «Учётную запись»).
6. Нажмите на появившуюся иконку в строке меню и выберите пункт «Окно входа…».
7. После того, как macOS отобразит окно входа, нажмите кнопку «Режим сна».
Если вы знаете другие способы отправки MacBook в режим сна, то обязательно отпишитесь о них в комментариях.
Источник
Планирование включения и выключения настольного компьютера Mac
Можно задать для Mac время включения, выключения, перехода в режим сна или выхода из режима сна. Эта функция необходима для того, чтобы Вы точно знали, что компьютер Mac выключится после того, как Вы прекратите работу, и включится перед тем, как Вы ее возобновите.
На Mac выберите пункт меню «Apple»
> «Системные настройки», затем нажмите «Экономия энергии».
Нажмите «Расписание» в правом нижнем углу, затем выберите необходимые параметры.
Составьте расписание включения компьютера Mac или его выхода из режима сна. Установите флажок «Включать или выводить из режима сна». Во всплывающем меню выберите день или дни и введите время.
Составьте расписание перехода в режим сна, перезагрузки или выключения компьютера Mac. Установите флажок «Перейти в режим сна, перезагрузить или выключить» и во всплывающем меню слева выберите нужный вариант. Во всплывающем меню справа выберите день или дни и введите время.
Для того чтобы компьютер Mac смог выключиться в назначенное время, он не должен находиться в режиме сна, и Вы должны быть зарегистрированы в системе. Если Вы вышли из системы или компьютер Mac перешел в режим сна, он не выключится.
Примечание. Если в открытых документах есть несохраненные изменения, это может предотвратить перевод в режим сна или отключение Mac в назначенное время.
Источник
Настраиваем спящий режим Mac OS
Автор: Елена Новикова | Категория: Mac OS
Возможно, однажды вы поймаете себя на мысли о том, что вам так нравится ваш Маc, что вы не желаете расстаться с ним буквально ни на минуту. А когда эту идиллию приходится прерывать, вы не хотите оставлять его включенным, пока вас нет рядом. От лишнего расхода электроэнергии и, соответственно, расхода денег вас избавит спящий режим.
Компьютер автоматически «засыпает» через 10 минут бездействия пользователя. Не знаю, как вам, а мне часто приходится сидеть и просматривать что-нибудь дольше 10 минут, и меня раздражает, что Mac «засыпает» в то время, когда он мне нужен. Поэтому я обычно выставляю следующие настройки: компьютер отключает дисплей через полчаса простоя, а в спящий режим переходит через час.
Изменить режим сна вашего Mac можно следующим образом:
1. Нажмите иконку «Системные настройки» (System Preferences) в Dock (или выберите Apple О «Системные настройки» (System Preferences). Появится окно «Системные настройки».
2. Нажмите «Экономия энергии» (Energy Saver). Появятся настройки «Экономия энергии».
3. Если вы используете ноутбук Мае, нажмите вкладку «Сетевой адаптер» (Power Adapter) либо «Аккумулятор» (Battery).
4. Выставьте необходимые настройки:
«Режим сна компьютера» (Computer sleep). Через указанный вами интервал времени компьютер перейдет в режим сна.
«Режим сна монитора» (Display sleep). Отключится только дисплей, но компьютер будет работать.
«По возможности переводить диск(и) в режим сна» (Put the hard disk(s) to sleep when possible). Обычно эта опция включена, и через указанный интервал будет остановлен жесткий диск. Если же снять галочку, то жесткий диск отключится через 3 часа простоя.
5. Нажмите кнопку «Закрыть» (Close button) или выберите «Системные настройки» (System Preferences) О «Завершить системные настройки» (Quit System Preferences).
Источник
Изменение настроек экономии энергии на настольном компьютере Mac
В разделе «Экономия энергии» Системных настроек можно задать параметры управления энергопотреблением Вашего компьютера.
В качестве партнера ENERGY STAR® компания Apple установила, что стандартные конфигурации компьютера Mac отвечают требованиям энергоэффективности ENERGY STAR®.
Дополнительную информацию о программе ENERGY STAR см. на веб-сайте ENERGY STAR.
Примечание. Набор параметров зависит от того, какой у Вас компьютер Mac.
Чтобы открыть эту панель, выберите пункт меню «Apple»
> «Системные настройки», затем нажмите «Экономия энергии».
Панели «Сетевой адаптер» и «ИБП»
Нажмите панель «Сетевой адаптер» или «ИБП», затем выберите параметры экономии энергии для этого источника питания. Эти настройки используются при подключении компьютера Mac к соответствующему источнику питания.
Кнопка «ИБП» присутствует только при условии, что компьютер Mac подключен к источнику бесперебойного питания.
Бегунки «Режим сна компьютера» и «Режим сна дисплея»
Перетяните бегунок, чтобы указать период бездействия, по истечении которого компьютер и монитор должны переходить в режим сна.
По возможности переводить диски в режим сна
Перевод жесткого диска в режим сна при бездействии компьютера.
Выводить из режима сна для доступа к сети
Вывод из режима сна для предоставления доступа к общим ресурсам, таким как общие принтеры или музыкальные плейлисты.
Включить Power Nap
Проверка электронной почты, календаря и других обновлений iCloud в режиме сна при питании от аккумулятора.
Разрешить переводить компьютер в режим сна кнопкой питания
Позволяет переводить компьютер в режим сна нажатием кнопки питания.
Предотвращать автопереход компьютера в режим сна при выключенном дисплее
Предотвращение перехода компьютера в режим сна, когда дисплей находится в режиме сна.
Перезагружать автоматически при сбое питания
Компьютер Mac будет автоматически перезагружаться при сбоях питания.
Позволяет задать ежедневное расписание перехода компьютера Mac в режим сна или включения и выключения.
Источник
Настройка параметров перехода в режим сна и выхода из режима сна для Mac
Вы можете настроить Mac таким образом, чтобы он автоматически переходил в режим сна, если он не используется определенное время. Вы также можете настроить Mac таким образом, чтобы он переходил в режим сна и выходил из режима сна в заданное время.
Примечание. Набор параметров зависит от того, какой у Вас компьютер Mac.
Настройка параметров перехода в режим сна и выхода из режима сна для настольного компьютера Mac
На Mac выберите пункт меню «Apple»
> «Системные настройки», затем нажмите «Экономия энергии».
Выполните одно из следующих действий.
Настройте Mac таким образом, чтобы он переходил в режим сна и выходил из режима сна в заданное время. Нажмите «Расписание» в правом нижнем углу, затем выберите необходимые параметры.
Укажите период бездействия, по истечении которого компьютер или монитор должны переходить в режим сна. Перетяните бегунки «Режим сна компьютера» и «Режим сна дисплея».
Выключите автоматический переход Mac в режим сна. Выберите «Предотвращать автопереход компьютера в режим сна при выключенном дисплее».
Настройте перевод жестких дисков в режим сна. Выберите «По возможности переводить диски в режим сна».
Включите автоматическую перезагрузку Mac, если доступно питание. Выберите «Перезагружать автоматически при сбое питания».
Включите обновление системы в режиме сна. Установите флажок «Включить Power Nap».
Разрешите Mac ненадолго выходить из режима сна, чтобы пользователи могли получать доступ к общим службам (если применимо). Выберите необходимые варианты «Выводить из режима сна для», например «Выводить из режима сна для доступа к сети».
Настройка параметров перехода в режим сна и выхода из режима сна для ноутбука Mac
На Mac выберите меню Apple
> «Системные настройки», затем нажмите «Аккумулятор».
Выполните одно из следующих действий.
Настройте Mac таким образом, чтобы он переходил в режим сна и выходил из режима сна в заданное время. Нажмите «Расписание» и выберите необходимые параметры.
Включите переключение между графическими режимами. Нажмите «Аккумулятор» или «Сетевой адаптер», затем установите флажок «Автоматическое переключение графики», чтобы компьютер автоматически переключался между графическими режимами для увеличения времени работы от аккумулятора.
Установите время ожидания при работе с ноутбуком Mac от аккумулятора. Нажмите «Аккумулятор», затем перетяните бегунок «Выключить дисплей после».
Установите время ожидания при работе с ноутбуком Mac от адаптера питания. Нажмите «Сетевой адаптер», затем перетяните бегунок «Выключить дисплей после».
Выключите автоматический переход Mac в режим сна. Нажмите «Сетевой адаптер», затем установите флажок «Отключить автопереход компьютера в режим сна при выключенном дисплее».
Настройте перевод жестких дисков в режим сна. Нажмите «Аккумулятор» или «Сетевой адаптер», затем установите флажок «По возможности переводить диски в режим сна».
Уменьшите яркость экрана при работе от аккумулятора. Нажмите «Аккумулятор», затем установите флажок «Слегка затемнять экран при питании от аккумулятора».
Включите обновление системы в режиме сна. Нажмите «Аккумулятор», затем установите флажок «Включить Power Nap при питании от аккумулятора». Нажмите «Сетевой адаптер», затем установите флажок «Включить Power Nap при подключении к сетевому адаптеру».
Разрешите Mac ненадолго выходить из режима сна, чтобы пользователи могли получать доступ к общим службам (если применимо). Нажмите «Сетевой адаптер», затем выберите необходимые варианты «Выводить из режима сна для»; например, «Выводить из режима сна для доступа к сети».
Источник