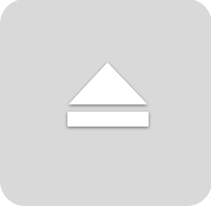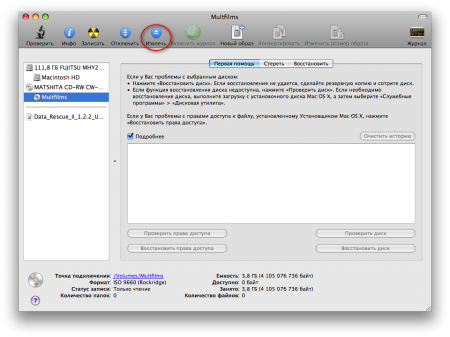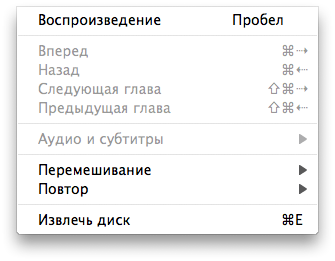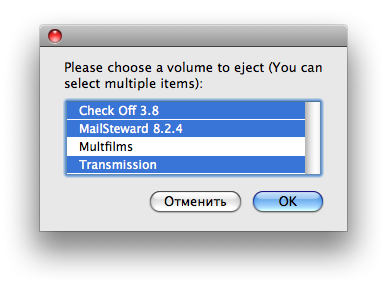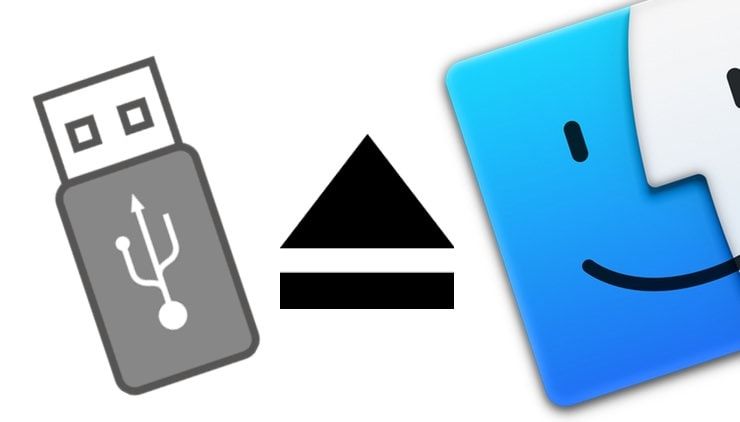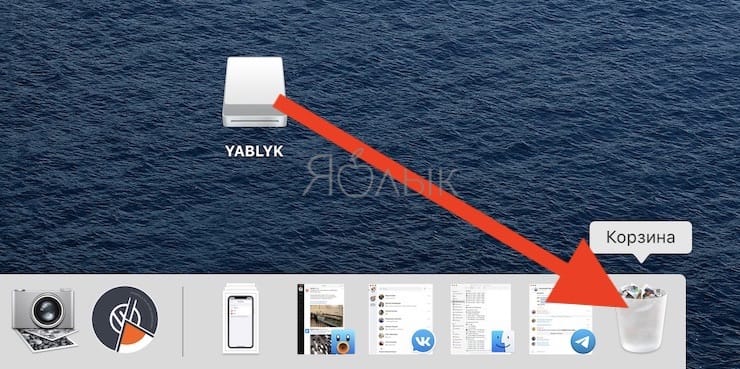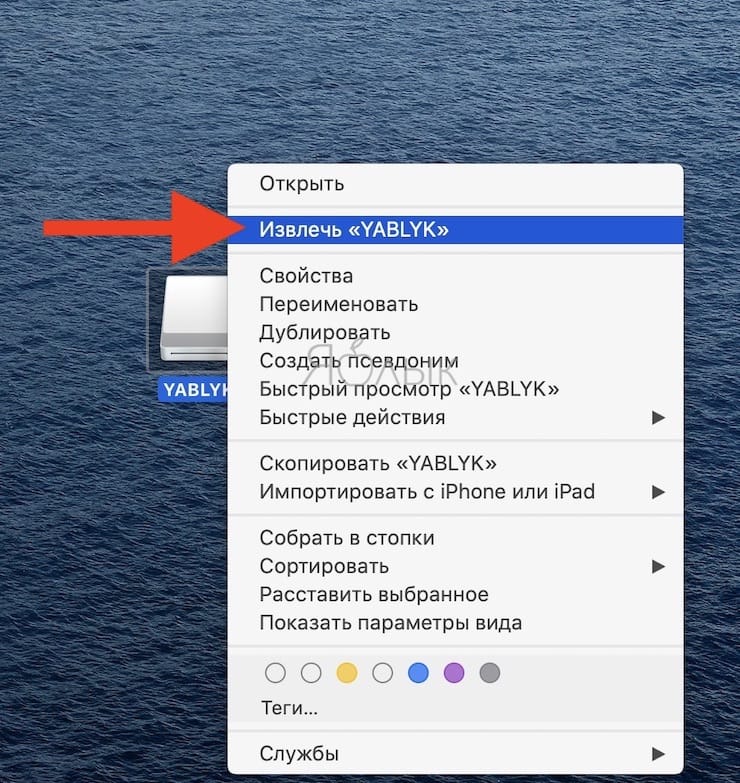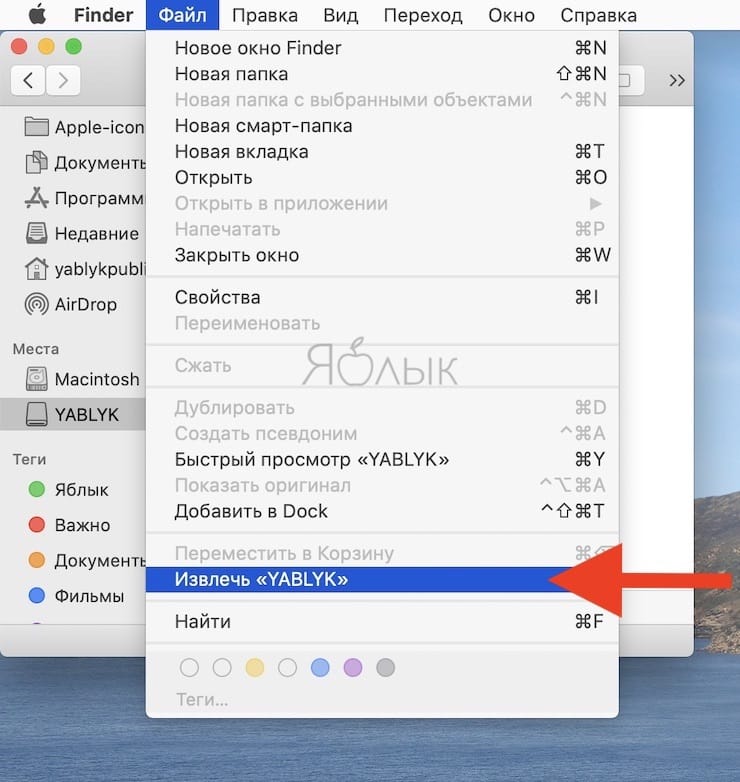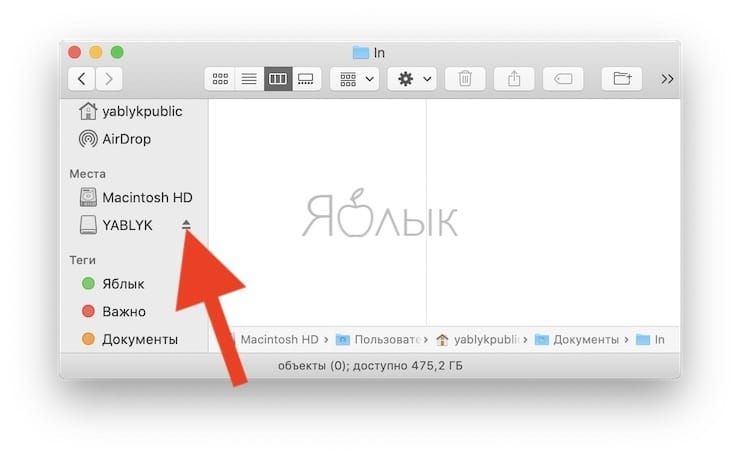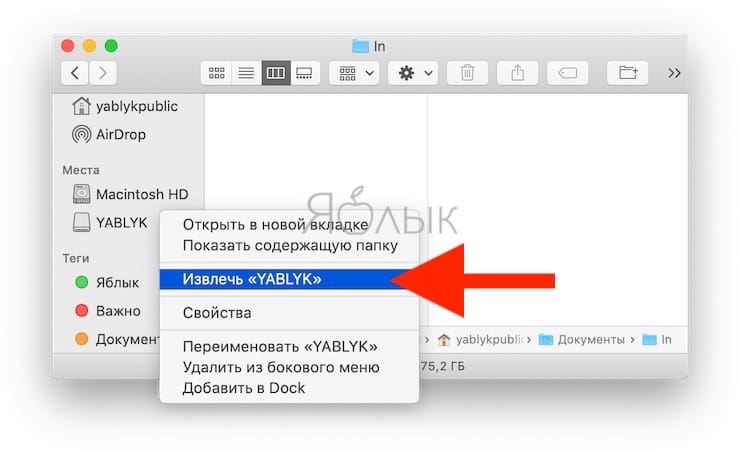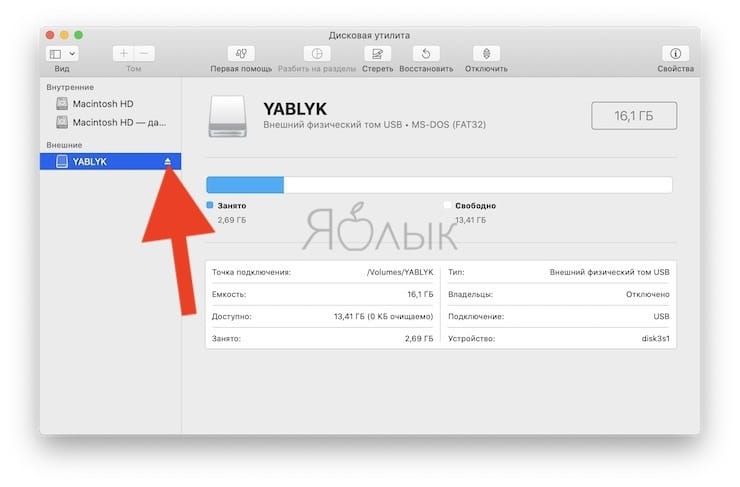- Извлекаем застрявший диск: программные методы
- Первое, что нужно попробовать
- Mac OS X возможности
- Mac OS X программы
- Сторонние программы
- Для опытных пользователей
- Варианты по Терминалу
- Разные режимы загрузки
- Как вариант
- Как извлечь флешку, съемный диск (накопитель) и т.д. в macOS (7 способов)
- Использование внешних накопителей данных с Mac
- Подключение устройства хранения данных
- Перемещение файлов на внешнее устройство хранения данных или обратно
- Если у Вас нет прав на просмотр или работу с файлами в устройстве хранения данных
- Извлечение устройства хранения (USB-диск, флеш-карту или другое устройство)
- Извлечение CD- и DVD-дисков из Mac
- Извлечение CD или DVD
- Если не удается извлечь CD или DVD-диск
- Если не удается извлечь диск из Mac
- Если Вы не можете извлечь внешний диск или устройство хранения данных
- Если не удается извлечь CD или DVD-диск
- Если не удается извлечь сетевой диск
Извлекаем застрявший диск: программные методы
Владельцы MacBook‘ов иногда сталкиваются с ситуацией, когда в один «прекрасный» момент вставленный CD или DVD диск не желает вылезать. Исследовав немного этот вопрос, нашел наиболее вероятную физическую причину такого явления. Как предполагают работники сервиса: слишком плотно друг к другу прилегают защитные резинки. Сейчас я приведу все известные мне программные методы извлечения диска, то есть, без физического вмешательства. Они пригодятся вам, если диск не хочет вылезать только из-за программных неполадок. Статьи о другой причине — диск уперся в корпус/защитные резинки, потому что неровный или поврежден — скорее всего писать не буду. В сети полно материала, включая фото и видео отчеты.
Методы извлечения с помощью «клавиатурных» манипуляций я условно разделил на несколько: самые быстрые для новичков и методы, которыми пользуются более опытные пользователи.
Первое, что нужно попробовать
Mac OS X возможности
- Если кнопка извлечения диска не помогла, придержите ее подольше, до появления такого изображения на экране:
- Значок извлечения в боковой панели Finder. Возле каждого подключенного диска/тома, справа есть значок извлечения. Нажатие на нем приведет к выходу диска.
- Выделив диск в боковой панели, прижмите Command + E.
- Контекстное меню диска в той же боковой панели или иконки на рабочем столе. Из него выберите Извлечь «Имя диска».
- Попробуйте перетащить иконку диска в Корзину (если она у вас в Dock).
- Перезапуск Finder тоже может решить проблему
Mac OS X программы
- Дисковая утилита, которая поможет извлечь диск, даже если его не видит Finder.
- iTunes тоже имеет функцию Извлечь диск из меню Управление
- Проверьте свои программы, которые вы используете при просмотре/прослушивании файлов из CD или DVD. Есть вероятность, что и они имеют функцию извлечения диска.
Сторонние программы
Есть программы-утилиты, созданные специально для извлечения застрявших дисков или томов, а есть программы, которые работают с дисками. К первой категории относится скрипт с названием Force Eject Mounted Volumes. Его иконку я разместил в начале статьи, поскольку она лучше всего передает смысл.
Рекомендую для удобства разместить его в боковую панель Finder.
Программы, работающие с дисками (запись, копирование), как правило имеют функцию извлечения. Точно знаю, что есть в Toast Titanium.
Для опытных пользователей
Для этой категории пользователей первым методом является Терминал и перезапуск компьютера в других режимах.
Варианты по Терминалу
- drutil eject
- hdiutil eject -force ‘/Volumes/ИМЯ ДИСКА’
- diskutil eject /Volumes/ИМЯ ДИСКА
Я в -nix системах не силен, поэтому если есть что исправить или добавить, буду благодарен.
Разные режимы загрузки
- Загрузка компьютера с удерживанием правой клавиши мыши или трекпада. После загрузки диск должен вылезть.
- Загрузка в Open Firmware с удерживанием Command + Alt + O +F. После приветственного сообщения введите eject cd , нажмите ввод и подождите несколько секунд. Как только диск вылезет и напротив команды появится Ok , введите mac-boot . После клавиши ввод продолжится нормальная загрузка компьютера.
Как вариант
Если у вас на компьютере установлена еще одна или несколько операционных систем, попробуйте через них вытащить диск.
Если все это не принесло результата — остаются два выхода: обращаться в сервисный центр или внешнее вмешательство с помощью подручных инструментов. Второй вариант — самый крайний, подходит лишь тогда, когда сервисный центр вам не доступен. Ну, или вы сам работник сервисного центра Apple.
Помните: все что вы делаете со своим компьютером — на вашей совести. Не надо совать подозрительные, поврежденные или некачественные диски, а потом, кто знает как и чем, доставать их.
Источник
Как извлечь флешку, съемный диск (накопитель) и т.д. в macOS (7 способов)
Если при работе с macOS Вы используете USB флешки, съемные диски, работаете с другими сетевыми ресурсами или образами дисков, то, наверняка, знаете, что операционная система всегда монтирует их, как отдельный диск на компьютере. Для правильного отключения таких дисков следует выполнять нехитрую процедуру, однако, не все знают, что сделать это можно несколькими способами.
1. Извлечение перетаскиванием. Самый любимый метод новичков, а за одно и самый наглядный – использовать знакомый Drag&Drop (схватить и перетащить). Все подключаемые устройства создают ярлыки на рабочем столе macOS. Достаточно начать их перетаскивание, зацепив мышкой, как в этот момент корзина, находящаяся в Dock, изменится на значок извлечения. Помещаем иконку на место нового значка и он извлекается из системы.
2. Извлечение из контекстного меню. Не менее простой и универсальный метод извлечения, ведь осуществить его, в отличие от предыдущего, можно не только с рабочего стола macOS. Достаточно вызвать контекстное меню на самом диске, либо на фоне окна с его содержимым и выбрать пункт Извлечь.
3. Извлечение из строки меню. Для тех, кто привык к работе без использования мыши и перемещения по меню приложения при помощи клавиатуры, не составит туда в меню открытого накопителя перейти в раздел Файл → Извлечь.
4. Извлечение из Finder. По умолчанию, все монтируемые диски в macOS отображаются в боковом меню Finder. Нажатием по пункту Извлечь из контекстного меню можно отключить подключенный накопитель.
То же самое можно сделать, нажав по имени накопителя правой кнопкой:
5. Извлечь при помощи сочетания клавиш. Все любители «шорткатов» и «хоткеев» могут брать на вооружение новое сочетание кнопок в системе. Одновременное нажатие ⌘ (Command) + E в активном окне накопителя или при его выделенном ярлыке приведет к отключению.
6. Извлечение DVD-дисков с клавиатуры. На Mac, оснащенных DVD-приводами можно извлекать вставленные диски при помощи специальной кнопки Eject на клавиатуре. Для компьютеров, оснащенных двумя приводами можно использовать ⌥ Eject для второго диска.
7. Извлечение через дисковую утилиту. Если по каким-то причинам вышеуказанные способы не срабатывают можно отключить диск при помощи Дисковой утилиты. Это стандартное приложение, найти которое можно воспользовавшись поиском Spotlight или в папке Программы → Утилиты. В боковом меню приложения достаточно выбрать необходимое устройство или образ и нажать кнопку Извлечь.
То же самое можно сделать, нажав по имени накопителя правой кнопкой:
Источник
Использование внешних накопителей данных с Mac
Внешние жесткие диски, флеш-накопители, USB-накопители, флеш-карты памяти и другие устройства, такие как iPod, можно подключать к Mac через кабель Thunderbolt, USB или FireWire либо по беспроводной связи Bluetooth.
Кроме того, устройства хранения данных (например, внешние жесткие диски) могут быть доступны в сети. Дополнительно Вы можете вставлять карты флэш-памяти из камеры или другого устройства в слот для карт SDXC Вашего компьютера Mac. Если Ваш Mac не оснащен слотом для карт памяти, Вы можете получить доступ к данным на карте флэш-памяти с помощью подключенного устройства считывания карт.
После подключения устройства хранения данных можно перемещать файлы с компьютера Mac на устройство хранения данных или обратно.
Если Ваш Mac оборудован портом USB-C, см. раздел О порте USB-C.
Подключение устройства хранения данных
Подключите устройство к Mac через прилагаемый к устройству кабель, затем просмотрите содержимое подключенного устройства в Finder.
Если разъем на кабеле не подходит к компьютеру Mac, используйте адаптер. См. документацию, прилагаемую к устройству.
Перемещение файлов на внешнее устройство хранения данных или обратно
Убедитесь, что Mac подключен к внешнему устройству хранения данных (например, через USB-кабель или по сети).
Нажмите значок Finder 
Перемещение файлов на устройство хранения данных. Выберите один или несколько файлов на рабочем столе или в папке, затем перетяните их на устройство хранения данных в списке «Места» в боковом меню Finder.
Перемещение файлов с устройства хранения данных. Выберите устройство хранения из списка «Места» в боковом меню Finder, затем перетяните файлы в нужное место на Mac.
Если у Вас нет прав на просмотр или работу с файлами в устройстве хранения данных
Если Вы не являетесь администратором компьютера Mac, попросите администратора предоставить Вам доступ к нужным файлам.
Если Вы являетесь администратором компьютера Mac, выполните одно из следующих действий:
Пройдите аутентификацию, как администратор. В зависимости от способа доступа к файлу Вам может быть предложено войти в систему в качестве администратора.
Измените настройки общего доступа и права доступа для файла. Инструкции см. в разделе Использование общего доступа к файлам.
Извлечение устройства хранения (USB-диск, флеш-карту или другое устройство)
На компьютере Mac выполните одно из следующих действий.
Выберите объект для извлечения и выберите «Файл» > «Извлечь».
В боковом меню Finder нажмите кнопку «Извлечь» 
На рабочем столе перетяните в Корзину объект, который нужно извлечь.
Если не удается извлечь устройство хранения данных, возможно, один или несколько файлов на устройстве хранения данных используются другим приложением или другим пользователем. См. разделы Если извлекаемый диск используется приложением и Если извлекаемый диск используется другим пользователем.
Источник
Извлечение CD- и DVD-дисков из Mac
Обычно извлечение CD или DVD выполняется с рабочего стола или из окна Finder.
Извлечение CD или DVD
Чтобы извлечь диск из Mac, выполните следующее.
Извлечение диска с рабочего стола. Выберите диск, который нужно извлечь, затем выберите «Файл» > «Извлечь [диск]».
Извлечение диска из оптического дисковода. Нажмите клавишу извлечения 
Извлечение диска из окна Finder. Нажмите значок Finder 

Если не удается извлечь CD или DVD-диск
Попробуйте сделать следующее.
Если приложение использует CD или DVD. Завершите приложение, затем попробуйте извлечь диск еще раз.
Если не удается выйти из приложения, которое использует CD или DVD. Закройте файл, находящийся на диске, который Вы хотите извлечь, затем повторите попытку извлечения.
Если другой пользователь использует CD или DVD. Завершите работу пользователей, использующих диск, и повторите попытку извлечения диска.
Если не удается выйти из учетной записи пользователя. Выполните вход с именем этого пользователя, затем повторите попытку извлечения диска.
Если можно перезагрузить компьютер для извлечения диска. Выберите меню Apple
> «Перезагрузить», затем нажмите «Перезагрузить», удерживая кнопку мыши или трекпада, пока диск не будет извлечен. При перезагрузке Mac можно также удерживать клавишу Option. Когда CD или DVD отобразится на экране, выберите его, затем нажмите клавишу извлечения.
Источник
Если не удается извлечь диск из Mac
О том, как извлечь диск или внешнее устройство хранения, см. в разделах Извлечение CD и DVD и Использование внешних устройств хранения.
Если при попытке извлечь диск или устройство хранения отображается сообщение о том, что Вы не можете извлечь его, попробуйте выполнить следующие действия.
Если Вы не можете извлечь внешний диск или устройство хранения данных
На Mac выберите пункт меню «Apple»
> «Завершить сеанс», затем снова войдите в систему. Повторите попытку извлечения диска.
Если извлечь диск по-прежнему не удается, выберите пункт меню «Apple»
> «Выключить». Отсоедините диск от компьютера, затем повторно запустите компьютер.
Если не удается извлечь CD или DVD-диск
На Mac выберите пункт меню «Apple»
> «Завершить сеанс», затем снова войдите в систему. Повторите попытку извлечения диска.
Если извлечь CD или DVD-диск по-прежнему не удается, выберите пункт меню «Apple»
> «Перезагрузить». Во время перезагрузки компьютера нажмите кнопку мыши или трекпада и удерживайте ее до извлечения диска.
Если не удается извлечь сетевой диск
На Mac выберите пункт меню «Apple»
> «Завершить сеанс», затем снова войдите в систему.
Источник