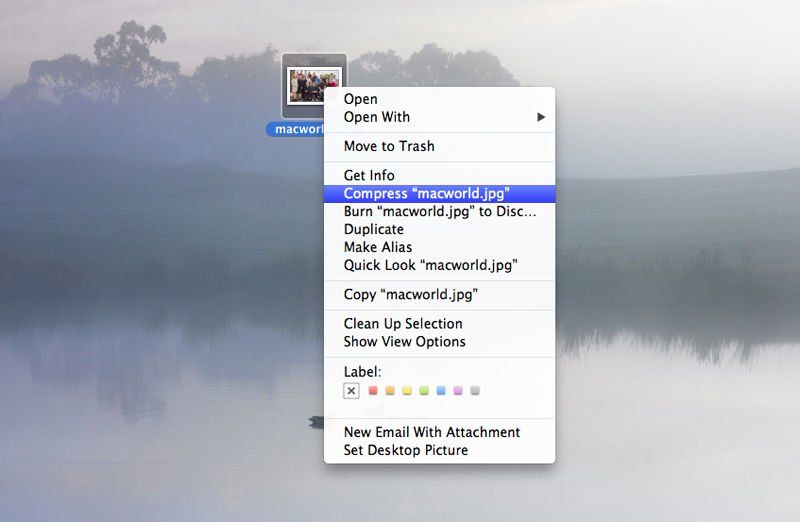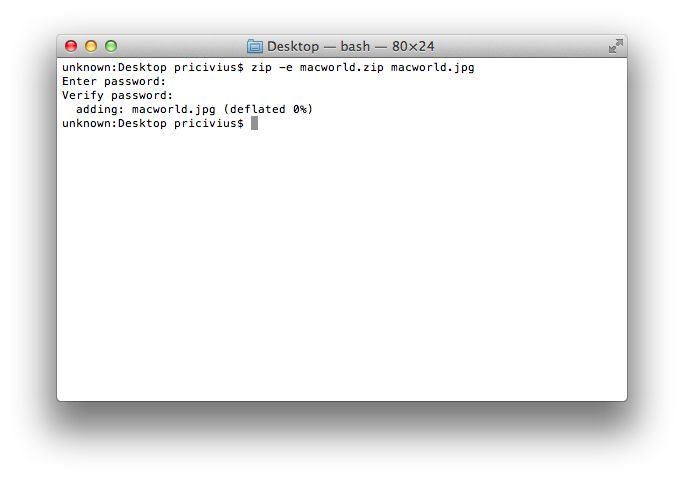- Сжатие и распаковка файловых архивов с помощью Терминала на Mac
- Создание сжатого tar-архива
- Распаковка архива tar
- Как сделать архив на Маке (Mac OS)
- Как сделать zip архив на Mac OS
- Как сделать архив другого формата на Mac OS
- Как архивировать и распаковывать файлы и папки на Mac
- Сжатие файлов включено в Mac OS
- Сжатие OS X и MacOS
- Архивирование одного файла или папки
- Архивирование нескольких файлов и папок
- Распаковка файла
- Папка для нескольких разархивированных предметов
- Приложения для сжатия или распаковки файлов Mac
- Как заархивировать файлы на Mac: сэкономить место с помощью сжатых архивов
- Как заархивировать файл на Mac
- Сжатие нескольких файлов
- Как сохранить zip-файлы в другом месте
- Как открыть (или «распаковать») zip-файл на Mac
- Автоматически извлекать «безопасные» файлы из почтовых индексов
- Как защитить паролем почтовые файлы
- Предупреждение: пробелы в именах файлов или папок!
- Что если это папка, а не файл?
- Как открыть zip-файл, защищенный паролем
- Альтернативные инструменты на молнии
Сжатие и распаковка файловых архивов с помощью Терминала на Mac
При передаче папок и нескольких файлов между компьютерами может быть полезно сжать их в один архив. Это экономит место, позволяет передавать всего один объект вместо множества объектов и упрощает возобновление передачи, если задача будет по какой-либо причине приостановлена.
В Терминале можно использовать команду GNU tar для сжатия и распаковки файловых архивов. Стандартным расширением файла для сжатого архива tar является .tgz, но иногда имена файлов имеют расширение .tar.gz. Если архив не сжат, его имя оканчивается просто на .tar.
Совет. Создавать и распаковывать архивы легче в Finder (команду tar в Терминале рекомендуется использовать только в том случае, если нужно создать именно архив tar). См. Сжатие и распаковка файлов и папок.
Создание сжатого tar-архива
В приложении «Терминал» 
Для простого сжатия папки с именем, например LotsOfFiles, можно ввести:
Флаг z указывает на то, что архив сжимается и объединяется в один файл. Этот параметр обычно используется, но он не обязателен.
Если папка имеет большой размер, можно добавить флаг v и следить за процессом сжатия:
Распаковка архива tar
Чтобы распаковать tar-архив на Mac, выполните одно из следующих действий.
В приложении «Терминал» 
В Finder 
Источник
Как сделать архив на Маке (Mac OS)

Однако для операционной системы Mac OS нет всем привычной программы WinRAR или чего-то подобного, поэтому вопрос «как создать архив на Маке» встречается довольно часто среди новых пользователей компьютеров от Apple и в этой статье мы постараемся на него ответить.
Совсем недавно мы рассказывали, как открыть архив на Mac, и даже как открывать архивы онлайн. Пора рассказать и о том, как его сделать.
В зависимости от формата необходимого вам архива создать его можно разными способами. В Mac OS, как и в Windows, добавить файлы в .zip архив можно стандартными средствами операционной системы, но если вам по какой-либо причине нужно создать архив другого формата — придется использовать сторонние программы. Их, к счастью, хватает и бесплатных.
Как сделать zip архив на Mac OS
В Mac OS есть встроенная поддержка .zip архивов — операционная система умеет их как открывать, так и создавать. Этот формат архивов по праву считается одним из самых популярных так как, в отличие от того же .rar, является открытым и работа с ним поддерживается в любой операционной системе.
Что бы сделать .zip архив на Маке просто выделите необходимые файлы в Finder или на рабочем столе, правой кнопкой мыши откройте контекстное меню и выберите в нем пункт «Сжать объекты».
В результате в этой же папке (или на рабочем столе) будет создан архив с говорящим названием «Архив.zip», содержащий все архивируемые файлы. Если же вы выбрали только один файл для архивации, название архива будет соответствовать названию файла.
Распаковать .zip архив для проверки результата очень просто — двойной щелчок по архиву создает рядом папку с аналогичным названием и с содержимым архива, а сам архив остается не тронутым, т.е. создается только копия его содержимого.
Как сделать архив другого формата на Mac OS
Если вам нужно сделать архив формата, отличного от стандартного .zip — вам придется установить отдельную программу архиватор. Лучшая из бесплатных на сегодняшний день — программа Keka. Скачать её можно абсолютно бесплатно с сайта разработчиков www.kekaosx.com.
Программа умеет создавать архивы множества разных форматов: 7z, Zip, Tar, Gzip, Bzip2, DMG, ISO. Также её можно использовать для распаковки архивов следующих форматов: RAR, 7z, Lzma, xz, Zip, Tar, Gzip, Bzip2, ISO, EXE, CAB, PAX, ACE (PPC). Так же программа поддерживает создание архивов с паролем.
Хоть все и привыкли за долгие годы к формату архивов .rar — он является проприетарным (не свободным) и получил распространение только на просторах постсоветского пространства, да и программа WinRAR существует только для Windows и вряд ли это изменится.
Мы же рекомендуем использовать формат архивов .7z (и то только если вас по какой-то причине не устраивает .zip), как наиболее удобный и открытый формат, читаемый всеми разархиваторами и ничем не уступающий другим популярным архивным форматам.
Итак, как же сделать архив с помощью программы Keka на Mac OS.
1. Для начала скачайте программу, установите её и запустите. Настройки, установленные по умолчанию, можно не менять — они оптимальные и подойдут для большинства пользователей.
2. В верхнем правом углу выберите формат архива, который вы хотите получить на выходе. Нам нравится .7z. Если нужно, введите пароль на будущий архив и выберите степень сжатия.
3. Добавление файлов и папок в архив реализовано простым перетаскиванием их в окно архиватора. Выделите нужные данные и перетащите их мышкой в окно Keka.
В результате в той же папке, где находились выбранные вами файлы будет создан файл с названием «Compressed file.7z» — это и есть наш свежеиспеченный архив.
Таким же образом можно создавать архивы других поддерживаемых программой форматов, так что теперь для вас сделать архив на Маке совершенно не проблема.
Источник
Как архивировать и распаковывать файлы и папки на Mac
Сжатие файлов включено в Mac OS
Для Mac доступны бесплатные и недорогие приложения сжатия сторонних производителей, но Mac OS X и macOS поставляются со встроенной системой сжатия, которая может архивировать и разархивировать файлы. Эта интегрированная система является относительно базовой, поэтому многие сторонние приложения также доступны. Беглый взгляд на Mac App Store показал более 50 приложений для архивирования и разархивирования файлов.
Прежде чем загружать стороннее приложение, узнайте, как сжимать и распаковывать файлы и папки с помощью утилиты архивирования , встроенной в Mac. Это основной инструмент, но он выполняет свою работу.
Сжатие OS X и MacOS
Утилита архивирования содержит параметры, которые вы можете изменять, но не пытайтесь искать их в папке «Приложения»; это не там. Apple скрывает эту утилиту, потому что это основной сервис операционной системы. Apple и разработчики приложений используют основные сервисы для расширения возможностей приложения. Например, Mac Mail использует утилиту архивирования для сжатия и распаковки вложений; Safari использует его для распаковки загружаемых вами файлов.
Утилита архивирования имеет настройки, которые вы можете изменять, но большинству пользователей они никогда не нужны. Сейчас лучше привыкнуть к утилите, настроенной в состоянии по умолчанию. Вы всегда можете попробовать новые настройки позже.
Утилита архивирования может быть скрыта, но это не значит, что вы не можете получить доступ к ее услугам. Apple делает архивирование и разархивирование файлов и папок чрезвычайно простым, выбирая их в Finder и используя утилиту архивирования.
Архивирование одного файла или папки
Откройте окно Finder и перейдите к файлу или папке , которые вы хотите сжать.
Нажмите элемент управления (или щелкните правой кнопкой мыши, если у вас есть эта возможность) и выберите Сжать во всплывающем меню. Имя выбранного вами элемента появляется после слова Сжать , поэтому фактический пункт меню читается как Сжать «имя элемента».
Утилита архивирования архивирует выбранный файл. Исходный файл или папка остаются без изменений. Сжатая версия находится в той же папке, что и исходный файл (или на рабочем столе, если там находится файл или папка). Она имеет то же имя, что и исходный файл с расширением .zip . ,
Архивирование нескольких файлов и папок
Сжатие нескольких файлов и папок работает примерно так же, как сжатие одного элемента. Единственные различия заключаются в именах элементов, которые появляются во всплывающем меню, и в имени создаваемого zip-файла.
Откройте папку, содержащую файлы или папки , которые вы хотите сжать.
Выберите элементы, которые вы хотите включить в ZIP-файл. Нажмите Shift , чтобы выбрать диапазон файлов, или Нажмите клавишу , чтобы выбрать несмежные элементы.
После выбора всех файлов и папок, которые вы хотите включить в zip-файл, щелкните правой кнопкой мыши или удерживайте нажатой клавишу Control на любом из элементов и выберите Сжать из всплывающего окна. меню На этот раз за словом Сжать следует количество выбранных вами элементов, например, Сжать 5 элементов .
После завершения сжатия элементы сохраняются в файле с именем Archive.zip , который находится в той же папке, что и исходные элементы.
Если в этой папке уже есть элемент с именем Archive.zip, к имени нового архива добавляется номер. Например, у вас может быть Archive.zip, Archive 2.zip, Archive 3.zip и так далее.
Один любопытный аспект системы нумерации состоит в том, что если вы удалите файлы Archive.zip позднее, а затем сожмете несколько файлов в одной папке, новый файл Archive.zip будет иметь следующий номер в последовательности, добавленной к нему; это не начинается заново. Например, если вы сжимаете три группы из нескольких элементов в папке, вы получите файлы с именами Archive.zip , Archive 2.zip и Archive 3 .zip . Если вы удалите zip-файлы из папки, а затем заархивируете другую группу элементов, новый файл будет называться Archive 4.zip , хотя Archive.zip, Archive 2.zip и Archive 3. ZIP больше не существует в этой папке.
Распаковка файла
Распаковка файла или папки не может быть проще. Дважды нажмите zip-файл и распакуйте файл или папку в той же папке, что и сжатый файл.
Если распаковываемый элемент содержит один файл, новый распакованный элемент имеет то же имя, что и исходный файл.
Если файл с таким именем уже присутствует в текущей папке, распакованный файл имеет номер, добавленный к его имени.
Папка для нескольких разархивированных предметов
Если zip-файл содержит несколько элементов, разархивированные файлы сохраняются в папке, имя которой совпадает с именем zip-файла. Например, если вы разархивируете файл с именем Archive.zip , файлы будут помещены в папку с именем Archive . Эта папка находится в той же папке, что и файл Archive.zip. Если папка уже содержит папку с именем «Архив», к новой папке добавляется номер, например Архив 2 .
Приложения для сжатия или распаковки файлов Mac
Если вам нужно больше возможностей сжатия файлов, чем предлагает Apple в своей служебной программе архивации, доступны сторонние приложения. Они включают:
- Unarchiver
- WinZip (Mac Edition)
- Stuffit Deluxe Mac 16
- Keka
- BetterZip
Источник
Как заархивировать файлы на Mac: сэкономить место с помощью сжатых архивов
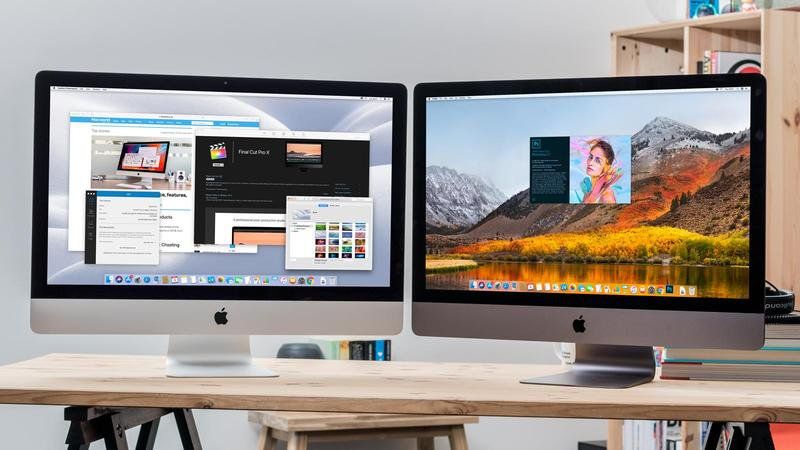
Кто-то однажды сказал, что ты никогда не можешь быть слишком богатым или слишком худым; Вы также можете добавить, что у вас никогда не будет слишком много места для хранения. Один из способов сэкономить место на вашем Mac — это сжать (или «сжать») файлы и папки, чтобы они занимали меньше места, и это также хорошая идея, если вы планируете отправить их кому-то еще.
В этой статье мы покажем, как заархивировать файл на вашем Mac, как распаковать (или «распаковать») его и как защитить паролем полученный файл zip или архив, чтобы его мог просматривать только предполагаемый получатель. Кейр Томас способствовал этой статье.
Как заархивировать файл на Mac
Превратить обычный файл (будь то изображение, видео, музыкальный файл, документ или другой тип) или папку в сжатый zip-файл на Mac очень легко:
- Щелкните правой кнопкой мыши (или Ctrl-клик) файл или папку и выберите «Сжать [имя]».
- Подождите немного (очень большие файлы или папки с большим количеством файлов могут занять некоторое время), и новый файл .zip появится в том же месте, что и исходный файл (если вы не выбрали другое место назначения — см. Ниже). Вы услышите системный звуковой сигнал, указывающий, что процесс завершен.
Это оно! Этот ZIP-файл теперь можно отправить другу по электронной почте или просто сохранить до тех пор, пока он не понадобится. Вы можете удалить исходный файл, если хотите, но вы не сможете просмотреть или использовать заархивированный файл в его нынешнем виде: сначала вам нужно будет разархивировать его.
Сжатие нескольких файлов
Чтобы сжать несколько файлов и / или папок, создайте новую папку (Shift + Cmd + N) в Finder или на рабочем столе и назовите ее так, как вы хотите, чтобы zip-файл вызывался. Перетащите файлы, которые вы хотите поместить в zip, но, удерживая клавишу Alt, отпустите кнопку мыши, чтобы скопировать туда файлы. Затем, удерживая нажатой клавишу Ctrl, щелкните папку, выбрав в меню параметр «Сжать». После завершения архивирования перетащите созданную папку в корзину.
Обратите внимание, что пользователи Windows, распаковывающие ваш zip-файл, также увидят «точечные файлы» — файлы и папки, имена файлов которых начинаются с точек или иногда подчеркивания (например, «.DS_Store» или «_MACOSX»). Это системные файлы Mac, и их можно игнорировать. Вы можете использовать бесплатное приложение, такое как FolderWasher, чтобы удалить точечные файлы перед созданием почтового индекса.
Как сохранить zip-файлы в другом месте
Вы можете изменить место назначения ваших сжатых файлов, открыв приложение, которое выполняет сжатие. Она называется Archive Utility и может быть найдена с помощью поиска Spotlight.
Откройте утилиту архивирования, затем щелкните раскрывающееся меню утилиты архивирования в верхней части экрана и выберите «Настройки». Нажмите меню с надписью «Сохранить архив», выберите «в», а затем выберите новое место назначения. (По умолчанию он сохраняет заархивированный файл в том же месте, что и исходный файл.)
Как открыть (или «распаковать») zip-файл на Mac
Это даже проще, чем в прошлом. Вам просто нужно дважды щелкнуть файл zip, и он откроется сам. Zip-файл все еще будет в своем первоначальном месте, но рядом с ним будет разархивированная копия.
Если вам нужно распаковать архив, который не является zip-файлом, например .rar, то установите Unarchiver. Это бесплатно из App Store и работает точно так же, как и встроенный zip-инструмент — просто дважды щелкните файл архива, и файлы и папки будут автоматически извлечены в то же место.
Для предварительного просмотра содержимого архивов с помощью функции быстрого просмотра macOS установите бесплатный генератор BetterZip Quick Look.
Автоматически извлекать «безопасные» файлы из почтовых индексов
Некоторые веб-браузеры автоматически распаковывают файлы, которые они считают безопасными, при загрузке (в случае Safari к файлам безопасности относятся файлы изображений, такие как Jpeg, PDF-файлы и фильмы); это может быть что-то, чего вы бы не хотели.
Если вы находитесь в Safari, перейдите в раскрывающееся меню Safari, затем «Настройки» и выберите вкладку «Общие». Затем установите или снимите флажок «Открыть« безопасные »файлы после загрузки».
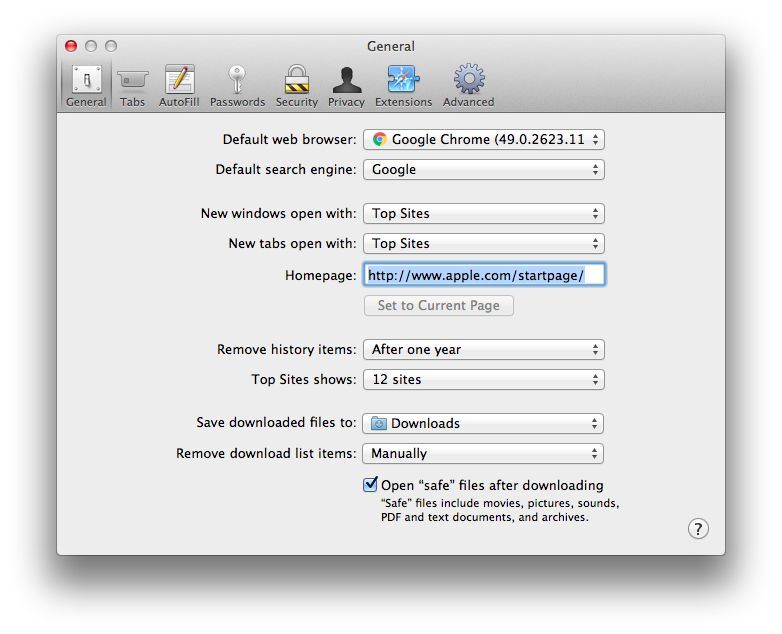
Как защитить паролем почтовые файлы
Наконец, вызов! Это немного сложнее — но оно того стоит, если вы собираетесь отправлять конфиденциальный файл или документ через незащищенную систему обмена сообщениями. Мы можем зашифровать zip-файл, чтобы любому — на Mac или ПК — пришлось ввести пароль для использования или просмотра файла или папки.
На самом деле процесс на самом деле не страшный: вам просто нужно провести несколько минут в терминале. Команда ‘-e’ скажет Терминалу зашифровать zip-файл.
Откройте терминал (он находится в «Приложения»> «Утилиты» или вы можете использовать Spotlight для его поиска) и введите следующее. (Введите Enter после каждой строки.)
Мы притворимся, что файл для архивации называется macworld.jpg и находится на рабочем столе, но вам нужно изменить соответствующие биты, чтобы они подходили именно вам. Если это папка, а не файл, нам нужно использовать немного другой код, поэтому смотрите раздел о папках ниже.
Рабочий стол CD
zip -e macworld.zip macworld.jpg
В этот момент Терминал попросит вас ввести пароль. Когда вы вводите это, кажется, что ничего не появляется, но он разработан таким образом, так что не беспокойтесь — просто нажмите Enter, как только вы закончите, и затем повторите, когда он попросит вас подтвердить пароль.
Какой бы пароль вы ни ввели, его нужно будет ввести снова, чтобы распаковать zip-файл.
Давайте посмотрим этот код еще раз, но на этот раз мы будем использовать квадратные скобки, чтобы указать биты, которые вы должны изменить. Не включайте квадратные скобки!
cd [расположение файла]
zip -e [имя_файла_файла] .zip [имя_файла_файла]. [расширение типа файла]
Обратите внимание, что у файла zip может быть то же имя файла, что и у оригинала (кроме с расширением .zip), либо другое.
Предупреждение: пробелы в именах файлов или папок!
Если это вообще возможно, мы бы рекомендовали переименовать файл или папку, которую вы сжимаете, чтобы в ней не было пробелов в имени, потому что это разрушает Терминал. (Вы можете заменить пробелы подчеркиванием, что выглядит довольно аккуратно.) Если вам абсолютно необходимо включить пробелы, вам нужно изменить код так, чтобы перед каждым пробелом стоял символ \ (вам все равно следует включать пробел).
Допустим, мы изменили имя нашего исходного файла с «macworld.jpg» на «mac world.jpg». Теперь вместо
zip -e macworld.zip macworld.jpg
мы бы напечатали
zip -e mac \ world.zip mac \ world.jpg
Что если это папка, а не файл?
На этот раз вместо расширения файла вы бы использовали команду ‘-er’ вместо ‘-e’. Это говорит Терминалу сжать содержимое папки.
Если мы представим, что сжимаем папку с именем macworld, мы набрали бы:
zip -er macworld.zip macworld
Как открыть zip-файл, защищенный паролем
Вам (или получателю зашифрованного zip-файла) не нужно беспокоиться о терминале — просто дважды щелкните zip-файл, как обычно, и введите пароль при появлении запроса. Разархивируется обычным способом.
Альтернативные инструменты на молнии
Большинство пользователей Mac с удовольствием использовали zip-архивы в течение многих лет, но некоторые люди до сих пор используют StuffIt, который остается мощным приложением, способным делать то, чего не может встроенный инструмент zip-файлов Mac, например создавать более разнообразные форматы архивов.
Чтобы использовать его, просто перетащите файл или папку на плитку Zip в интерфейсе StuffIt. Архив будет создан мгновенно.
Источник