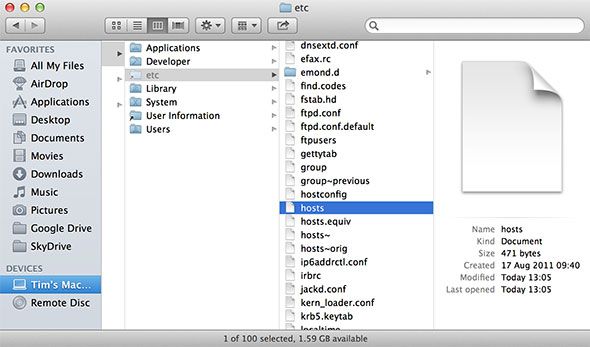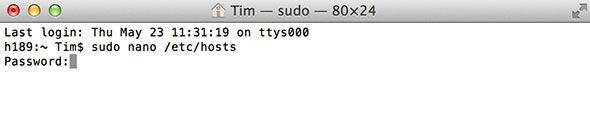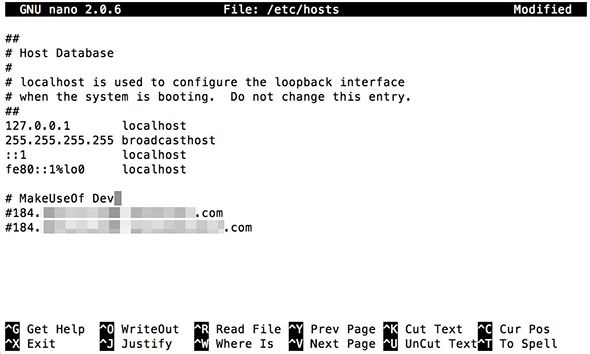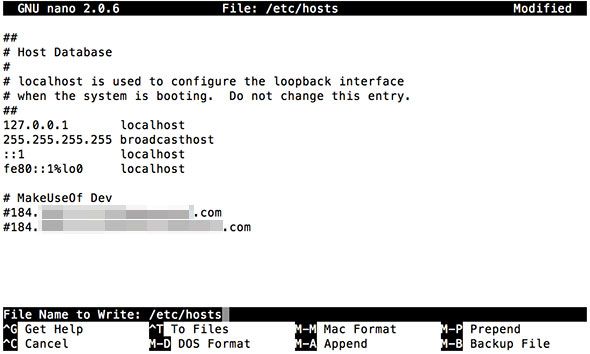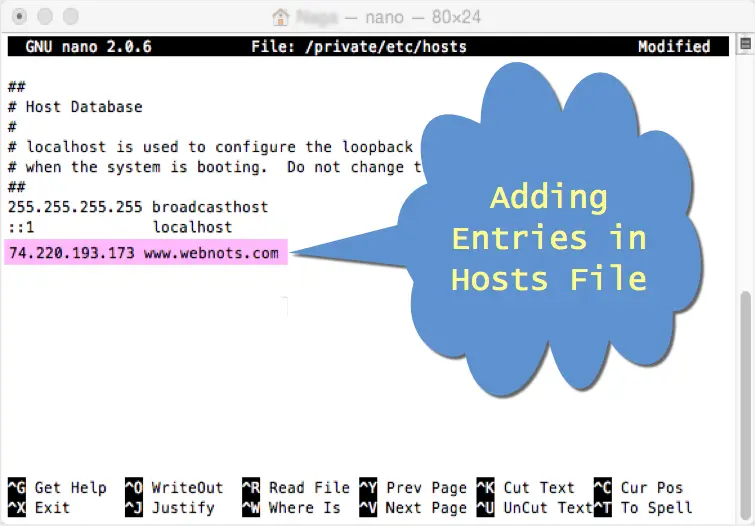- Как отредактировать файл хостов Mac OS X (и почему вы можете этого захотеть)
- Что оно делает
- Вносить изменения
- Все сделано!
- Файл hosts на macOS
- Где находится файл hosts macOS X
- Как редактировать файл Hosts на macOS
- Система доменных имён DNS
- Редактирование файла Host
- Как восстановить файл Hosts на Mac
- Как редактировать файл Hosts в macOS?
- Редактировать файл Hosts в Mac OS X
- Резервное копирование файла Hosts
- Блокировка доменов с помощью файла Hosts
Как отредактировать файл хостов Mac OS X (и почему вы можете этого захотеть)
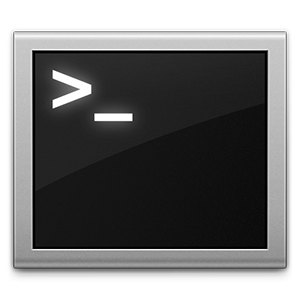
используется вашим компьютером для сопоставления имен хостов с IP-адресами. Добавляя или удаляя строки в файле хостов, вы можете изменить местоположение определенных доменов при обращении к ним в браузере или с помощью другого программного обеспечения.
Это важный файл, который находится под контролем администратора компьютера, поэтому для внесения любых изменений вам потребуется учетная запись с полными привилегиями. В Mac OS X процесс немного сложнее, чем просто открыть текстовый файл, добавить несколько строк и сохранить его снова; но даже новичкам достаточно легко справиться с небольшими проблемами.
Если вы используете Windows, вы можете найти инструкции для вашей операционной системы здесь
Что оно делает
Если вы попали на эту страницу из поиска, есть хорошая идея, что вы уже знаете, почему вы хотите изменить файл hosts (и можете пойти дальше и пропустить страницу вниз до раздела «Внесение изменений» этой статьи). Все еще читаете? Я предполагаю, что вы не знакомы с этим файлом тогда.
Файл hosts используется для маршрутизации имен хостов, включая адреса веб-сайтов, в IP-адреса. Если к этому файлу добавляется существующий домен вместе с IP-адресом, он будет вызывать этот IP-адрес, а не тот, на который обычно указывает доменное имя. Существует целый ряд применений, хотя подавляющее большинство включает безопасность, блокировку имен хостов и предотвращение установления соединений.
Например, веб-разработчикам часто приходится использовать этот файл для доступа к серверам разработчиков, которые не привязаны к домену. Указав домен или субдомен, например «mysite1.mysite.com», на IP-адрес, по которому расположен сайт разработки, проще получить доступ к сайту. Это также помогает предотвратить доступ к этому серверу остальной части сети.
Другим примером может быть блокировка доступа к домену, поэтому, когда веб-сайт перенаправляет вас на сайт рекламодателя или партнера, вы можете заблокировать этот сайт, добавив в файл hosts строку, которая перенаправляет IP-адрес на локальный компьютер (127.0.0.1) , Конечно, это лишь слабая сеть безопасности, так как рекламодатели, спамеры, распространители вредоносного ПО и все остальные, кого вы можете не пускать, мудры.
Ваш компьютер (будь то Windows, Mac или Linux) всегда будет проверять наличие файла hosts при загрузке, и вам не нужно ничего делать, чтобы включить его. Это уже там. Если вы читаете эту статью, вы, вероятно, используете Mac, и вам следует знать, что для внесения изменений в эту часть диска потребуется доступ администратора.
Безусловно, самый простой способ внести изменения в ваш файл hosts — это использовать приложение Terminal.
Вносить изменения
Это руководство предназначено для Mac OS X Lion 10.7 и более поздних версий, если не указано иное. Чтобы изменить файл hosts, сначала откройте приложение Terminal. В командной строке введите следующее:
При появлении запроса введите пароль администратора
и нажмите Enter.
Пользователи Mac OS X 10.6 или более ранней версии найдут файл в / частные / и т.д. / хосты место вместо
Чтобы дать вам представление о том, что здесь происходит, Судо Команда обеспечивает временный доступ на уровне root, а нано имя программы, используемой для внесения изменений в файл, и / и т.д. / хосты это местоположение файла.
После того, как вы ввели пароль и загрузили nano, вы увидите окно, похожее на скриншот ниже.
Вы должны будете использовать клавиши со стрелками для перемещения курсора, так как указатель мыши не будет работать здесь. Обратите внимание на комментарии, которые обозначены символами «#». Если строка начинается с #, она игнорируется, поэтому вы можете использовать эти строки, чтобы сохранить файл в чистоте с описанием того, что делает каждое добавление. Точно так же вы можете использовать комментарии, чтобы быстро включить или отключить изменения, не удаляя правило полностью. Это известно как «комментирование».
Правила должны быть добавлены в следующем формате: например, добавление «127.0.0.1 google.com» перенаправит все запросы google.com (но не www.google.com запросы) на ваш локальный компьютер, по сути блокируя доступ вашего компьютера к серверам Google.
После того как вы добавили закомментированное описание, IP-адрес и домен, вы должны сохранить файл с помощью сочетания клавиш Control + O который вызывает функцию WriteOut. Вам будет предложено указать местоположение и имя файла, но, поскольку вы перезаписываете файл, все, что вам нужно сделать, это нажать Enter. Помните, что вы можете сделать это только потому, что вы использовали Судо команда для получения прав администратора, в противном случае у вас не будет разрешения перезаписывать то, что система считает очень важным файлом.
Как только вы нажмете Enter, nano сообщит, сколько строк было написано, и изменения будут сохранены. Вы можете выйти из нано, используя Control + X чтобы вернуться к подсказке, изменения должны быть мгновенными.
Если ваши изменения не регистрируются сразу, вы можете очистить свой DNS, открыв Терминал и введя следующее:
Для пользователей на OS X 10.6 или более ранней версии следующая команда Терминала используется вместо очистки DNS:
Все сделано!
И все, вы изменили файл хостов Mac OS X и можете уверенно делать это снова, когда захотите, используя несколько команд терминала.
Сообщите нам, что вы делали с вашим файлом hosts в комментариях ниже.
Источник
Файл hosts на macOS
В этой статье мы расскажем, что такое файл hosts, когда он используется и как отредактировать файл hosts на macOS.
Само по себе интернет-пространство состоит из серверов и устройств, на которых хранятся данные сайтов и приложений. Чтобы связать сложную систему вместе и дать возможность пользователям находить нужные данные, нужен файл, который как телефонная книга хранил бы в себе список доменов и IP-адресов, которые им соответствуют. Первоначально таким файлом был hosts. Стэнфордский исследовательский институт централизованно вводил в него данные. Получить базу адресов можно было по FTP.
Браузер обращался к файлу hosts и узнавал IP. После этого связывался с нужным сервером. Чем больше сайтов появлялось, тем неудобнее была ручная настройка hosts. Поэтому со временем его заменила единая DNS-система.
Однако hosts остался до сих пор. Он имеет приоритет над данными DNS, поэтому его стали использовать:
- Для блокировки нежелательных сайтов. Этот способ часто используют работодатели, чтобы ограничить вход на развлекательные ресурсы. Чтобы запретить вход на нежелательный сайт, нужно в hosts прописать 127.0.0.1 домен, например 127.0.0.1 vk.com. 127.0.0.1 ― эта запись, которая при обращении к определённому домену заставляет браузер вернуться на собственный компьютер.
- Для просмотра сайта до обновления DNS-системы. Чтобы ваш сайт был доступен в интернете, нужно прописать DNS-серверы для домена. Изменения вступают в силу в течение 24 часов. Если увидеть сайт нужно быстрее, впишите свой домен и соответствующий ему IP в hosts. Браузер не будет обращаться к DNS и перейдёт по IP, указанному в файле.
Где находится файл hosts macOS X
В зависимости от операционной системы hosts может находиться в разных местах. В macOS по умолчанию он находится в папке /private/etc/hosts. Редактировать файл нужно от имени администратора, иначе внесённые изменения не сохранятся.
Источник
Как редактировать файл Hosts на macOS
Расскажу как редактировать файл Hosts macOS и зачем он вообще нужен. Как с его помощью блокировать сайты и менять сопоставление IP-адресов. Как восстановить оригинальную версию для отмены внесённых изменений и очистить кэш ДНС через Терминал.
Система доменных имён DNS
Когда вы вводите доменное имя (адрес) сайта, который хотите посетить в адресную строку браузера, незаметно происходит много событий скрытых от глаз.
Каждый сайт, каждая служба, почти каждое устройство, подключённое к интернету, имеет уникальный числовой IP-адрес, который его идентифицирует.
Существует система доменных имён (DNS), которая преобразует эти IP-адреса в более узнаваемые и запоминающиеся для людей имена. Например, название сайта macnoob.ru выглядит гораздо приятнее IP 5.101.115.179.
Когда вы впервые вводите адрес сайта, Mac проверяет связь с DNS-сервером (это происходит автоматически через интернет-провайдера), чтобы узнать TCP/IP адрес сервера, к которому вы пытаетесь подключиться.
При этом Mac создаёт скрытый файл кеша, чтобы запомнить это сопоставление на случай, если вы заново решите посетить тот же сайт.
Система доменных имён и связанный с ней кеш позволяют компьютеру на macOS узнать, как открыть нужный сайт в интернете.
Но есть ещё файл, который может быть очень полезным. Он называется Hosts, и его можно использовать для принудительного переопределения информации DNS.
Редактирование файла Host
Существует несколько причин изменить файл Hosts вместо того, чтобы просто позволить DNS делать своё дело:
- Тестирование сайта на сервере, прежде чем его смогут увидеть другие пользователи интернета.
- Для блокировки или обхода программ-шпионов обнуляя их IP-адреса. Для этого достаточно указать IP 0.0.0.0, а затем имя домена, который вы хотите заблокировать.
- Устранение последствия работы вирусов-вымогателей, которые блокируют выход в интернет.
Самый популярный способ работы с файлом Host — использовать стандартное приложение Терминал, которое находится в папке «Утилиты» каждого Mac.

Также можно открыть Терминал используя поиск Spotlight или через Launchpad.

Чтобы открыть файл Hosts запустите Терминал и в окне приложения введите команду открытия текстового редактора Nano:
После ввода команды нажмите клавишу «Ввод», введите свой пароль администратора и снова нажмите «Ввод».
Процесс ввода пароля администратора визуально никак не отображается — это нормально. Просто введите пароль на клавиатуре, нажмите «Ввод» и всё сработает.
Теперь вы находитесь в текстовом редакторе Nano и должны увидеть что-то похожее на это:

Мышь и трекпад здесь не работают, можно использовать только клавиатуру Mac.
Прежде чем изменить Hosts на Mac, сделайте копию файла из /private/etc/hosts . Это может понадобиться, если у вас там прописаны дополнительные сопоставления. В моём случае это IP 10.221.55.3 для виртуальной машины с Windows 10.
Чтобы сопоставить новое устройство или домен с нужным IP-адресом, переместите курсор с помощью клавиш со стрелками на любую строчку после строк, закомментированных символами # .
Например, если вы сопоставляете IP-адрес с доменом, введите IP, нажмите пробел и введите имя домена.
И наоборот, если вы хотите заблокировать какой-либо сайт, используйте 127.0.0.1 для его сопоставления с локальным компьютером.
Например, чтобы заблокировать посещение сайта macnoob.ru на Mac, нужно сделать так:

После внесения изменений нажмите сочетание клавиш Control+O, чтобы применить их.
После этого нажмите Control+X и «Ввод» для выхода из редактора.
Чтобы увидеть изменения, осталось очистить кеш ДНС. Для этого введите команду:
sudo killall -HUP mDNSResponder
Это очистит кеш DNS на Mac и операционная система увидит внесённые изменения в файле Hosts.
В нашем случае, при попытке открыть сайт macnoob.ru, которому мы сопоставили локальный IP 127.0.0.1, увидим в браузере такое сообщение:

Важно не забыть, что вы редактировали Hosts, потому как позже может потребоваться отменить внесённые изменения.
Альтернативным способом редактирования файла Hosts на Mac служит текстовый редактор TextEdit. Скопируйте файл из /private/etc/hosts и внесите изменения. После чего замените им оригинал (редактировать оригинал не получится).
Как восстановить файл Hosts на Mac
Когда потребуется отменить изменения и восстановить нормальную работу ДНС на Mac, просто замените текущую версию на ранее созданную копию или вставьте в него значения по умолчанию.
Для этого откройте Finder и введите в поиске «Hosts»:

Либо пройдите к его расположению на диске в папке /private/etc/hosts .
Скопируйте его (в оригинал внести изменения нельзя) и откройте в текстовом редакторе TextEdit. Теперь удалите всё содержимое и вставьте значение по умолчанию:
##
# Host Database
#
# localhost is used to configure the loopback interface
# when the system is booting. Do not change this entry.
##
127.0.0.1 localhost
255.255.255.255 broadcasthost
::1 localhost
Нажмите «Сохранить», закройте файл и замените им оригинал в папке /private/etc/hosts .
Когда macOS спросит, хотите ли вы заменить файл, подтвердите своё решение, введите пароль администратора и перезагрузите Mac.
На этом всё, если появились вопросы — задавайте их в комментариях, постараемся помочь.
Источник
Как редактировать файл Hosts в macOS?
Файл Hosts — это важный файл, расположенный на вашем Mac, позволяющий сопоставлять IP-адреса с именами хостов. Сопоставление IP-адресов контролирует браузер, как следует обрабатывать введенный адрес сайта, прежде чем он перейдет в разрешение DNS браузера. Есть две основные причины, по которым стоит подумать о добавлении сопоставления в файл hosts:
- Чтобы напрямую сопоставить домен с IP, чтобы время разрешения было быстрым.
- Чтобы заблокировать домены, используя по умолчанию IP-адрес localhost.
В этой статье мы обсудим, как редактировать файл hosts в Mac OS X с версией Yosemite 10.10.2.
Редактировать файл Hosts в Mac OS X
Файл Hosts находится по пути к файлу «/ private / etc / hosts» в Mac. У вас должны быть права администратора, чтобы редактировать файл hosts. Нажмите кнопки «Command + Пробел» на клавиатуре, чтобы открыть «Поиск Spotlight». Введите «Терминал» и дважды щелкните приложение «Терминал», которое отображается в верхней части списка.
Открыть терминал в Mac OS X
Вы также можете открыть Терминал по пути «/ Applications / Utilities /» через Finder.
Резервное копирование файла Hosts
Перед тем, как приступить к модификации, всегда рекомендуется сделать резервную копию. Введите приведенную ниже команду в командной строке терминала и нажмите клавишу ВВОД, чтобы создать резервную копию файла hosts в папке «Документы».
sudo cp / private / etc / hosts
Вы увидите предупреждающее сообщение и попросите вас ввести системный пароль, чтобы продолжить. Введите свой пароль, вы не сможете увидеть пароль при вводе, поэтому не паникуйте, что вы не можете ввести пароль в приложении Терминал. После ввода пароля нажмите клавишу ВВОД и проверьте папку «Документы», чтобы найти исполняемый файл резервной копии UNIX с именем «hosts-backup».
Резервное копирование файлов в Mac OS X
Файл Hosts в Mac находится по пути «/ private / etc / hosts /», откройте файл hosts, набрав в Терминале следующую команду и введите пароль администратора.
судо нано / частный / и т.д. / хосты
Файл Hosts будет загружен в редактор nano и с помощью стрелок дойдет до последней строки, где вы можете ввести новый IP-адрес и имя домена. Например, вы можете сопоставить этот сайт www.webnots.com с IP-адресом 74.220.193.173, чтобы всякий раз, когда вы открываете запись файла хостов сайта, использовалась для быстрого сопоставления IP-адреса и экономии времени при разрешении имени хоста.
Добавление записей в файл Hosts на Mac
- Оставьте пробел между IP и доменным именем.
- Введите по одной записи в строке.
- Не удаляйте предыдущие записи, доступные в файле hosts, которые необходимы для загрузки системы.
- Щелчок мышью не будет работать в редакторе nano, и вам нужно использовать клавиши со стрелками, чтобы перейти к последней строке.
- Введите имя домена без www и с www в двух отдельных строках, чтобы рассмотреть обе записи. Здесь IP-адрес может быть таким же.
После того, как вы добавили необходимые записи, нажмите клавиши «Control + O» и нажмите клавишу ввода / возврата, чтобы подтвердить изменение файла «/ private / etc / hosts /». Нажмите «Control + X», чтобы закрыть редактор nano.
Теперь файл хоста изменен, но вам может потребоваться очистить существующий кеш DNS, чтобы записи вступили в силу в браузере. Введите следующую команду в Терминале и нажмите Enter, чтобы удалить существующие записи DNS.
Откройте сайт, который вы поддерживали в файле hosts в Safari, и посмотрите, насколько быстро он загружается по сравнению с предыдущим. Если вы используете Chrome, вы больше никогда не увидите смущающее сообщение «Resolving host…» в строке состояния Chrome.
Иногда вам также может потребоваться закрыть все окна браузера или перезапустить систему, чтобы изменения вступили в силу.
Произошла ошибка при изменении файла hosts? Не беспокойтесь, просто восстановите файл резервной копии, сохраненный в папках «Документы», набрав следующую команду в приложении «Терминал».
/ Documents / hosts-backup / частный / etc / hosts
Блокировка доменов с помощью файла Hosts
Если вы хотите заблокировать домены с помощью файла hosts, тогда простой способ — указать эти домены на IP-адрес localhost. IP-адрес localhost обозначается как :: 1 для IPv6 и 127.0.0.1 для IPv4, поэтому добавьте следующие строки в файл hosts, чтобы заблокировать веб-сайт.
Источник