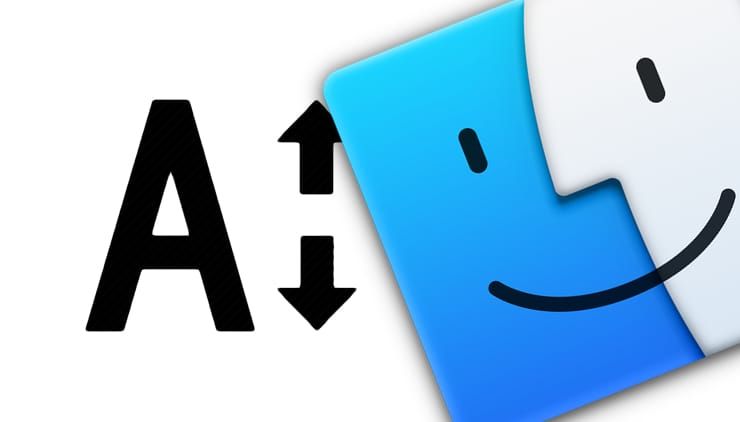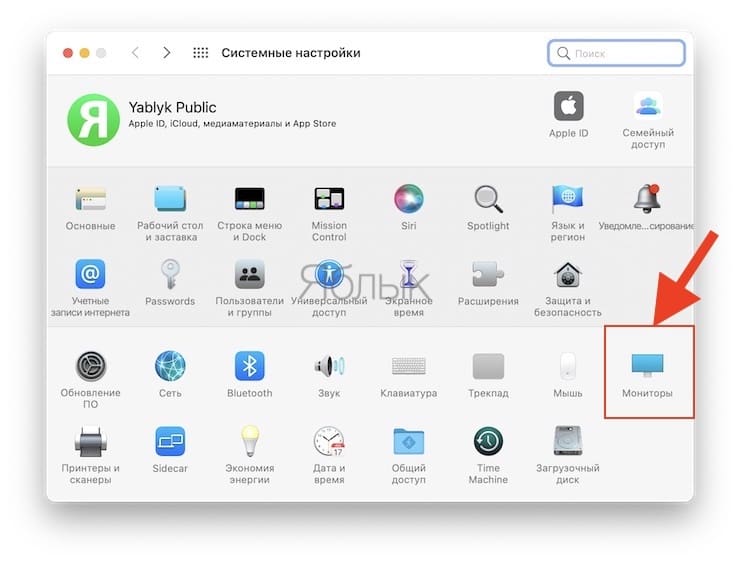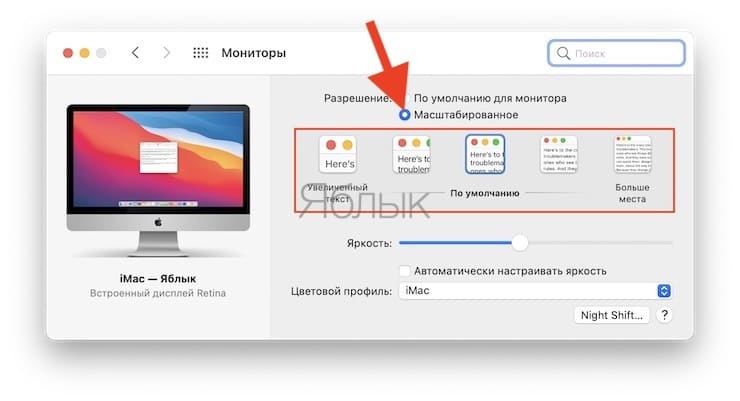- Как настроить шрифт на Mac
- Лонгриды для вас
- Изменение размеров шрифтов в окне «Шрифты» на Mac
- Установка и удаление шрифтов на компьютере Mac
- Установка шрифтов
- Отключение шрифтов
- Удаление шрифтов
- Дополнительная информация
- Как увеличить размер шрифта на дисплее Mac (macOS)
- Как увеличить размер шрифта на Mac, увеличив масштаб экрана
- Как увеличить размер шрифта на Mac путем изменения разрешения экрана
- Как изменить системный шрифт на Lucida Grande в macOS Mojave
- Как изменить системный шрифт на Lucida Grande в macOS Mojave
Как настроить шрифт на Mac
Те, кто часто работают на компьютере Mac, рады любой возможности кастомизировать свою операционную систему. В OS X функций для этого предостаточно, особенно в El Capitan, но для того, чтобы не захламлять интерфейс, они надежно спрятаны. Мы постоянно занимаемся поиском интересных возможностей Mac, которые могут пригодиться каждому пользователю.
Так, например, это касается настройки шрифтов. Чтобы получить доступ к расширенным параметрам шрифтов, необходимо открыть любую папку с файлами и выбрать произвольный документ. Далее перейти в меню «Вид» — «Показать параметры вида».
Здесь предусмотрена возможность не только изменить размер текста, но и добавить колонки, отредактировать размер значка, выбрать тип упорядочивания и сортировки.
Чтобы применить настройки ко всем папкам и файлам, нажмите «Использовать как стандартные». Вообще, в OS X еще много пусть и мелких, но довольно полезных возможностей, о которых мы периодически будем вам рассказывать.
Новости, статьи и анонсы публикаций
Свободное общение и обсуждение материалов
Лонгриды для вас
Владельцы AirPods жалуются, что после выхода новой прошивки один наушник перестает видеть другой, не помогает даже полный сброс. Рассказываем, почему так произошло, и как исправить проблему.
На АлиЭкспресс много товаров за 1000 рублей и дешевле. Мы отобрали только самые лучшие штуки, которые вы можете купить за эти деньги. Поэтому обязательно загляните — там есть, чему удивиться
Apple представила новый iMac с чипом M1, но при этом продолжает продавать старый iMac 21.5 на Intel. Мы столкнули эти компьютеры лицом к лицу и выявили совершенного победителя.
Источник
Изменение размеров шрифтов в окне «Шрифты» на Mac
Можно также изменять размеры шрифтов, доступные в окне «Шрифты».
В приложении на Mac выберите пункт меню «Формат» > «Показать шрифты» или «Формат» > «Шрифт» > «Показать шрифты».
В окне «Шрифты» нажмите меню действий 
Добавьте размер шрифта: Введите новый размер, затем нажмите кнопку «Добавить» 
Измените значения на бегунке: Введите новые значения в поля «Макс.» и «Мин.».
Удалите размер шрифта: Выберите его в списке и нажмите кнопку «Удалить» 
Восстановите начальные настройки: Нажмите «Сбросить размеры».
Совет. Объекты на экране плохо видны? Попробуйте изменить оформление рабочего стола, увеличить размер текста, значков и других объектов или изменить масштаб. См. раздел Улучшение видимости экрана Mac.
Источник
Установка и удаление шрифтов на компьютере Mac
Компьютер Mac поставляется со множеством встроенных шрифтов, также можно загружать и устанавливать дополнительные шрифты от компании Apple и из других источников. Если какой-либо шрифт в программах нежелателен, его можно отключить или удалить.
Установка шрифтов
Дважды щелкните нужный шрифт в Finder, затем щелкните «Установить шрифт» в открывшемся окне предварительного просмотра шрифта. После тогда как компьютер Mac проверит шрифт и откроет программу Шрифты, шрифт установлен и доступен для использования.
В настройках программы «Шрифты» можно указать установочную папку по умолчанию, что определит доступность добавляемых вами шрифтов для других учетных записей на этом компьютере Mac.
Шрифты, отображаемые в программе «Шрифты» затененными, либо отключены («Откл.»), либо доступны для загрузки с веб-сайта Apple как дополнительные. Чтобы загрузить шрифт, выделите его и выберите «Правка» > «Загрузить».
Отключение шрифтов
Отключить можно любой шрифт, не являющийся обязательным для компьютера Mac. Выделите шрифт в программе «Шрифты», затем выберите «Правка» > «Отключить». Шрифт останется установленным, но больше не будет отображаться в меню шрифтов программ. В программе «Шрифты» рядом с названиями отключенных шрифтов отображается пометка «Откл.».
Удаление шрифтов
Удалить можно любой шрифт, не являющийся обязательным для компьютера Mac. Выделите шрифт в программе «Шрифты», затем выберите «Файл» > «Удалить». Программа «Шрифты» переместит шрифт в корзину.
Дополнительная информация
ОС macOS поддерживает шрифты TrueType (.ttf), Variable TrueType (.ttf), TrueType Collection (.ttc), OpenType (.otf) и OpenType Collection (.ttc). В ОС macOS Mojave добавлена поддержка шрифтов OpenType-SVG.
Шрифты устаревшего комплекта TrueType и шрифты PostScript Type 1 LWFN могут работать, но использовать их не рекомендуется.
Источник
Как увеличить размер шрифта на дисплее Mac (macOS)
Все чаще работа людей завязана на работу с компьютером. Мы проводим за ним немало часов. Со временем начинаешь замечать, что сохранять концентрацию при взгляде на экран сложно. Такая работа явно влияет на наше зрение, что мешает воспринимать информацию с дисплея.
В таком случае есть простое решение. Можно рассмотреть возможность увеличения стандартного размера шрифта на вашем Mac, чтобы увеличить размер букв. Это позволит легче их читать.
К сожалению, не получится просто нажать конкретную кнопку, чтобы сделать это. Тем не менее существуют обходные пути, которые в итоге дадут необходимый результат.
Как увеличить размер шрифта на Mac, увеличив масштаб экрана
Этот способ можно использовать при работе с веб-браузером и определенными программами.
Просто нажмите комбинацию клавиш ⌘Cmd и «+» одновременно, чтобы увеличить размер всего содержимого в активном окне на 10% за раз.
После того, как вы закончите работать с окном, вы можете отменить эту функцию масштабирования, нажимая одновременно ⌘Cmd и «-» для уменьшения масштаба.
Как увеличить размер шрифта на Mac путем изменения разрешения экрана
1. Нажмите значок Apple () в верхнем левом углу экрана и выберите «Системные настройки».
2. Нажмите «Мониторы».
3. В основной вкладке «Монитор» переключитесь с опции «По умолчанию для монитора» на «Масштабированное».
4. Выберите более низкое разрешение из списка, которое появляется под опцией «Масштабированное». Чем меньшее разрешение вы выберете из доступных, тем больше будут элементы на вашем экране. Вам понадобится подтвердить свое решение во всплывающем окне.
Вы можете изменить разрешение несколько раз, если это потребуется для определения оптимального для вас размера элементов.
Источник
Как изменить системный шрифт на Lucida Grande в macOS Mojave
Многие пользователи macOS привыкли к шрифту Lucida Grande, который использовался в системе до версии Yosemite. В этой инструкции мы расскажем, как сделать старый шрифт вновь системным вместо San Francisco.
Lucida Grande долгое время был стандартным шрифтом macOS. Когда вышла OS X Yosemite, его заменили на Helvetica Neue. Начиная с OS X El Capitan стандартным шрифтом стал San Francisco. Тем не менее, поклонников у Lucida Grande много, некоторые наверняка захотят сделать этот шрифт вновь стандартным.
Для этого пригодится утилита macOSLucidaGrande, которая делает процесс смены шрифта максимально простым. Она бесплатная и поддерживает macOS Mojave, в отличие от других аналогичных программ.
Как изменить системный шрифт на Lucida Grande в macOS Mojave
- Скачайте на GitHub macOSLucidaGrande (прямая ссылка).
- Установите и запустите программу.
- Чтобы изменить шрифт Lucida Grande достаточно нажать на него и на зеленую кнопку, а затем перезагрузить компьютер. Таким же образом можно вернуть San Francisco.
Разработчик программы отмечает две основные проблемы с Lucida Grande на macOS Mojave:
- Тонкие буквы в Safari и Firefox могут отображаться некорректно. Но эта проблема не только macOS Mojave — она начинается с El Capitan.
- В поле ввода текста, где есть символ * вместо пароля, например, в iTunes, этот символ не отображается. Система распознает символы, но отображает поле пустым.
Источник