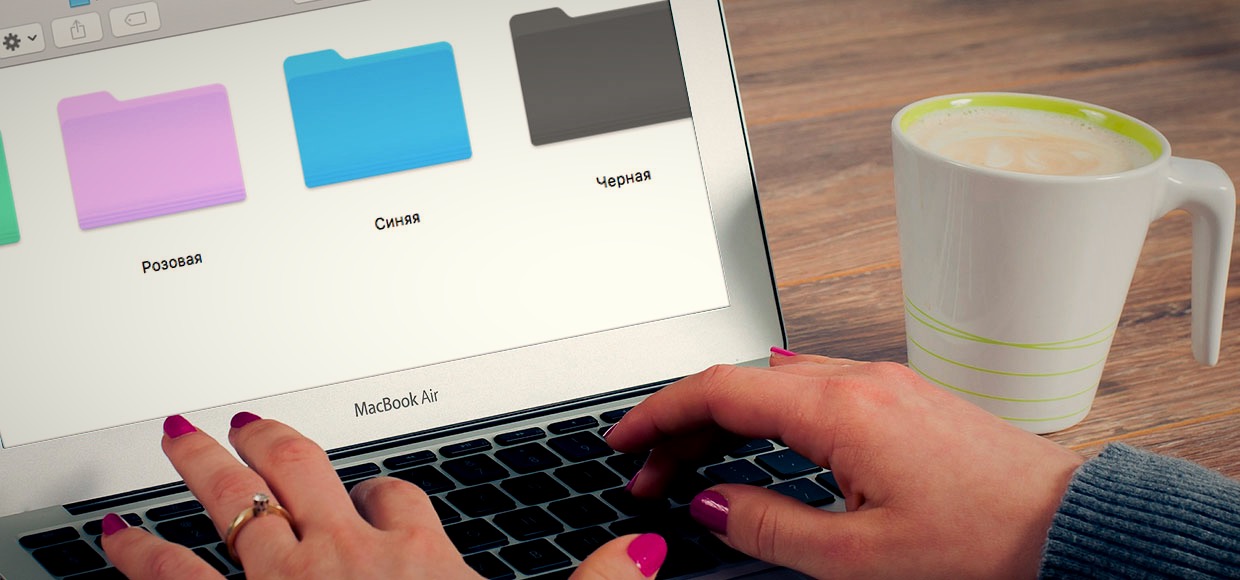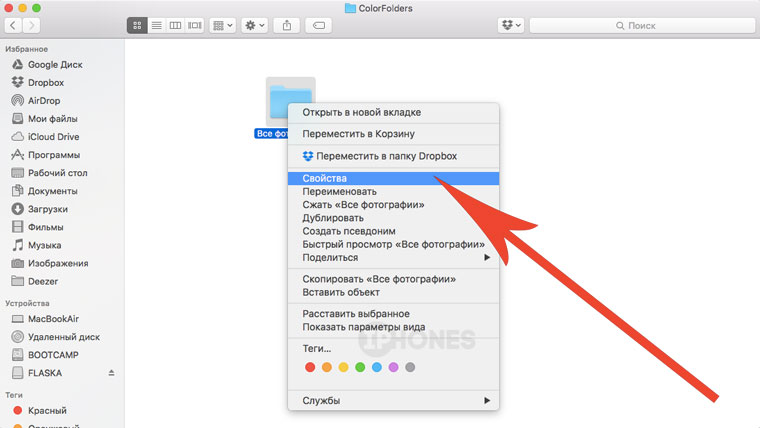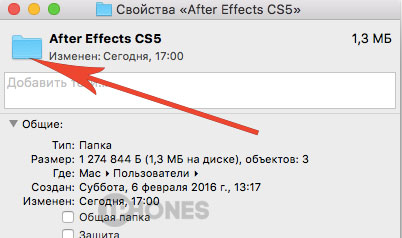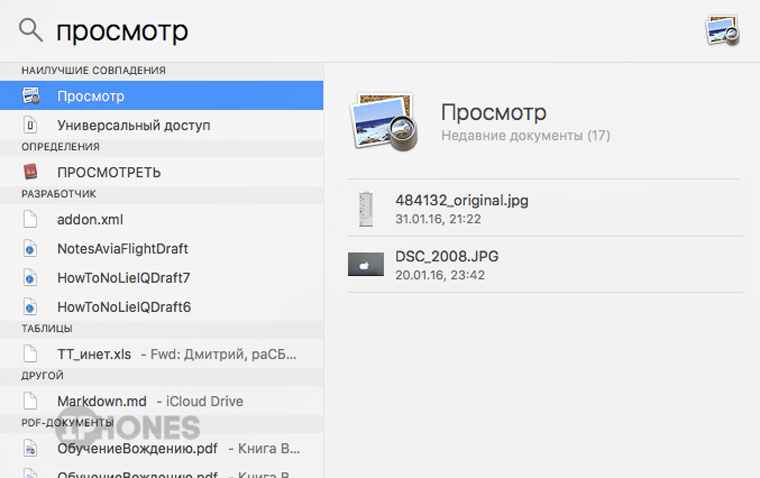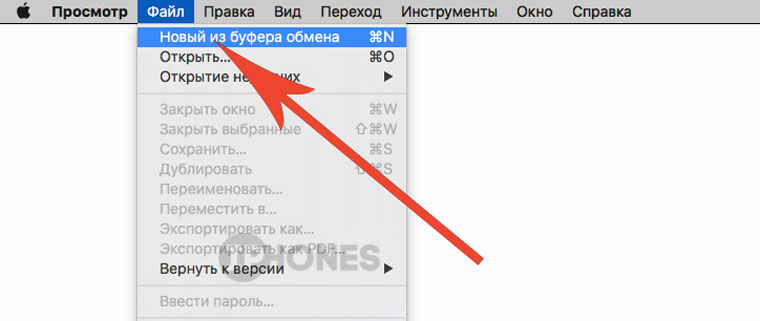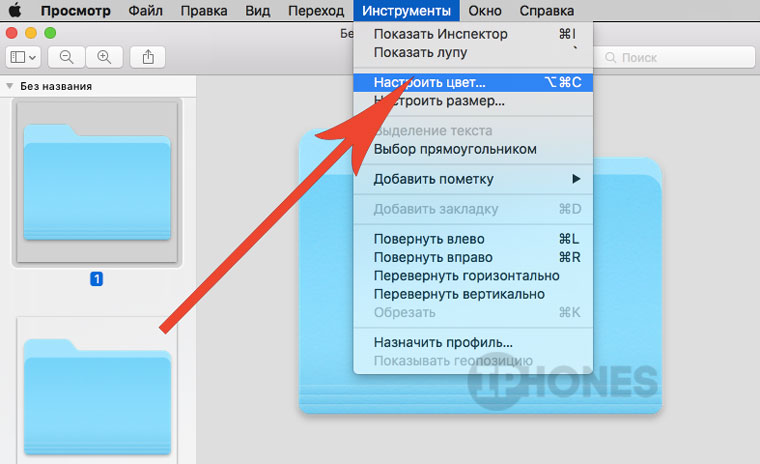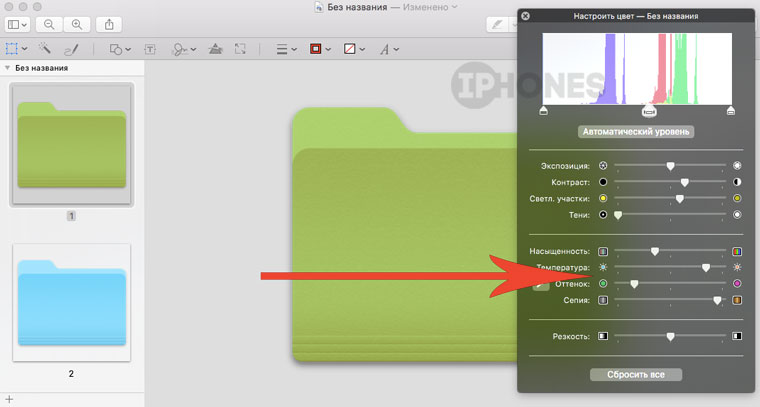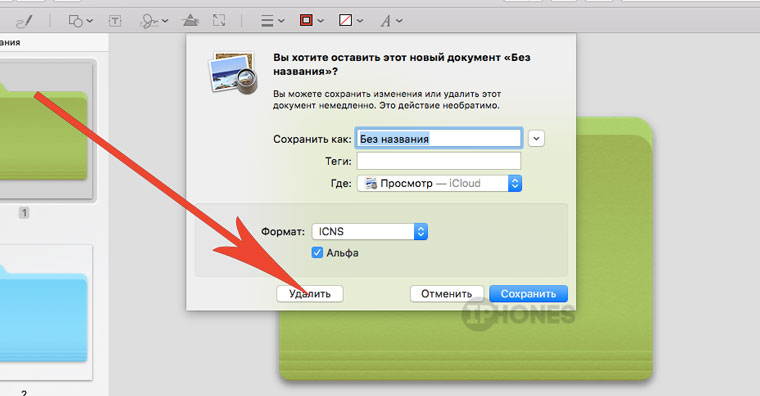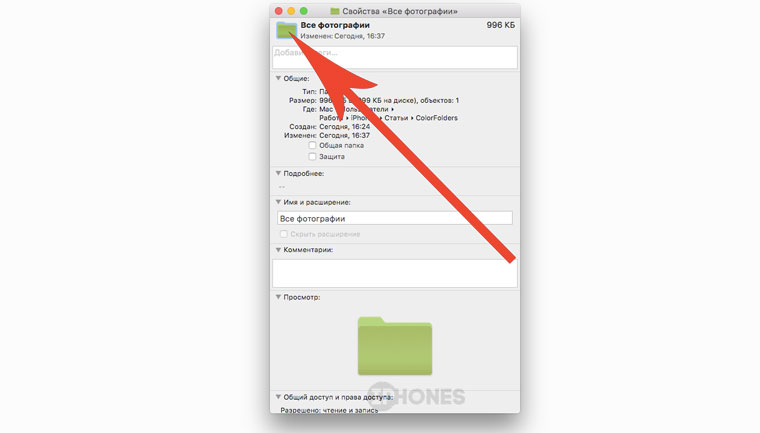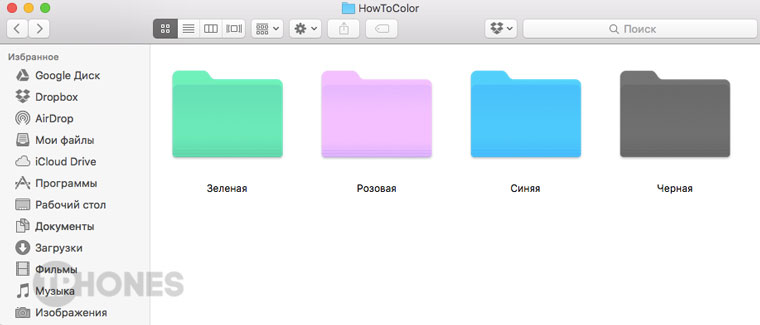- Использование темного режима на Mac
- Включение темного режима
- Взаимодействие темного режима и некоторых программ и функций
- Изменение параметров раздела «Цвет» в настройках раздела «Мониторы» на Mac
- Знакомство с рабочим столом Mac
- Изменение картинки рабочего стола
- Изменение внешнего вида рабочего стола
- Организация файлов на рабочем столе
- Поиск окна на рабочем столе
- Использование нескольких рабочих столов
- Улучшение видимости экрана Mac
- Изменение вида рабочего стола
- Увеличение текста
- Увеличение значков и других объектов
- Использование увеличения
- Меняем цвет папок в OS X
Использование темного режима на Mac
Темный режим помогает вам лучше сосредоточиться на работе, выделяя ваше содержимое, а затененные элементы управления и окна уходят на второй план.
Темный режим — это совершенно новый режим, который приятен глазам и помогаем сосредоточиться на работе. Темный режим использует темную цветовую схему во всей системе, включая программы, встроенные в Mac. Сторонние программы также используют ее.
Включение темного режима
Перейдите в меню Apple > «Системные настройки», щелкните «Основные», затем выберите один из двух вариантов оформления вверху окна:
- Светлое: использовать светлое оформление.
- Темное: использовать темное оформление.
- Авто: автоматически использовать светлое оформление в течение дня и темное оформление ночью.
Взаимодействие темного режима и некоторых программ и функций
Некоторые программы и функции используют специальные настройки или поведение в темном режиме.
Почта. Чтобы использовать для сообщений электронной почты светлый фон при включенном темном режиме, откройте программу «Почта» и выберите «Почта» > «Настройки», затем перейдите на вкладку «Просмотр» и снимите флажок «Отображать сообщения на темном фоне».
Карты. Чтобы использовать светлый фон для карт, когда включен темный режим, откройте программу «Карты» и выберите «Карты» > «Настройки», а затем поставьте флажок «Всегда использовать светлое оформление для карты». В более ранних версиях macOS выберите «Вид» в строке меню «Карты», затем снимите флажок «Включить темную карту».
Заметки. Чтобы использовать светлый фон для заметок, когда включен темный режим, откройте программу «Заметки» и выберите «Заметки» > «Настройки», а затем снимите флажок «Отображать содержимое заметок на темном фоне».
Safari. При использовании темного режима Safari автоматически отображает в темном режиме веб-сайты, которые это поддерживают. Если веб-сайт не поддерживает темный режим, можно использовать Safari Reader для чтения статей в темном режиме.
TextEdit. Чтобы использовать светлый фон для документов, когда включен темный режим, щелкните «Вид» в строке меню программы TextEdit, затем снимите флажок «Использовать темный фон для окон». (Требуется macOS Mojave 10.14.2 или более поздней версии.)
Динамический фон рабочего стола Если включить темный режим во время использования динамического фона рабочего стола, фон рабочего стола может измениться на темное неподвижное изображение. Этот параметр можно изменить в окне настроек «Рабочий стол и заставка».
Источник
Изменение параметров раздела «Цвет» в настройках раздела «Мониторы» на Mac
Используя панель «Цвет» в разделе «Мониторы» Системных настроек на Mac, можно переключаться между различными цветовыми профилями монитора.
Примечание. Некоторые описанные параметры могут отображаться только тогда, когда компьютер Mac подключен к монитору.
Чтобы изменить эти настройки, выберите меню Apple
> «Системные настройки», нажмите «Мониторы», затем нажмите «Цвет».
Выберите профиль монитора в списке, чтобы использовать его для своего монитора.
После выбора профиля монитора можно:
Посмотреть данные цветового профиля, нажав «Открыть профиль».
Удалить пользовательский цветовой профиль, нажав «Удалить профиль».
Нажмите «Калибровать», чтобы откалибровать монитор и создать профиль с учетом текущих условий освещенности, расположения и угла наклона монитора.
Профили только этого монитора
Показывать только профили, которые можно применить к монитору, используемому для просмотра настройки мониторов.
Через AirPlay можно по беспроводной связи передавать изображение с экрана Mac на другой дисплей. Например, через AirPlay можно передавать видео с Mac на телевизор или iPad.
Показывать параметры видеоповтора в строке меню, если доступно
Отображение устройств с поддержкой видеоповтора AirPlay в строке меню.
Все окна с настройками мониторов будут перемещены на монитор, на котором отображается эта кнопка. Кнопка отображается, только если к Mac подключено несколько мониторов.
Источник
Знакомство с рабочим столом Mac
Вверху экрана находится строка меню а внизу экрана — панель Dock. Между ними находится рабочий стол. Рабочий стол — это Ваше рабочее место.
Изменение картинки рабочего стола
Вы можете выбрать другую картинку для рабочего стола macOS — динамические фоны автоматически изменяются в течение суток — или использовать одну из своих фотографий. См. раздел Изменение картинки на рабочем столе.
Изменение внешнего вида рабочего стола
Можно выбрать светлое или темное оформление строки меню, картинки рабочего стола, Dock и встроенных приложений. См. раздел Использование светлого или темного оформления.
Организация файлов на рабочем столе
Чтобы файлы на рабочем столе были под рукой, можно использовать стопки, в которых файлы аккуратно сгруппированы по типу или другим признакам вдоль одного края рабочего стола: при добавлении на рабочий стол файл автоматически попадает в стопку. См. раздел Группировка файлов в стопки.
Поиск окна на рабочем столе
Если рабочий стол закрыт большим количеством окон, можно воспользоваться Mission Control, чтобы быстро очистить рабочий стол или отобразить все открытые окна и легко найти нужное Вам окно. См. раздел Просмотр открытых окон и пространств в Mission Control.
Использование нескольких рабочих столов
Можно создавать дополнительные рабочие столы, или пространства, чтобы упорядочивать задачи по разным рабочим столам. Например, для управления электронной почтой можно использовать один рабочий стол, а для работы над проектом — другой рабочий стол — и легко переключаться между ними. И каждый рабочий стол можно настроить в соответствии с задачей, над которой Вы работаете. См. раздел Работа с несколькими областями Spaces.
Источник
Улучшение видимости экрана Mac
Если Вам трудно разглядеть объекты на экране при работе на Mac, попробуйте сделать следующее.
Изменение вида рабочего стола
Уменьшите прозрачность рабочего стола: Выберите меню Apple
> «Системные настройки», нажмите «Универсальный доступ», нажмите «Монитор», нажмите «Монитор», затем установите флажок «Уменьшить прозрачность». Прозрачные области рабочего стола и окон приложений становятся серыми.
Выберите изображение для рабочего стола с меньшим количеством цветов или фигур: выберите меню «Apple» > «Системные настройки», нажмите «Рабочий стол и заставка», нажмите «Рабочий стол», просмотрите папки с изображениями слева, затем выберите менее насыщенное деталями изображение или сплошной цвет справа.
Сделайте границы темнее: Выберите меню «Apple» > «Системные настройки», нажмите «Универсальный доступ», нажмите «Монитор», нажмите «Монитор», затем установите флажок «Увеличить контрастность». macOS автоматически уменьшит прозрачность, чтобы улучшить видимость границ кнопок, полей и других объектов на экране.
Используйте темное оформление: Выберите меню Apple > «Системные настройки», нажмите «Основные», затем выберите темное оформление. Можно изменить цветовой акцент и цвет выделения.
Инвертируйте цвета: Выберите меню Apple > «Системные настройки», нажмите «Универсальный доступ», нажмите «Монитор», нажмите «Монитор» затем установите флажок «Инвертировать цвета». Если включить функцию Night Shift, инверсия цветов автоматически отключается.
Сделайте цвета более комфортными для глаз в ночное время. Используйте Night Shift, чтобы сделать цвета на экране более теплыми.
Дифференцирование цветов и смягчение оттенков Можно применить светофильтры или изменить оттенок всего экрана.
Увеличьте указатель: Выберите меню Apple > «Системные настройки», нажмите «Универсальный доступ», нажмите «Монитор», нажмите «Курсор», затем перетяните бегунок «Размер курсора» вправо, насколько Вам требуется.
Совет. Если Вы потеряли указатель, быстро переместите палец по трекпаду или сделайте быстрое движение мышью. Указатель временно увеличится, и Вам будет проще его увидеть. Чтобы выключить эту функцию, выберите меню «Apple» > «Системные настройки», нажмите «Универсальный доступ», нажмите «Монитор», нажмите «Курсор», затем снимите флажок «Подвигать указатель мыши, чтобы найти его».
Увеличение текста
Увеличьте размер текста сообщений электронной почты в приложении «Почта»: в приложении «Почта» выберите «Почта» > «Настройки», нажмите «Шрифты и цвета», нажмите «Выбрать» рядом с полем «Шрифт сообщения», затем выберите размер шрифта в окне «Шрифты».
Увеличьте размер текста сообщений в приложении «Сообщения»: в приложении «Сообщения» выберите «Сообщения» > «Настройки», нажмите «Общие», затем передвиньте бегунок «Размер текста» вправо.
Увеличьте размер текста в других приложениях: во многих приложениях можно нажимать сочетания клавиш Command-плюс (+) и Command-минус (–) для настройки размера шрифта. Если этот способ не работает, проверьте настройки приложения.
Увеличение значков и других объектов
Увеличение размера значков и текста на рабочем столе: нажмите рабочий стол, удерживая клавишу Control, выберите «Показать параметры вида», затем передвиньте бегунок «Размер значка» вправо. Нажмите всплывающее меню «Размер текста», затем выберите размер текста.
Увеличение размера значков и текста в Finder: Выберите объект в Finder, затем выберите «Вид» > «Показать параметры вида». От вида, который Вы используете, зависит способ увеличения размера.
Значки. Переместите бегунок «Размер значков» вправо. Нажмите всплывающее меню «Размер текста», затем выберите размер текста.
Список. Выберите больший размер значка справа от поля «Размер значков». Нажмите всплывающее меню «Размер текста», затем выберите размер текста.
Столбцы. Нажмите всплывающее меню «Размер текста», затем выберите размер текста. Выбор размера значка невозможен.
Галерея. Выберите максимальный размер миниатюры. Размер текста выбрать нельзя.
Увеличение размера объектов в боковых меню Finder и Почты: Выберите меню Apple
> «Системные настройки», нажмите «Основные», нажмите всплывающее меню «Размер значков в боковом меню», затем выберите «Большой».
Использование увеличения
Увеличение изображения на экране: Выберите меню Apple
> «Системные настройки», нажмите «Универсальный доступ», затем нажмите «Увеличение». Можно увеличить масштаб всего экрана или его части.
Когда установлен флажок «Использовать сочетания клавиш для увеличения», можно увеличить масштаб (нажав сочетание клавиш Option-Command-знак равенства), уменьшить масштаб (нажав Option-Command-знак минуса) или быстро переключиться между двумя вариантами (нажав Option-Command-8).
Если включен параметр «Увеличивать, используя прокрутку с клавишей модификации», можно увеличивать масштаб, удерживая клавишу Control (или другую клавишу модификации) и выполняя жест смахивания двумя пальцами вверх на трекпаде.
Увеличение объекта под указателем. Выберите меню Apple > «Системные настройки», нажмите «Универсальный доступ», нажмите «Масштабирование», затем установите флажок «Включить увеличение текста под курсором». См. раздел Увеличение текста под курсором.
Увеличение веб-страниц: в Safari выберите «Вид» > «Увеличить масштаб» или нажмите сочетание клавиш Command-плюс (+). Можно выбрать «Увеличить» или нажать сочетание клавиш Command-плюс несколько раз для продолжения увеличения. Если Вы хотите увеличить только текст, а не изображения, выберите «Увеличить текст».
Увеличение PDF-файлов, изображений и веб-страниц: если мышь или трекпад поддерживают такую возможность, для изменения увеличения можно использовать простой жест. Выберите меню «Apple» > «Системные настройки», нажмите «Мышь» > «Выбор и нажатие» или «Трекпад» > «Прокрутка и масштабирование», затем включите параметр «Смарт-масштабирование». Теперь для увеличения или уменьшения можно дважды коснуться поверхности мыши одним пальцем или дважды коснуться поверхности трекпада двумя пальцами.
Источник
Меняем цвет папок в OS X
Добавь красок в организацию файлов.
В операционной системы OS X предусмотрен ряд алгоритмов для организации файлов. Один из них – установка цветных тегов для папок. Но как поступить в том случае, если хочется полностью сменить ее цвет?
Что это дает: возможность ассоциативной работы с папками путем назначения их цвета. Например, красная – для документов, зеленая – для фотографий, черная – для игр и т.д.
1. Создайте папку в любой директории. Откройте ее контекстное меню (правый щелчок мышью) и выберите пункт Свойства.
2. В левом верхнем углу меню Свойства подсветите значок-изображение папки. Для этого достаточно тапнуть по логотипу один раз.
3. Нажмите комбинацию клавиш CMD + C, тем самым скопировав изображение в буфер обмена. Окно свойств папки не закрывайте.
4. Откройте штатное приложение Просмотр. Для поиска приложения воспользуйтесь Spotlight.
5. Сразу после запуска приложение Просмотр откройте меню Файл -> Новый из буфера обмена или воспользуйтесь комбинацией клавиш CMD + N.
6. Откроется скопированное изображение логотипа – изображения значка папки. Перейдите в меню Инструменты -> Настроить цвет….
7. В меню редактирования цвета перемещайте ползунки для получения необходимого цвета и оттенка.
8. Окончив редактирование и подбор цвета, откройте пункт Правка -> Скопировать, либо воспользуйтесь комбинацией клавиш CMD + C.
Закройте Редактор изображений ОТКАЗАВШИСЬ от сохранения изменений. Выберите пункт Удалить.
9. Вернитесь к диалоговому окну Свойств папки. Подсветите пиктограмму – изображение значка и нажмите комбинацию клавиш CMD + V.
Новый цвет папки будет скопирован из буфера обмена, а сам значок моментально изменит свой цвет.
Особенность данного способа заключается в том, что вы можете изменять цвет отдельных папок в конкретной директории, не затрагивая всю структуру файловой системы.
Для возврата штатного цвета достаточно выполнить указанные в инструкции шаги с любой стандартной папкой (не применяя никаких изменений в Редакторе изображений).
Источник