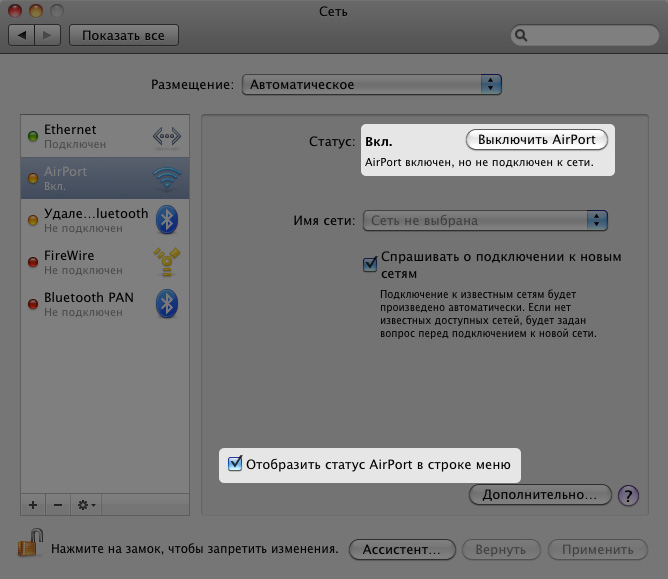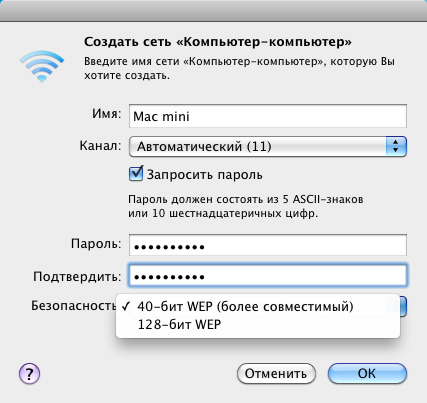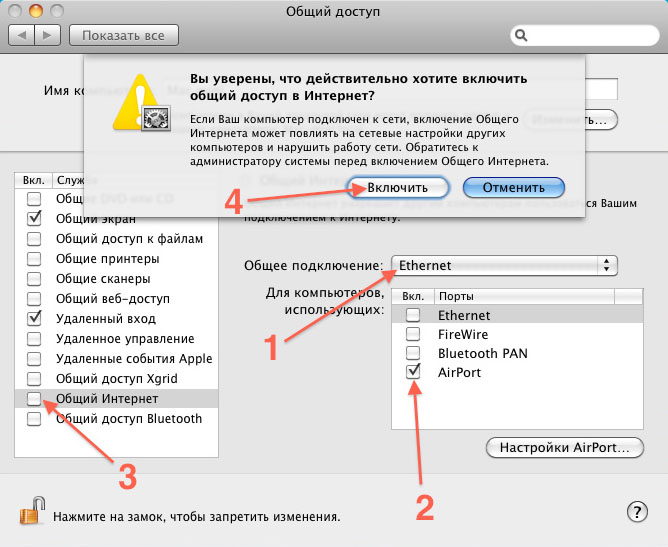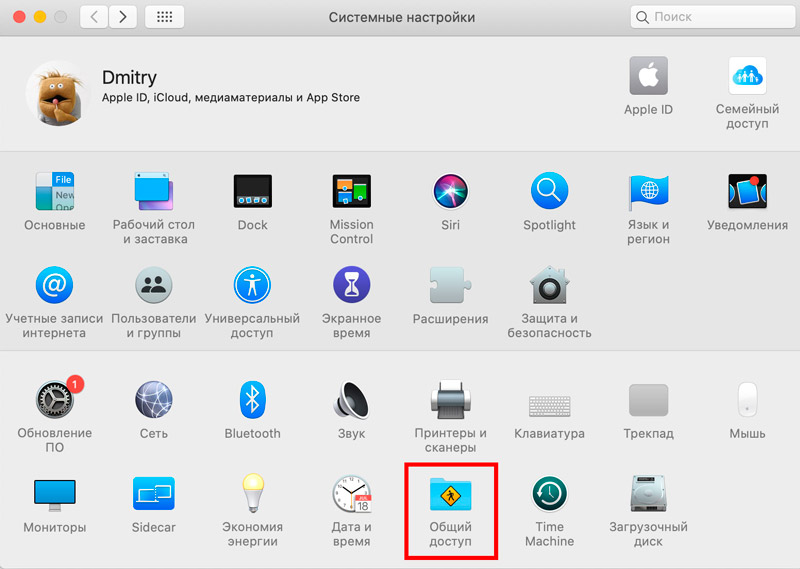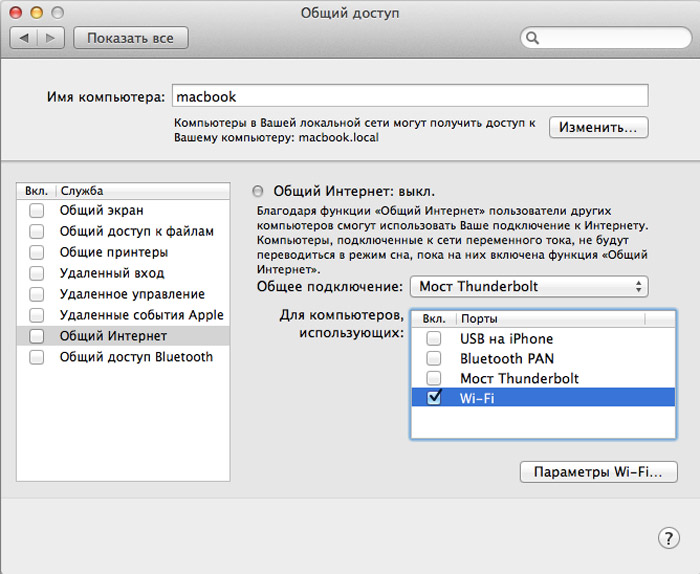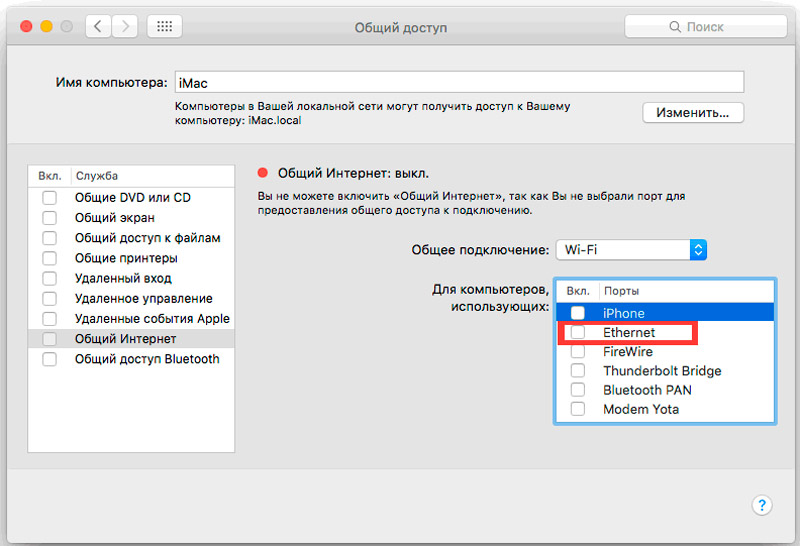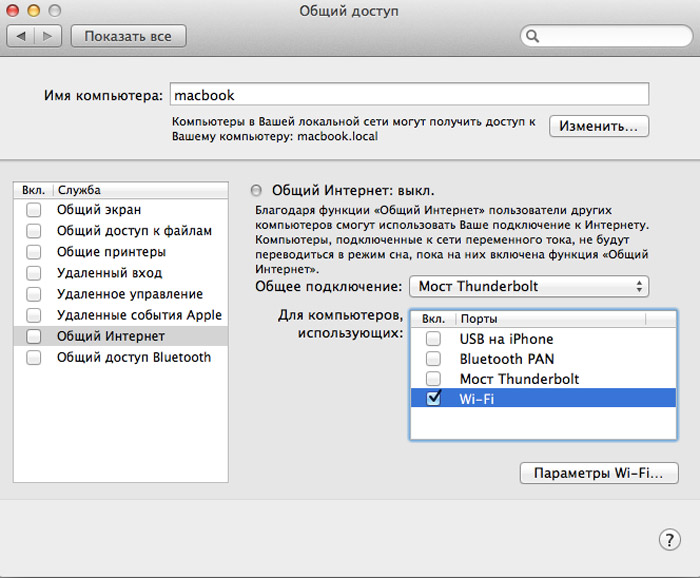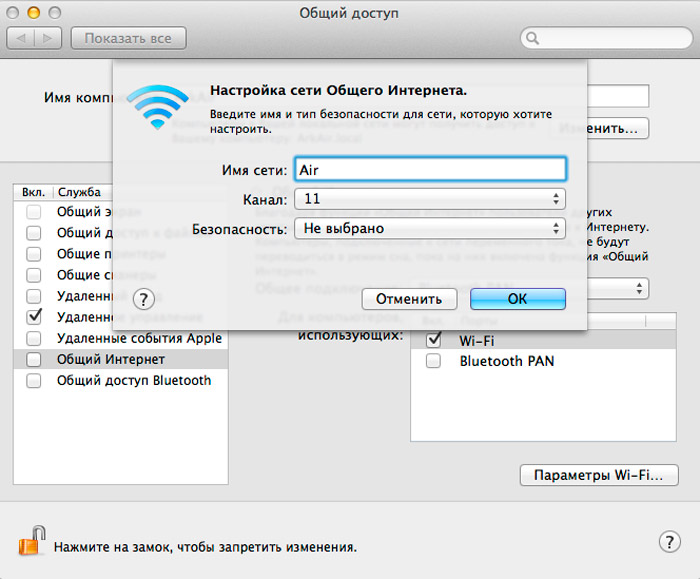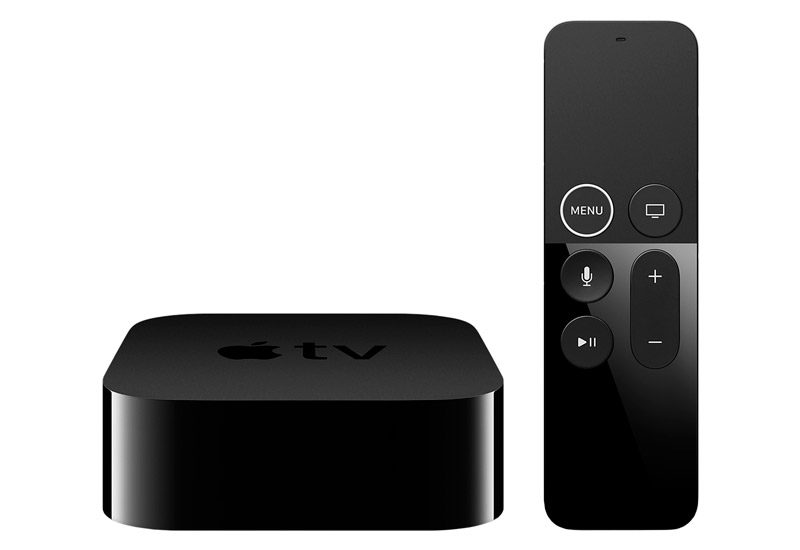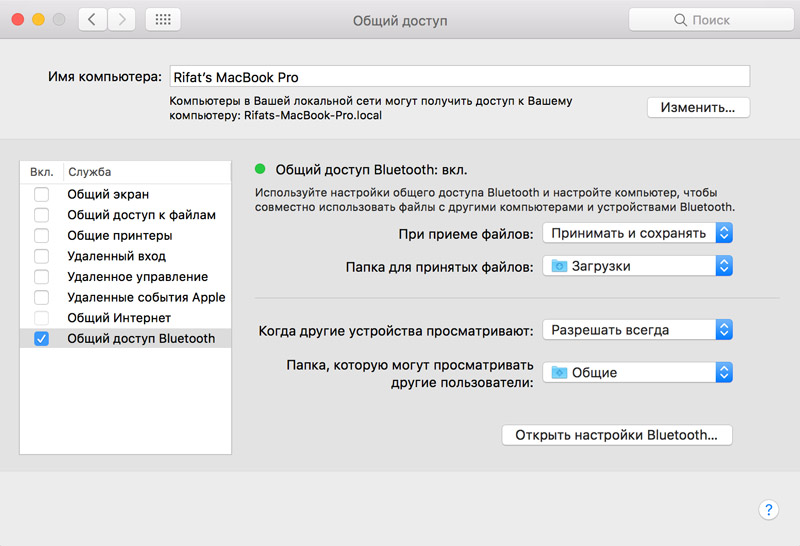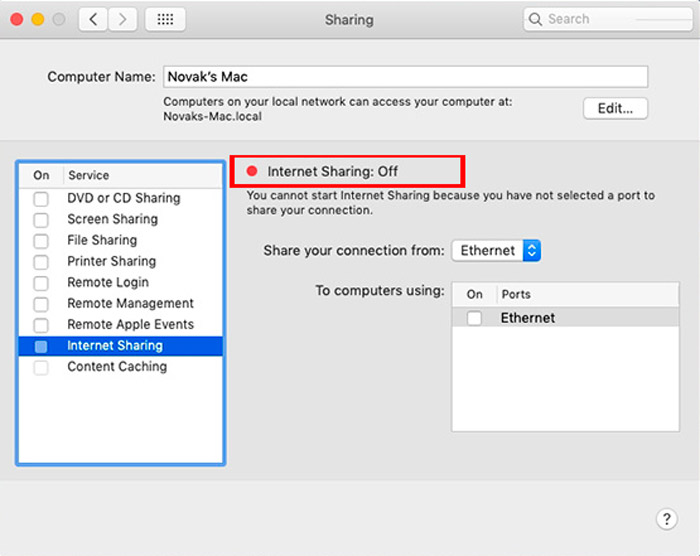- Создание сети «компьютер-компьютер» на Mac
- Создание новой сети
- Подключение к сети
- Включение устаревших сетей
- Превращаем Mac в беспроводной роутер
- [FAQ] Про использование iMac в качестве роутера
- Как превратить Mac в точку доступа Wi-Fi
- Как превратить Mac в точку доступа Wi-Fi
- Организация раздачи интернета на другие устройства с iMac и MacBook
- Зачем нужно раздавать интернет с компьютера Mac
- Что делать если Mac подключен к сети по кабелю
- Что делать если Mac подключен к беспроводной сети
- Отключение раздачи
Создание сети «компьютер-компьютер» на Mac
Чтобы настроить временное соединение Wi-Fi между Вашим Mac и другим устройством, можно создать собственную сеть, используя меню «Wi-Fi».
Создание новой сети
Нажмите значок состояния Wi-Fi 
Введите имя и выберите канал для сети.
Если создана сеть «компьютер-компьютер», значок меню Wi-Fi меняется на изображение компьютера 
Подключение к сети
После того как сеть создана, Вы можете подключиться к ней с другого компьютера Mac.
Нажмите значок состояния Wi-Fi 
Включение устаревших сетей
На Mac выберите меню Apple
> «Системные настройки», затем нажмите «Сеть».
В списке служб слева выберите Wi‑Fi, затем нажмите «Дополнительно».
Установите флажок «Показать устаревшие сети и параметры».
Источник
Превращаем Mac в беспроводной роутер
В последнее время я все чаще и чаще сталкиваюсь с вопросами пользователей, которые хотят подключить iPhone к компьютеру через Wi-Fi, раздать на мобильный гаджет или другой компьютер интернет, но не знают, как это сделать. Выходов несколько. К примеру, можно задуматься о покупке маршрутизатора Apple вроде Airport Extreme или любой другой фирмы, однако для этого прийдется потратиться. А можно взять и превратить свой Макинтош в беспроводной роутер и подключаться к нему напрямую.
Однако, перед тем как мы начнем, я хотел бы обозначить пару нюансов.
К сожалению, по-умолчанию Mac OS X умеет создавать беспроводные WEP-сети (или вообще без шифрования) и не разрешает выбрать в качестве алгоритма защиты от взлома WPA/WPA2, которые на сегодняшний день представляют лучшую защиту данных. К сожалению, ни первый, ни второй алгоритмы шифрования не дают 100% гарантии от взлома, поэтому будем пользоваться тем, что есть.
У Windows XP и, похоже, у Windows 7 существует свое личное мнение по поводу WEP-сетей, поэтому просто так к ним подключиться не получится. Я специально не интересовался, но решение не должно быть сложным.
Итак, теперь преступим к созданию сети. Первым делом нужно зайти в Системные настройки и выбрать закладку Сеть. В открывшемся окне требуется включить AirPort (если он выключен) и поставить галочку «Отобразить статус AirPort в строке меню»:
Теперь в выпадающем списке «Имя сети» нужно выбрать пункт меню «Создать сеть…». Это же можно сделать из панели меню, кликнув по значку AirPort:
В появившемся окне требуется задать имя сети, канал, ввести пароль и нажать кнопку ОК. Обратите внимание, что для 40-битного WEP шифрования он должен состоять из 5 ASCII-знаков или 10 шестнадцатеричных цифр. Все, теперь наша сеть готова.
Однако таким образом мы просто напрямую подключимся мобильным гаджетом к компьютеру. А вот если нам нужно еще и пробросить на iPhone/iPod touh интернет с «большого брата», то нужно зайти обратно в Системные настройки и выбрать пункт «Общий доступ». В открывшемся окне требуется найти в списке галочку «Общий Интернет». Ума не приложу, почему в русской локализации Интернет пишется с большой буквы, анахронизм какой-то, ей богу, но это я отвлекся.
Теперь в выпадающем меню (1) выберите Ethernet (если на компьютер интернет приходит по сетевому кабелю), а чуть ниже выберите протоколы (2), по которым будет «раздаваться» общий интернет. Далее ставим галочку в левой части окна (3) и подтверждаем изменения (4).
Осталось проверить все на мобильном гаджете. В настройках iPhone OS выбираем нашу сеть и вводим пароль, который придумали при её создании:
Как видите, все получилось: к сети подключились, ip-шник и другие сетевые настройки получили, а Speedtest показывает, что мой провайдер недостоин называться «провайдером» 🙂
UPD. Один из наших читателей провел несколько экспериментов, в результате которых выяснил вот какую закономерность: если у вас не хочет создаваться сеть «Компьютер-Компьютер» — просто включите AirPort на обоих устройствах (спасибо, Александр).
Источник
[FAQ] Про использование iMac в качестве роутера
Если вы хотите увидеть на нашем сайте ответы на интересующие вас вопросы обо всём, что связано с техникой Apple, операционной системой Mac OS X (и её запуском на PC), пишите нам через форму обратной связи.
К нам поступил следующий вопрос:
Здравствуйте.Помогите пожалуйста,весь интернет облазила,ничего не нашла.
У меня такая ситуация: мы хотим поменять мне компьютер на imac. У меня сейчас в комнате стоит обычный настольный компьютер,к нему присоединен проводной интернет (билайн),точнее он присоединен к роутеру,для того что бы одновременно мог работать он и мой нетбук. Но сейчас так как мы покупаем другой компьютер imac, нам надо будет,чтобы на всех компьютерах работал интернет. Дело в том что провод интерентный в моей комнате, и его как я
понимаю надо будет присоединить к imac, а «сейчасашний»мой настольный компьютер,поставим в другую комнату,но там нет провода и на этом компьютере нет wifi( он уже довольно не новый. А вот как раз на imac есть встроеный wifi,я сначала думала что роутер будет уже не нужен мне, что свой нетбук,айфон,айпад ( мне обязательно нужно чтобы айфон и айпад тоже можно было подключить по своему wifi дома,например сейчас я их подключаю к wifi по своему роутеру) можно будет подключать по wifi на imac,потому что его можно использовать как роутер. Но забыла про этот свой компьютер,что его тоже мы оставляем и будет ставить в другую комнату. И на нем тоже нужен интерент. Я не понимаю нужен ли будет мне вообще роутер…
Подскажите пожалуйста что мне делать с таким количеством комьютеров.
После прочтения вашей сумбурной истории мы тоже засомневались, нужен ли вам роутер и как вам жить с таким количеством компьютеров 🙂
На самом деле, скорая компьютерная помощь в данном случае элементарна:
- если вы хотите пользоваться Wi-Fi в то время, когда iMac выключен, оставьте роутер и воткните интернет-кабель в него
- если предполагается, что iMac у вас будет работать практически всегда, можете избавиться от роутера и использовать для этих целей iMac
Настроить общий доступ к Интернету в Mac OS X очень просто. Запустите настройки системы, зайдите в пульт «Сеть», слева выберите пункт «Общий Интернет». Справа в списке «Общее подключение» выберите то подключение, через которое вы выходите в Интернет (т.е. ваше билайновское подключение). Под ним поставьте галочку около Wi-Fi. Затем слева включите галочку «Общий Интернет». Всё, настройка на этом закончена.
Что касается компьютера в другой комнате — полагаем, для него придётся покупать Wi-Fi-адаптер.
Источник
Как превратить Mac в точку доступа Wi-Fi
OS X El Capitan – не первая операционная система Apple, позволяющая превратить любой компьютер с Wi-Fi чипом и доступом в Интернет в точку доступа Wi-Fi. Однако необходимые шаги в каждой ОС незначительно меняются, и вот как этот процесс выглядит в OS X El Capitan.
Если вы хотите сделать точку доступа Wi-Fi с минимальными усилиями, просто зайдите в раздел настроек Общий доступ. Альтернативный вариант в виде команд Терминала, вероятно, заинтересует не многих «маководов».
Как превратить Mac в точку доступа Wi-Fi
Шаг 1: Откройте «Системные настройки» и перейдите в раздел «Общий доступ».
Шаг 2: Выделите пункт «Общий Интернет» в панели слева, а затем в выпадающем списке «Общее подключение» укажите Ethernet. Если у вас новый MacBook, пункт может называться «Thunderbolt Ethernet».
Шаг 3: Перейдите в окно «Для компьютеров использующих:» и поставьте галочку рядом с Wi-Fi.
Шаг 4: Нажмите кнопку «Параметры Wi-Fi».
Шаг 5: Укажите название беспроводной сети и выберите из выпадающего меню «Безопасность» пункт «Личный WPA2». Введите пароль для вашей беспроводной сети и нажмите ОК.
Шаг 6: Поставьте галочку напротив пункта «Общий Интернет» слева.
Появится предупреждение: «Вы уверены, что действительно хотите включить общий доступ в Интернет. Если ваш компьютер подключен к сети, включение Общего Интернета может повлиять не сетевые настройках других компьютеров и нарушить работу сети. Обратитесь к администратору системы перед включением Общего Интернета».
В действительности, в настройке точки доступа в OS X нет ничего сложного, соглашаемся, нажав на кнопку «Включить».
Для настройки точки доступа Wi-Fi на Mac можно использовать любой источник Интернета, в том числе USB-донглы, Blueooth-модемы или iPhone. Во время настройки Общего доступа нужно лишь выбрать соответствующие опции в разделах «Общее подключение» и «Для компьютеров, использующих».
Источник
Организация раздачи интернета на другие устройства с iMac и MacBook
Любой компьютер, в том числе на операционной системе MacOS, можно использовать в качестве роутера для раздачи интернета на другие устройства. Причём как по беспроводной сети (с задействованием модуля Wi-Fi), так и по кабельному подключению (например, если ПК соединён с локальной сетью). И данный функционал в MacOS интегрирован по умолчанию. То есть никаких сторонних программ для его использования устанавливать не потребуется.
Зачем нужно раздавать интернет с компьютера Mac
Вариантов для использования такой функции — масса. Самый распространённый: iMac (или MacBook) к интернету подключен по кабелю RJ-45 (витая пара). Роутер в квартире/доме не установлен. Но есть необходимость предоставить интернет смартфонам/планшетам. Казалось бы, без Wi-Fi-роутера это сделать не получится. На деле вместо него можно использовать сам Mac! Но нужно учесть, что раздача интернета при этом доступной будет только в том случае, если компьютер включен и загружена операционная система.
Кабель для подключения к интернету RJ-45
А может ли Mac одновременно обеспечить доступом в интернет хотя бы 5 сторонних устройств? Однозначно да. Количество подключаемых гаджетов не ограничено. Упор будет только в пропускную способность создаваемой сети. А это уже во многом зависит от поколения, используемого Mac или MacBook.
Что делать если Mac подключен к сети по кабелю
В этом случае раздавать интернет можно и по Wi-Fi (при наличии соответствующего модуля), и в локальной сети, в том числе одновременно — установленная OS предусматривает такую возможность.
Итак, для создания беспроводной точки доступа (Wi-Fi-сети с функцией раздачи интернета) потребуется:
- Зайти в «Системные настройки», перейти в раздел «Общий доступ».
- Выбрать пункт «Общий интернет». Отмечать его галочкой — не нужно!
- В правой части окна в разделе «Общее подключение» выбрать порт, по которому Mac выходит в интернет. В данном случае — Ethernet. Если установлен USB-модем, то, соответственно, необходимо указать его.
- В разделе «Для компьютера» выбрать вариант «раздачи». В нашем случае — Wi-Fi (отметить галкой).
- Кликнуть на кнопку «Параметры Wi-Fi». Здесь нужно указать название создаваемой беспроводной сети (например, MacWi-Fi), выбрать тип шифрования (рекомендуется WPA2) и ввести пароль для подключения (минимум 8 символов, только латинские буквы, цифры, некоторые спецсимволы). Если в Mac установлен двухдиапазонный модуль (с поддержкой сетей 5 ГГц), то в настройках будет возможность выбрать и частоту (большинство смартфонов работают только с 2,4 ГГц — его и рекомендуется выбрать).
Перезагружать компьютер или ноутбук не нужно. Буквально через 5 секунд все остальные устройства «увидят» новую сеть Wi-Fi и смогут к ней подключиться. Только перед тем, как раздать интернет с iMac или MacBook необходимо учесть, что детальной статистики трафика по каждому подключенному устройству получить штатным ПО не получится. Но и необходимость в этом возникает крайне редко.
Что делать если Mac подключен к беспроводной сети
В том случае, если к интернету Mac подключен по Wi-Fi, то раздать трафик он сможет только на остальные устройства в локальной сети (подключенные по кабелю), либо через Bluetooth. Специфика Wi-Fi-модулей такова, что они не могут одновременно работать и на приём, и на раздачу (на самом деле можно, но только для передачи видеоизображения, например, через Chromecast или на приставку AppleTV — такое разделение трафика выполняется на аппаратном уровне).
Настройка MacBook или iMac в этом случае выполняется аналогичным образом, что и при подключении по кабелю. То есть через раздел «Общий интернет». Если трафик планируется раздавать по Bluetooth, то первоначально ещё необходимо провести сопряжение устройств, а затем в параметрах компьютера включить поддержку протокола DUN или PAN (именно в настройках для сопряженного Bluetooth-устройства). Именно они отвечают за туннелирование трафика. Все остальные параметры можно указать в разделе «Общий доступ Bluetooth» (там, к примеру, можно даже организовать локальный доступ к файлам, хранящихся на Mac).
И перед тем, как раздать интернет через Bluetooth с Mac стоит учесть, что максимальная скорость обмена данными в этом случае редко будет превышать 5 Мбит/с. Пинг тоже будет колебаться в диапазоне от 5 до 200 мс. То есть для веб-серфинга этого более чем достаточно, а вот для онлайн-игр, скачивания больших файлов или просмотра видео высокой четкости такое подключение однозначно не подойдёт.
Отключение раздачи
Раздача выключается всё в том же разделе «Общий интернет» (во вкладке «Общий доступ» системных настроек). Удалять созданные подключения не нужно (они ведь ещё могут пригодиться в будущем). Достаточно лишь включить пункт «Общий интернет выкл.»
Также можно просто отключить Wi-Fi: на MacBook, выпущенных до 2014 года, имеется для этого отдельный переключатель. Созданная ранее беспроводная сеть тут же исчезнет и появится при повторном включении модуля.
Функция раздачи интернета не доступна только на MacBook, выпущенных до линейки Air (то есть до 2009 года). И даже при наличии модуля Wi-Fi включить точку доступа всё равно не удастся — операционная система MacOS до версии X El Capitan подобный функционал не предусматривала.
Итого, iMac и MacBook действительно можно использовать в качестве Wi-Fi-роутера, да ещё и с довольно обширным функционалом. Если у вас имеется подобный опыт использования своих ПК или ноутбуков (в том числе на Windows) — обязательно поделитесь этим в комментариях. Расскажите, какое ПО для этого вы использовали, были ли какие-то недостатки в организации подобной раздачи интернета.
Источник