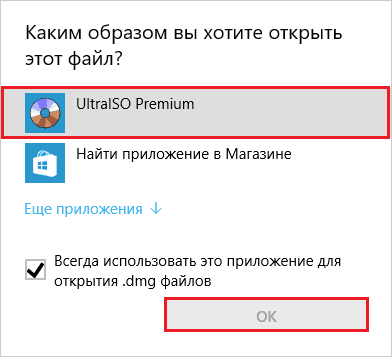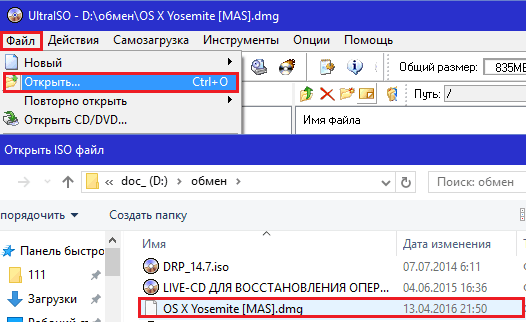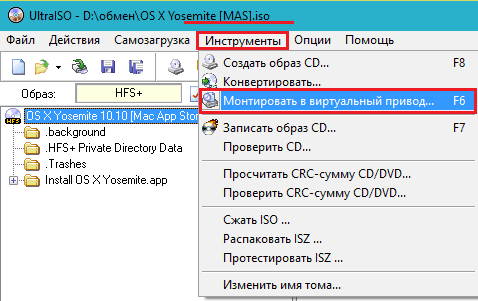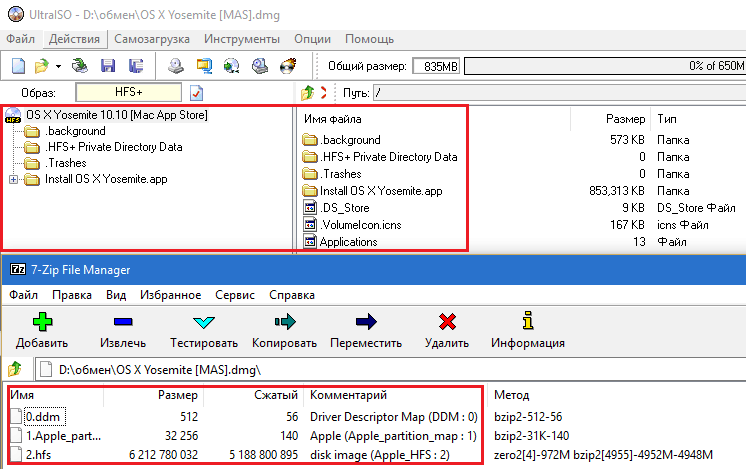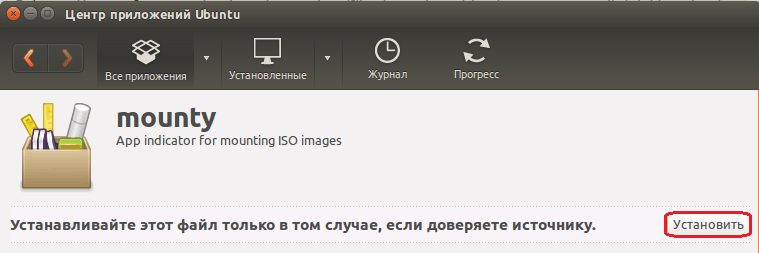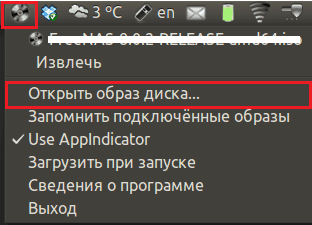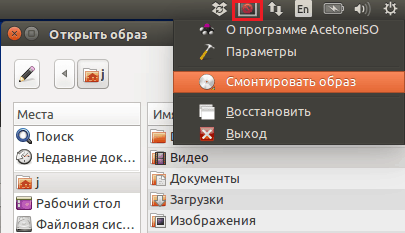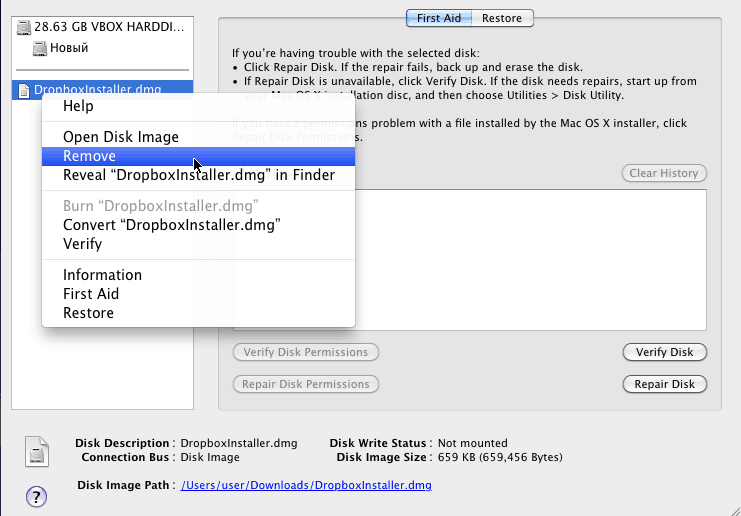- Чем открыть файл DMG в Windows, Ubuntu и Mac OS X
- Windows: открытие и монтирование DMG в виртуальный привод в программе UltraISO
- Другие инструменты для работы c DMG-файлами в Windows
- Ubuntu: монтирование DMG-образа в виртуальный привод
- Использование DMG в родственной среде Mac OS X
- Создание загружаемого установщика для macOS
- Что нужно для создания загружаемого установщика:
- Загрузка macOS
- Использование команды createinstallmedia в приложении «Терминал»
- Чем открыть файл DMG в Windows, Ubuntu и Mac OS X
- Windows: открытие и монтирование DMG в виртуальный привод в программе UltraISO
- Другие инструменты для работы c DMG-файлами в Windows
- Ubuntu: монтирование DMG-образа в виртуальный привод
- Использование DMG в родственной среде Mac OS X
Чем открыть файл DMG в Windows, Ubuntu и Mac OS X
Файлы с расширением DMG (ДМГ) представляют собой образы дисков, созданные в операционной системе Mac OS X. Поскольку это проприетарный формат компании Apple, Windows и Linux его не поддерживают, но…
Вы сможете пользоваться файлами этого типа в различных ОС, если будете знать их секрет. Сегодня я расскажу, чем открыть DMG в системах Windows, Ubuntu, а также в родной для них среде Mac OS X.
Windows: открытие и монтирование DMG в виртуальный привод в программе UltraISO
UltraISO (платная утилита с полностью функциональным триальным периодом, цена лицензии – $29.95) – одно из самых популярных Windows-приложений для работы с образами дисков. Чтобы просмотреть содержимое DMG-файла или добавить/удалить из него какие-либо объекты, достаточно загрузить его в программу через команду контекстного меню «Открыть с помощью»:
Или запустить приложение и указать путь к DMG-образу через меню «Файл» – «Открыть».
UltraISO позволяет не только просмартивать и редактировать файлы образов, но и монтирует их в виртуальный DVD-привод, чтобы пользователь мог работать с ними так же, как с настоящими дисками. Однако с ДМГ этот фокус может не пройти – образ монтируется, но система отказывается отображать его содержимое. Решением будет конвертация в дружественный Windows формат ISO.
Как это сделать:
- Загрузите ДМГ-файл в приложение.
- Откройте меню «Инструменты» и выберите пункт «Конвертировать» или нажмите показанную на скриншоте кнопку на верхней панели.
- В новом окошке, в списке «Формат вывода», отметьте «СтандартныйISO» и снова нажмите «Конвертировать».
Если исходник имеет значительный объем, операция займет 10 и более минут.
После конвертации откройте в программе полученный ISO-образ, нажмите F6 или снова зайдите в раздел меню «Инструменты» и выберите команду «Монтировать в виртуальный привод».
В следующем окошке еще раз щелкните «Монтировать».
После этого работайте с ISO-образом, как с DVD-диском.
Другие инструменты для работы c DMG-файлами в Windows
UltraISO, пожалуй, самое функциональное Windows-приложение для работы DMG-образами, но не единственное. Помимо него открывать файлы этого типа могут:
- Бесплатные архиваторы 7-zip и PeaZip . Однако в них содержимое DMG-файла имеет не такую детальную структуру, как в UltraISO. Сравнение показано на скриншоте:
- AcuteSystemsTransMac – платная утилита ($48) для открытия объектов Mac OS X в Windows, записи их на CD/DVD-диски и создания установочных носителей.
- DMG-Extractor – еще один инструмент для открытия ДМГ в Виндовс, также платный (€ 7.95).
- AnyToISOConverter – бесплатный конвертер образов дисков различных форматов в ISO, включая сжатые и зашифрованные ДМГ-файлы, без потери функциональности последних.
Ubuntu: монтирование DMG-образа в виртуальный привод
Для монтирования дисков в Ubuntu чаще всего используют утилиту Mounty . Это не единственное приложение с такими функциями, но одно из немногих, которое поддерживает формат DMG.
Загружаем утилиту по ссылке и устанавливаем через Центр приложений Ubuntu. Как вариант – подключаем репозиторий в терминале и устанавливаем из него.
После инсталляции и запуска Mounty в системном трее появится значок в виде компакт-диска. Щелчком по нему открывается список команд программы. Достаточно указать месторасположение DMG-файла и кликнуть «Открыть образ диска», чтобы он смонтировался в виртуальный привод. После этого работайте с ним, как с обычным DVD.
Другое приложение, способное монтировать DMG-образы в виртуальный дисковод Ubuntu, называется AcetoneISO. Как и Mounty, оно устанавливается через Центр приложений и после запуска создает значок в трее. Кликните по нему, выберите команду «Смонтировать образ» и укажите путь к нужному объекту.
Использование DMG в родственной среде Mac OS X
В формате DMG распространяются, как правило, установщики приложений Mac OS X. В отличие от инсталляторов Windows, они тоже представляют собой образы дисков, внутри которых находится программа. Для открытия такого файла и, соответственно, начала инсталляции, достаточно дважды кликнуть по нему – система автоматически смонтирует его в виртуальный дисковод. Перетяните из этого «дисковода» файл с расширением .app в папку Applications, а установщик демонтируйте и удалите.
Для демонтирования нажмите на значок в виде треугольника, который находится справа от имени DMG-образа, или кликните в его контекстном меню команду «Unmount». Для удаления – там же нажмите «Remove».
Кроме инсталляторов программ, в DMG-файл может быть упакован и любой другой объект OS X, например, папка или установочный пакет операционной системы. Для просмотра и извлечения содержимого используется встроенное приложение «Дисковая утилита», которая хранится в каталоге Application – Utilites.
Доступные действия – открытие в самой утилите, открытие в Finder, проверка, восстановление, удаление, просмотр содержимого и информации, управление разделами и т. д., собраны в контекстном меню смонтированного объекта и в правой половине окна утилиты. Разобраться, что к чему, думаю, будет несложно.
Источник
Создание загружаемого установщика для macOS
В качестве загрузочного диска для установки операционной системы на компьютер Mac можно использовать внешний диск или дополнительный том.
Эти расширенные инструкции предназначены в первую очередь для системных администраторов и других пользователей, имеющих опыт работы с командной строкой. Загружаемый установщик не требуется для обновления macOS или переустановки macOS, но он может оказаться удобен, если требуется выполнить установку на несколько компьютеров, не загружая установщик заново каждый раз.
Что нужно для создания загружаемого установщика:
- USB-накопитель или другой дополнительный том, отформатированный в Mac OS Extended, на котором есть не менее 14 ГБ свободного пространства;
- загруженный установщик для macOS Big Sur, Catalina, Mojave, High Sierra или El Capitan.
Загрузка macOS
- Загрузка macOS Big Sur, macOS Catalina, macOS Mojave или macOS High Sierra
Эти элементы загружаются в папку «Программы» в виде приложения с именем «Установка macOS [ название версии ]». Если после загрузки запустится установщик, завершите его работу без продолжения установки. Чтобы получить подходящий установщик, выполняйте загрузку с компьютера Mac, на котором используется macOS Sierra 10.12.5 или более поздней версии либо El Capitan 10.11.6. Корпоративным администраторам следует производить загрузку с сайта Apple, а не с сервера обновления ПО, размещенного в локальной сети. - Загрузка OS X El Capitan
В результате этого действия загрузится образ диска с именем InstallMacOSX.dmg. На компьютере Mac, совместимом с El Capitan, откройте образ диска и запустите с него установщик с именем InstallMacOSX.pkg. Приложение с именем «Установка OS X El Capitan» будет установлено в папку «Программы». Загружаемый установщик создается именно из этого приложения, а не из образа диска или установщика .pkg.
Использование команды createinstallmedia в приложении «Терминал»
- Подключите USB-накопитель или другой том, используемый для загружаемого установщика.
- Откройте приложение «Терминал» в подпапке «Утилиты» папки «Программы».
- Введите или вставьте в приложение «Терминал» одну из следующих команд. Предполагается, что установщик находится в папке «Программы», а имя MyVolume обозначает USB-накопитель или другой используемый вами том. Укажите вместо MyVolume имя своего тома в следующих командах.
Big Sur*:
Catalina*:
Mojave*:
High Sierra*:
El Capitan:
* Если на компьютере Mac установлена операционная система macOS Sierra или более ранней версии, включите аргумент —applicationpath и путь установки аналогично тому, как это делается в случае команды для El Capitan.
После набора команды
- Нажмите «Ввод», чтобы ввести команду.
- При появлении запроса введите пароль администратора и нажмите клавишу «Ввод» еще раз. При вводе пароля приложение «Терминал» не отображает вводимые символы.
- При появлении запроса нажмите клавишу Y , чтобы подтвердить удаление всех данных на томе, затем клавишу «Ввод». Приложение «Терминал» показывает прогресс по мере стирания тома.
- После стирания тома может быть отображено предупреждение о том, что приложению «Терминал» требуется доступ к файлам на съемном томе. Нажмите «OK», чтобы продолжить копирование.
- Когда приложение «Терминал» сообщит о завершении процесса, имя тома будет совпадать с именем загруженного установщика, например «Установка macOS Big Sur». После этого можно закрыть приложение «Терминал» и извлечь том.
Источник
Чем открыть файл DMG в Windows, Ubuntu и Mac OS X
Файлы с расширением DMG (ДМГ) представляют собой образы дисков, созданные в операционной системе Mac OS X. Поскольку это проприетарный формат компании Apple, Windows и Linux его не поддерживают, но…
Вы сможете пользоваться файлами этого типа в различных ОС, если будете знать их секрет. Сегодня я расскажу, чем открыть DMG в системах Windows, Ubuntu, а также в родной для них среде Mac OS X.
Windows: открытие и монтирование DMG в виртуальный привод в программе UltraISO
UltraISO (платная утилита с полностью функциональным триальным периодом, цена лицензии – $29.95) – одно из самых популярных Windows-приложений для работы с образами дисков. Чтобы просмотреть содержимое DMG-файла или добавить/удалить из него какие-либо объекты, достаточно загрузить его в программу через команду контекстного меню «Открыть с помощью»:
Или запустить приложение и указать путь к DMG-образу через меню «Файл» – «Открыть».
UltraISO позволяет не только просмартивать и редактировать файлы образов, но и монтирует их в виртуальный DVD-привод, чтобы пользователь мог работать с ними так же, как с настоящими дисками. Однако с ДМГ этот фокус может не пройти – образ монтируется, но система отказывается отображать его содержимое. Решением будет конвертация в дружественный Windows формат ISO.
Как это сделать:
- Загрузите ДМГ-файл в приложение.
- Откройте меню «Инструменты» и выберите пункт «Конвертировать» или нажмите показанную на скриншоте кнопку на верхней панели.
- В новом окошке, в списке «Формат вывода», отметьте «СтандартныйISO» и снова нажмите «Конвертировать».
Если исходник имеет значительный объем, операция займет 10 и более минут.
После конвертации откройте в программе полученный ISO-образ, нажмите F6 или снова зайдите в раздел меню «Инструменты» и выберите команду «Монтировать в виртуальный привод».
В следующем окошке еще раз щелкните «Монтировать».
После этого работайте с ISO-образом, как с DVD-диском.
Другие инструменты для работы c DMG-файлами в Windows
UltraISO, пожалуй, самое функциональное Windows-приложение для работы DMG-образами, но не единственное. Помимо него открывать файлы этого типа могут:
- Бесплатные архиваторы 7-zip и PeaZip. Однако в них содержимое DMG-файла имеет не такую детальную структуру, как в UltraISO. Сравнение показано на скриншоте:
- AcuteSystemsTransMac – платная утилита ($48) для открытия объектов Mac OS X в Windows, записи их на CD/DVD-диски и создания установочных носителей.
- DMG-Extractor – еще один инструмент для открытия ДМГ в Виндовс, также платный (€ 7.95).
- AnyToISOConverter – бесплатный конвертер образов дисков различных форматов в ISO, включая сжатые и зашифрованные ДМГ-файлы, без потери функциональности последних.
Ubuntu: монтирование DMG-образа в виртуальный привод
Для монтирования дисков в Ubuntu чаще всего используют утилиту Mounty. Это не единственное приложение с такими функциями, но одно из немногих, которое поддерживает формат DMG.
Загружаем утилиту по ссылке и устанавливаем через Центр приложений Ubuntu. Как вариант – подключаем репозиторий в терминале и устанавливаем из него.
После инсталляции и запуска Mounty в системном трее появится значок в виде компакт-диска. Щелчком по нему открывается список команд программы. Достаточно указать месторасположение DMG-файла и кликнуть «Открыть образ диска», чтобы он смонтировался в виртуальный привод. После этого работайте с ним, как с обычным DVD.
Другое приложение, способное монтировать DMG-образы в виртуальный дисковод Ubuntu, называется AcetoneISO. Как и Mounty, оно устанавливается через Центр приложений и после запуска создает значок в трее. Кликните по нему, выберите команду «Смонтировать образ» и укажите путь к нужному объекту.
Использование DMG в родственной среде Mac OS X
В формате DMG распространяются, как правило, установщики приложений Mac OS X. В отличие от инсталляторов Windows, они тоже представляют собой образы дисков, внутри которых находится программа. Для открытия такого файла и, соответственно, начала инсталляции, достаточно дважды кликнуть по нему – система автоматически смонтирует его в виртуальный дисковод. Перетяните из этого «дисковода» файл с расширением .app в папку Applications, а установщик демонтируйте и удалите.
Для демонтирования нажмите на значок в виде треугольника, который находится справа от имени DMG-образа, или кликните в его контекстном меню команду «Unmount». Для удаления – там же нажмите «Remove».
Кроме инсталляторов программ, в DMG-файл может быть упакован и любой другой объект OS X, например, папка или установочный пакет операционной системы. Для просмотра и извлечения содержимого используется встроенное приложение «Дисковая утилита», которая хранится в каталоге Application – Utilites.
Доступные действия – открытие в самой утилите, открытие в Finder, проверка, восстановление, удаление, просмотр содержимого и информации, управление разделами и т. д., собраны в контекстном меню смонтированного объекта и в правой половине окна утилиты. Разобраться, что к чему, думаю, будет несложно.
Источник