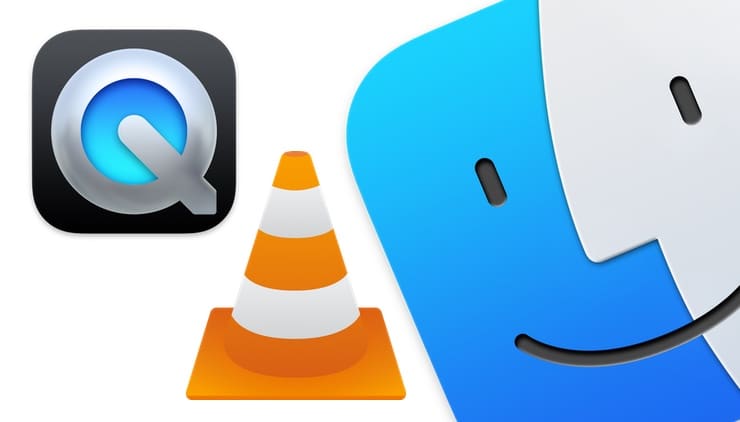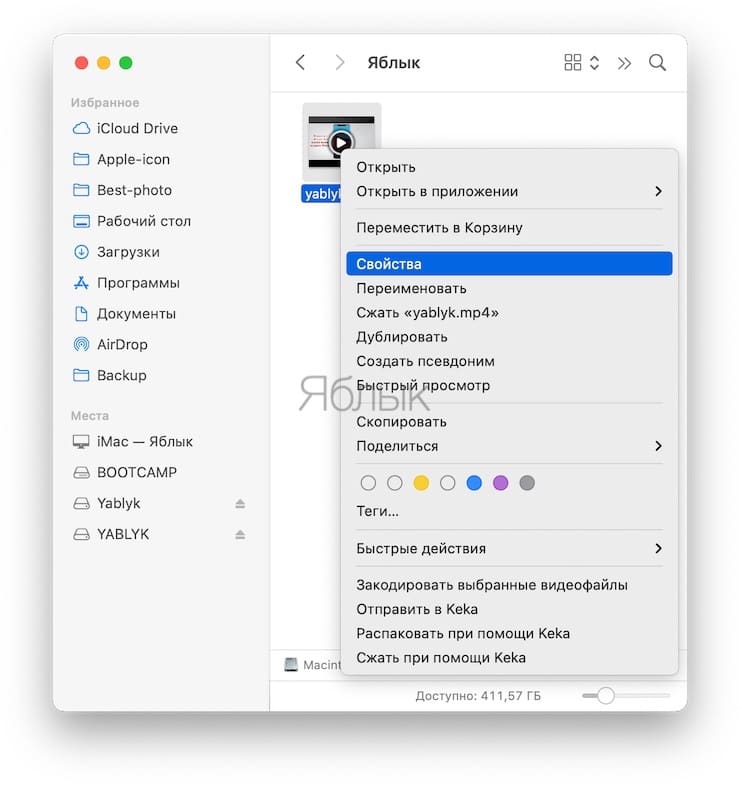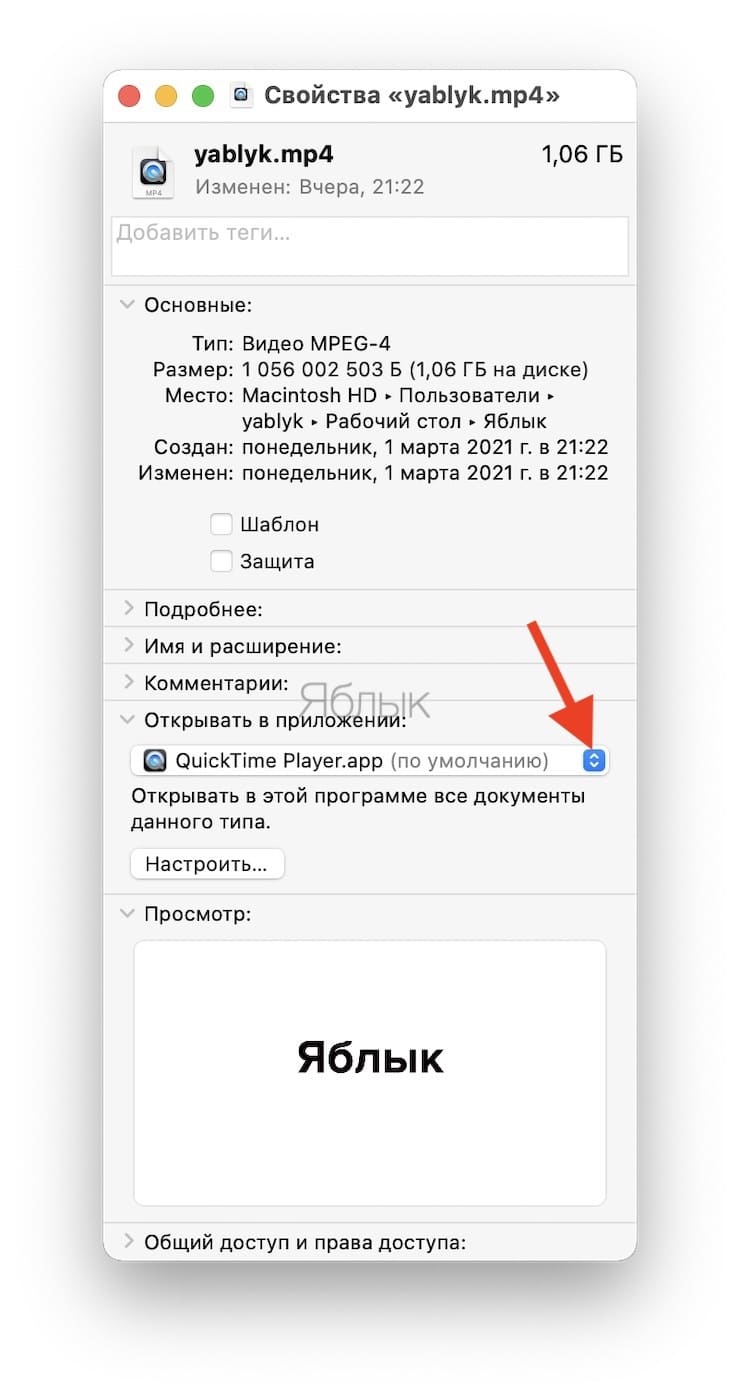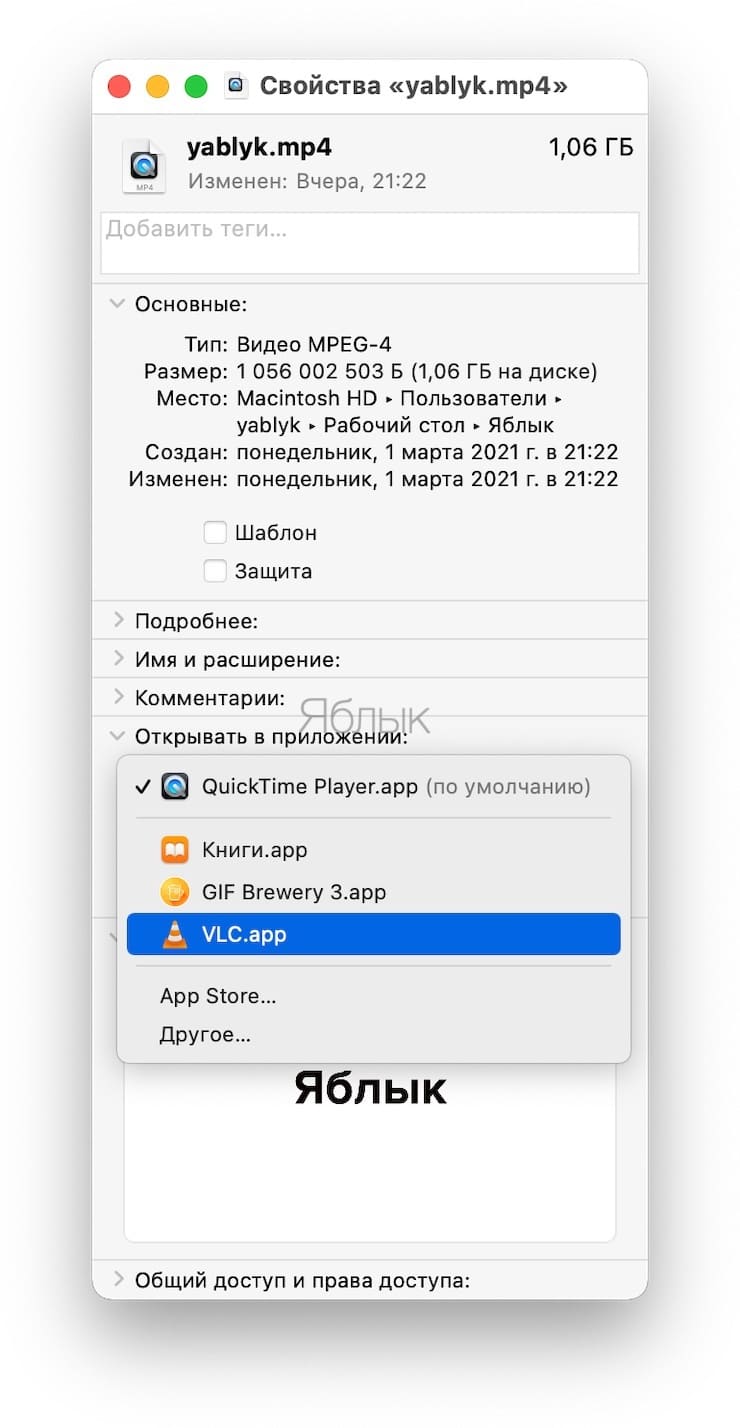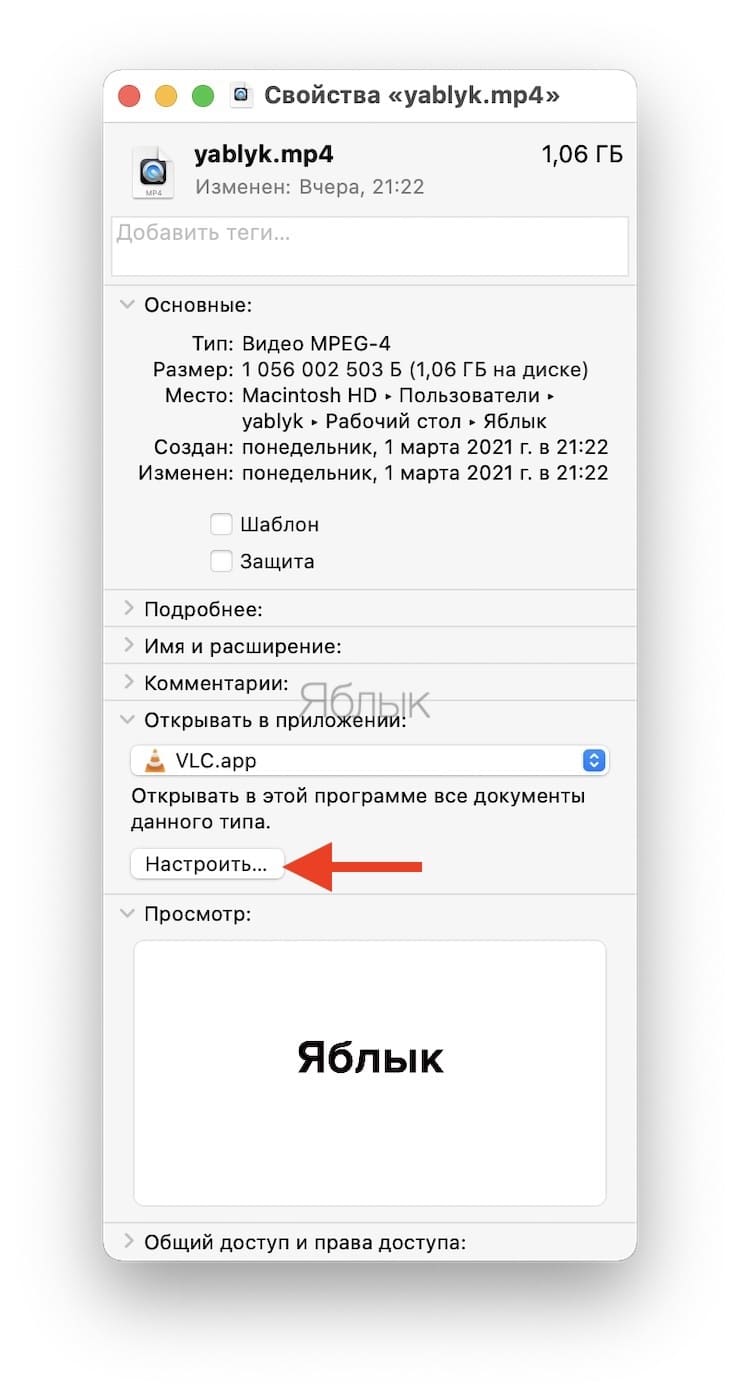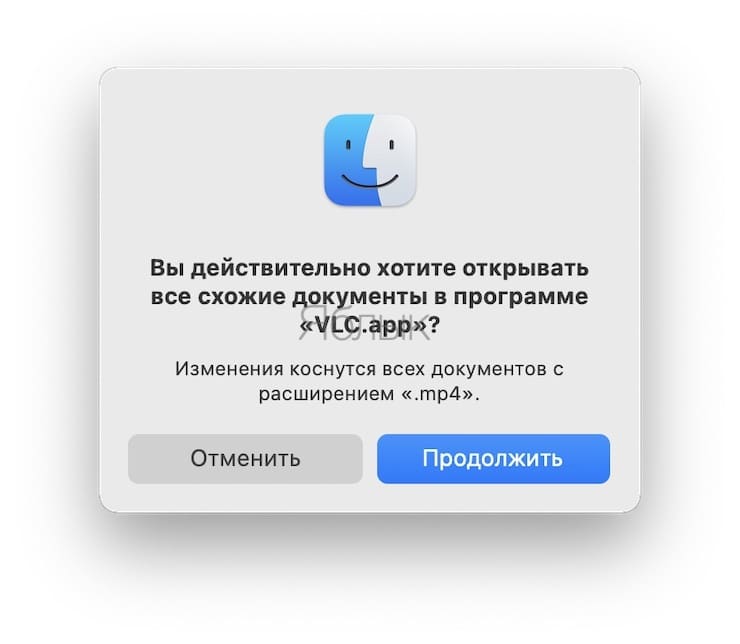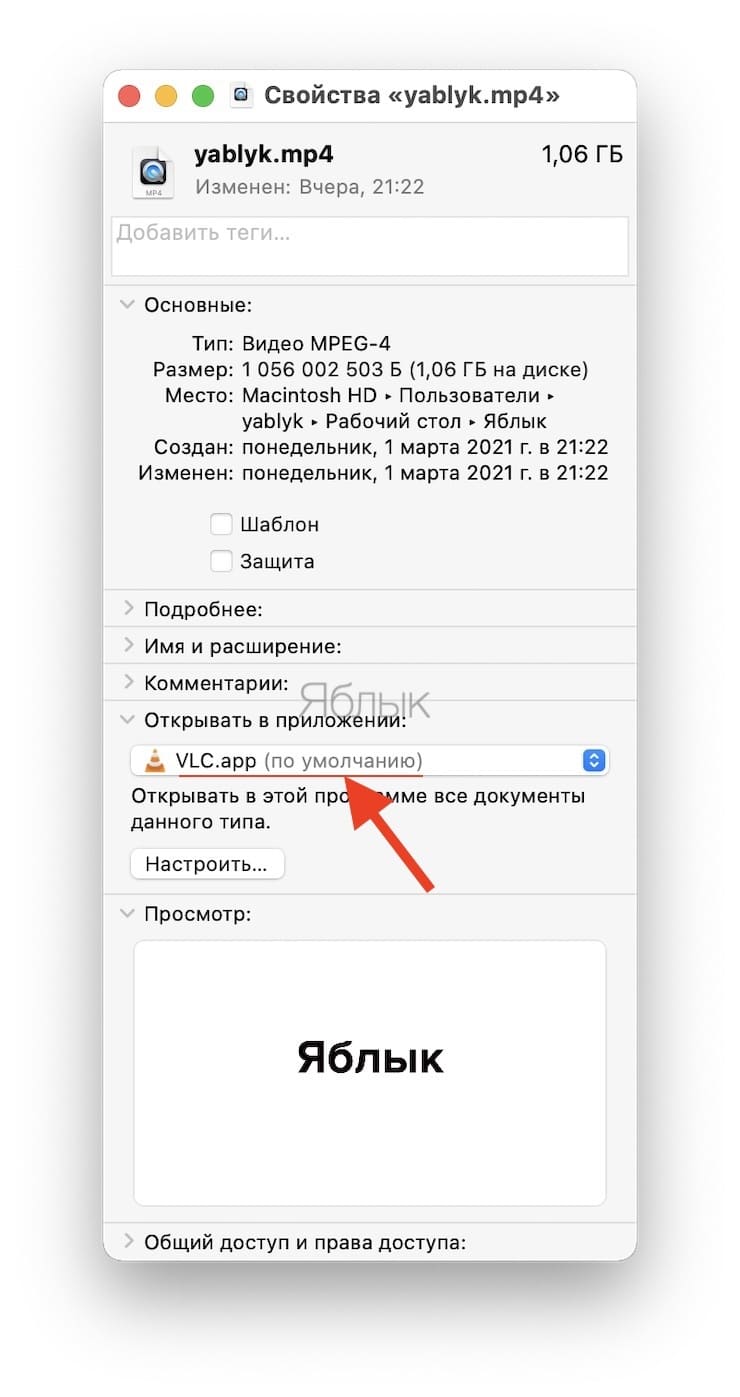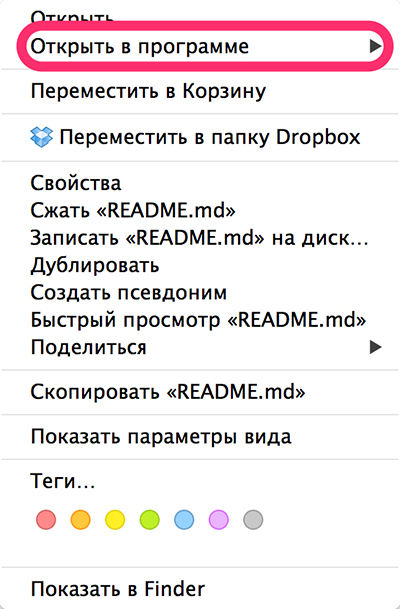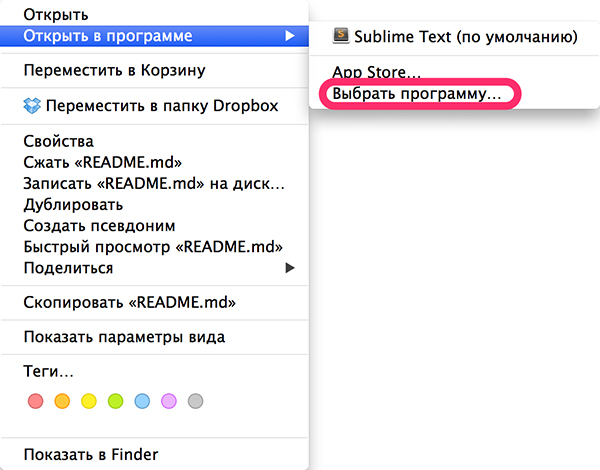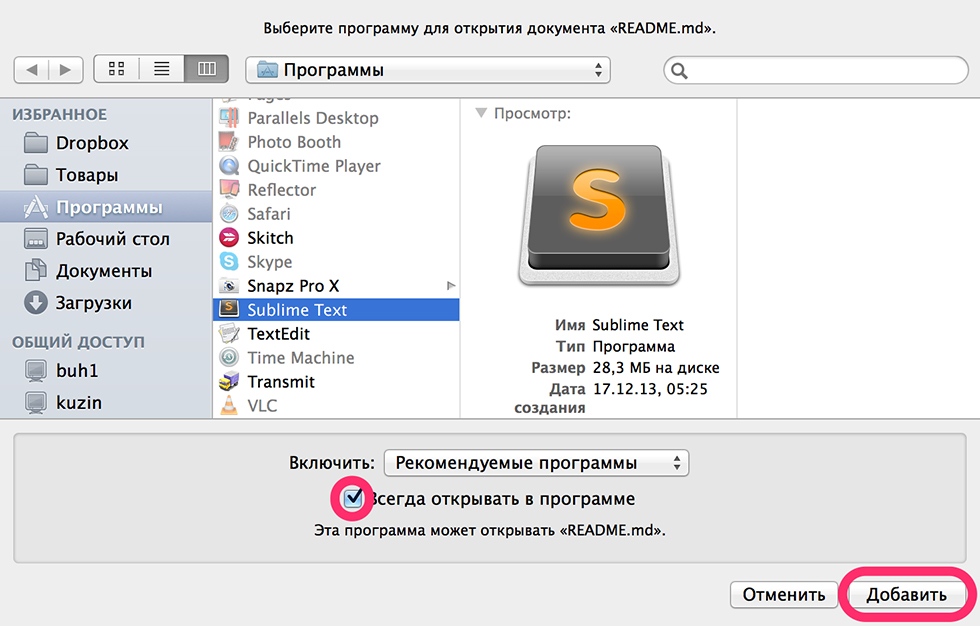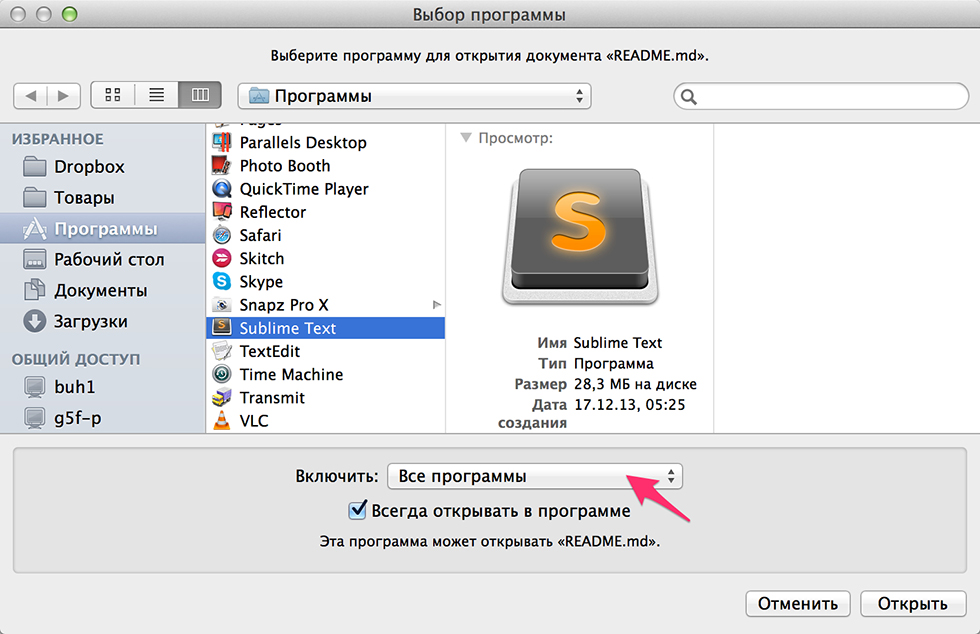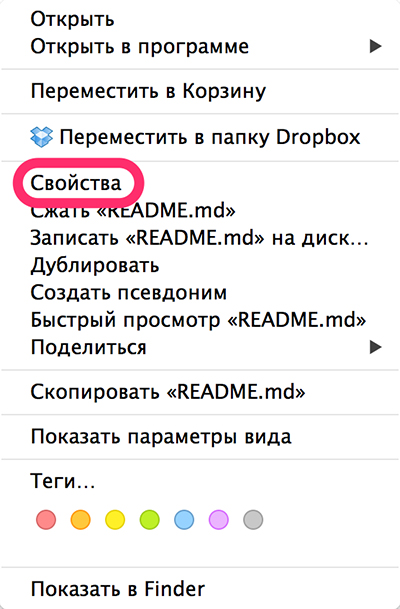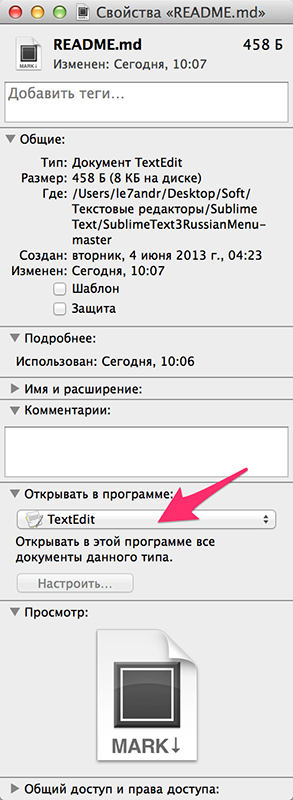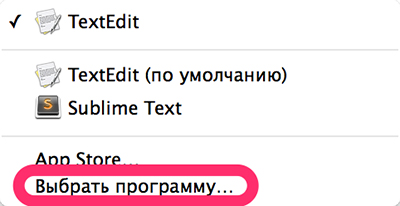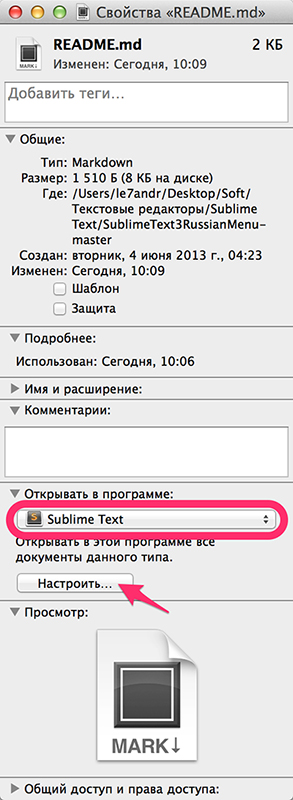- Изменение веб-браузера или почтового приложения по умолчанию на компьютере Mac
- Изменение веб-браузера по умолчанию
- Изменение почтового приложения по умолчанию
- Дополнительная информация
- Как изменить программу по умолчанию на Mac (macOS)
- Как выбрать приложение по умолчанию для открытия определенных типов файлов на Mac (macOS)
- Настройка компьютера Mac с помощью Системных настроек
- Обзор Системных настроек
- Настройка параметров в панели
- Поиск параметров в Системных настройках
- Изменение Системных настроек
- Как изменить программы по умолчанию в macOS?
- Лонгриды для вас
- Как в Mac OS X изменить приложение по умолчанию для открытия разных типов файлов
- Как в Mac OS X изменить программу по умолчанию для отдельного файла
- Как в OS X изменить программу по умолчанию для всех файлов одного типа (с одним расширением)
Изменение веб-браузера или почтового приложения по умолчанию на компьютере Mac
Выберите приложение, которое будет открываться при нажатии ссылки на веб-сайт или адреса электронной почты.
Изменение веб-браузера по умолчанию
- Убедитесь, что в системе установлен дополнительный веб-браузер.
- Выберите меню Apple > «Системные настройки» и нажмите «Основные».
- Выберите нужный браузер в списке «Веб-браузер по умолчанию».
Изменение почтового приложения по умолчанию
- Убедитесь, что в системе установлено дополнительное почтовое приложение. Хотя для доступа к электронной почте (через веб-портал) можно пользоваться веб-браузером, он не является почтовым приложением.
- Откройте приложение «Почта».
- Выберите «Почта» > «Настройки» и нажмите «Основные».
- Выберите нужное почтовое приложение в списке «Почтовый клиент по умолчанию».
Перед изменением настройки в приложении «Почта» вам может быть предложено добавить учетную запись электронной почты. Если вы не хотите этого делать, проверьте настройки другого почтового приложения. Возможно, с помощью его настроек вы сможете установить в качестве почтового клиента по умолчанию другое почтовое приложение.
Дополнительная информация
Информация о продуктах, произведенных не компанией Apple, или о независимых веб-сайтах, неподконтрольных и не тестируемых компанией Apple, не носит рекомендательного или одобрительного характера. Компания Apple не несет никакой ответственности за выбор, функциональность и использование веб-сайтов или продукции сторонних производителей. Компания Apple также не несет ответственности за точность или достоверность данных, размещенных на веб-сайтах сторонних производителей. Обратитесь к поставщику за дополнительной информацией.
Источник
Как изменить программу по умолчанию на Mac (macOS)
В этом материале мы расскажем, как задать по умолчанию стороннее приложение для запуска определённых типов файлов на Mac. Например, вместо видео QuickTime Player, который обладает минимальным функционалом, ограниченным объёмом воспроизводимых форматов и недостаточно комфортным интерфейсом, мы назначим плеер VLC.
Как выбрать приложение по умолчанию для открытия определенных типов файлов на Mac (macOS)
В нашем случае мы изменим приложение по умолчанию QuickTime Player для открытия видеофайлов формата MP4 на плеер VLC.
1. Выберите файл, для типа которого вы хотите изменить приложение по умолчанию, нажмите на нем правую кнопку мыши и кликните по меню «Свойства».
2. В разделе «Открывать в приложении» выберите из списка предпочитаемое приложение (также можно указать путь к программе вручную или перейти непосредственно в Mac App Store для скачивания программы).
3. Нажмите кнопку «Настроить…», а во всплывающем окне смело нажимайте «Продолжить».
Рядом с выбранным видеоплеером появится надпись «по умолчанию».
Обратите внимание на то, что данный плеер будет открывать видеозаписи лишь выбранного формата. Для каждого формата плеер выбирается отдельно вручную. Аналогичным образом производятся настройки для файлов, находящихся на внешних жёстких дисках.
Источник
Настройка компьютера Mac с помощью Системных настроек
Вы можете менять системные параметры и настраивать Mac, как Вам будет удобно. Например, Вы можете изменить размер и положение панели Dock, выбрать темное или светлое оформление, изменить картинку рабочего стола и так далее.
Чтобы изменить системные настройки на Mac, нажмите значок «Системные настройки» 
Обзор Системных настроек
Все параметры Mac распределены по разделам. Например, параметры, отвечающие за Spotlight, находятся в разделе «Spotlight».
Разделы расположены табличкой, в виде значков. Набор значков зависит от того, какой у Вас Mac и какие приложения на нем установлены. Нажмите значок, чтобы открыть соответствующую панель и посмотреть параметры.
Настройка параметров в панели
На каждой панели настроек есть параметры, которые можно настраивать. На большинстве панелей есть кнопка «Справка» 
Некоторые панели настроек заблокированы для защиты Mac. Если в левом нижнем углу панели отображается закрытый замок 
Поиск параметров в Системных настройках
Если Вы не знаете, в каком разделе Системных настроек находится требуемый параметр, используйте поле поиска вверху окна. Появится список параметров, соответствующих критериям поиска, и панели настроек, на которых эти параметры находятся, будут выделены.
Изменение Системных настроек
Скрытие параметра. Выберите «Вид» > «Настроить», снимите флажок рядом с параметром, затем нажмите «Готово» вверху окна.
Отображение скрытого параметра. Выберите «Вид» > «Настроить», установите флажок рядом со скрытым параметром, затем нажмите «Готово» вверху окна.
Изменение порядка параметров. Выберите пункт меню «Вид» > «Расположить по категориям» или «Расположить по алфавиту».
Если Вы видите красную метку на значке Системных настроек в панели Dock, Вам нужно предпринять одно или несколько действий. Например, если Вы не полностью настроили iCloud, на значке в Dock появится метка. При нажатии значка откроются настройки iCloud, и Вы сможете закончить настройку.
Чтобы изменить настройки конкретного приложения, такого как Почта или Safari, откройте это приложение, нажмите название приложения в строке меню и выберите «Настройки». У некоторых приложений нет настроек.
Источник
Как изменить программы по умолчанию в macOS?
Большинство предустановленных программ, установленных в macOS, хорошо справляются с возложенными на них обязанностями. Однако для решения нестандартных задач их возможностей порой бывает недостаточно. В этом материале мы рассмотрим, как изменить приложения по умолчанию для тех или иных файлов.
Как изменить почтовый клиент по умолчанию?
- Запустите программу «Почта».
- Если учетная запись не настроена, то настройте ее прямо сейчас.
- Заходим в Меню -> Настройки -> Основные.
- Назначаем нужную нам программу в строке «Почтовый клиент по умолчанию».
Изменить браузер по умолчанию:
- Заходим в «Системные настройки».
- Выбираем пункт «Основные».
- Здесь указываем приложение в строке «Веб-браузер по умолчанию».
В качестве примера мы сменим видеоплеер для форматов mov. Точно таким же образом можно поменять приложения и для других форматов.
- Выберите файл с тем форматом, приложение которого вы хотите изменить.
- Откройте свойства этого файла.
Новости, статьи и анонсы публикаций
Свободное общение и обсуждение материалов
Лонгриды для вас
В Telegram появилась поддержка групповых видеозвонков. Разбираемся, как всё устроено и что нужно сделать, чтобы созвать видеоконференцию и почему всё так усложнено по сравнению с WhatsApp и Viber
Долгое время Apple Pay в Крыму не работал вообще. Однако теперь благодаря поддержке карт Мир вы можете привязать отечественный «пластик» с бесконтактному сервису и оплачивать покупки смартфоном или смарт-часами Apple
Есть несколько трюков, которые пригодятся вам при заказе товаров на Али. Рассказываем, как правильно выбирать аксессуары для iPhone, iPad и Mac, и где их лучше всего искать.
Для новичков полезная инфа, сам недавно искал. Спасибо. Ещё бы это как то легко найти можно было бы на сайте, типа как раздел «энциклопедия МакОс», а? Ренат?
Источник
Как в Mac OS X изменить приложение по умолчанию для открытия разных типов файлов
Не знаю как вам, уважаемые пользователи, а мне функционала приложений в которых OS X открывает некоторые типы файлов по умолчанию не хватает. Некоторые сторонние программы для OS X позволяют работать с различными типами файлов более гибко, что позволяет сэкономить и время, и нервы. Возникает необходимость для разных типов файлов назначить программу в которой они открывались бы по умолчанию. Как это сделать читайте под катом.
В OS X, как и в любой другой операционной системе каждый отдельный тип файлов автоматически ассоциирован с определенной программой: текстовые файлы — с текстовым редактором, видео — с видеоплеером, музыкальные — с музыкальным проигрывателем. Система самостоятельно определяет какой тип файлов в какой программе открывать и иногде это экономит время.
В Windows при установке некоторых приложений установщик предлагает ассоциациировать устанавливаемую программу с определенными типами файлов вручную, и после установки, указанные типы файлов будут открываться в этой программе. В OS X, к сожалению, такой «фишки» пока замечено не было, но не все так плохо, изменить приложение по умолчанию для открытия различных типов файлов можно и в Mac OS X, и сделать это достаточно просто.
Назначить программу по умолчанию для открытия файлов в OS X можно для:
- отдельного файла;
- всех файлов одного типа (с одним расширением).
В первом случае для одного файла назначается определенная программа в которой этот файл будет открываться по умолчанию (двойным щелчком в Finder по иконке приложения в папке Программы, из Launcher’a). Во втором — в программе установленной по умолчанию будут открываться все файлы с одним расширением.
Как в Mac OS X изменить программу по умолчанию для отдельного файла
- В Finder выберите файл для которого нужно изменить программу по умолчанию и вызовите контекстное меню (нажмите на трекпад двумя пальцами или удерживая «Control» щелкните на названии файла, или щелкните на названии файла правой кнопкой мыши). В меню выберите пункт «Открыть в программе».
В подменю выберите «Выбрать программу».
В окне Выбора программы выберите нужное приложение. Установите галочку напротив «Всегда открывать в программе», если хотите, чтобы файл открывался в заданной программе постоянно.
Если галочку не ставить, указанный файл откроется в выбранной программе один раз, и после его закрытия все ассоциации будут сброшены, файл снова будет открываться в программе рекомендованной OS X.
Если нужная программа в списке не активна и вы не можете ее выбрать, включена опция «Рекомендуемые программы», OS X автоматически предлагает выбрать программу из определенного перечня (экономит время на поиске нужного приложения в длинном списке всех программ в OS X).
Если нужной программы в перечне рекомендуемых нет, в раскрывающемся списке «Включить» выберите пункт «Все программы». Все установленные в OS X приложения станут доступны для выбора.
Как в OS X изменить программу по умолчанию для всех файлов одного типа (с одним расширением)
Данный метод позволяет определить приложение в котором файлы с одним расширением будут открываться по умолчанию.
- В Finder выберите файл необходимого типа (расширения) и вызовите контекстное меню (нажмите на трекпад двумя пальцами, удерживая «Control» щелкните на названии файла, щелкните на названии файла правой кнопкой мыши). Выберите пункт «Свойства». Свойства файла можно открыть шорткатом «Command+i».
В разделе «Открывать в программе» щелкните на раскрывающемся списке и выберите нужную программу.
Щелкните на кнопке «Настроить» и подтвердите команду. Все файлы данного типа будут открываться в назначенной программе по умолчанию.
Вот так все просто, быстро и доступно. Еще раз убеждаюсь в качественном подходе компании Apple к юзабилити своих продуктов не только тех, что можно держать в руках, но и программных. И нисколько не жалею о том, что сделал выбор в пользу компьютеров Mac.
Источник