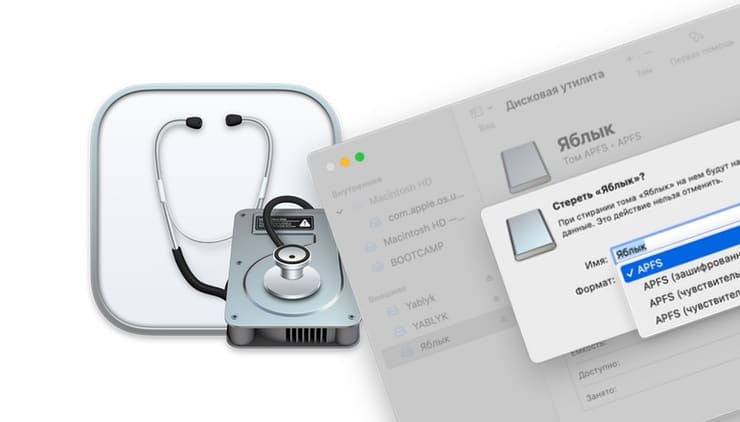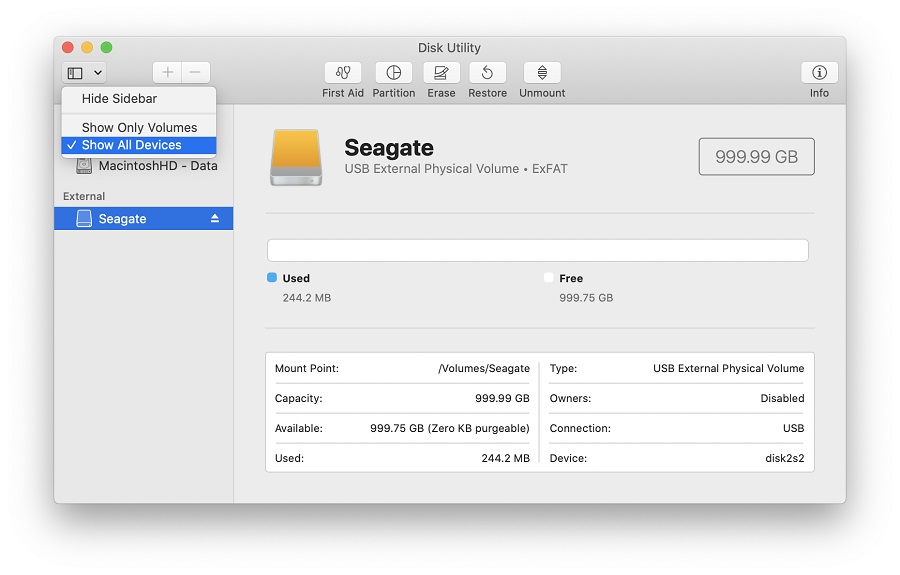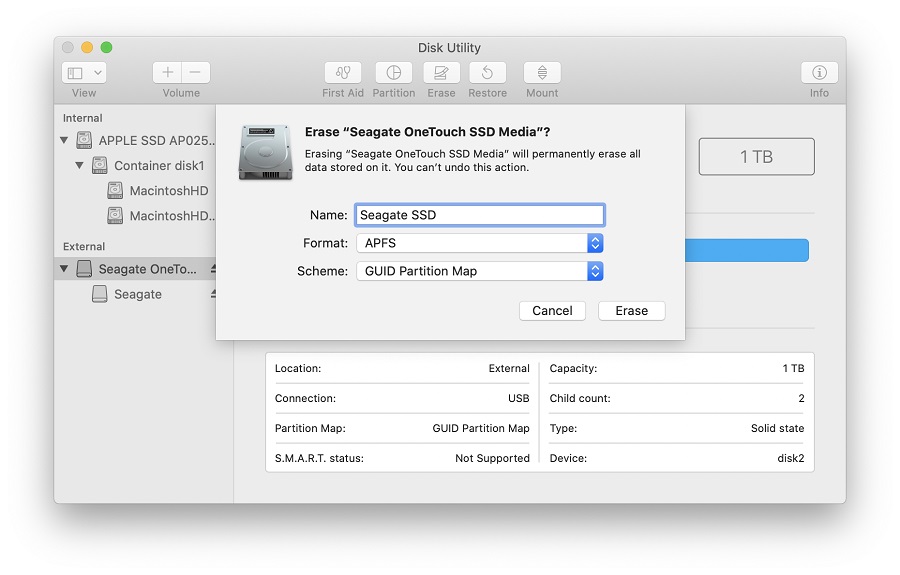- Форматы файловой системы, доступные в Дисковой утилите на Mac
- Apple File System (APFS)
- Mac OS Extended
- Совместимые с Windows форматы
- Дисковая утилита в macOS предлагает только APFS: как форматировать в другие форматы?
- Почему Дисковая утилита в macOS предлагает только формат APFS?
- Стирание данных на компьютере Mac с процессором Apple
- Перед стиранием данных на компьютере Mac
- Стирание данных с компьютера Mac с помощью программы «Дисковая утилита»
- Если том Macintosh HD не отображается в приложении «Дисковая утилита»
- Как отформатировать накопитель в APFS в macOS версий с 10.13 (High Sierra) по 10.15 (Catalina)
- Как форматировать SSD в формат APFS на Mac, если «этот диск не использует схему таблицы разделов GUID (GPT)»
- Суть проблемы
- Как конвертировать MBR в GUID (GPT) на Mac
Форматы файловой системы, доступные в Дисковой утилите на Mac
Дисковая утилита на Mac поддерживает несколько форматов файловых систем:
Apple File System (APFS). Файловая система, использующаяся в macOS 10.13 и новее.
Mac OS Extended. Файловая система, использующаяся в macOS 10.12 и ранее.
MS-DOS (FAT) и ExFAT. Файловые системы, совместимые с Windows.
Apple File System (APFS)
Apple File System (APFS) — стандартная файловая система для компьютеров Mac с macOS 10.13 и новее, которая обеспечивает надежное шифрование, совместное использование пространства, получение моментальных снимков, быстрое изменение размеров каталогов и улучшенные принципы файловой системы. Система APFS оптимизирована для флеш-накопителей и дисков SSD, которые используются в новейших компьютерах Mac, однако ее также можно использовать для более старых систем с традиционными жесткими дисками и внешними накопителями с прямым подключением. Версии macOS 10.13 и новее поддерживают APFS для загрузочных томов и томов данных.
APFS выделяет дисковое пространство внутри контейнера (раздела) по требованию. Если контейнер APFS содержит несколько томов, его свободное пространство используется совместно и при необходимости автоматически назначается любому из томов. При желании можно задать размеры резерва и квоты для каждого тома. Каждый том использует только часть общего контейнера, поэтому доступное пространство равно общему размеру контейнера за вычетом размера всех томов в контейнере.
Для компьютеров Mac с macOS 10.13 или новее выберите один из следующих форматов APFS.
APFS: использует формат APFS. Выберите этот вариант, если Вам не нужен зашифрованный или чувствительный к регистру формат.
APFS (зашифрованный): использует формат APFS и шифрует том.
APFS (чувствительный к регистру символов): использует формат APFS и учитывает регистр в именах файлов и папок. Например, папки с именами «Домашняя работа» и «ДОМАШНЯЯ РАБОТА» не будут считаться одинаковыми.
APFS (чувствительный к регистру символов, зашифрованный): использует формат APFS, учитывает регистр в именах файлов и папок и шифрует том. Например, папки с именами «Домашняя работа» и «ДОМАШНЯЯ РАБОТА» не будут считаться одинаковыми.
В контейнерах APFS можно легко добавлять и удалять тома. Каждый том в контейнере APFS может иметь собственный формат APFS — APFS, APFS (зашифрованный), APFS (чувствительный к регистру символов) или APFS (чувствительный к регистру символов, зашифрованный).
Mac OS Extended
Выберите один из описанных ниже форматов файловой системы Mac OS Extended для обеспечения совместимости с компьютерами Mac с macOS 10.12 и более ранних версий.
Mac OS Extended (журналируемый): использует формат Mac (журналируемый HFS Plus) для защиты целостности иерархии файловой системы. Выберите этот вариант, если Вам не нужен зашифрованный или чувствительный к регистру формат.
Mac OS Extended (журналируемый, зашифрованный): использует формат Mac, запрашивает пароль и шифрует раздел.
Mac OS Extended (чувствительный к регистру символов, журналируемый): использует формат Mac и учитывает регистр в именах папок. Например, папки с именами «Домашняя работа» и «ДОМАШНЯЯ РАБОТА» не будут считаться одинаковыми.
Mac OS Extended (чувствительный к регистру символов, журналируемый, зашифрованный): использует формат Mac, учитывает регистр в именах папок, запрашивает пароль и шифрует раздел.
Совместимые с Windows форматы
Выберите один из описанных ниже форматов файловой системы, совместимых с Windows, если Вы форматируете диск для использования с ОС Windows.
MS-DOS (FAT). используется для томов Windows, размер которых не превышает 32 ГБ.
ExFAT. используется для томов Windows, размер которых превышает 32 ГБ.
Источник
Дисковая утилита в macOS предлагает только APFS: как форматировать в другие форматы?
Иногда при попытке стирания (форматирования) накопителя при помощи приложения Дисковая утилита в macOS, предлагается только единственный вариант – формат APFS. Почему так происходит и как отформатировать внешний накопитель SSD, HDD или USB-флешку, например, в формат exFAT или FAT32, мы расскажем в этом материале.
Почему Дисковая утилита в macOS предлагает только формат APFS?
При работе с последними версиями macOS пользователи не редко форматируют накопители в формат APFS или Apple File System. Но от внешнего накопителя иногда требуется универсальность – он ведь наверняка будет подключаться и к другим компьютерам, к телевизорам и т.д. Назревающее простое решение – провести нужное форматирование с помощью стандартной «Дисковой утилиты» на самом деле обернется сюрпризом.
Если накопитель был ранее отформатирован в формат APFS, то приложение Дисковая утилита на macOS не сможет предложить форматирование, например, в формат exFAT или FAT32. Будет предложено работать только с APFS.
Но ведь Windows не сможет работать с этой файловой системой, что же делать?
На самом деле решение предлагает все та же «Дисковая утилита».
1. Запустите это приложение и выберите накопитель. Теперь нажмите на него правой кнопкой мыши и выберите Удалить том APS. Это же действие можно осуществить через строку меню: перейдите по пути Правка → Удалить том APS.
2. Подтвердите запрос на удаление.
Это действие сделает доступными для выбора при форматировании и другие файловые системы, в том числе ExFAT и MS-DOS (FAT 32). После форматирования в ваших руках окажется универсальный внешний диск, который сможет работать с различными системами.
Более подробно обо всех форматах, доступных для форматирования, а также об их совместимости с различными операционными системами, мы рассказывали в этом материале.
Источник
Стирание данных на компьютере Mac с процессором Apple
Стирание (форматирование) встроенного загрузочного диска компьютера Mac с процессором Apple.
Перед стиранием данных на компьютере Mac
- Установите последние обновления macOS. Если на компьютере Mac не используется macOS Big Sur 11.2 или более поздней версии, воспользуйтесь ассистентом восстановления, чтобы стереть данные с компьютера Mac, не выполняя действий, описанных в этой статье.
- Создайте резервную копию любых файлов, которые требуется сохранить. При стирании данных с компьютера Mac навсегда удаляются все файлы.
- Если необходимо восстановить заводские настройки компьютера Mac, например подготовить его к передаче новому владельцу, сначала узнайте, что нужно сделать перед продажей, передачей или обменом компьютера Mac. Затем сотрите данные с компьютера Mac в качестве последнего шага.
- После выполнения этих действий от компьютера Mac будут отключены любые устройства Bluetooth, с которыми были созданы сопряжения. Чтобы выполнить эти действия, используя клавиатуру, мышь или трекпад Bluetooth, подключите их с помощью кабеля USB, если это возможно.
Стирание данных с компьютера Mac с помощью программы «Дисковая утилита»
- Запуск из раздела восстановления macOS: включите компьютер Mac, удерживая нажатой кнопку питания, пока не отобразится окно с параметрами загрузки. Выберите «Параметры», а затем нажмите «Продолжить».
- Если потребуется, выберите пользователя, пароль которого вы знаете, а затем введите его пароль администратора.
- Если потребуется, введите идентификатор Apple ID и пароль, которые ранее использовались с этим компьютером Mac. Забыли свой идентификатор Apple ID?
- В окне утилит выберите «Дисковая утилита» и нажмите «Продолжить».
- Убедитесь, что в разделе «Внутренние» в боковом меню приложения «Дисковая утилита» отображается том с названием Macintosh HD. Не видите том Macintosh HD?
- Если ранее вы использовали программу «Дисковая утилита» для добавления внутренних томов, выберите каждый дополнительный внутренний том в боковом меню, затем нажмите кнопку удаления тома (-) на панели инструментов, чтобы удалить этот том.
Игнорируйте любые внутренние тома с названием Macintosh HD или Macintosh HD — Data, а также любые тома, указанные в разделах «Внешние» и «Образы дисков» в боковом меню. - Теперь выберите том Macintosh HD в боковом меню.
- Нажмите кнопку «Стереть» на панели инструментов, затем укажите имя и формат:
- Имя: Macintosh HD
- Формат: APFS
- Нажмите «Стереть группу томов».
- Если потребуется, введите свой идентификатор Apple ID. Забыли свой идентификатор Apple ID?
- Подтвердите стирание данных с компьютера Mac, нажав «Стереть Mac и перезапустить».
- После перезапуска компьютера Mac выберите язык, следуя инструкциям на экране.
- Компьютер Mac попытается выполнить активацию, для чего требуется подключение к Интернету. В меню Wi-Fi в строке меню выберите сеть Wi-Fi или подключите сетевой кабель.
- После активации компьютера Mac нажмите «Выйти в утилиты восстановления».
- Если требуется выполнить запуск с только что стертого диска, выберите «Переустановить macOS» в окне утилит, затем нажмите «Продолжить» и следуйте инструкциям на экране, чтобы переустановить macOS.
Если том Macintosh HD не отображается в приложении «Дисковая утилита»
Встроенный загрузочный диск должен быть первым элементом в боковом меню приложения «Дисковая утилита». Он называется Macintosh HD, если только вы не изменили его имя. Если в списке нет этого диска, перейдите в меню Apple > «Выключить», затем отсоедините все вспомогательные устройства от компьютера Mac и проверьте список еще раз.
Если диск по-прежнему не отображается в приложении «Дисковая утилита» или процесс стирания завершается сбоем, возможно, компьютеру Mac требуется обслуживание. Если вам нужна помощь, свяжитесь со службой поддержки Apple.
Источник
Как отформатировать накопитель в APFS в macOS версий с 10.13 (High Sierra) по 10.15 (Catalina)
ВАЖНО! Приведенная в этой статье информация относится к следующим версиям macOS:
- macOS 10.15 (Catalina);
- macOS 10.14 (Mojave);
- macOS 10.13 (High Sierra);
Нужна помощь?
При выборе формата APFS необходимо учитывать перечисленные ниже факторы.
- APFS официально не поддерживается в версиях macOS до 10.13 (High Sierra), и его невозможно установить в 10.12 или более ранней версии.
- Использование файловой системы APFS возможно, только если в меню «Схема» выбрано значение «Схема разделов GUID». Для значения «Основная загрузочная запись» пункт APFS не отображается (см. шаг 6).
- APFS в настоящее время не поддерживается приложением Time Machine в версиях macOS от High Sierra до Catalina. Для использования Time Machine необходимо отформатировать накопитель для файловой системы Mac OS Extended (журналируемая) для этих версий.
- ОС Windows не имеет прямой поддержки APFS. Если вам необходимо переключаться между macOS и Windows, отформатируйте накопитель для файловой системы ExFAT на компьютере с macOS.
Ищете другой вариант форматирования?
ВАЖНО! При переформатировании все данные с накопителя удаляются, поэтому всю нужную информацию следует предварительно скопировать на другой диск.
- Откройте приложение «Дисковая утилита».
Для этого выберите Finder > Программы > Утилиты > Дисковая утилита.
Откройте меню Вид в левом верхнем углу и выберите пункт Показать все устройства.
Нажмите кнопку «Стереть». Откроется показанное здесь окно.
ПРИМЕЧАНИЕ. Если в окне отсутствует меню «Схема», убедитесь, что в левой панели показаны все устройства и вы выбрали элемент списка без отступа. Повторите шаг 2 и убедитесь, что в дисковой утилите установлен флажок «Показать все устройства».
Введите имя тома.
В меню Схема выберите значение Схема разделов GUID.
В меню Формат выберите пункт APFS.
ПРИМЕЧАНИЕ. В меню «Схема» обязательно должно быть выбрано значение «Схема разделов GUID», а не «Основная загрузочная запись». Если выбрать файловую систему APFS в меню «Формат» невозможно, значит, выбрана основная загрузочная запись, а не схема разделов GUID. См. предыдущий шаг.
ПРЕДУПРЕЖДЕНИЕ. При форматировании с накопителя удаляются все данные, поэтому предварительно скопируйте всю нужную информацию на другой диск.
Нажмите кнопку «Стереть». Дисковая утилита начнет форматирование накопителя.
Когда форматирование закончится, нажмите кнопку «Готово».
Теперь накопитель должен быть отформатирован для файловой системы APFS. Чтобы убедиться в этом, выберите в левой панели элемент списка с отступом: под именем, которое вы ввели, теперь будет указано «Том APFS».
Источник
Как форматировать SSD в формат APFS на Mac, если «этот диск не использует схему таблицы разделов GUID (GPT)»
В 2016 году Apple представила собственную файловую систему APFS для использования на всех накопителях flash-типа, однако при работе с данным форматом у многих пользователей возникают проблемы. Например, при попытке установить на новый внешний SSD-накопитель последнюю версию macOS для ускорения работы компьютера.
Суть проблемы
Итак, приобретая SSD-диск или другой накопитель пользователю иногда требуется отформатировать его в формат APFS, что необходимо, в частности, для установки macOS на внешний накопитель.
А именно, при установке macOS выбранный диск не активен,
а система при этом указывает на ошибку:
Этот диск не использует схему таблицы разделов GUID (GPT).
Здесь же говорится о возможности изменения схемы разделов при помощи Дисковой утилиты, хотя на практике этот способ не сработает…
Если подключить новый SSD-накопитель, открыть приложение Дисковая утилита и нажать кнопку Стереть, чтобы выбрать формат APFS и отформатировать диск, то к своему удивлению вы не обнаружите в списке доступных форматов искомый APFS.
Однако, если нажать правой кнопкой мыши на подключенный SSD, то вы найдете тот необходимый пункт «Преобразовать в APFS…».
Но, к сожалению, он тоже не сработает в вашем случае – в процессе преобразования возникает ошибка с подписью: «GUID Partition Table (GPT) partitioning scheme required».
Это означает, что для форматирования файловой системы требуется изменить стандарт формата размещения таблиц разделов на диске. Звучит сложно, но на деле все несколько проще — необходимо преобразовать стандарт MBR (Master Boot Record), являющийся базовым для большинства накопителей, в более современный GPT (он же GUID или (GUID Partition Table)), который и будет восприниматься файловой системой APFS.
Другие инструменты Дисковой утилиты также не смогут помочь для решения этого вопроса.
Значит необходимо найти другой способ преобразования схемы таблицы разделов и формата файловой системы.
Как конвертировать MBR в GUID (GPT) на Mac
Стандарт MBR был разработан еще в 80-х годах прошлого века и имеет целый ряд недостатков, как-то: уязвимость данных (информация о разделах хранится в единственном экземпляре на загрузочном секторе), ограничение по количеству разделов, объему накопителя и т.д. Более современный стандарт GPT (GUID) снимает эти ограничения и хранит несколько копий информации о разделах, что обеспечивает лучшую сохранность данных. В ближайшем будущем GPT полностью сменит устаревший формат MBR, однако прямо сейчас последний все еще является индустриальным стандартом и применяется практически всеми производителями накопителей.
Чтобы преобразовать MBR в GPT программа установки macOS рекомендует воспользоваться штатными средствами Дисковой утилиты, однако по факту произвести подобную операцию утилита предлагает не всегда. Поэтому придется использовать сторонний софт, в нашем случае — это программа Paragon Hard Disk Manager for Mac, которая имеет 10-дневную бесплатную пробную версию. Итак.
Если в процессе установки появится сообщение:
откройте Системные настройки, перейдите в раздел Защита и безопасность, нажмите на значок замка в левом нижнем углу и введите пароль учетной записи.
Это действие разблокирует кнопку Разрешить, нажмите для продолжения установки приложения.
2. Откройте приложение Paragon Hard Disk Manager for Mac, выберите в списке необходимый накопитель и нажмите на нем правую кнопку мыши.
В первой же строке меню находим искомую функцию: «Конвертировать в GPT».
3. Нажмите кнопку «Применить операции» в правом верхнем углу окна программы.
4. Подтвердите действия нажатием кнопки Применить и дождитесь окончания процесса.
5. Откройте приложение Дисковая утилита на Mac.
6. Выберите в списке подключенных дисков необходимый SSD накопитель и нажмите кнопку Стереть.
Как видите при попытке форматирования искомый формат — APFS, наконец-то появился.
7. Выберите формат APFS и нажмите кнопку Стереть – внешний SSD будет отформатирован в APFS, к тому же ошибка «Этот диск не использует схему таблицы разделов GUID (GPT)» больше не будет появляться (подробно об установке macOS на внешний SSD).
Таким образом, мы сначала меняем систему записи информации о разделах с устаревшего стандарта MBR в современный GPT, и только затем форматируем накопитель с использованием файловой системы APFS.
Источник