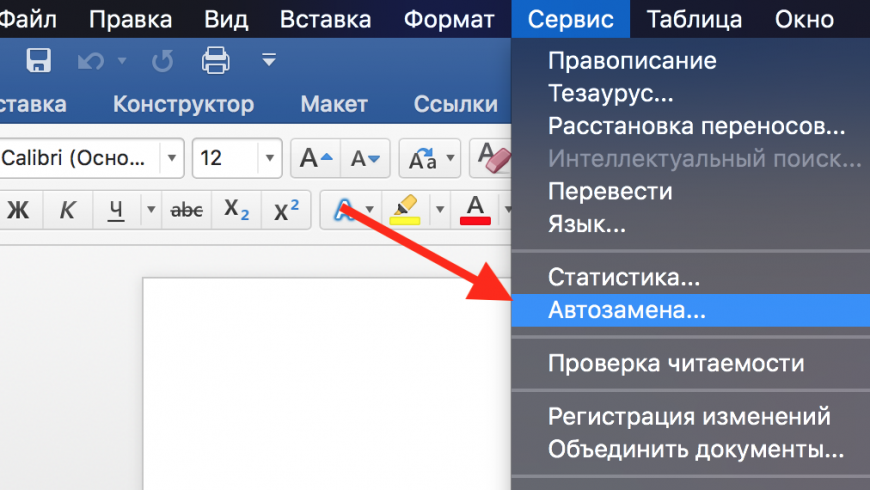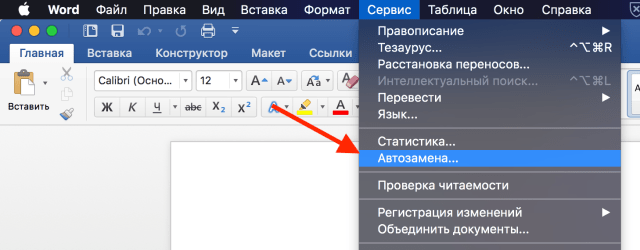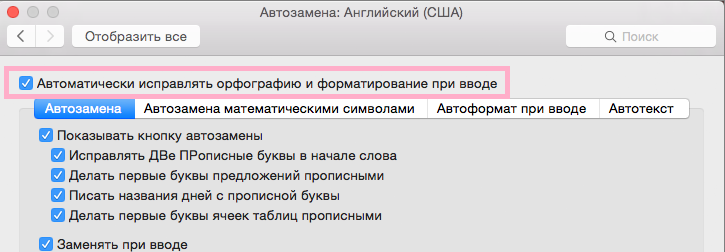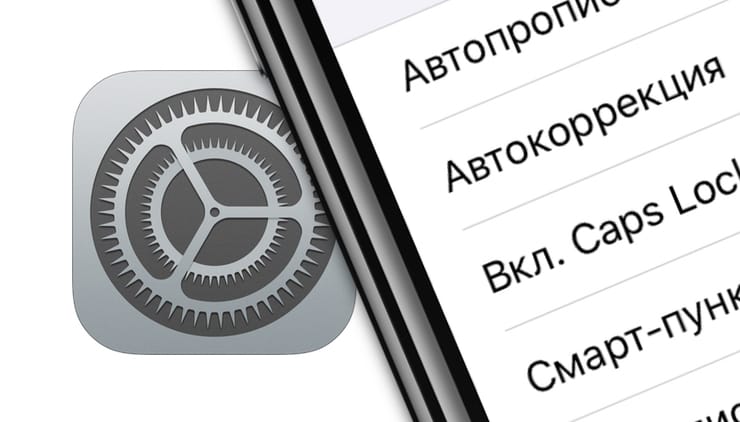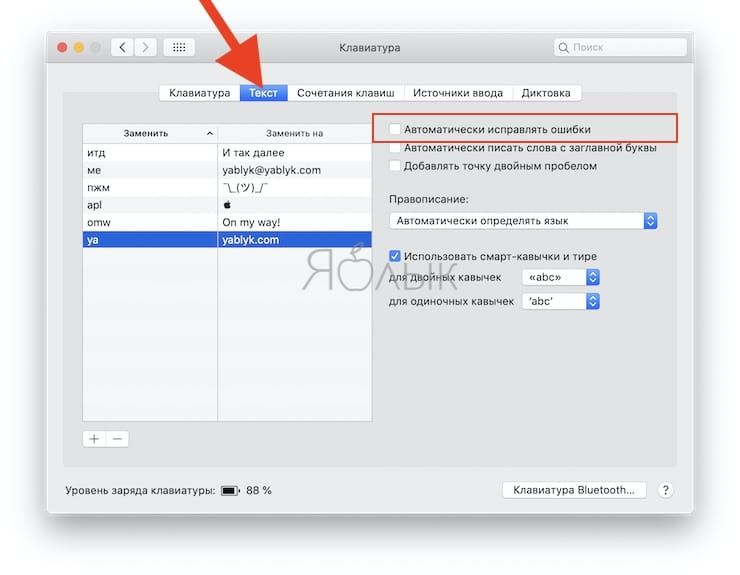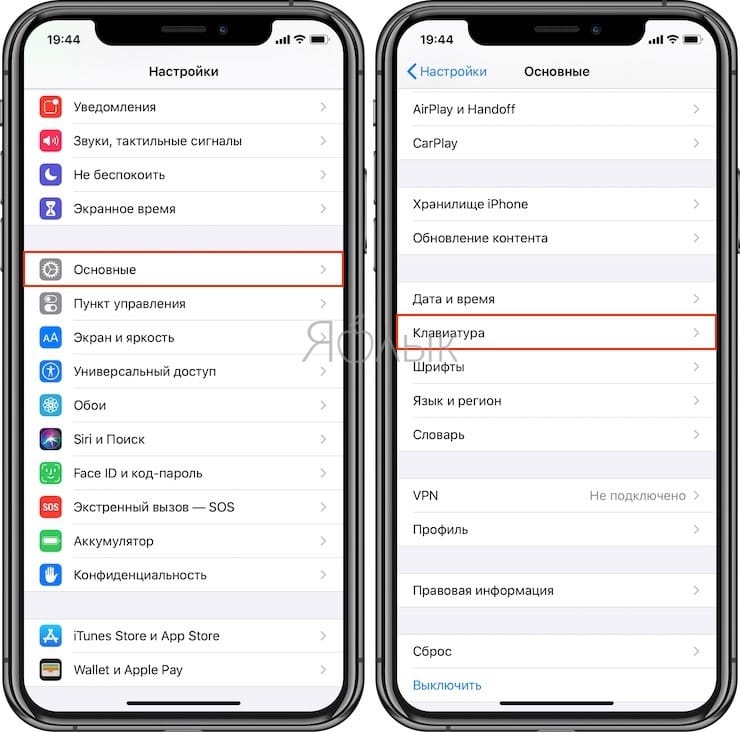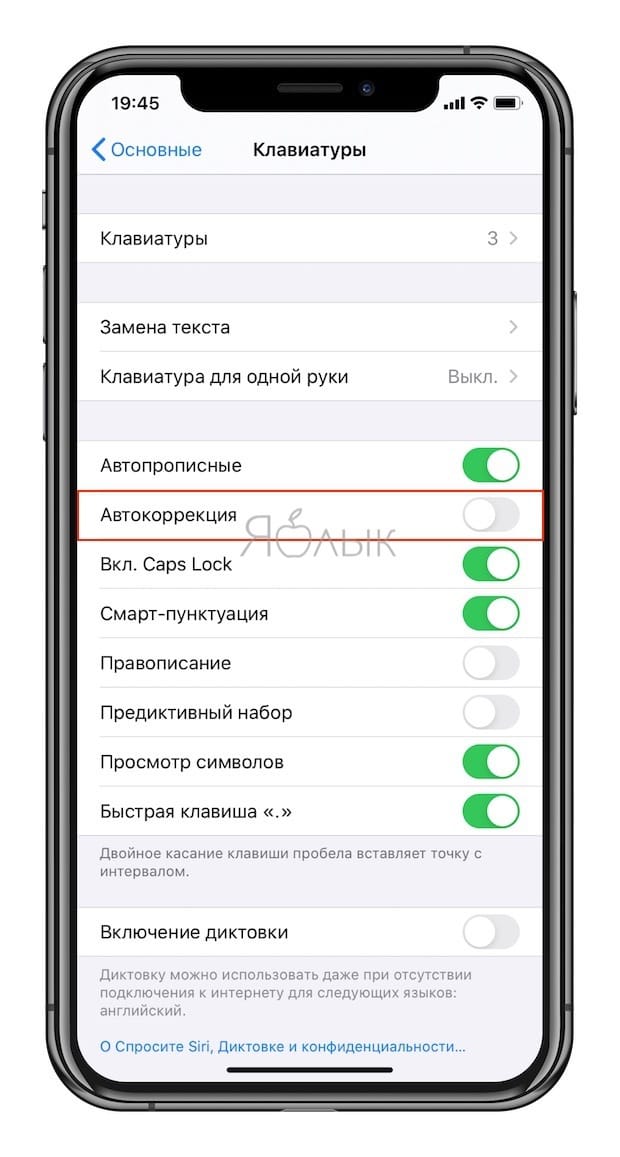- Отключаем автокоррекцию текста в OS X
- Лонгриды для вас
- Как отключить Автозамену в Microsoft Word на Mac
- Как отключить Автозамену в Word на Mac
- Как настроить автокоррекцию текста на Мас под себя
- Проверка правописания и грамматики на Mac
- Использование автокоррекции
- Проверка правописания и грамматики
- Выбор языков для автоматической проверки правописания
- Как отключить Автокоррекцию (исправление) текста на Mac, iPhone и iPad
- Как отключить Автокоррекцию на Mac
- Как отключить Автокоррекцию на iPhone (iOS) и iPad (iPadOS)
Отключаем автокоррекцию текста в OS X
В операционную систему компьютеров Mac встроено множество крайне полезных функций, и автоматическое исправление ошибок и опечаток — безусловно, одна из них. В большинстве случаев «яблочная» автоматика работает верно, но сценарии, при которых от неё приходится отказаться, по-прежнему существуют. Специально для этого в Apple предусмотрели отключение опции.
Боитесь «Терминала»? Не переживайте, сегодня он нам не понадобится: для того, чтобы отключить автокоррекцию слов, потребуется всего лишь зайти в «Системные настройки». Открыв меню с яблоком в левой верхней части экрана, выбираем одноимённый пункт и нажимаем на иконку «Клавиатура».
Вот и всё. Конечно, не стоит забывать, что данная опция не распространяется на приложения, оснащённые собственной системой автозамены — например, Microsoft Office. Настроить их поведение можно в соответствующих настройках.
Приятной вам работы!
Новости, статьи и анонсы публикаций
Свободное общение и обсуждение материалов
Лонгриды для вас
Один из авторов AppleInsider.ru бросал курить с помощью приложения на iPhone и в статье рассказывает о своем опыте.
В приложении Яндекса для iPhone появилась функция блокировки любых спам-звонков. Оно блокирует и рекламные звонки, и продвижение финансовых услуг, и коллекторов, и много чего ещё. С ним вы познаете настоящее спокойствие
iOS 14.7 beta 1 официально вышла в свет. Нас ждёт управление iPhone звуковыми командами, отслеживание взгляда на iPad, обновлённый VoiceOver и новые функции универсального доступа
Источник
Как отключить Автозамену в Microsoft Word на Mac
Если вы пользуетесь программой Microsoft Word на Mac, вы могли заметить, что она агрессивно исправляет ваши ошибки. Функция будет действовать в программе, даже если отключить автокоррекцию в Mac OS через Системные настройки.
Автозамена – одна из функций, которую либо обожаешь, либо ненавидишь. Если вам она не нравится, читайте дальше, чтобы узнать, как её отключить.
Как отключить Автозамену в Word на Mac
- Запустите Microsoft Word, если до сих пор этого не сделали.
- На панели меню выберите Сервис > Автозамена.
3. Уберите галочку рядом с Автоматически исправлять орфографию и форматирование при вводе.
4. Закройте настройки и пользуйтесь Word как обычно.
Теперь Word не будет автоматически исправлять ваши ошибки. Если вы часто делаете опечатки, то функцию лучше не отключать. Тем не менее, решение за вами. Вы также можете изменить дополнительные настройки Автозамены.
Может показаться странным, что в Microsoft Word своя система автокоррекции, независимая от Mac OS, но это обычное дело. У Apple тоже есть подобные системы. Вы можете отключить автоисправление в Pages, TextEdit, Почте и т.д.
Мы рассказали о способе для Mac, но он наверняка будет похожим для Windows и даже iOS.
Источник
Как настроить автокоррекцию текста на Мас под себя
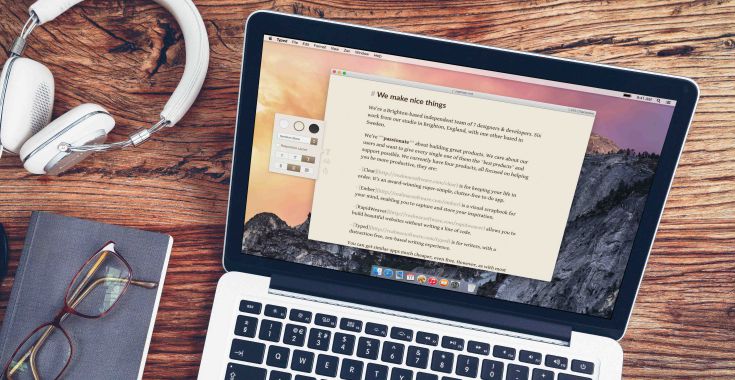
Автокоррекция позволяет исправлять грамматические ошибки, правописание, а также добавлять сокращения, которые упрощают набор текста. Для того, чтобы сделать работу с Мас еще более комфортной, автокоррекцию можно настроить, согласно своим предпочтениям.
Для того, чтобы система проверяла набираемый текст и автоматически исправляла ошибки, автокоррекцию нужно включить в настройках Мас. Однако иногда такая помощь от компьютера может быть не совсем полезной, особенно, если Мас настойчиво предлагает заменить нужное слово на неподходящее по смыслу. В таком случае, автокоррекцию лучше отключить.
Для того, чтобы включить, или отключить автокоррекцию, нужно:
- Зайти в Системные настройки и открыть вкладку «Клавиатура».
- Перейти в подменю «Текст».
- В списке справа нужно поставить, или убрать галочки напротив пунктов «Исправлять ошибки автоматически», «Автоматически писать слова с заглавной буквы» и «Добавлять точку двойным пробелом».
Как изменить язык автокоррекции
Если при работе вам нужно автоматически исправлять ошибки только на одном языке, в macOS можно настроить автоматическое определение языка при проверке правописания. Для этого также потребуется зайти в меню «Клавиатура» в Системных застройках и перейти на вкладку «Текст». В подменю «Правописание» вызвать всплывающее меню и выбрать нужный язык.
Как настроить использование смарт-кавычек и тире
В том же меню «Текст» в Системных настройках нужно поставить галочку напротив пункта «Использовать смарт-кавычки и тире».
Ниже в всплывающем меню можно выбрать тот стиль двойных и одиночных кавычек, которые вы предпочитаете использовать.
Клавиатурные сокращения и замены в тексте
Иногда для удобства набора текста можно использовать устойчивые сокращения, которые в тексте будут заменяться на полноценные фразы. К примеру, вместо того, чтобы вводить полную фразу «И так далее», можно создать замену и вводить только сокращение «итд», которое система самостоятельно заменит.
Для того, чтобы создать список сокращений и замен, нужно:
- Открыть Системные настройки, перейти в меню «Клавиатура» и открыть подменю «Текст».
- Далее под списком предложенных замен нажать на «+» и в самом списке указать сначала сокращение, а затем фразу, на которую оно будет заменено при наборе текста.
Источник
Проверка правописания и грамматики на Mac
Во многих приложениях macOS правописание проверяется по мере ввода текста и ошибки исправляются автоматически. Можно отключить эту функцию и использовать другие параметры проверки правописания при вводе сообщений электронной почты, текстовых сообщений и документов.
Спросите Siri. Произнесите, например: «Как пишется [слово]?» Узнайте, как спросить Siri.
Использование автокоррекции
При проверке правописания приложение подчеркивает неправильно введенные слова красной линией и предлагает варианты замены.
На Mac выберите пункт меню «Apple»
> «Системные настройки», нажмите «Клавиатура», затем нажмите «Текст».
Установите флажок «Автоматически исправлять ошибки».
Начните вводить текст в приложении.
Если распознаны слова с ошибками, выполните следующее.
Как принять предложенный вариант: Если приложение предложило только один вариант замены, просто продолжите ввод текста — слово будет исправлено автоматически. Если предложено несколько вариантов, выберите нужный вариант.
Как игнорировать предложенные варианты: Нажмите клавишу Escape и продолжайте вводить текст.
Как отменить автоматически внесенное исправление: Автоматически исправленное слово на некоторое время подчеркивается синей линией. Чтобы восстановить исходное написание, поместите курсор непосредственно после исправленного слова — на экране появится исходный вариант написания. Выберите его. Можно также нажать слово, удерживая клавишу Control. На экране также появится исходный вариант, и его можно выбрать.
Чтобы отключить автокоррекцию в определенном приложении, откройте ее, выберите пункт меню «Правка» > «Правописание и грамматика» > «Автоматически исправлять ошибки» (если этот флажок не отображается, автокоррекция отключена).
Даже если в меню «Правка» приложения нет команды проверки правописания или грамматики, проверьте настройки или меню этого приложения — возможно, в нем предусмотрено собственное средство проверки правописания.
Если при вводе текста нажать клавишу F5, будут отображаться предлагаемые варианты слов (в зависимости от модели Mac может потребоваться также нажать клавишу Fn). Если у Вашего Mac есть панель Touch Bar, в настройках можно включить показ вариантов для ввода в панели Touch Bar.
Примечание. Чтобы при вводе первого слова предложения или имен (например, Санкт-Петербург или Михаил) со строчной буквы она автоматически заменялась прописной, установите флажок «Автоматически писать слова с заглавной буквы» в панели «Текст» настроек клавиатуры.
Проверка правописания и грамматики
В приложениях на Mac можно сделать следующее.
Как проверить правописание. Выберите «Правка» > «Правописание и грамматика» > «Проверить документ сейчас». Выделяется первая ошибка. Чтобы перейти к следующей ошибке, нажмите Command-точка с запятой (;). Чтобы посмотреть предлагаемые варианты написания слова, щелкните его мышью при нажатой клавише Control.
Как проверить грамматику: Выберите «Правка» > «Правописание и грамматика» > «Проверять грамматику и правописание» (флажок показывает, что эта функция включена). Грамматические ошибки подчеркиваются зеленой линией. Наведите курсор на подчеркнутое слово, чтобы прочитать описание ошибки.
Примечание. Проверка грамматики доступна только для английского и испанского языков.
Как игнорировать слова с ошибками: Нажмите слово, удерживая клавишу Control, затем выберите «Игнорировать правописание». Если найденное слово встречается несколько раз, то в текущем документе оно будет пропущено, а во всех остальных документах — выделено.
Как добавить слово в орфографический словарь: Нажмите слово, удерживая клавишу Control, затем выберите «Запомнить правописание». Это слово не будет отмечаться как ошибочное ни в каких документах.
Удаление слова из орфографического словаря. Нажмите слово, удерживая клавишу Control, затем выберите «Не запоминать правописание».
При проверке длинных документов иногда удобнее пользоваться окном «Правописание и грамматика». Выберите «Правка» > «Правописание и грамматика» > «Показать правописание и грамматику».
Выбор языков для автоматической проверки правописания
По умолчанию правописание проверяется автоматически вне зависимости от того, какой язык используется на компьютере Mac. Можно добавить и другие языки.
На Mac выберите пункт меню «Apple»
> «Системные настройки», нажмите «Клавиатура», затем нажмите «Текст».
Для этого выполните следующее:
Проверка правописания для одного языка. Нажмите всплывающее меню «Правописание» и выберите язык.
Проверка правописания для нескольких языков. Нажмите всплывающее меню «Правописание», выберите «Настроить», выберите все нужные языки и нажмите «Готово».
Источник
Как отключить Автокоррекцию (исправление) текста на Mac, iPhone и iPad
Представьте ситуацию: вы пишете важное электронное письмо, но по адресу оно не доходит. Сначала вы теряетесь в догадках, а потом вдруг понимаете – адрес исказила система автоматического исправлении ошибок в ОС вашего Mac или iPhone / iPad. Как деактивировать эту функцию?
Нет, правда – Apple явно стоит доработать своего «граммар-наци», прежде чем активировать его по умолчанию в macOS и iOS для русского языка, где сплошь и рядом сейчас используется сленг. Сейчас автоисправление ошибок часто включается не тогда, когда нужно – нет никакого смысла в её работе, когда вы заполняете поля вроде «никнейм» или «E-mail». Пока купертиновцы (хочется верить) в поте лица трудятся над обновлением сервиса, мы его просто отключим.
Вот что нужно сделать:
Как отключить Автокоррекцию на Mac
1. Откройте Системные настройки;

2. Выберите раздел Клавиатура, затем пункт Текст;
3. Уберите галочку напротив надписи Исправлять ошибки автоматически;
Как отключить Автокоррекцию на iPhone (iOS) и iPad (iPadOS)
1. Откройте Настройки, затем выберите раздел Основные и пункт Клавиатура.
2. Отключите ползунок (станет из зеленого серым) напротив пункта Автокоррекция.
Вот и всё – теперь автокоррекция не будет раздражать вас по пустякам. Приятной работы!
А вы пользуетесь автокоррекцией, дорогие друзья?
Источник