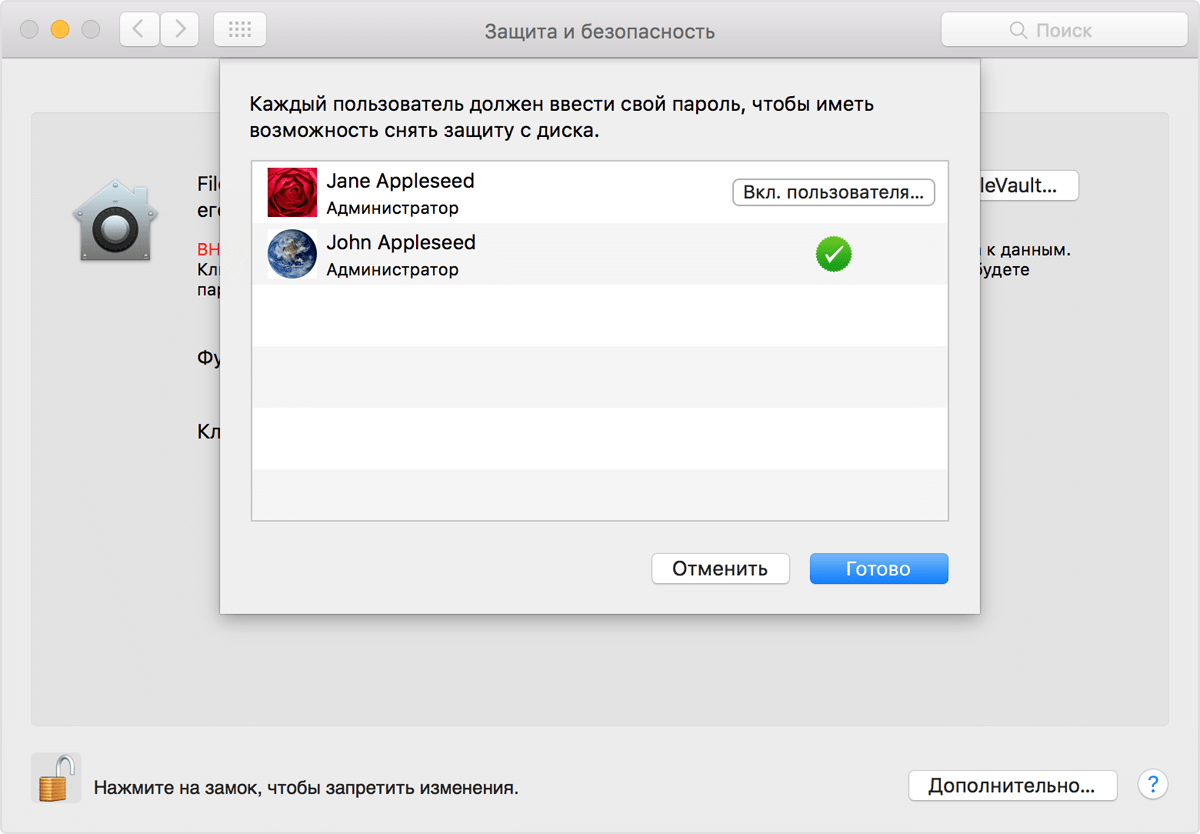- Шифрование данных на Mac при помощи FileVault
- Управление FileVault в macOS
- Использование безопасного токена
- Использование токена инициализации
- Использование FileVault для шифрования загрузочного диска на компьютере Mac
- Включение и настройка функции FileVault
- Сброс пароля или изменение ключа восстановления FileVault
- Выключение FileVault
- Дополнительная информация
- Что такое шифрование FileVault и стоит ли его использовать
- Что такое FileVault
- Как работает FileVault
- Почему стоит использовать FileVault
- Какие есть недостатки
- Как настроить FileVault
- Лонгриды для вас
Шифрование данных на Mac при помощи FileVault
FileVault можно использовать для шифрования информации на Вашем Mac. FileVault шифрует данные на Вашем загрузочном томе, так что неавторизованные пользователи не могут получить доступ к Вашей информации. См. раздел Как работает шифрование FileVault?
Примечание. На iMac Pro и других моделях Mac с процессором Apple T2 данные на диске шифруются автоматически. Однако включение FileVault обеспечивает дополнительную защиту, поскольку для дешифрования данных требуется ввести пароль для входа в систему.
Для настройки FileVault необходимо быть администратором. При включении FileVault Вам необходимо выбрать, как Вы хотите разблокировать загрузочный диск, если забудете пароль:
Учетная запись и пароль iCloud. Этот вариант удобно использовать, если у Вас уже есть учетная запись iCloud или Вы собираетесь ее завести. Не нужно поддерживать отдельный ключ восстановления.
Ключ восстановления. Ключ — это автоматически созданная строка из букв и цифр. Сохраните его копию в любом месте, кроме зашифрованного загрузочного тома. Если Вы записываете ключ на бумагу, скопируйте все буквы и цифры в точности так, как они показаны. Сохраните запись в надежном месте, которое Вы не забудете. Не рекомендуется хранить ключ восстановления рядом с компьютером Mac, где его могут обнаружить другие пользователи. Если Ваш Mac принадлежит предприятию или школе, они также могут настроить ключ восстановления для разблокирования компьютера.
ПРЕДУПРЕЖДЕНИЕ. Не забывайте ключ для восстановления. Если Вы включили FileVault, а затем забыли пароль входа и ключ восстановления и не можете сбросить пароль входа, Вы не сможете войти в систему, а данные будут потеряны безвозвратно.
Шифрование FileVault нельзя использовать с некоторыми конфигурациями массивов дисков, например с RAID-массивами.
Важно! Если Вы включили FileVault и процесс шифрования уже начался, Вы не сможете отключить FileVault до тех пор, пока шифрование не будет завершено. Шифрование может длиться долгое время в зависимости от объема данных на компьютере, при этом компьютером можно будет пользоваться как обычно. После завершения шифрования FileVault можно выключить. На iMac Pro и других моделях Mac с процессором Apple T2 данные на диске уже зашифрованы, поэтому включение FileVault займет меньше времени.
На Mac выберите меню Apple
> «Системные настройки», нажмите «Защита и безопасность», затем нажмите «FileVault».
Если слева внизу отображается запертый замок 
Нажмите «Включить FileVault».
Возможно, Вам потребуется ввести пароль.
Выберите способ разблокирования диска и сброса пароля, если Вы его забудете.
Учетная запись iCloud. Нажмите «Разрешить моей учетной записи iCloud снимать защиту с моего диска», если у Вас уже есть учетная запись. Нажмите «Настроить мою учетную запись iCloud на сброс пароля», если у Вас еще нет учетной записи iCloud.
Ключ восстановления. Нажмите «Создать ключ восстановления и не использовать мою учетную запись iCloud». Запишите ключ восстановления и храните его в надежном месте.
Если на Вашем компьютере Mac есть другие пользователи, их информация также будет защищена шифрованием. Для разблокирования зашифрованного диска пользователю необходимо ввести свой пароль входа.
При наличии кнопки «Вкл. пользователей» пользователь не сможет разблокировать зашифрованный диск, пока Вы не введете его пароль входа. Нажмите «Вкл. пользователей», выберите пользователя, введите его пароль входа, нажмите «OK», затем нажмите «Продолжить».
Примечание. При обнаружении проблемы, которая может помешать завершить шифрование, Mac отобразит уведомление о том, что шифрование приостановлено. Например, если ноутбук Mac не подключен к сети, шифрование может быть приостановлено до тех пор, пока не будет подключено питание.
Источник
Управление FileVault в macOS
Использование безопасного токена
В файловой системе Apple (APFS) в macOS 10.13 и новее используется новый способ генерирования ключей шифрования FileVault. В предыдущих версиях macOS в томах CoreStorage создание ключей, используемых в процессе шифрования FileVault, происходило, когда пользователь или организация включали FileVault на Mac. В macOS в томах APFS ключи генерируются либо во время создания пользователя (при задании пароля первого пользователя), либо во время первого входа пользователя в систему Mac. Такая реализация ключей шифрования, время их создания и способ хранения составляют часть функции, называемой безопасный токен. Если говорить конкретнее, безопасный токен является версией ключа шифрования ключа (KEK), защищенной с помощью пароля пользователя.
При развертывании FileVault в APFS пользователь сохраняет следующие возможности:
использование существующих инструментов и процессов, таких как личный ключ восстановления (PRK), который может быть сохранен в системе управления мобильными устройствами (MDM);
создание и использование корпоративного ключа восстановления (IRK);
перенос включения FileVault на момент входа пользователя в систему или выхода из системы.
В macOS 11 при задании первоначального пароля первого пользователя на компьютере Mac этому пользователю предоставляется безопасный токен. В некоторых сценариях это может быть нежелательным, так как ранее для предоставления безопасного токена требовалось бы войти в учетную запись пользователя. Чтобы исключить это, добавьте параметр ;DisabledTags;SecureToken в атрибут AuthenticationAuthority пользователя, прежде чем задавать пароль пользователя, как показано ниже.
Использование токена инициализации
В macOS 10.15 представлена новая функция — токен инициализации. Она помогает предоставлять безопасные токены как для мобильных учетных записей, так и для дополнительной учетной записи администратора, созданной при регистрации устройства («управляемый администратор»). В macOS 11 с помощью токена инициализации можно предоставить безопасный токен любому пользователю, который выполняет вход в систему на компьютере Mac, включая учетные записи локальных пользователей. Для использования функции токена инициализации в macOS 10.15 или новее необходимо следующее:
регистрация Mac в MDM через Apple School Manager или Apple Business Manager, в результате чего компьютер Mac становится контролируемым;
поддержка этой функции системой MDM.
В macOS 10.15.4 или новее сгенерированный токен инициализации передается в систему MDM во время первого входа любого пользователя, чей безопасный токен включен (если система MDM поддерживает эту функцию). Токен инициализации также может быть сгенерирован и передан для хранения в систему MDM с использованием инструмента командной строки profiles , если необходимо.
В macOS 11 токен инициализации также можно использовать не только для предоставления безопасного токена учетным записям пользователей. На компьютере Mac с чипом Apple токен инициализации, если он имеется, можно использовать для авторизации установки как расширений ядра, так и обновлений программного обеспечения с помощью MDM.
Источник
Использование FileVault для шифрования загрузочного диска на компьютере Mac
Полнодисковое шифрование FileVault (FileVault 2) использует алгоритм XTS-AES-128 с 256-битным ключом для предотвращения несанкционированного доступа к данным на загрузочном диске.
Включение и настройка функции FileVault
Функция FileVault 2 доступна в ОС OS X Lion или более поздней версии. Когда включена функция FileVault, компьютер Mac всегда запрашивает пароль учетной записи при входе.
- Перейдите в меню Apple () > «Системные настройки» и откройте вкладку «Защита и безопасность».
- Выберите вкладку FileVault.
- Нажмите
, затем введите имя и пароль администратора.
- Нажмите «Включить FileVault».
При наличии на компьютере Mac учетных записей других пользователей возможен вывод сообщения о том, что для снятия защиты с диска каждый пользователь должен ввести свой пароль. Нажмите кнопку «Вкл. пользователя» для каждого пользователя и введите соответствующий пароль. Учетные записи пользователей, добавленные после активации FileVault, включаются автоматически.
Выберите способ снятия защиты с диска и сброса пароля на тот случай, если вы забудете свой пароль.
- В OS X Yosemite или более поздней версии для снятия защиты с диска и сброса пароля можно использовать учетную запись iCloud.*
- В OS X Mavericks доступен вариант хранения ключа восстановления FileVault на серверах компании Apple. В этом случае необходимо указать три контрольных вопроса и ответы на них. Вводите ответы, которые вы точно вспомните.*
- Можно создать локальный ключ восстановления, чтобы не использовать iCloud для восстановления FileVault. Храните комбинацию цифр и символов ключа в безопасном месте (но не на зашифрованном загрузочном диске).
Потеряв и пароль учетной записи, и ключ восстановления FileVault, вы не сможете войти в учетную запись на компьютере Mac или получить доступ к данным на загрузочном диске.
Шифрование выполняется в фоновом режиме, когда вы используете компьютер Mac, и только когда компьютер Mac не находится в режиме сна и подключен к источнику питания переменного тока. Проверить ход его выполнения можно в разделе FileVault на вкладке «Защита и безопасность» окна настроек. Новые файлы зашифровываются автоматически при их сохранении на загрузочный диск.
По завершении настройки FileVault и перезапуска компьютера Mac необходимо будет ввести пароль учетной записи, чтобы разблокировать диск и разрешить компьютеру Mac завершить запуск. При использовании функции FileVault вход в систему необходимо выполнять при каждом запуске компьютера Mac, и автоматический вход запрещен для всех учетных записей.
Сброс пароля или изменение ключа восстановления FileVault
Если вы забыли пароль учетной записи или он не работает, можно выполнить сброс пароля.
Чтобы изменить ключ восстановления, который используется для шифрования загрузочного диска, отключите функцию FileVault на вкладке «Защита и безопасность» окна настроек. Затем ее можно включить повторно, чтобы создать новый ключ и деактивировать все старые ключи.
Выключение FileVault
Если больше не требуется шифровать загрузочный диск, можно выключить FileVault:
- Перейдите в меню Apple > «Системные настройки» и откройте вкладку «Защита и безопасность».
- Выберите вкладку FileVault.
- Нажмите
, затем введите имя и пароль администратора.
- Нажмите «Выключить FileVault».
Расшифровка выполняется в фоновом режиме, когда вы используете компьютер Mac, и только когда компьютер Mac не находится в режиме сна и подключен к источнику питания переменного тока. Проверить ход его выполнения можно в разделе FileVault на вкладке «Защита и безопасность» окна настроек.
Дополнительная информация
- Узнайте, как создавать и применять ключ восстановления FileVault для компьютеров Mac в вашей организации (на предприятии, в учебном заведении и т. п.).
- Если FileVault используется на Mac OS X Snow Leopard, можно перейти на FileVault 2, обновив систему до OS X Lion или более поздней версии. После обновления OS X откройте настройки функции FileVault и следуйте указаниям на экране, чтобы обновить FileVault.
- Использование на загрузочном диске разделов RAID или нестандартных разделов Boot Camp может не позволить OS X установить локальную систему восстановления. Без наличия такой системы FileVault не будет шифровать загрузочный диск. Подробнее.
* Если вы забудете или потеряете ключ восстановления, который хранится на ресурсах компании Apple или в вашей учетной записи iCloud, есть вероятность, что компания Apple не сможет вам его предоставить. Службы AppleCare и iCloud доступны не для всех регионов и не на всех языках, и не во всех регионах, где предоставляется служба AppleCare , она доступна на любом языке. Если для интерфейса компьютера Mac задан язык , который не поддерживается службой AppleCare, включите функцию FileVault и сохраните ключ на ресурсах компании Apple (только для OS X Mavericks). Контрольные вопросы и ответы на них можно вводить на языке, который не поддерживается службой AppleCare.
Источник
Что такое шифрование FileVault и стоит ли его использовать
Большинство пользователей Mac для защиты своих данных и файлов от несанкционированного доступа пользуются паролем для входа в систему. Однако так ли это безопасно, как принято считать? Как оказалось, не совсем. Есть много способов, которые позволяют сбросить пароль, предоставляя возможность получить доступ ко всей информации, которая хранится на вашем Mac. Впрочем, решение этой проблемы есть – FileVault. О нем мы сегодня и поговорим.
Что такое FileVault
FileVault – это система шифрования данных, которая использует алгоритм XTS-AES-128 с длиной ключа 256 бит, что обеспечивает крайне высокий уровень безопасности. Сам ключ шифрования вырабатывается на основе пароля пользователя при помощи алгоритма PBKDF2. Вся информация в дальнейшем будет храниться фрагментами по 8 МБ.
Как ни странно, но функция работает достаточно просто – все данные копируются на зашифрованный образ диска, а затем удаляются из незащищенного пространства. После того как первичная обработка данных завершена, далее новые файлы будут шифроваться «на лету» в фоновом режиме. Есть поддержка Instant Wipe, которая позволяет безопасно затереть всю информацию на диске без возможности восстановления. Кроме того, этот инструмент предоставляет возможность шифрования резервных копий Time Machine.
Как работает FileVault
При первой настройке для защиты от утери пароля создается ключ восстановления, который необходимо обязательно запомнить, поскольку в случае утери кода восстановить данные будет нельзя. В качестве альтернативы можно настроить сброс пароля, используя учетную запись iCloud.
После того как мы активировали FileVault, процесс загрузки компьютера меняется для обеспечения безопасности. Если раньше пароль нужно было вводить после загрузки учетной записи, то теперь это происходит до, что исключает даже потенциальную возможность сброса пароля пользователя любым из известных способов (Single User Mode, загрузка с внешнего носителя и другие методы).
Почему стоит использовать FileVault
Пароля пользователя явно недостаточно для обеспечения полной безопасности и конфиденциальности. При наличии физического доступа к компьютеру сброс пароля – лишь вопрос времени. В случае же с шифрованием можно быть уверенным, что доступ к данным никто не получит. Кроме того, утилита разработана Apple и уже встроена в систему, что говорит о полной интеграции с системой.
Еще плюсом можно отметить то, что объём данных до и после шифрования не меняется.
Какие есть недостатки
- Шифрование с помощью FileVault достаточно серьезно влияет на производительность Mac.
- Нельзя восстановить данные, если забыты пароль и ключ восстановления.
- В случае поломки накопителя данные также будут утеряны навсегда.
- Зашифрованные копии Time Machine не позволяют восстановить конкретный файл, а только копию целиком.
Как настроить FileVault
- Запускаем «Системные настройки».
- Заходим в пункт меню «Защита и безопасность», затем во вкладку «FileVault».
- Снимаем блокировку, нажав замочек в левом нижнем углу.
- Выбираем «Включить FileVault».
- Здесь мы должны выбрать подходящий нам вариант сброса пароля.
Осталось перегрузить наш Mac. Сразу после этого будет выполняться фоновое шифрование, при этом компьютером можно будет пользоваться без ограничений.
Новости, статьи и анонсы публикаций
Свободное общение и обсуждение материалов
Лонгриды для вас
Нет денег на iPhone или что-то другое, а в кредите отказывают? Наверное, такая ситуация знакома многим. К счастью, с Lendsbay больше не нужно идти в банк и терпеть на себе оценивающий взгляд кредитного менеджера. Теперь займы можно получать просто на карту
Умные часы стали неотъемлемой частью жизни. Apple Watch — лучшие из них. Но некоторые предпочитают использовать часы от Samsung в паре с iPhone. Реально ли это? Как подключить Galaxy Watch к iPhone? Какие функции будут работать, а какие нет? Разобрались в этом вопросе
Линейка компьютеров Mac очень неоднородна как по своим возможностям, так и по аппаратному оснащению. Попробуем разобраться, какую модель лучше всего покупать в 2021 году в зависимости от задач, которые вы на неё возлагаете
Я включил эту функцию после двух лет использования macbook. Разницы в производительности не увидел, правда, режим работы у меня «офисный».
И еще. Я не паранойик, но осознавая реальности нашей страны (когда за лайк в соцсети можно стать фигурантом уголовного дела), мне спокойней когда диск зашифрован 🙂
Источник


 , затем введите имя и пароль администратора.
, затем введите имя и пароль администратора.