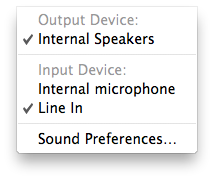- Как отключить микрофон на macbook
- Контроль доступа к вашему микрофону на Mac
- Горячая клавиша для отключения микрофона на Mac OS X?
- 7 ответов
- Лучшие способы заблокировать камеру и микрофон на Mac
- Методы старой школы (macOS Sierra и более старые)
- Лента над камерой
- Отключите камеру
- Отключить камеру
- Не забывайте микрофон
- Методы New-School (особенности конфиденциальности macOS)
- Настройки веб-сайта Safari
- Защита конфиденциальности в macOS Мохаве
- Чип T2
- macOS Mojave делает намного больше
- Как быстро отключать микрофон на Mac для всех приложений
- ✏️ Нам пишут:
- Как настроить отключение микрофона на Mac
- Изменение настроек звукового входа на Mac
Как отключить микрофон на macbook
Контроль доступа к вашему микрофону на Mac
Некоторые приложения и веб-сайты могут использовать микрофон на вашем Mac для захвата и записи аудио. Вы можете решить, какие приложения могут использовать микрофон.
На компьютере Mac выберите меню Apple 
Нажмите Кнопку Микрофона.
Установите флажок рядом с приложением, чтобы позволить ему доступ к микрофону. Снимите флажок, чтобы отключить доступ к этому приложению.
Если вы отключите доступ для приложения, вам будет предложено включить его снова в следующий раз, когда приложение пытается использовать свой микрофон.
Если разрешить сторонним приложениям или веб-сайтам использовать свои информационные микрофона, вы подпадаете под их правилами и политикой конфиденциальности, а не политикой конфиденциальности Apple. Вам следует ознакомиться с их условиями и политикой конфиденциальности, чтобы понять, как они обрабатывают и используют информацию. Ознакомиться с политикой конфиденциальности Apple.
Источник
Горячая клавиша для отключения микрофона на Mac OS X?
есть горячая клавиша, которую я могу использовать или настроить для отключения микрофона на 13″ MacBook Pro (MPB)?
Я бы предпочел значок или уведомление, чтобы подтвердить, что он установлен (даже если мне нужно переключить режим).
7 ответов
можно просто Alt -нажмите на значок звука / динамика в строке меню, затем выберите Line In в качестве устройства ввода для отключения микрофона.
когда вы хотите его обратно, просто выберите Internal microphone снова.
Это также может быть достигнуто с помощью простого AppleScript:
EDIT
кстати, Soundsource это бесплатное приложение, которое дает вам хорошие легкие ползунки для переключения уровней динамиков / микрофонов из строки меню, без необходимости надоедливых дополнительных диалогов.
это работает лучше всего, особенно если вы хотите назначить этот скрипт на хоткей:
этот метод не требует от вас, чтобы активировать GUI предпочтения системы, или пройти через настройки громкости в зависимости от того, приложение активно. Вместо этого он получает настройки громкости системы, а затем проверяет, есть ли входной объем уже 0-если это так, он установит входной объем до 100, и если это не так, он отключит входной объем.
работает как шарм.
и вот сценарий для отключения / включения звука с уведомлением дисплея (расширен из ответа tkneis).
наконец-то я получил идеальное решение, чтобы отключить мой mac,
то, что я сделал, чтобы установить это MuteMyMic , просто чтобы знать, когда визуальное представление, если микрофон отключен или не все время.
тогда я нашел это Цыц! рабочий процесс для Alfred , а затем, чтобы иметь более легкий доступ я добавил ярлык, чтобы поднять этот Mute / Unmute действие, а затем, чтобы включить микрофон вкл / выкл легче, как повышение ярлык, и я знаю, если он включен или выключен с помощью MuteMyMic значок на панели.
Я надеюсь, что это поможет кому-нибудь еще. Наслаждайтесь
AppleScripts велики! Использование их в качестве глобальной комбинации клавиш также дает возможность приобрести (или построить) педаль для клавиатуры / нажмите менее приглушения.
для людей, читающих этот вопрос, которые имеют touchbar Macs, рассмотрим MuteMe — Он добавляет кнопку в глобальной области сенсорной панели для отключения/включения звука (и кнопка становится красной, когда отключен звук). Если у вас нет сенсорной панели Mac, вы можете использовать его либо из системного трея или глобальные горячие клавиши. Это бесплатно.
Try MuteMyMicFree. Он сидит в строке меню, так что вы можете настроить уровень входного микрофона от нуля до макс. Это занимает два клика (один для открытия управления и другой уровень), но и делает работу менее навязчиво, чем другие предложения.
рабочий процесс Alfred может быть хорошим, но вы должны купить блок питания поверх бесплатного приложения для загрузки или даже создавать рабочие процессы.
Источник
Лучшие способы заблокировать камеру и микрофон на Mac
Каждый, кто присутствует в Интернете, должен заботиться о конфиденциальности. Защита ваших цифровых данных очень важна. Однако большая уязвимость — ваша веб-камера.
Этот мост между реальным миром и виртуальным миром легко использовать. Это также важный инструмент, который вы, вероятно, используете постоянно, поэтому вам нужен самый простой и эффективный способ управления тем, что имеет к нему доступ.
Существует множество проверенных способов блокировки вашей веб-камеры, но у них есть некоторые недостатки. К счастью, новые функции, доступные в macOS Mojave, упрощают и безопаснее включать и выключать эту веб-камеру, когда вам это нужно.
Методы старой школы (macOS Sierra и более старые)
Прежде чем мы рассмотрим новые опции, доступные вам в macOS, давайте кратко рассмотрим некоторые старые методы блокировки доступа к камере. Эти параметры лучше всего подходят для пользователей MacOS Sierra или ниже, поскольку у них все еще есть свои недостатки.
Лента над камерой
Это классика. Используйте маску или малярную ленту и закройте камеру, когда вы ее не используете. Вы можете сделать это легко с помощью доступных материалов дома, и их легко снять, когда вы действительно хотите использовать камеру.
Для более элегантного способа вы даже можете получить стильную крышку для веб-камеры, которая будет легко переключаться между заблокированной и разблокированной.
Обложка веб-камеры Trobing
Обложка веб-камеры Trobing
Купить сейчас на Amazon $ 8,99
Отключите камеру
Это был простой метод, когда большинство веб-камер были внешними USB-устройствами. Однако на Mac веб-камера встроена, поэтому для ее отключения требуется знание аппаратного обеспечения и смелость, чтобы аннулировать гарантию.
В более поздних моделях кабель может быть припаян к плате логики, что означает, что вы вообще не сможете его отключить. Кроме того, этот метод мешает вам легко использовать веб-камеру, когда вы действительно этого хотите. Это только для людей, которые хотят навсегда избавиться от своей камеры.
Отключить камеру
Если вам удобно использовать терминал, вы можете использовать скрипт для отключения камеры
Почему вы должны отключить или закрыть вашу веб-камеру прямо сейчас
Почему вы должны отключить или закрыть вашу веб-камеру прямо сейчас
Если вы не будете осторожны, хакеры могут легко получить доступ к вашей веб-камере и шпионить за вами без вашего ведома. Таким образом, у вас есть два варианта: отключить камеру или прикрыть ее.
Прочитайте больше
, Опять же, это может быть хлопотно, когда вы захотите снова включить камеру позже, но, по крайней мере, вам не нужно открывать всю машину.
Не забывайте микрофон
Большим недостатком использования любого из этих методов (за исключением того, что соскребают ленту с вашей веб-камеры для следующего собеседования), что они не будут блокировать микрофон, поэтому любой, кто шпионит за вами удаленно, все равно может услышать вас. Есть решения для этого, но ни один из них не идеален.
Вы можете записать на пленку свой микрофон, чтобы немного заглушить его, но он не защищен от ошибок.
Кроме того, вы можете попробовать быстро исправить, перейдя в Системные настройки> Звук> Ввод , Повернуть Входной объем вашего микрофона до упора, чтобы он не улавливал звук. Однако, если кто-то получит root-доступ к вашей машине, он может просто снова включить его.
Есть команды терминала для отключения ваших звуковых драйверов, но они также могут отключить ваш аудиовыход, что означает, что динамики не будут работать.
Аналогично камере, попытка открыть Mac и отключить микрофон может сработать, но это, безусловно, приведет к аннулированию гарантии. В зависимости от модели это может быть даже невозможно.
Методы New-School (особенности конфиденциальности macOS)
К счастью, Apple недавно представила множество новых функций конфиденциальности, которые делают управление доступом к камере быстрым, простым и настраиваемым.
Настройки веб-сайта Safari
Если у вас MacOS High Sierra или выше, вы можете использовать Safari для включения или отключения камеры и микрофона для определенных веб-сайтов.
Идти к Safari> Настройки> Веб-сайты> Камера настроить, какие сайты имеют доступ. Справа вы увидите список ваших в настоящее время открытых веб-сайтов. Вы можете изменить настройки на Отрицать, Разрешать, или же Просить для разрешения всякий раз, когда сайты хотят использовать камеру.
Внизу вы также можете установить политику по умолчанию для всех новых сайтов. Более того, вы можете использовать ту же функцию с микрофоном. Просто переключитесь на Микрофон вкладка слева, чтобы управлять им.
Защита конфиденциальности в macOS Мохаве
Представленный в MacOS Mojave, защита конфиденциальности берет вышеупомянутую концепцию из Safari и добавляет ее к каждому приложению в вашей системе. Независимо от того, что установлено, если вам нужен доступ к вашей камере или микрофону, вы должны дать ему разрешение.
Если приложение пытается получить доступ к вашей камере или микрофону, вы должны увидеть подсказку, которую вы можете использовать для подтверждения или отказа в доступе.
Вы можете управлять тем, какие приложения имеют доступ в любое время. Перейти к Конфиденциальность раздел Системные настройки> Безопасность и конфиденциальность и выберите камера, Список приложений, которые хотят получить к нему доступ, находится в окне справа. Снимите флажок для любого приложения, к которому вы не хотите иметь доступ.
Выполните ту же процедуру, чтобы получить или отменить доступ к вашему Микрофон, Если ваш Mac не совместим с Mojave, вы можете попробовать бесплатный инструмент от разработчика безопасности Mac Objective-See
Защитите свой Mac с помощью 8 бесплатных инструментов безопасности от Objective-See
Защитите свой Mac с помощью 8 бесплатных инструментов безопасности от Objective-See
Objective-See предлагает одни из лучших инструментов для защиты вашего Mac, и все они бесплатны. Вот приложения, которые вы должны проверить.
Прочитайте больше
который предупреждает вас обо всем использовании веб-камеры.
Чип T2
Последняя линейка моделей MacBook и MacBook Pro поставляется с микросхемой безопасности Apple T2, которая обеспечивает основу для других функций безопасности macOS, таких как шифрование FileVault и Touch ID. Еще одна функция безопасности, которую обеспечивает T2, заключается в том, что он полностью отключит микрофон ноутбука Mac, когда его крышка закрыта.
Самое приятное в этой функции — это аппаратное отключение. Это означает, что даже если кто-то имеет root-доступ к вашей машине, он не может включить микрофон, когда его крышка закрыта.
Apple отмечает, что делать это для камеры излишне, поскольку при закрытой крышке ее поле зрения все равно закрывается.
macOS Mojave делает намного больше
Безопасность — лишь вершина айсберга в Мохаве. После того, как вы предприняли эти шаги для обеспечения вашей цифровой безопасности, потратьте некоторое время на ознакомление с другими новыми функциями в обновлении Mojave.
10 лучших новых функций macOS Mojave
10 лучших новых функций macOS Mojave
Что нового в macOS Мохаве? Наш обзор Mojave охватывает все, что вам нужно знать в последней версии macOS.
Прочитайте больше
, Защитите себя от усталости глаз с помощью Dark Mode, используйте свой iPhone в качестве портативного сканера, очистите рабочий стол с помощью стеков и многое другое. И это абсолютно бесплатно для обновления.
Узнайте больше о: компьютерной безопасности, трюках Mac, веб-камере.
Максимальное руководство по настройке Safari на Mac: лучшие менеджеры паролей для любого случая
Источник
Как быстро отключать микрофон на Mac для всех приложений
✏️ Нам пишут:
Пользуюсь несколькими мессенджерами на Mac для разговоров с клиентами. В каждом приложении микрофон отключается по-своему. Есть ли способ быстро выключать микрофон на системном уровне или при помощи стороннего приложения?
Чтобы быть уверенным в том, что микрофон выключен в нужное время, проще всего пользоваться сторонним приложением. Оно будет выключать его сразу для всех программ и системы, а еще сможет информировать о состоянии микрофона.
Как настроить отключение микрофона на Mac
1. Загрузите бесплатную утилиту Push To Talk с GitHub.
2. Распакуйте архив и перенесите программу в папку Приложения.
3. Запустите утилиту и при необходимости настройте ее автоматический запуск при старте системы.
Данное приложение будут отображать состояние микрофона в строке меню. Можно в пару нажатий включить или выключить микрофон.
Кроме этого приложение может включать или отключать микрофон при нажатии на клавишу Fn. Смена режима осуществляется двойным нажатием по иконке.
В итоге можно использовать кнопку Fn как для временного включения микрофона, так и для его временного заглушения. Через иконку в строке сможете отключать или включать микрофон без зажатия клавиши.
Источник
Изменение настроек звукового входа на Mac
В зависимости от модели компьютер Mac может быть оснащен одним или двумя звуковыми разъемами. Если в компьютере Mac предусмотрены отдельные разъемы для входа и выхода звука, разъем звукового входа может быть обозначен значком микрофона 


Можно использовать встроенный микрофон компьютера, микрофон монитора (если есть) или внешний микрофон, подключенный к звуковому разъему компьютера.
На Mac выберите меню Apple
> «Системные настройки», нажмите «Звук», затем нажмите «Вход».
Примечание. Появившиеся параметры зависят от модели компьютера Mac и от аудиоустройств, которые к нему подключены.
Выберите требуемое устройство в списке устройств ввода звука.
В списке перечислены все устройства ввода, доступные для Вашего Mac. Если монитор оснащен встроенным микрофоном, он указывается как «Аудио монитора».
Выполните одно из следующих действий для настройки звукового входа.
Настройка громкости на входе. Перетяните бегунок громкости.
Если Вы хотите записывать звук, поступающий со звукового разъема компьютера, и хотите компенсировать избыток или недостаток громкости источника звука, Вы можете отрегулировать уровень входного сигнала.
Например, если Вы записываете громкую музыку, то можете уменьшить входной уровень так, чтобы записанный звук не был слишком громким или искаженным. Если Вы записываете речь человека, говорящего тихо, Вы можете увеличить уровень громкости на входе, и таким образом Ваш компьютер Mac будет лучше «улавливать» голос.
Уменьшение фоновых шумов при использовании встроенного микрофона компьютера. Установите флажок «Использовать шумоподавление». Этот параметр не отображается, если в Настройке Audio-MIDI выбран формат 4-канального встроенного микрофона или если Вы используете Mac с процессором Apple T2.
Примечание. Уровень громкости входного сигнала цифрового устройства невозможно настроить с помощью регуляторов громкости на компьютере. Уровень входного сигнала необходимо настраивать на источнике звука, например приемнике.
Источник