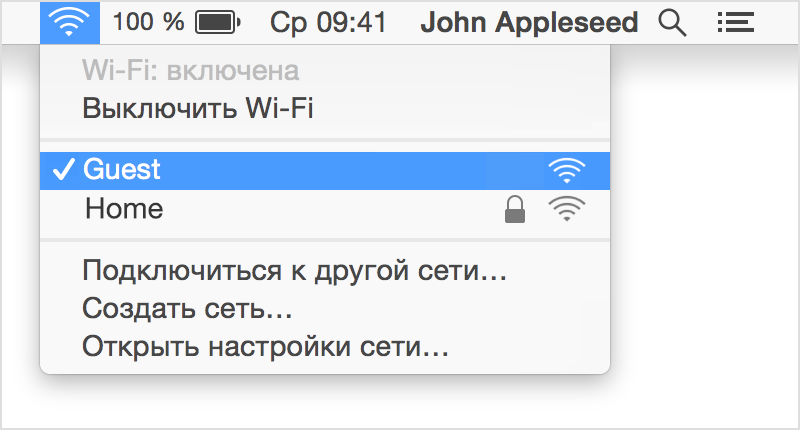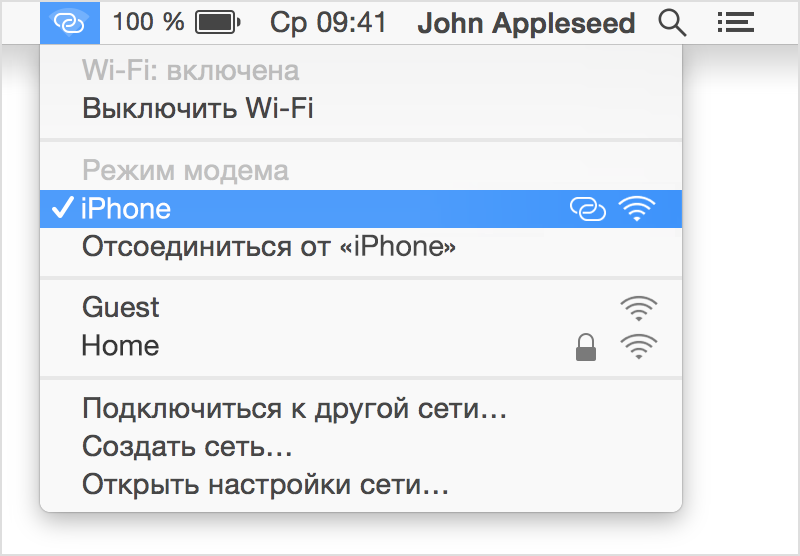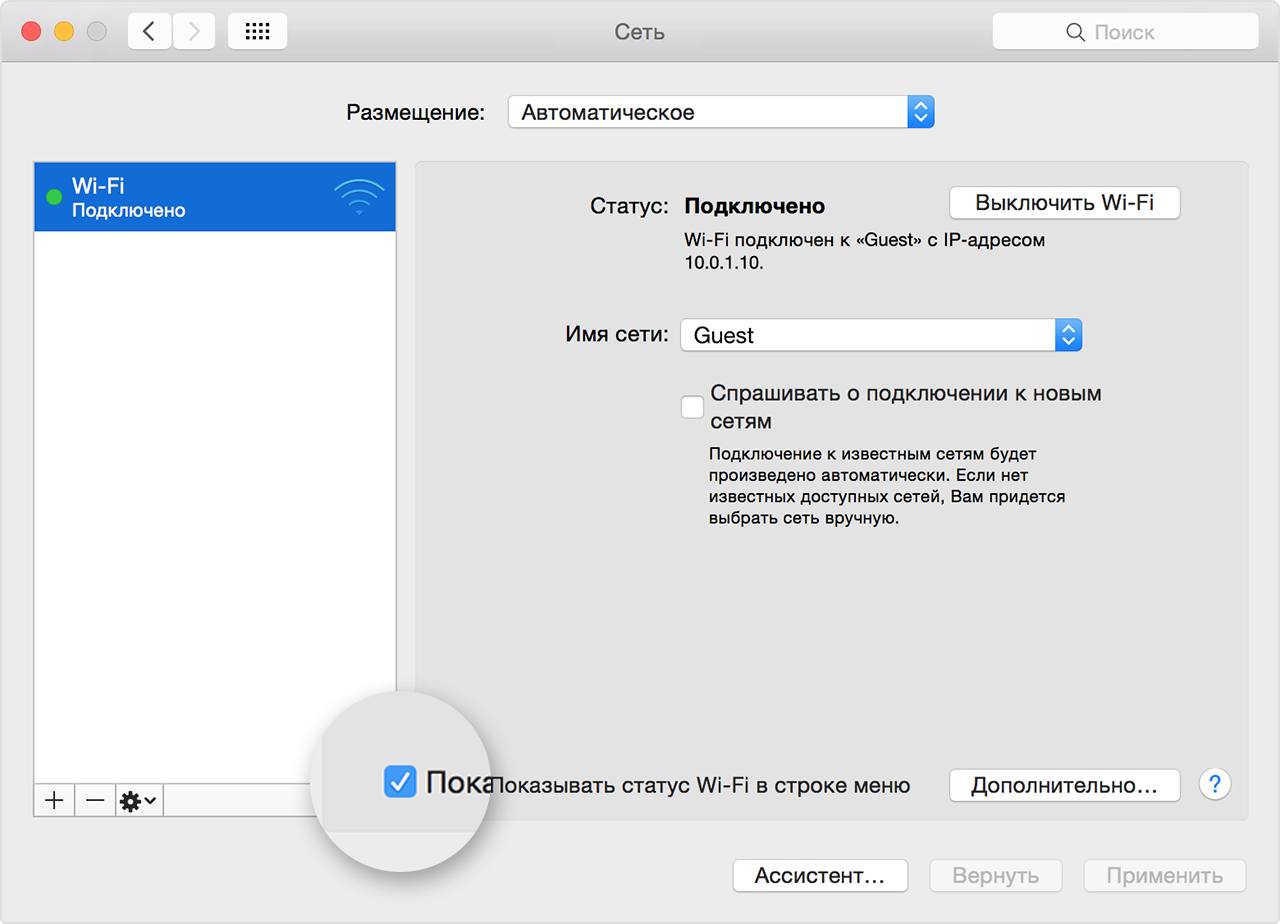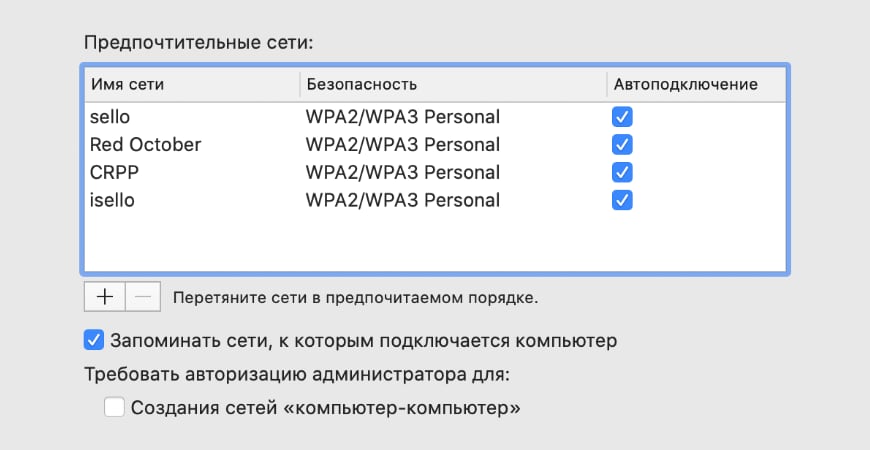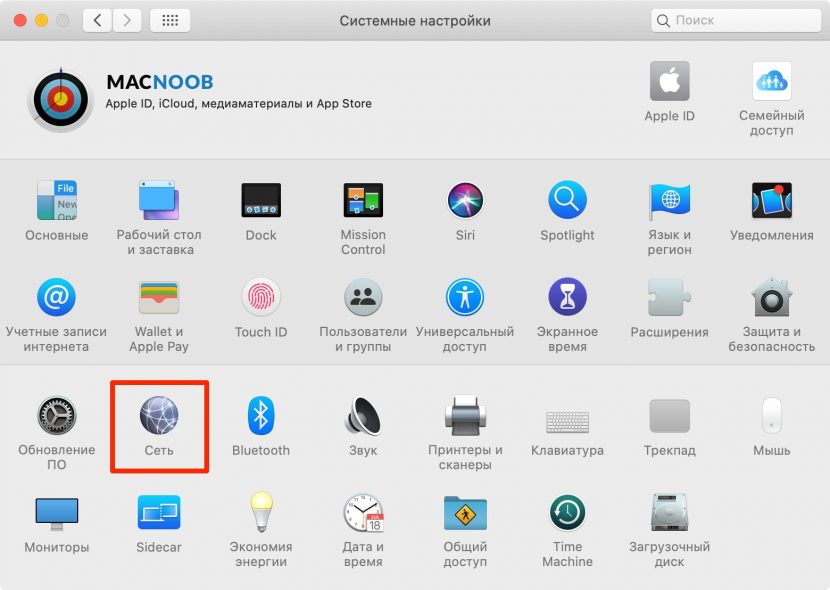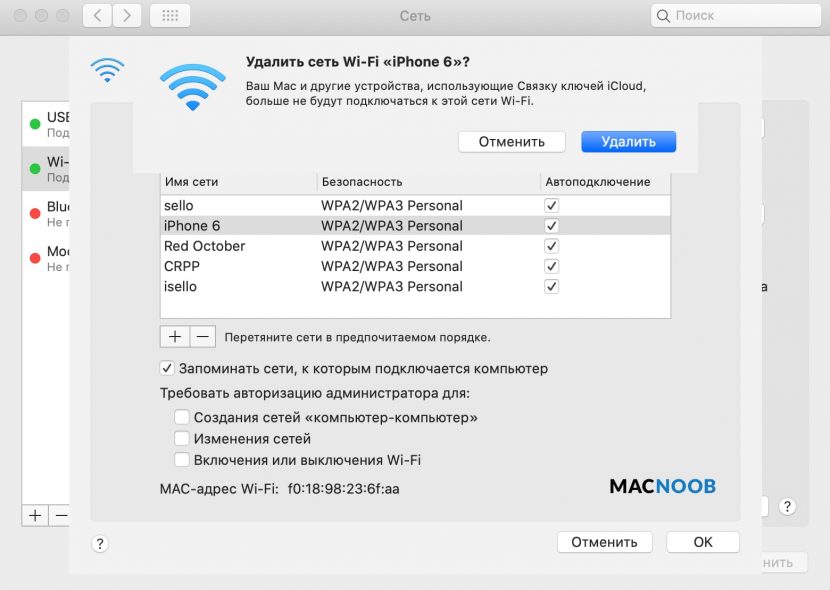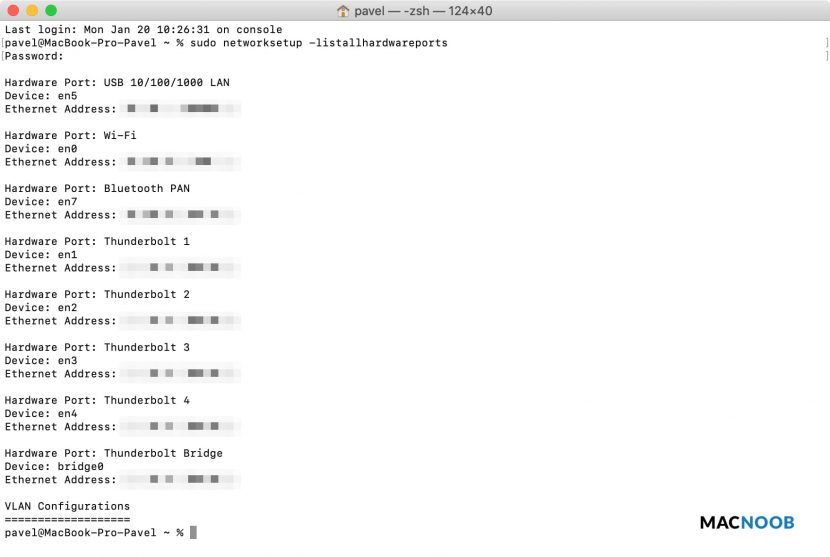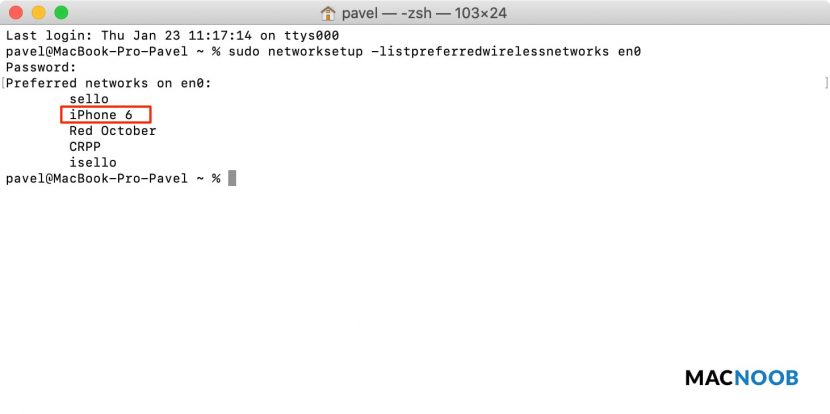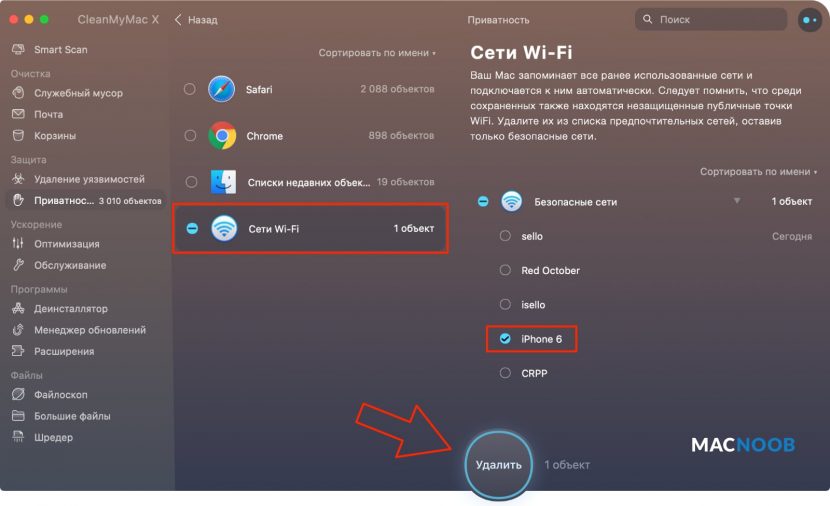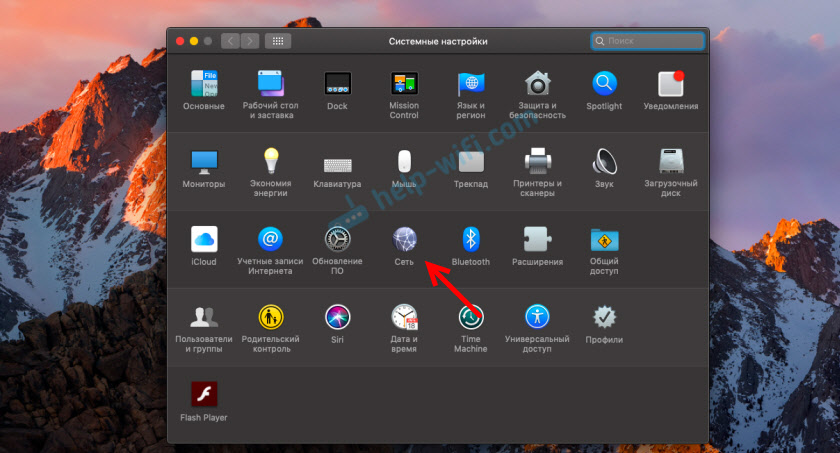- Управление подключением Wi-Fi на компьютере Mac
- Подключение к сети Wi-Fi
- Включение и отключение Wi-Fi
- Если меню Wi-Fi отсутствует
- Создание сети
- Как забыть Wi-Fi сеть в Mac OS X 2021
- OS X Yosemite a Mavericks, cómo bajar versión Downgrade
- Удаление беспроводного маршрутизатора из списка предпочитаемых сетей в OS X
- 3 способа забыть сеть Wi-Fi на Макбуке
- Удаление через системные настройки
- Использование Терминала
- Утилита CleanMyMac
- Как забыть (удалить) Wi-Fi сеть на Mac OS?
- ▷ Отключитесь от сети Wi-Fi в Mac OS X, не выключая функцию беспроводной связи.
Управление подключением Wi-Fi на компьютере Mac
В меню Wi-Fi на компьютере Mac можно просматривать состояние подключения к беспроводной сети, переключаться между сетями или включать и выключать Wi-Fi.
Подключение к сети Wi-Fi
С помощью меню Wi-Fi можно быстро подключиться к ближайшей беспроводной сети.
- Щелкните значок Wi-Fi ( или ) в строке меню.
- Если сеть Wi-Fi отключена, выберите «Включить Wi-Fi».
- Выберите ближайшую сеть Wi-Fi из списка.
Если вашей сети нет в списке, убедитесь, что маршрутизатор близко и к этой точке доступа могут подключиться другие. Также это может быть «скрытая» сеть. Чтобы подключиться к скрытой сети, выберите «Подключение к другой сети».
Сила сигнала каждой из ближайших сетей отображается рядом с ее именем. Чем больше темных полосок, тем сильнее сигнал сети.
Введите пароль
Доступ к сетям, рядом с именем которых отображается замок, защищен паролем. Выбрав сеть, введите ее пароль в появившемся окне входа. Если вы не знаете пароля, узнайте его у владельца сети Wi-Fi, к которой вы пытаетесь подключиться.
Подключение к сети Wi-Fi с помощью мобильного устройства
В зависимости от используемого тарифного плана iPhone или iPad с подключением к сотовой сети, может обеспечивать подключение к Интернету для компьютера Mac. Когда устройство iOS соответствующим образом настроено и находится рядом с компьютером Mac, оно отображается в меню Wi-Fi как доступное подключение.
Когда вы выбираете мобильное устройство в качестве подключения к Интернету, значок меню меняется, указывая на то, что компьютер Mac в данный момент подключен к устройству ( ).
Включение и отключение Wi-Fi
Если вы находитесь там, где запрещено использовать Wi-Fi (как на борту самолетов во время некоторых авиарейсов), с помощью этого меню можно быстро отключить Wi-Fi.
- Щелкните значок Wi-Fi в строке меню.
- Выберите «Выключить Wi-Fi».
Когда сеть Wi-Fi выключена, значок меню меняется на пустой индикатор ( ). Когда можно будет снова пользоваться Wi-Fi, щелкните значок меню и выберите «Включить Wi-Fi». Затем подключите компьютер Mac к требуемой сети, если это не произойдет автоматически.
Если меню Wi-Fi отсутствует
Меню Wi-Fi можно включить или выключить на панели «Сеть» программы «Системные настройки».
- В меню Apple выберите пункт «Системные настройки».
- В окне программы «Системные настройки» щелкните «Сеть».
- В списке доступных сетевых подключений выберите Wi-Fi.
- Установите флажок напротив параметра «Показывать статус Wi-Fi в строке меню».
Создание сети
Если требуется создать временное подключение Wi-Fi между компьютером Mac и другим устройством, можно создать собственную сеть с помощью меню Wi-Fi.
- Щелкните меню Wi-Fi и выберите «Создать сеть».
- Введите данные сети, такие как имя сети и канал.
При создании сети типа «компьютер-компьютер» значок меню меняется на значок компьютера ( ). По окончании щелкните меню Wi-Fi еще раз и выберите «Отключить».
Источник
Как забыть Wi-Fi сеть в Mac OS X 2021
OS X Yosemite a Mavericks, cómo bajar versión Downgrade
Как только в OS X будет подключена сеть Wi-Fi, Mac по умолчанию подключится к этой сети, если она находится в пределах досягаемости и снова доступна. Это, несомненно, удобно для подключения к нашим домашним, рабочим и обычным беспроводным сетям, но это может создавать неудобства, когда Mac присоединяется к сети, к которой вы больше не хотите подключаться. В то время как настройка приоритета сети Wi-Fi — это один из вариантов, другой вариант — заставить Mac «забыть» сеть, не давая ему снова автоматически подключиться. Это особенно полезно, если вы живете или работаете в области, где есть открытые сети, к которым вы не хотите случайно присоединиться.
Забыть сеть Wi-Fi в Mac OS X очень просто, хотя эта опция немного более скрыта, чем могут ожидать некоторые пользователи. К счастью, как и в случае с iOS, научитесь отключать сеть один раз, и вам не придется задумываться о том, как сделать это снова в будущем.
Удаление беспроводного маршрутизатора из списка предпочитаемых сетей в OS X
Это забудет о выбранных сетях Wi-Fi, и Mac не сможет автоматически подключиться к нему снова, когда будет в пределах досягаемости.
- Потяните вниз значок меню Wi-Fi и выберите «Открыть настройки сети» или перейдите на панель настроек «Сеть» в Меню Apple и «Системные настройки».
Выберите «Wi-Fi» на боковой панели сетевой панели, затем нажмите кнопку «Дополнительно» в углу
Подтвердите, чтобы забыть Wi-Fi сеть, выбрав «Удалить»
После того, как беспроводная сеть была забыта, OS X больше не будет автоматически подключаться к ней, даже если это единственная доступная сеть.
Если вы передумаете, забытые сети можно снова присоединить или вспомнить, просто выбрав их в строке меню Wi-Fi.
Это стоит использовать для отбрасывания общедоступных сетей без шифрования Wi-Fi, принудительно забывая о двухдиапазонном канальном маршрутизаторе, который имеет нестабильное соединение, и это также удобно, когда голодный Mac с пропускной способностью постоянно присоединяется к iPhone HotSpot с ограниченным тарифом на передачу данных. только потому, что он расположен поблизости.
Хотя это довольно просто, наличие нескольких уровней за панелями настроек сделало этот менее очевидный подход к забвению беспроводных сетей довольно распространенной жалобой пользователей Windows, которые недавно переключились на платформу Mac. Простой способ избежать этой путаницы — добавить опцию строки меню, чтобы отбрасывать сети из любого места, но на данный момент все версии OS X работают, как описано выше.
Источник
3 способа забыть сеть Wi-Fi на Макбуке
Пошаговая инструкция как забыть сеть на Макбуке, iMac, Mac Pro и mini, чтобы он перестал автоматически подключаться к Wi-Fi. Это может понадобиться при проблемах с соединением, если нужно подключиться к точке доступа с новым паролем или просто убрать её из доступных.
Любой Mac запоминает все беспроводные соединения, к которым подключается. При попадании в зону действия знакомого Wi-Fi, он самостоятельно подключается точке доступа. Чтобы этого не происходило, нужно удалить её из macOS. Если задан пароль, он также будет удалён.
Это можно сделать тремя способами: в настройках macOS, через приложение Терминал или сторонние программы, например, утилиту CleanMyMac. Рассмотрим каждый из них.
Удаление через системные настройки
Самый простой и быстрый способ находится в «Системных настройках» macOS. Откройте их и выберите раздел «Сеть» в нижней части окна:
В левом меню отображаются все доступные подключения. Выберите Wi-Fi и нажмите кнопку «Дополнительно» в правом нижнем углу:
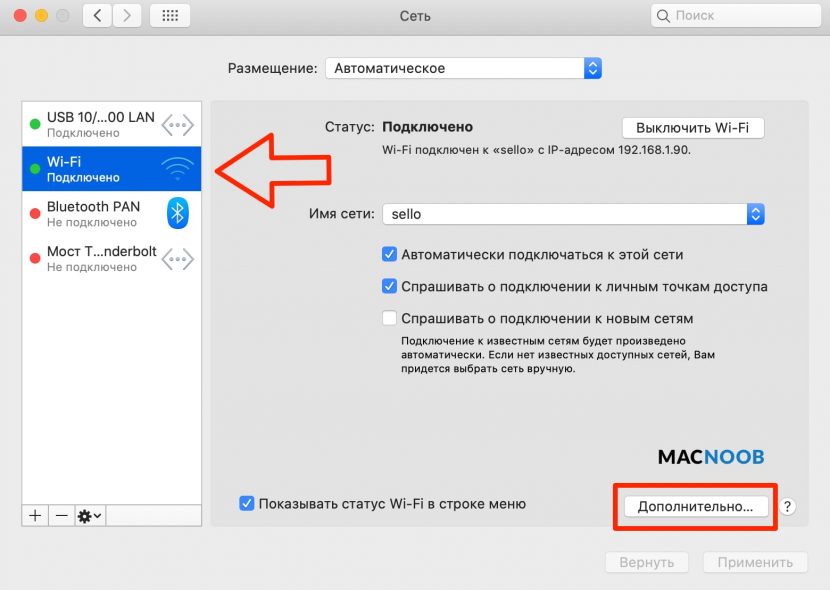
Кликните по имени нужной сети и нажмите значок (–) внизу списка:
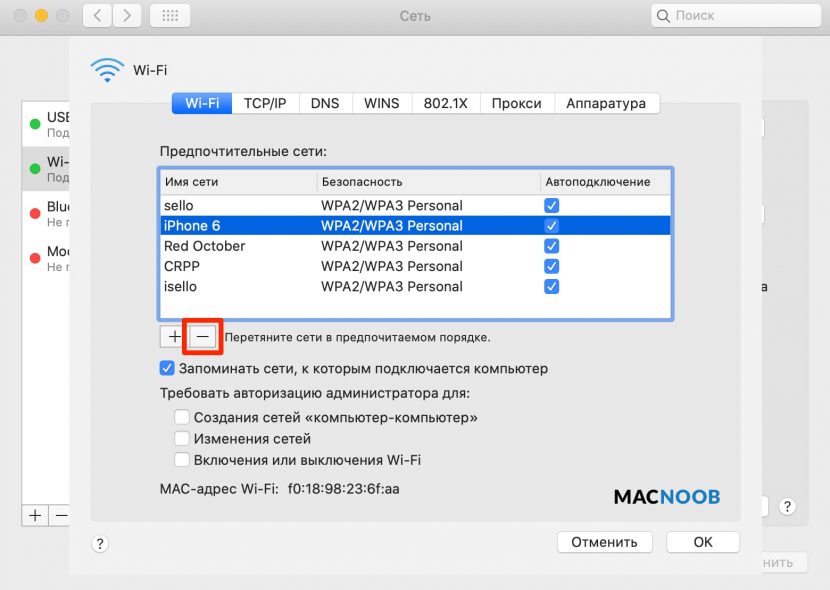
Нажмите OK и подтвердите удаление нажатием кнопки «Удалить».
После удаления, все устройства, которые используют связку ключей iCloud, забудут сеть Wi-Fi. Чтобы этого избежать не удаляйте её, а снимите галочку напротив имени в столбце «Автоподключение».
Для завершения процесса осталось нажать кнопки OK и «Применить». Без этого изменения не будут применены.
Если Mac одновременно видит несколько точек Wi-Fi, к которым подключался ранее, он будет пытаться подключиться к ним в порядке отображения в списке. То есть сначала к sello, потом к iPhone 6, Red October и так далее. Чтобы изменить очерёдность, достаточно переместить сеть мышкой на нужную позицию.
Также опишу два альтернативных способа: Терминал и CleanMyMac.
Использование Терминала
Более сложный способ удаления сети Wi-Fi заключается в использовании приложения Терминал, которое установлено по умолчанию на всех Mac. Для этого запустите его и введите команду для просмотра списка доступных портов:
sudo networksetup -listallhardwareports
На втором месте мы видим, что Wi-Fi определён как en0 (у вас может быть другое значение).
Чтобы увидеть список Wi-Fi сетей для en0, вводим команду, заменив en0 на своё значение:
sudo networksetup -listpreferredwirelessnetworks en0
Чтобы Mac забыл сеть, удалите её командой, заменив имя на своё:
sudo networksetup -removepreferredwirelessnetwork en0 iPhone 6
Утилита CleanMyMac
Существует приложение для очистки Mac и оптимизации его работы. В нём встроена функция удаления точек доступа, позволяющая забыть WiFi на MacBook.
Открываете программу, в левом меню переходите в «Приватность» и жмите круглую кнопку «Старт»:
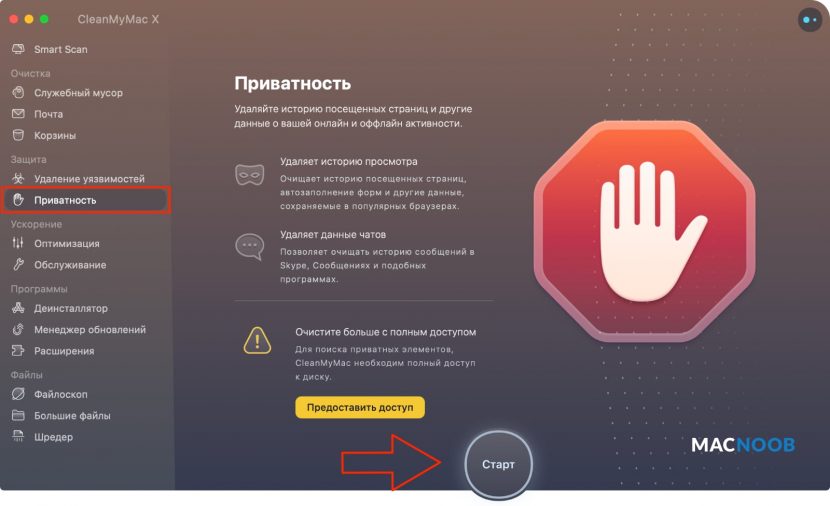
После сканирования, которое занимает несколько секунд, выберите «Сети Wi-Fi» и в правой части окна раскройте полный список нажатием на (–).
Осталось выбрать нужное имя и нажать большую круглую кнопку «Удалить».
Источник
Как забыть (удалить) Wi-Fi сеть на Mac OS?
В этой статье я хочу показать, как забыть Wi-Fi сеть на компьютерах и ноутбуках, которые работают на Mac OS. С помощью этой инструкции вы сможете полностью удалить информацию о Wi-Fi сети, к которой был подключен ваш MacBook, iMac, или Mac mini. После чего, компьютер не будет автоматически подключаться к этой беспроводной сети. А при попытке повторного подключения будет запрашивать пароль.
Чаще всего появляется необходимость забыть Wi-Fi сеть при каких-то проблемах с подключением к этой сети, или для того, чтобы компьютер автоматически не подключался к определенной беспроводной сети. Правда, вторую задачу можно решить другим методом. Просто убрать галочку «Автоподключение» напротив необходимой сети в настройках Mac OS. В статье я покажу, как это сделать.
Показывать я буду на примере MacBook Air, который работает на macOS Mojave. Самая новая (на момент написания статьи) операционная система от Apple. Все это делается очень просто, но как не странно, забыть Wi-Fi сеть на Windows 10 проще чем на Mac OS 🙂
Откройте «Системные настройки».
Зайдите в раздел «Сеть».
Дальше слева выделите пункт «Wi-Fi» и нажмите на кнопку «Дополнительно».
Появится окно со списком Wi-Fi сетей, к которым был подключен ваш Mac. Если вы просто хотите запретить автоматическое подключение к какой-то Wi-Fi сети, то достаточно напротив нее убрать галочку «Автоподключение». Саму сеть можно не «забывать», чтобы при необходимости можно было быстро к ней подключиться без повторного ввода пароля. Так же можно перемещать сохраненные беспроводные сети и разместить их в предпочитаемом порядке. Чтобы, например, MacBook первым делом пытался подключиться к сети, которая первая в списке. Если она не доступна, то подключение будет выполнено к второй в списке сети и т. д.
Ну а чтобы полностью удалить информацию о Wi-Fi сети, забыть ее, то нужно выделить необходимую сеть и нажать на кнопку «–» снизу.
Подтверждаем удаление информации о беспроводной сети с компьютера на Mac OS и других устройствах, которые используют связку ключей iCloud.

Источник
▷ Отключитесь от сети Wi-Fi в Mac OS X, не выключая функцию беспроводной связи.
Пользователи Mac могут быстро отключиться от сети Wi-Fi с помощью меню беспроводной связи в Mac OS X. Эта простая задача невероятно полезна для управления несколькими сетями и манипулирования ими, будь то что-то настолько простое, чем использование точки доступа Wi-Fi на iPhone или даже более сложная задача, такая как анализ пакетов.
Важно отметить, что отключение — это не то же самое, что полное отключение Wi-Fi, поскольку отключение сохраняет активную и включенную карту Wi-Fi Mac и, наоборот, отключает связь и отключается от сети без подключенного в данный момент провода.
Отключить Mac от активного беспроводного соединения действительно очень просто, но возможность сделать это по умолчанию скрыта в строке меню Wi-Fi Mac OS X, вероятно, потому что эта функция менее полезна для пользователя Mac. Новичок, хотя она может заставить сетевого администратора прыгнуть от радости. Простой ключевой модификатор открывает опцию «Отключить», а также заметное количество других полезных сетевых деталей. В целях данного исследования мы сосредоточимся на простой возможности отключения от Wi-Fi роутера с помощью пункта меню:
Как отключить Mac от сети Wi-Fi в Mac OS X
Повторюсь, это всего лишь вопрос отключения от активной беспроводной сети, функция Wi-Fi всегда будет активирована и может использоваться для других целей:
В любом месте Mac OS X удерживайте нажатой клавишу OPTION и щелкните элемент строки меню Wi-Fi.
Определите текущую подключенную сеть Wi-Fi по имени, у нее будет небольшая галочка рядом с SSID маршрутизатора.
Непосредственно под названием беспроводных маршрутизаторов вы увидите недавно появившуюся опцию «Отключиться от имени сети», просто выберите ее, чтобы отсоединиться от активной сети Wi-Fi.
Отключение от сети происходит немедленно, и, как обычно, при отключении от сети вы теряете функциональность Интернета и доступ к сетевым ресурсам. Самое главное, ваша карта Wi-Fi все еще активирована и не деактивирована, что означает, что вы все еще можете взаимодействовать с сетями Wi-Fi. Если по какой-то причине вы хотите выключить беспроводное оборудование, просто выберите «Отключить Wi-Fi» в том же меню, не меняя клавишу Option.
Теперь, когда беспроводная карта Mac отключена от сети, вы можете делать все, что требует беспроводной беспроводной карты. Это может варьироваться от устранения проблем с Wi-Fi, поиска других сетей (даже со скрытым SSID), тестирования качества сети и помех, поиска лучшего канала, захвата пакетов или любых других необходимых беспроводных задач.
Эта симпатичная небольшая функция отключения на самом деле является новой для Mac OS X от Yosemite, где она была особенно полезна при устранении проблем с беспроводным подключением. Раньше вам приходилось либо выключить Wi-Fi, а затем забыть о сети, либо использовать инструмент командной строки аэропорта, чтобы отключиться от сети, сохраняя при этом беспроводное оборудование Mac в сети.
Источник