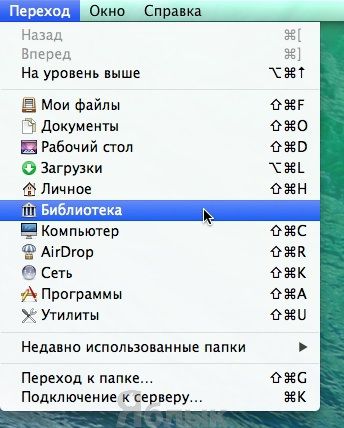- Как открыть скрытую папку «Библиотеки» (Library) на Mac (macOS Sierra)
- Как открыть папку «Библиотеки» (Library) на macOS Sierra
- Подробный видеообзор macOS Sierra
- Как сделать папку Библиотеки (
- Как сделать папку Библиотеки (
- Быстрый доступ к папке Библиотека из меню Переход
- Активация отображения папки
- [Mac OS X] Еще один способ увидеть папку Библиотека
- Примечание
- Лонгриды для вас
- Как отобразить папку
- Как получить доступ к пользовательской библиотеке в MacOS Mojave, macOS Catalina и MacOS Sierra
- Как показать папку
- Выявление папки пользовательской библиотеки с помощью chflags из Терминала
- Доступ к папке Библиотеки (
- Способ №1
- Способ №2
- Способ №3
- Способ №4
Как открыть скрытую папку «Библиотеки» (Library) на Mac (macOS Sierra)
В macOS Sierra разработчики посчитали уместным не отображать папку «Библиотеки» в пользовательском каталоге. Так как в этой папке сосредоточено много важных системных данных (кэш, настройки программ и прочее), девелоперы решили обезопасить юзеров от случайного удаления этих файлов.
Однако есть простой способ, как быстро вернуть отображение «Библиотеки» в пользовательском каталоге. Для этого не понадобится совершать действий в Терминале, необходимо лишь следовать нашей инструкции:
Как открыть папку «Библиотеки» (Library) на macOS Sierra
1. Для начала необходимо зайти в Finder и нажать на меню «Переход», а затем «Переход к папке». Альтернативный вариант – нажать сочетание клавиш ⌘Cmd + ⇧Shift + G (может быть и ⌘Cmd + ⇧Shift + H);
2. Появится строка, в которой следует ввести адрес «
3. Сразу же после этого откроется искомый каталог «Библиотеки». В том случае, если работать с ним планируется нечасто, можно взять данный способ на заметку.
Но если предполагается обращаться к папке регулярно, можно перетянуть ее иконку в боковую панель. Таким образом, появится возможность быстрого и простого доступа к каталогу «Библиотеки».
Подробный видеообзор macOS Sierra
Источник
Как сделать папку Библиотеки (
/Library/) видимой в Finder для OS X
/Library/) видимой в Finder для OS X
Если Вы уже достаточно давно знакомы с системой OS X, то наверняка знаете про существование папки
/Library/ (Библиотеки), в которой хранятся файлы настройки, файлы, необходимые для работы приложений и кэш-файлы. Иногда, бывает очень полезно получить доступ к этой папке, например, это пригодится при настройке синхронизации данных и настроек программ через Dropbox.
По умолчанию папка
/Library/ скрыта в Finder. В этой инструкции мы расскажем как включить отображение этой папки всего за несколько кликов.
Как сделать папку Библиотеки (
/Library/) видимой в Finder для OS X
В OS X Mavericks появился очень простой способ активации отображения папки
- Откройте Finder и перейдите в домашнюю папку пользователя (для этого можно использовать сочетание клавиш Command+Shift+H).
- Откройте меню Вид и выберите пункт Показать параметры вида.
- Отметьте пункт Показывать папку «Библиотеки».
- После этого папка Библиотеки сразу же появится в Вашей домашней папке.
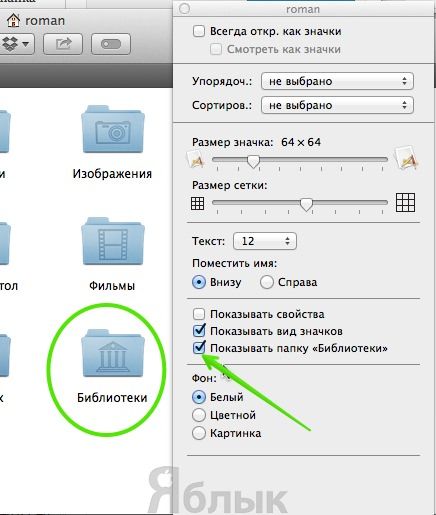
Быстрый доступ к папке Библиотека из меню Переход
Эта возможность присутствует в OS X довольно давно. С помощью этого трюка Вы можете быстро перейти в папку Библиотека, при этом оставив ее скрытой.
- Откройте программу Finder.
- Нажмите на кнопку Переход в строке меню.
- Зажмите клавишу Option (Alt). После этого в списке для перехода к папкам появится и папка Библиотека.
Активация отображения папки
/Library/ через Терминал
Этот способ использовался в OS X Lion и Mountain Lion, но так же работает и в OS X Mavericks. Запустите Терминал и в окно программы введите следующую команду:
Если Вы по каким-либо причинам не используете OS X Mavericks, а более раннюю версию ОС, то этот способ идеально Вам подойдет. В Mavericks же лучше использовать стандартные средства Finder.
Источник
[Mac OS X] Еще один способ увидеть папку Библиотека
Общеизвестно, что в последней версии OS X — Lion папка Библиотека спрятана от пользователя. И хорошо известен простой способ сделать ее видимой при помощи команды:
Но так же существует и способ попасть в папку без изменения флага hidden . Для этого в меню Finder нужно выбрать пункт Переход:
и нажать клавишу Alt, в результате чего, папка Библиотека появится в списке:
После перехода в папку Библиотека, если есть желание, можно перетащить ее в боковое меню Finder из строки пути:
Примечание
Включить отображение строки пути можно в меню Вид:
Внимательные читатели, наверное, обратили внимание на маленькое несоответствие в названии папки на второй и третьей картинке Библиотека и Библиотеки. «Косячок» у Finder-а, однако! 😀
Новости, статьи и анонсы публикаций
Свободное общение и обсуждение материалов
Лонгриды для вас
Корпорация Apple выпускает не только удобные и красивые, но и простые в использовании продукты, многие из которых освоит даже ребёнок. Однако сочетание искус…
В возникновении мифа о примитивности и никчемности Mac’ а виноваты его создатели. Они слишком хорошо сделали свою работу. Система Mac’а была сложней и интере…
Уже этим летом пользователей Mac ждет чудесное обновление. Компания Apple подготовила обновление своей операционной системы под названием OS X Mountain Lion….
Источник
Как отобразить папку
/ Library в MacOS Mojave, High Sierra, Sierra
Папка пользовательской библиотеки по умолчанию скрыта в MacOS Catalina, MacOS Mojave, macOS High Sierra и macOS Sierra, но некоторые опытные пользователи могут захотеть отобразить и получить доступ к папке
/ Library /, которая содержит файлы настроек, кеши и поддержку приложений. данные. Мы покажем вам, как быстро получить доступ к папке пользовательской библиотеки, а также как настроить MacOS Mojave / Sierra Finder на постоянное отображение каталога пользовательской библиотеки.
Поскольку папка users
/ Library содержит важные данные и файлы для работы учетных записей пользователей Mac и приложений, как правило, рекомендуется оставить каталог и его содержимое в покое, если только у вас нет конкретной причины копаться, и вы точно знаете, что вы повторюсь. Обычным пользователям не нужен каталог
/ Library. И помните, что системный уровень / папка Library отличается от пользовательского уровня
Как получить доступ к пользовательской библиотеке в MacOS Mojave, macOS Catalina и MacOS Sierra
Если вам не нужно постоянно показывать папку
/ Library на Mac, вы можете просто получить к ней доступ при необходимости, используя меню «Перейти»:
- В Finder Mac OS откройте меню «Перейти» и удерживайте нажатой клавишу SHIFT.
- В раскрывающемся списке выберите «Библиотека».
Вы также можете нажать Command + Shift + L в MacOS Finder, чтобы немедленно перейти в каталог
/ Library активной учетной записи пользователя.
* Обратите внимание, что в более старых версиях Mac OS вам нужно удерживать клавишу OPTION, а не клавишу SHIFT.
Как показать папку
/ Library в MacOS Mojave, High Sierra, Sierra
Если вы часто обращаетесь к пользовательской
/ Library, вы можете просто включить ее постоянно как видимую папку в домашнем каталоге пользователя. Это простое изменение настроек, которое заставит MacOS Finder всегда отображать папку библиотеки в домашней странице пользователя:
- В Mac OS Finder перейдите в домашнюю папку Users.
- Раскройте меню «Просмотр» и выберите «Параметры просмотра».
- Выберите «Показать папку библиотеки» в параметрах настроек домашней папки пользователя.
Это специфично для каждой учетной записи пользователя на Mac, поэтому, если вы хотите раскрыть учетную запись пользователя в другой учетной записи, вам необходимо повторно включить тот же параметр индивидуально.
Выявление папки пользовательской библиотеки с помощью chflags из Терминала
Другой вариант — использовать командную строку, чтобы открыть каталог
/ Library, как это требовалось в Lion, когда каталог впервые стал невидимым для конечного пользователя.
Вышеупомянутые уловки также работают для выявления и отображения одной и той же папки пользователя
/ Library в версиях Mac OS X El Capitan и Yosemite (10.11.x и 10.10.x) и, предположительно, выходят за рамки macOS 10.14.x, 10.13.x и 10.12 .Икс.
Источник
Доступ к папке Библиотеки (
/Library) в Finder
С версии Mac OS X — 10.7 папка “Library” (Библиотеки) по умолчанию в Finder спрятана от пользователя.
Способ №1
Эта возможность присутствует в OS X довольно давно. С помощью этого трюка можно быстро перейти в папку “Библиотеки”, при этом оставив её скрытой.
Нажмите на вкладку “Go” (Переход) в строке меню.
Зажмите клавишу Option ( Alt ). После этого в списке для перехода к папкам появится и папка “Библиотеки”:
Способ №2
Перейдите в домашнюю папку пользователя (для этого можно использовать сочетание клавиш Command+Shift+H ).
Нажмите на вкладку “View” (Вид) в строке меню и выберите пункт “Show View Options” (Показать параметры вида).
Отметьте пункт “Show Library Folder” (Показывать папку «Библиотеки»).
После этого папка “Библиотеки” будет видна в вашей домашней папке.
Способ №3
Нажмите на вкладку “Go” (Переход) в строке меню и выберите пункт “Go to Folder…” (Переход к Папке). Или используйте сочетание клавиш Cmd+Shift+G (Переход к Папке).
Введите адрес каталога:
Вы попадёте в каталог “Библиотеки”.
Способ №4
Этот способ использовался в OS X Lion и Mountain Lion, но так же работает в OS X Mavericks и Yosemite.
Запустите “Terminal” через “Spotlight” или “Launchpad” → “Utilities”
Введите следующую команду, чтобы показать спрятанную папку:
Папка “Библиотеки” станет видимой.
Возврат к стандартным настройкам:
Если эта статья помогла вам, пожалуйста, оставьте комментарий
Спасибо за прочтение!
Если этот пост помог вам, и вы хотели бы показать свою поддержку, подумайте о том, чтобы заправить будущие посты, купив мне чашку кофе!
Источник