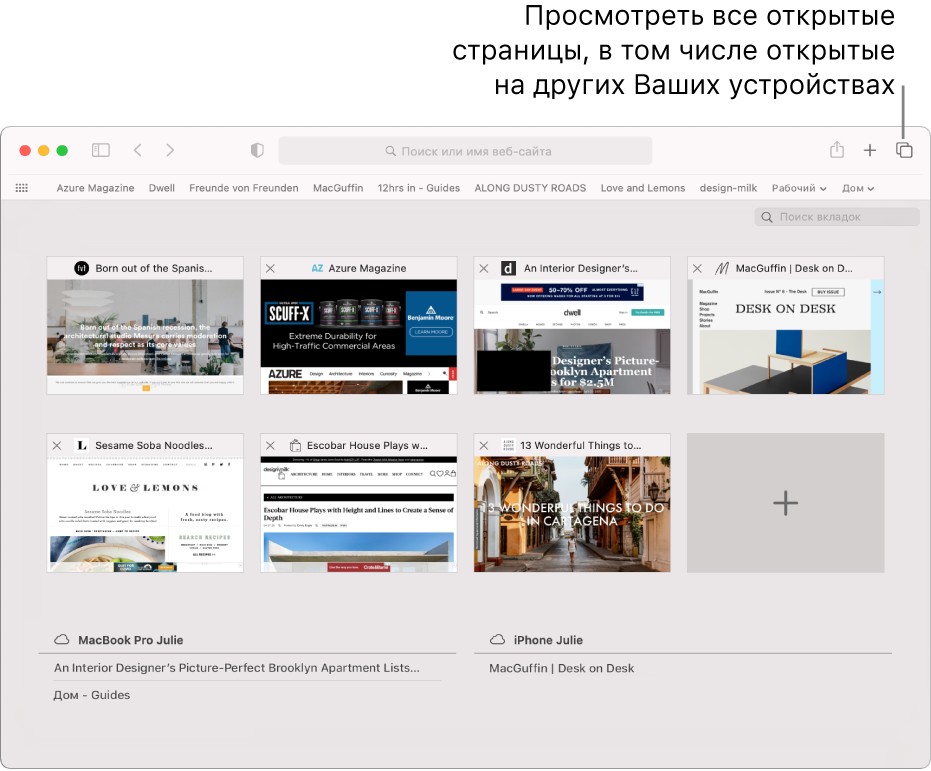- Изменение веб-браузера или почтового приложения по умолчанию на компьютере Mac
- Изменение веб-браузера по умолчанию
- Изменение почтового приложения по умолчанию
- Дополнительная информация
- Если Safari на компьютере Mac не открывает веб-страницу или не работает должным образом
- Перезагрузите страницу
- Установите обновления программного обеспечения
- Отключите расширения Safari
- Выполните проверку с использованием частного окна
- Проверьте сетевые параметры
- Просмотр веб-страниц, открытых на других Ваших устройствах, в Safari на компьютере Mac
- Просмотр веб-страницы, открытой на другом устройстве
- Закрытие веб-страницы, открытой на другом устройстве
- Передача веб-страниц между устройствами
- Сочетания клавиш и жесты в приложении Safari на компьютере Mac
- Прокрутка
- Текущая веб-страница
- Как сменить браузер в компьютере Mac
- Firefox
- Расширение Google Browser Sync
- Расширение Greasemonkey
- Работаете на Intel Mac? Сгоните жирок с Firefox!
- Opera
- Shiira: Альтернатива Safari на базе инфраструктуры WebKit
- Все ваши закладки принадлежат Shiira
- Улучшенные возможности по просмотру исходного кода страниц
- Как изменить браузер, используемый по умолчанию
Изменение веб-браузера или почтового приложения по умолчанию на компьютере Mac
Выберите приложение, которое будет открываться при нажатии ссылки на веб-сайт или адреса электронной почты.
Изменение веб-браузера по умолчанию
- Убедитесь, что в системе установлен дополнительный веб-браузер.
- Выберите меню Apple > «Системные настройки» и нажмите «Основные».
- Выберите нужный браузер в списке «Веб-браузер по умолчанию».
Изменение почтового приложения по умолчанию
- Убедитесь, что в системе установлено дополнительное почтовое приложение. Хотя для доступа к электронной почте (через веб-портал) можно пользоваться веб-браузером, он не является почтовым приложением.
- Откройте приложение «Почта».
- Выберите «Почта» > «Настройки» и нажмите «Основные».
- Выберите нужное почтовое приложение в списке «Почтовый клиент по умолчанию».
Перед изменением настройки в приложении «Почта» вам может быть предложено добавить учетную запись электронной почты. Если вы не хотите этого делать, проверьте настройки другого почтового приложения. Возможно, с помощью его настроек вы сможете установить в качестве почтового клиента по умолчанию другое почтовое приложение.
Дополнительная информация
Информация о продуктах, произведенных не компанией Apple, или о независимых веб-сайтах, неподконтрольных и не тестируемых компанией Apple, не носит рекомендательного или одобрительного характера. Компания Apple не несет никакой ответственности за выбор, функциональность и использование веб-сайтов или продукции сторонних производителей. Компания Apple также не несет ответственности за точность или достоверность данных, размещенных на веб-сайтах сторонних производителей. Обратитесь к поставщику за дополнительной информацией.
Источник
Если Safari на компьютере Mac не открывает веб-страницу или не работает должным образом
Если Safari на компьютере Mac не работает должным образом, может помочь одно из перечисленных ниже решений.
Эти решения подходят для проблем, связанных с Safari на компьютере Mac, включая следующие. Прежде чем начать, убедитесь, что компьютер Mac подключен к Интернету.
- Веб-страница пуста, или не отображается все ее содержимое
- Невозможно войти на веб-страницу, несмотря на использование правильной информации для входа.
- На веб-странице появляется запрос удалить или сбросить файлы cookie.
- Safari работает медленно или перестает отвечать.
Перезагрузите страницу
Если страница не открывается или не загружается, попробуйте перезагрузить ее, выбрав «Вид» > «Перезагрузить страницу» или нажав Command-R. Если это не помогает, нажмите Command-Q, чтобы закрыть Safari, а затем снова откройте этот браузер и повторите попытку. Если Safari не закрывается, нажмите Option-Command-Esc, чтобы принудительно завершить работу Safari.
Установите обновления программного обеспечения
Отключите расширения Safari
Даже если расширения Safari обновлены, временно отключите их, чтобы убедиться в том, что они не влияют на работу браузера неожиданным образом. Выберите Safari > «Настройки», а затем перейдите на вкладку «Расширения». Чтобы отключить расширения, снимите соответствующий флажок.
Выполните проверку с использованием частного окна
На компьютере Mac могут храниться файлы cookie, кэши и другие данные веб-сайта, проблемы с которыми могут повлиять на его использование. Чтобы запретить веб-сайту использовать эти данные, откройте его в частном окне, выбрав «Файл» > «Новое частное окно».
Если при этом браузер работает нормально, выполните следующие действия, чтобы удалить данные веб-сайта с компьютера Mac. После этого веб-сайт может создавать новые данные по мере необходимости. Если это веб-сайт, на который вы входите, прежде чем продолжить, убедитесь, что вы знаете свои данные для входа.
- Выберите Safari > «Настройки» и нажмите «Конфиденциальность».
- Нажмите «Управлять данными веб-сайтов».
- Выберите затронутый веб-сайт в представленном списке.
- Нажмите кнопку «Удалить».
- Нажмите «Готово».
- Снова откройте данный веб-сайт в нечастном окне браузера.
Проверьте сетевые параметры
Некоторые сетевые параметры, например связанные с использованием прокси-сервера или настраиваемого DNS-сервера, могут влиять на доступ к контенту в Интернете. Даже если вы не меняли сетевые параметры, возможно, было установлено программное обеспечение, которое изменило их.
Чтобы выяснить, связана ли проблема с сетевыми параметрами на компьютере Mac, попробуйте открыть данный веб-сайт на другом устройстве, подключенном к той же сети. Также можно добавить новое сетевое размещение в настройках сети, чтобы быстро сбросить сетевые параметры для тестирования.
Чтобы выяснить, связана ли проблема с самой сетью, попробуйте открыть данный веб-сайт после подключения к другой сети.
Источник
Просмотр веб-страниц, открытых на других Ваших устройствах, в Safari на компьютере Mac
Кнопка «Показать обзор вкладок» 
Просмотр веб-страницы, открытой на другом устройстве
В приложении Safari 

Можно увидеть веб-страницы, открытые на компьютере Mac, и списки веб-страниц, открытых на других устройствах.
Нажмите веб-страницу, чтобы открыть ее.
Совет. Также можно ввести часть названия страницы в поле смарт-поиска, а затем нажать эту страницу в разделе «Вкладки iCloud» в списке результатов поиска.
Закрытие веб-страницы, открытой на другом устройстве
В приложении Safari 

Наведите указатель на веб-страницу под Вашим устройством, затем нажмите кнопку «Закрыть» 
Передача веб-страниц между устройствами
Когда iPhone, iPad или iPod touch находится рядом с Вашим Mac, нажмите значок Handoff в конце панели Dock (на Mac) либо смахните по значку Handoff на заблокированном экране (на iPhone, iPad или iPod touch с кнопкой «Домой») или в режиме многозадачности (на iPhone X или новее либо на iPad Pro). Веб-страница, которую Вы просматриваете на одном устройстве, будет показана и на втором. См. раздел Продолжение работы с того места, на котором Вы остановились, благодаря Handoff.
Handoff нельзя использовать, если страница открыта в окне частного доступа.
Источник
Сочетания клавиш и жесты в приложении Safari на компьютере Mac
Здесь перечислены сочетания клавиш, которые можно использовать в дополнение к тем, которые указаны в меню Safari. Чтобы отключить или изменить сочетания клавиш, см. раздел Создание сочетаний клавиш для приложений.
Прокрутка
Сочетание клавиш или жест
Прокрутить вверх, вниз, влево, вправо
Нажимайте клавиши со стрелками.
Прокрутка с большим шагом
Удерживайте клавишу Option, нажимая клавишу со стрелкой.
Прокрутить вниз на один экран
Прокрутить вверх на один экран
Прокрутить к левому верхнему или левому нижнему углу страницы
Текущая веб-страница
Сочетание клавиш или жест
Поиск на текущей веб-странице
Выделить следующее поле или всплывающее меню на веб-странице
Tab также выделяет кнопки и другие элементы управления, если в панели «Клавиатура» в Системных настройках в блоке «Сочетания клавиш» выбран вариант «Клавиатурная навигация для перемещения между элементами».
Выделить следующее поле, всплывающее меню или объект, который можно нажимать (например, ссылку), на веб-странице
Option-Tab также выделяет кнопки и другие элементы управления, если в панели «Клавиатура» в Системных настройках в блоке «Сочетания клавиш» выбран вариант «Клавиатурная навигация для перемещения между элементами».
Чтобы взаимно поменять поведение клавиши Tab и сочетания Option-Tab, включите пункт «При нажатии Tab выделяются все объекты страницы» в дополнительных настройках Safari.
Восстановить адрес текущей веб-страницы после ошибочного ввода текста в поле смарт-поиска
Источник
Как сменить браузер в компьютере Mac
На каждом из компьютеров Mac предустановлена копия Safari — замечательного браузера Apple, действительно заслуживающего всяческих похвал. Тем не менее, вы не обязаны ограничивать себя только этим стандартным решением. Есть и другие браузеры, причем среди них есть и такие, которые предлагают функциональные возможности, которые в Safari отсутствуют. Данный рецепт приводится с тем, чтобы побудить вас исследовать и другие браузеры, изучить их возможности и, может быть, выбрать более удачное (для вас) решение.
Apple поставляет собственный шустрый браузер Safari, предлагающий широкий набор функциональных возможностей, тесно интегрированных с остальными встроенными приложениями Mac OS X. Но, как только что было сказано, работа с этим браузером — это не единственная возможность для пользователей Mac. Другие браузеры тоже обладают своими достоинствами. Например, сильной стороной Firefox является многочисленное пользовательское сообщество и изобилие полезных дополнений. Популярный браузер Opera уникален, а ведь есть еще и Shiira — браузер на основе свободного исходного кода, обеспечивающий скорости, сравнимые с обеспечиваемыми Safari, плюс дополнительную расширяемость.
Shiira — это созданный японскими разработчиками Web-браузер для Mac OS X, основанный на инфраструктуре Web Kit и написанный на Cocoa. Основная цель, которую ставили перед собой разработчики, — это создание свободно распространяемого Web-браузера на основе исходного кода (Open Source), предоставляющего возможности, по крайней мере, не худшие, чем у Safari.
Разумеется, все браузеры по-своему хороши, но для полного удовлетворения пользовательских нужд их необходимо дополнительно настроить. В этом рецепте будет представлен обзор популярных браузеров, а также описаны как популярные, так и малоизвестные плагины, которые помогут вам добиться максимума от выбранного браузера.
Firefox
Итак, исследуем возможности альтернативных браузеров и выберем среди них наиболее подходящий и начнем обсуждение с одного из наиболее популярных — Firefox. Как вы наверняка знаете, Firefox — это проект на основе Open Source от Mozilla Corporation. С учетом изобилия плагинов и прочих полезных дополнений, а также того, что по распространенности он занимает второе место, Firefox (рис. 2.1) — это отличный выбор для тех, кто любит пользоваться всевозможными дополнениями и плагинами, с помощью которых от браузера можно добиться максимальных функциональных возможностей и производительности при работе с самыми разнообразными сайтами и сервисами. Рассмотрим наиболее популярные из них.
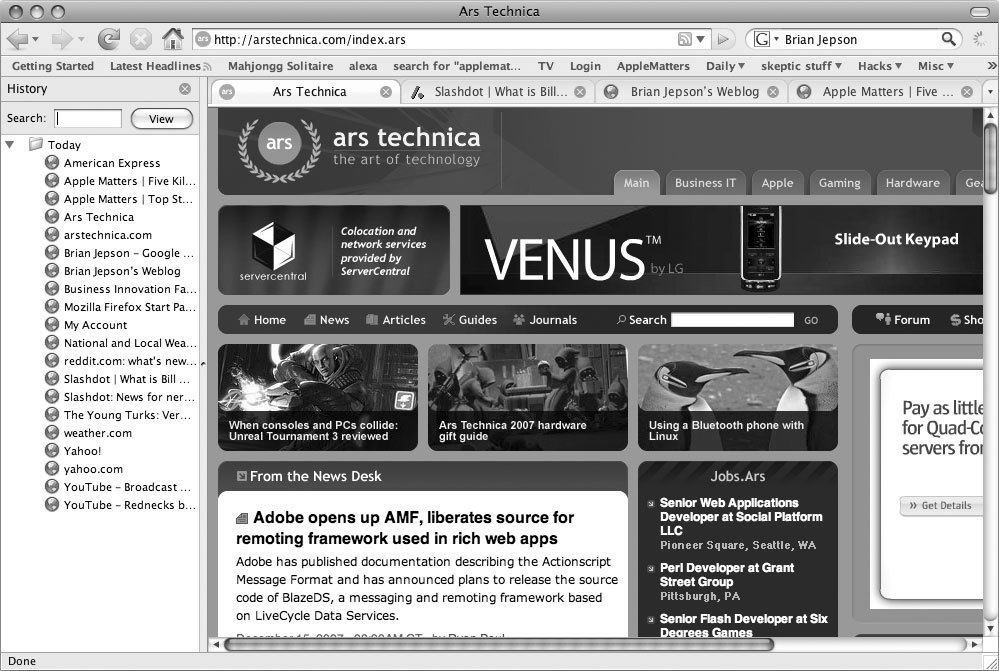
Расширение Google Browser Sync
Если вы часто выходите в Интернет c большого количества различных компьютеров — например, в учебных заведениях, на работе или дома — вам, безусловно пригодится полезное дополнение, которое позволило бы вам синхронизировать ваши закладки, активные файлы cookie, сохраненные пароли, истории посещений Web-страниц, списки открытых вкладок и т. п. До последнего времени одним из лучших расширений, отлично справляющихся с этой задачей, был плагин Google Browser Sync, распространявшийся по лицензии Freeware. Google Browser Sync был совместим с Firefox, начиная с версии 1.5, и мог использоваться в любой операционной системе, где мог работать браузер Firefox — включая Mac OS X, а также Windows и Linux.
К сожалению, это расширение не поддерживается в последней версии Firefox 3.0, поэтому Google было принято решение закрыть этот проект к концу 2008 года. К моменту подготовки этой статьи проект действительно был закрыт. Правда, в надежде на то, что разработчики-энтузиасты не бросят этот проект и создадут на его основе что-то новое и действительно достойное, разработчики Google выложили исходный код проекта по следующему адресу: http://code.google.com/p/browsersync/. Пока же пользователям, нуждающимся в аналогичных функциональных возможностях, рекомендуется присмотреться к таким расширениям, как Mozilla Weave, Google Toolbar for Firefox и Foxmarks.
ЛЮБИТЕ SHOCKWAVE? ИМЕЕТЕ MAC НА БАЗЕ ПРОЦЕССОРА INTEL? ВАМ ПОТРЕБУЮТСЯ ДВА БРАУЗЕРА!
Некоторые игры требуют для своей работы Adobe Shockwave Player. Это не слишком хорошая новость для владельцев Intel Mac, потому что, несмотря на то, что компьютеры Mac на базе чипов Intel в ходу с января 2006, Shockwave не будет работать в «родном» формате. Запустить Shockwave можно под Rosetta, поэтому обходной путь очевиден: принудительно задайте для браузера опцию эмуляции Rosetta (браузер должен представлять собой универсальный двоичный файл). Чтобы добиться поставленной цели, выберите браузер, который будете использовать с Shockwave, из контекстного меню выберите команду Get Info (или нажмите клавиатурную комбинацию Command+I) и в раскрывшемся окне установите флажок Open using Rosetta. Кроме того, вы можете воспользоваться командой Duplicate (выберите приложение, для которого требуется создать копию, а затем нажмите клавиатурную комбинацию Command+D или выберите из меню команды File → Duplicate), а затем задайте для этих копий разные опции. Первая копия должна работать в системе команд Intel Mac, а вторая — в режиме эмуляции Rosetta.
Расширение Greasemonkey
На заре развития Web с графическим интерфейсом пользователи в той или иной степени были вынуждены использовать Web-сайты именно так, как предполагалось их разработчиками. Но почему бы вам не взять бразды правления в свои руки и настроить Web-сайт так, как хочется лично вам? Для этого вам потребуется расширение Firefox с колоритным названием Greasemonkey. Greasemonkey представляет собой расширение Firefox на основе свободного кода, позволяющее пользователям манипулировать функциональными возможностями и видом Web-сайта с помощью мощных сценариев на JavaScript. Благодаря возрастающей популярности таких технологий Web, как CSS и Ajax, эти командные сценарии JavaScript могут дать вам возможность полностью «перепахать» и переделать Web-сайт в соответствии с вашими потребностями, причем вы сможете не только изменять дизайн сайта, но и добавлять (или удалять) отдельные функции.
Пользователям предлагается для загрузки широкий набор сценариев, разработанных членами сообщества, а также поддержка в написании собственных. В качестве популярных примеров можно привести скрипты, добавляющие новые клавиатурные комбинации для Gmail, возможности по редактированию цветов Facebook, добавлению баннеров и даже по добавлению раскрывающихся меню при просмотре цен на Amazon для поиска конкурирующих поставщиков. Greasemonkey предоставляет пользователям широкий спектр мощнейших возможностей, поэтому данное расширение настоятельно рекомендуется загрузить со страницы расширений Mozilla. Кроме того, посетите сайт UserScripts.org, где вы найдете более 9,000 скриптов, разработанных членами сообщества.
Работаете на Intel Mac? Сгоните жирок с Firefox!
Приложения в формате универсального двоичного файла (Universal binary, UB), способные работать как на PowerPC, так и на Intel Mac, несомненно, удобны и предоставляют свои преимущества. Однако это преимущество превращается в недостаток для тех пользователей, которых волнует экономия дискового пространства и оптимизация по скорости работы. Поскольку универсальные двоичные файлы содержат код, необходимый для работы на обоих процессорах, они содержат код, который может вам никогда не понадобиться (в частности, если вы работаете на Intel Mac и не планируете возвращаться к PowerPC). Для некоторых современных приложений объем «лишнего» кода может быть ничтожным (в современных условиях несколько сотен Кбайт существенной роли не играют), но в случае с Firefox это не так.
Удаление избыточного кода из универсального двоичного файла Firefox с целью получения версии, которая будет работать только на Intel Mac, позволит сэкономить более 20 Мбайт дискового пространства. Логично предположить, что для более масштабных приложений аналогичная процедура позволит сэкономить еще большие объемы дискового пространства. Таким образом, если вы заинтересованы в такой экономии и, кроме того, желаете повысить общую производительность работы приложений, последуйте рекомендациям, данным в статье «Освободите пространство на своем жестком диске».
К сожалению, Mozilla не предоставляет оптимизированных по размеру версий Firefox. Правда, для пользователей, озабоченных экономией дискового пространства и производительностью, у Mozilla есть другое решение — свободно распространяемый браузер Camino на основе открытого кода. Если вы не являетесь почитателем этого браузера, а хотите пользоваться Firefox, вам следует заглянуть на сайт http://www.beatnikpad.com/ и бесплатно скачать оптимизированную сборку Firefox для Intel. Владелец этого сайта Нэйл Ли (Neil Lee) работает абсолютно бескорыстно (на сайте нет даже ссылок, по которым предлагается сделать добровольное пожертвование) и при этом постоянно предоставляет сборки Firefox для платформы Intel в соответствии со всеми последними обновлениями Mozilla (как исправлениями ошибок, так и обновлениями безопасности). Единственная «ловушка», которую можно здесь усмотреть — это неофициальный статус сборок, вследствие чего Ли не имеет права снабжать свои сборки официальным именем Firefox и соответствующим значком.
Вместо этого Ли называет их кодовым именем проекта Firefox 2.0 (BonEcho), а вместо «фирменного» значка Firefox использует изображение глобуса. В результате этого неосведомленные пользователи могут «не узнать» значка Firefox в панели Dock. За исключением этого, его сборки полностью идентичны оригинальным версиям Firefox, не говоря уже о существенном выигрыше по скорости запуска и общей производительности.
Opera
Старинный конкурент браузера Internet Explorer на платформе Windows, Opera (рис. 2.3), существует уже достаточно давно. Хотя разработчики однажды сделали попытку брать с пользователей деньги за свой браузер (в противном случае пользователи вынуждены были просматривать рекламные баннеры, появлявшиеся непосредственно под инструментальной панелью), они все же прислушались к мнению пользовательского сообщества, и с 2005 года вновь сделали свой продукт бесплатным. В настоящий момент компания зарабатывает на вспомогательных поисковых программах и берет плату за версии клиента, предназначенного для работы на альтернативных платформах — мобильных телефонах и даже Nintendo Wii.
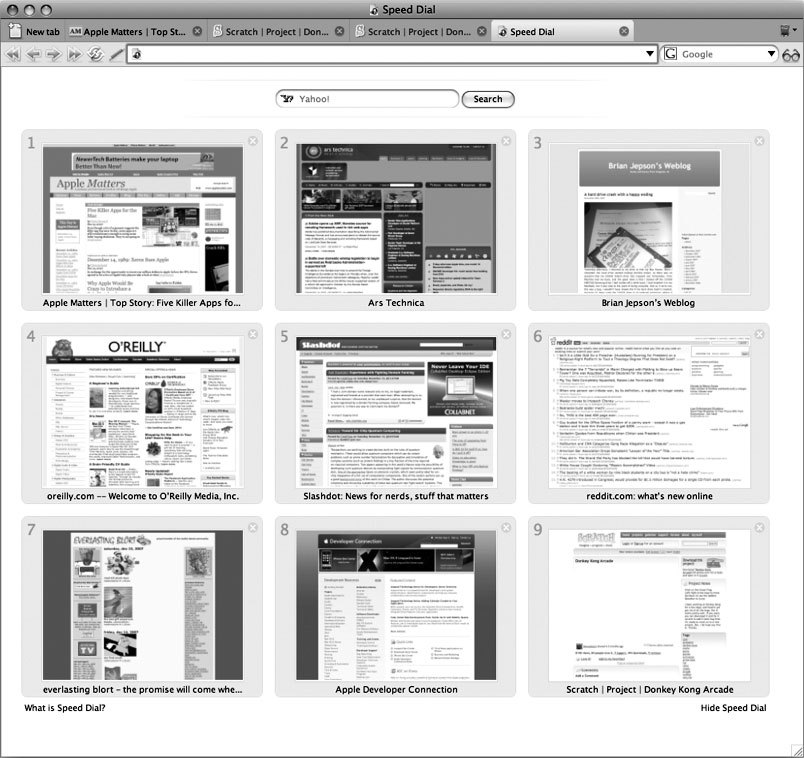
Opera предлагает свой собственный уникальный набор функциональных возможностей и, пожалуй, может считаться самостоятельным игроком в области разработки Mac — благодаря уникальному пользовательскому интерфейсу и иногда появляющимся инновациям в области Web-серфинга.
Opera, как и большинство других браузеров, поддерживает поиск по истории посещения Web-страниц и сохраняет список всех URL, которые вы посещали. Начните вводить адрес, и Opera обычно предложит вам возможность автоматического завершения (auto-fill). Новая версия 9.5 предлагает функцию полнотекстового поиска по всей вашей истории посещения Web-страниц. Кроме простых URL, Opera может выполнять поиск по любому слову, которое может появиться на Web-сайтах, занесенных в ваш список истории посещений (если эта возможность кажется вам привлекательной, настройте предпочтительные параметры списка истории посещений). Вы помните некоторые слова или фразы, которые вы прочитали в одной из статей, но не помните адреса сайта, на котором расположена эта статья? Теперь строка адреса в Opera может помочь вам найти URL сайта или даже просто найти URL на основе текста, который вы запомнили с этого сайта. Это абсолютно новый подход, который, несомненно, будет полезен для забывчивых.
Shiira: Альтернатива Safari на базе инфраструктуры WebKit
Shiira — это малоизвестный браузер, основанный на разработанной Apple инфраструктуре WebKit — той же самой, что компания использует и для браузера Safari (рис. 2.4). Приложения сторонних разработчиков в большинстве своем тоже используют WebKit, если они предлагают тот или иной вид функций Web-браузеров для Mac OS X. Это значит, что Shiira обеспечивает такие же скорости отображения Web-страниц, как и Safari. Однако при этом основная цель разработчиков Shiira — это обеспечение большей расширяемости по сравнению с Safari, поэтому данный браузер можно рекомендовать тем пользователям, которые хотят максимизировать возможности своего Web-браузера.
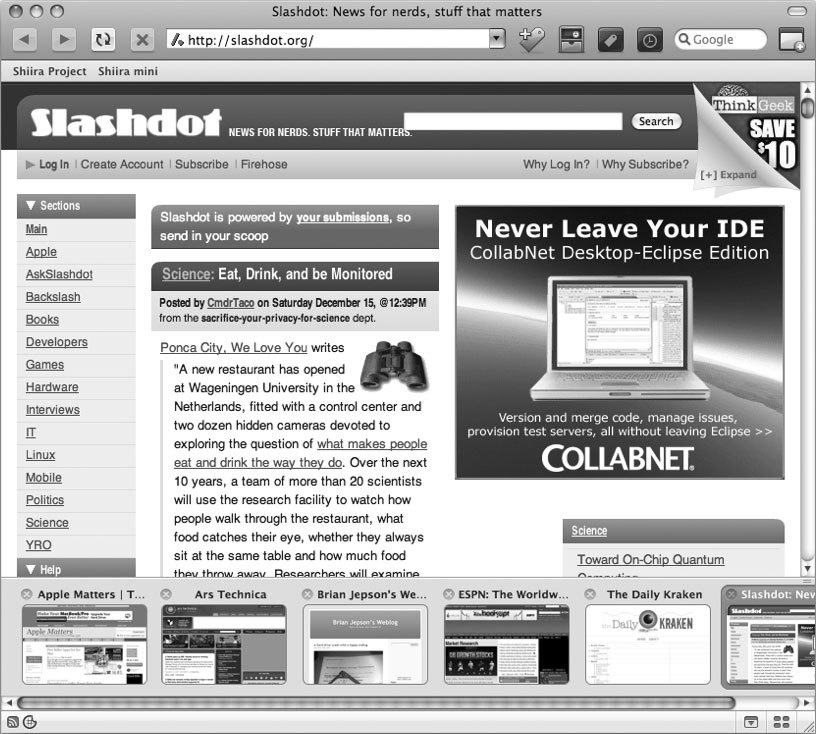
Наряду с всплывающими палитрами для истории посещения Web-страниц, закладок, статей RSS, а также строкой миниатюр для просмотра на вкладках (thumbnail-based tab bar), которую при желании можно сменить на стандартную панель вкладок, Shiira предлагает ряд весьма привлекательных функций, которые сразу же бросаются в глаза (рис. 2.5). Однако под этой симпатичной оболочкой скрывается еще более мощный набор возможностей.
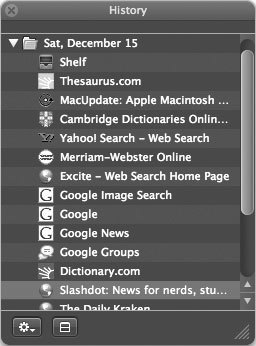
Все ваши закладки принадлежат Shiira
Shiira «знает» о том, что вероятно, это не первый ваш (а возможно — и не только ваш) браузер, и потому предлагает вам возможность просмотра закладок Safari и Firefox из аналогичного собственного меню. Кроме того, вы можете выбрать для себя другую панель закладок вместо собственной панели, предлагаемой Shiira. К сожалению, это не означает, что Shiira сможет редактировать или обновлять закладки других браузеров, поэтому все страницы, которые вы можете пометить закладками в Shiira, останутся в Shiira; синхронизации с Safari или Firefox не предусмотрено (рис. 2.6).
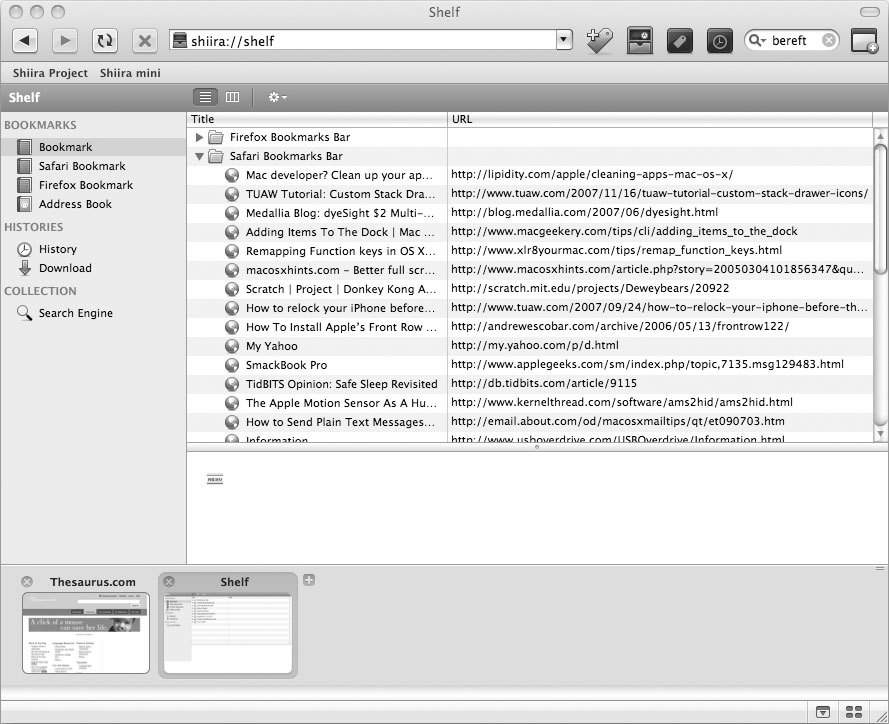
Улучшенные возможности по просмотру исходного кода страниц
Web-дизайнеры всегда приветствовали возможность просмотра исходного кода Web-страниц, и эта функция предоставлялась практически любыми графическими браузерами еще в те времена, когда впервые появились анимированные GIF-файлы. Однако даже сегодня большинство браузеров предлагают лишь минимальные возможности по просмотру исходного кода страниц, пренебрегая даже такими базовыми функциями, как цветовое выделение кода. К счастью, Shiira предоставляет для этой цели специальную панель параметров предпочтительной настройки, раскрыть которую можно, выбрав из меню следующие команды: Shiira → Preferences → Source (рис. 2.7).
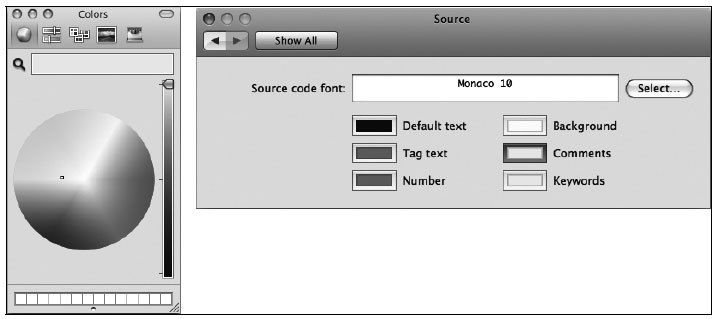
При этом Shiira идет дальше, чем предоставление возможностей настройки цветового выделения кода. Когда вы просматриваете страницу в Shiira, вы получаете в свое распоряжение широкий набор опций, удобно распределенный по категориям. Вам требуется просмотреть графические файлы на странице? Один щелчок мышью, и вы увидите все графические файлы, которые используются на этой странице, и соответствующие им URL. Выберите категорию Cookies, и вы увидите все файлы cookie, которые данный сайт отправляет на ваш компьютер. Этот подход действительно очень хорош, и с его помощью вы получаете намного более удобное представление исходного кода страницы (рис. 2.8). Конечно, возможности, предлагаемые Shiira, не могут сравниться с мощью HTML-редакторов, но если вам требуется лишь быстро просмотреть исходный код Web-страницы, то они перекрывают аналогичные возможности любого из конкурирующих браузеров.

Если вас заинтересовал этот браузер, то его можно бесплатно скачать с сайта проекта Shiira: http://shiira.jp/en.php.
Как изменить браузер, используемый по умолчанию
Итак, вы ознакомились с большинством популярных альтернативных браузеров, изучили их возможности и размышляете о переходе на один из них. Проблема заключается в том, что этот переход не будет полным до тех пор, пока вы не сделаете выбранный вами браузер используемым по умолчанию.
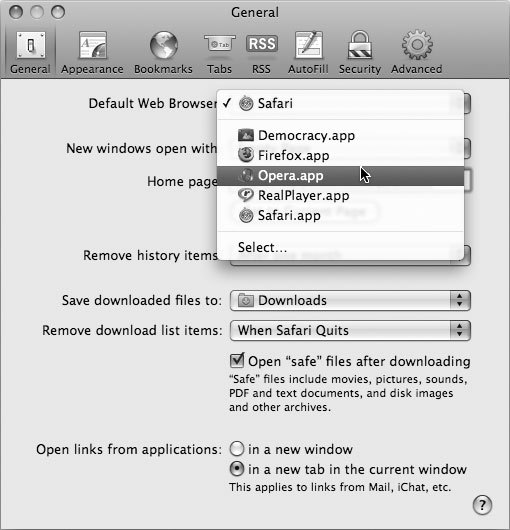
Например, вы не можете называть себя подлинным любителем Opera, если не сконфигурировали систему так, чтобы по умолчанию для открытия ссылок, которые встречаются вам в Mail или других приложениях, использовался именно этот браузер. Чтобы сделать это, вам необходимо изменить параметры предпочтительной настройки системы. В прежние времена такая настройка осуществлялась путем конфигурирования параметров предпочтительной настройки Интернет.
Однако с тех пор многое изменилось — и теперь для смены браузера, используемого по умолчанию, необходимо искать другие пути. Большинство браузеров предлагают функцию смены браузера по умолчанию, но наилучшим подходом является осуществление этого действия с помощью через параметры предпочтительной настройки Safari. Выберите из меню команды Safari → Preferences → General и из раскрывающегося меню (рис. 2.9) выберите браузер, который вы предпочитаете.
Источник