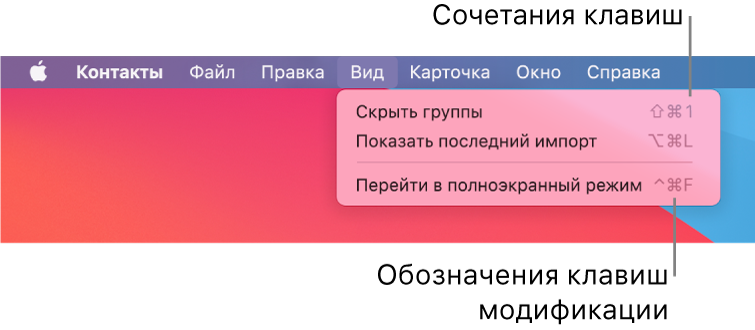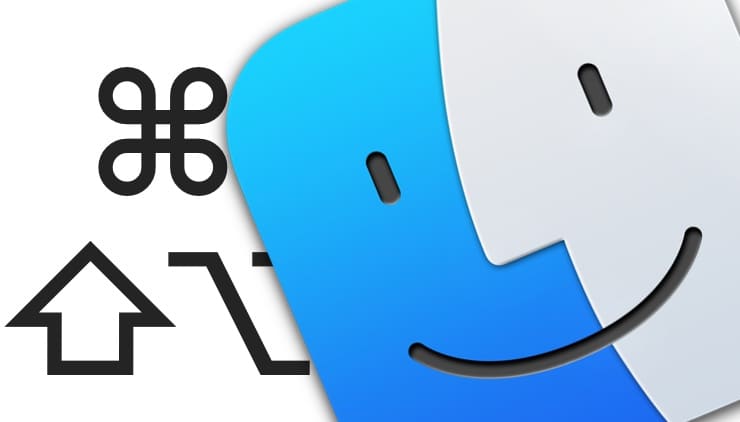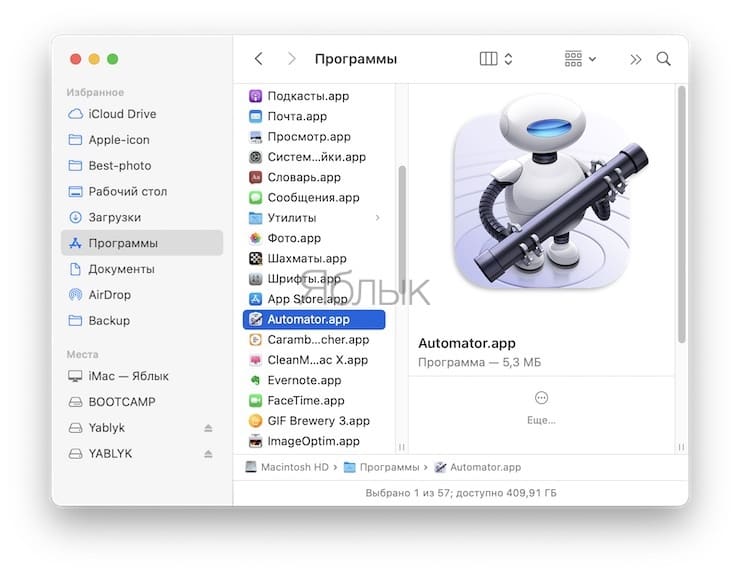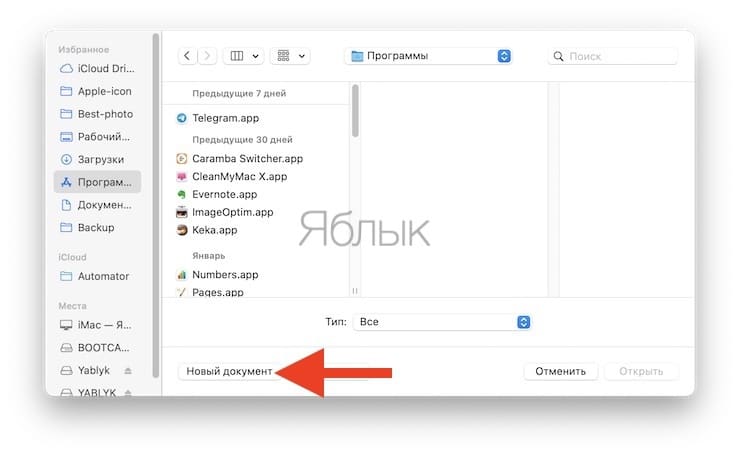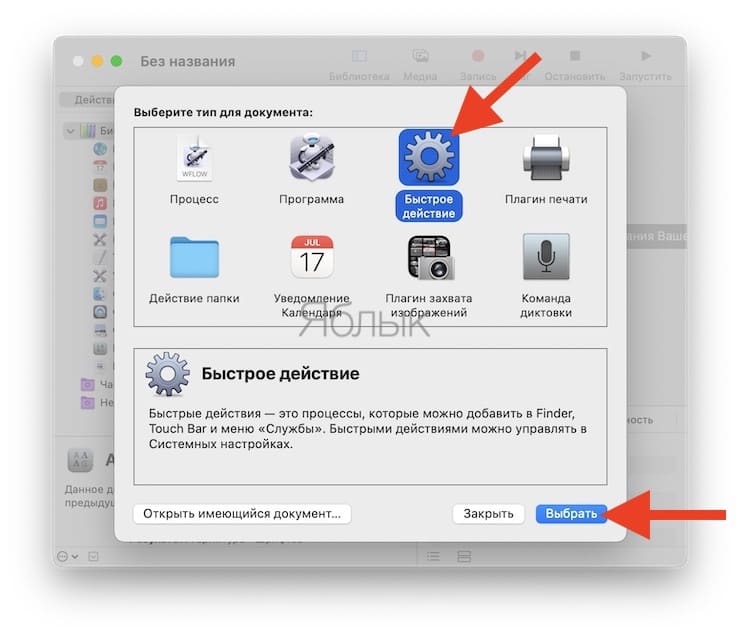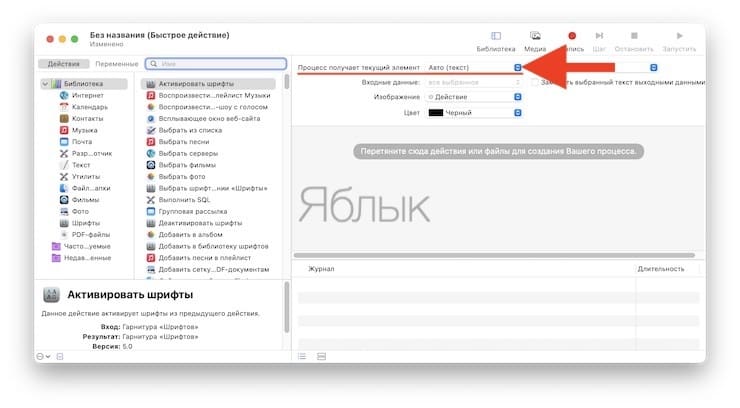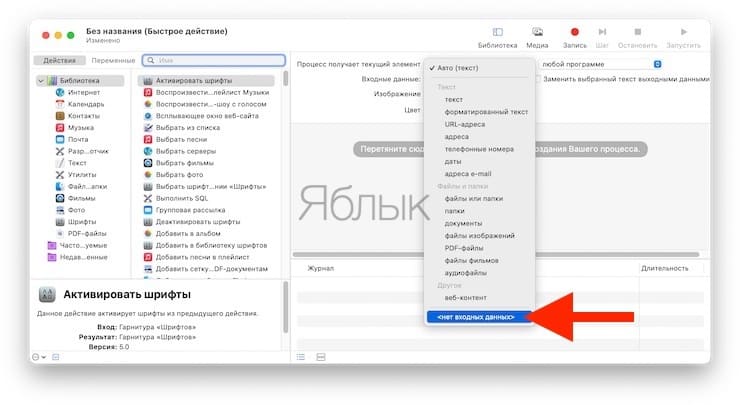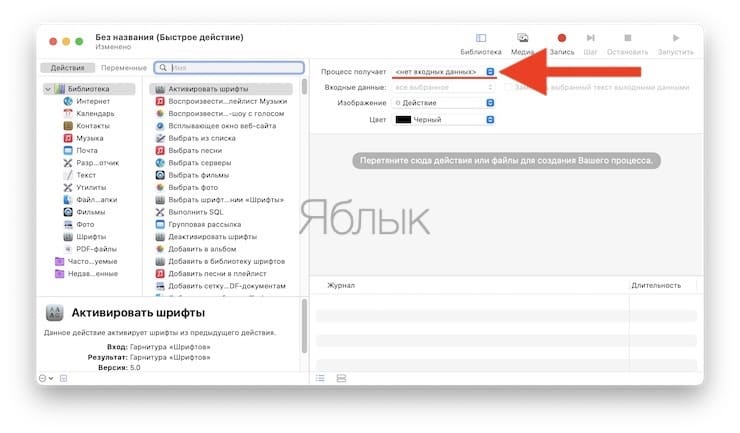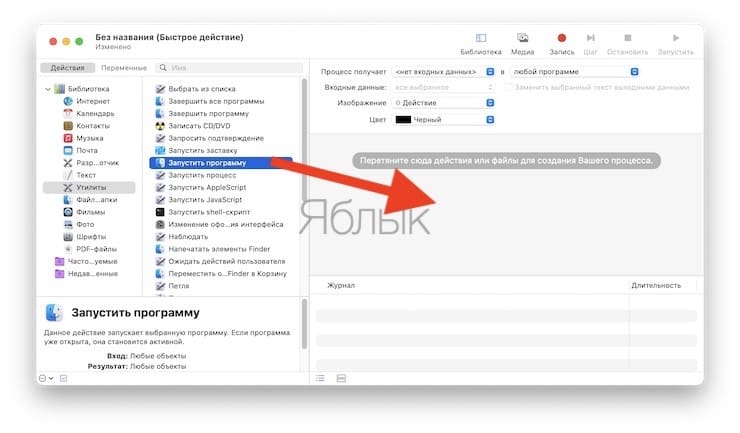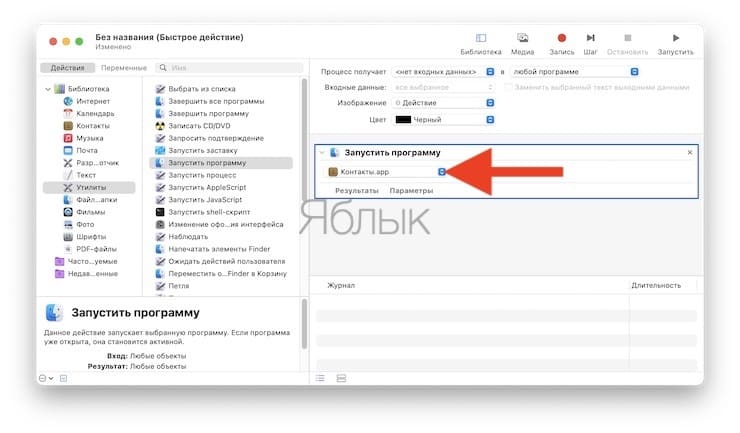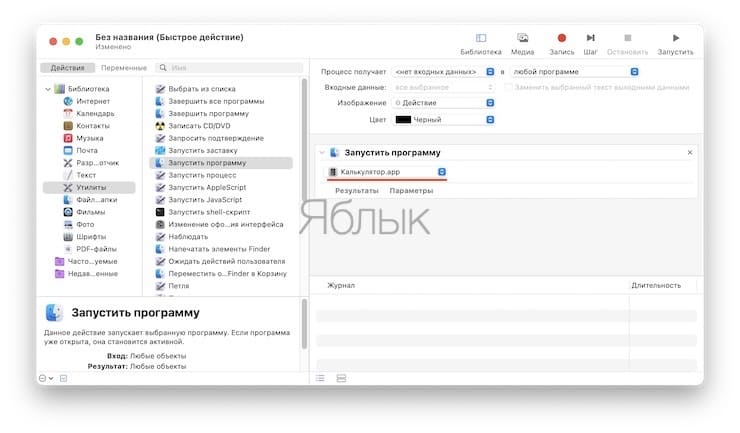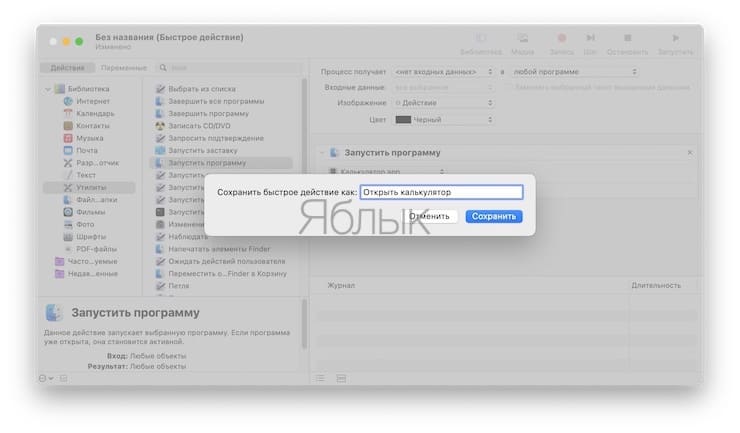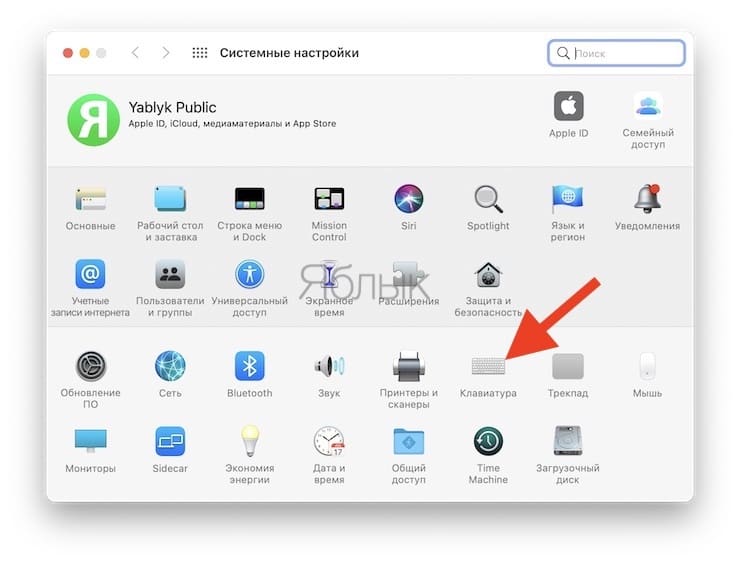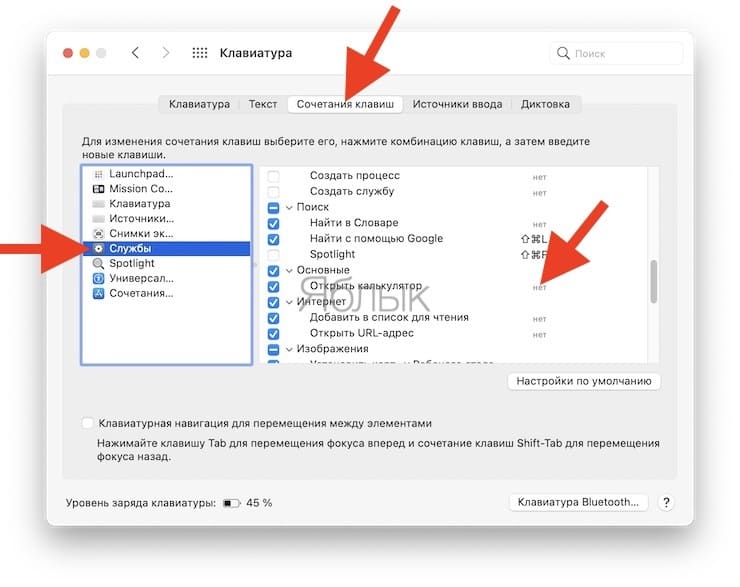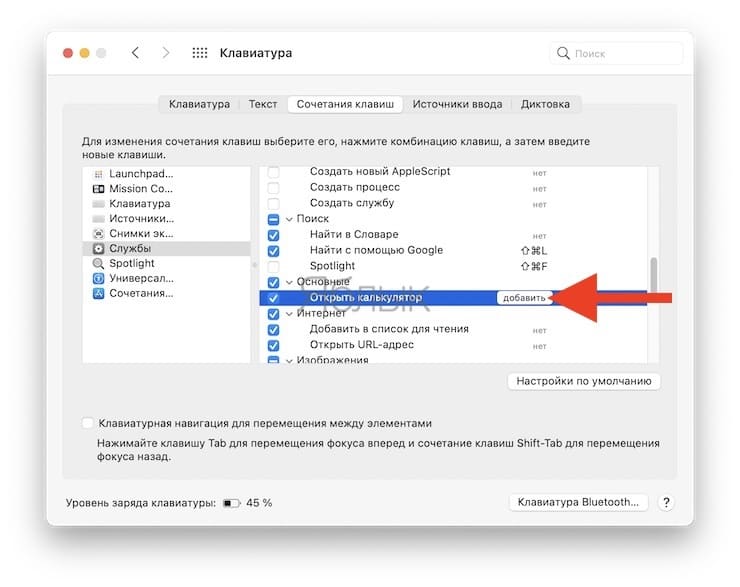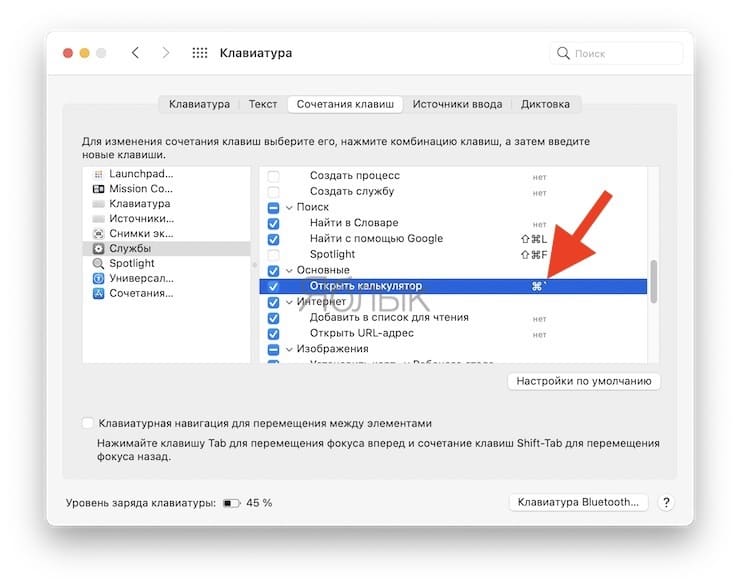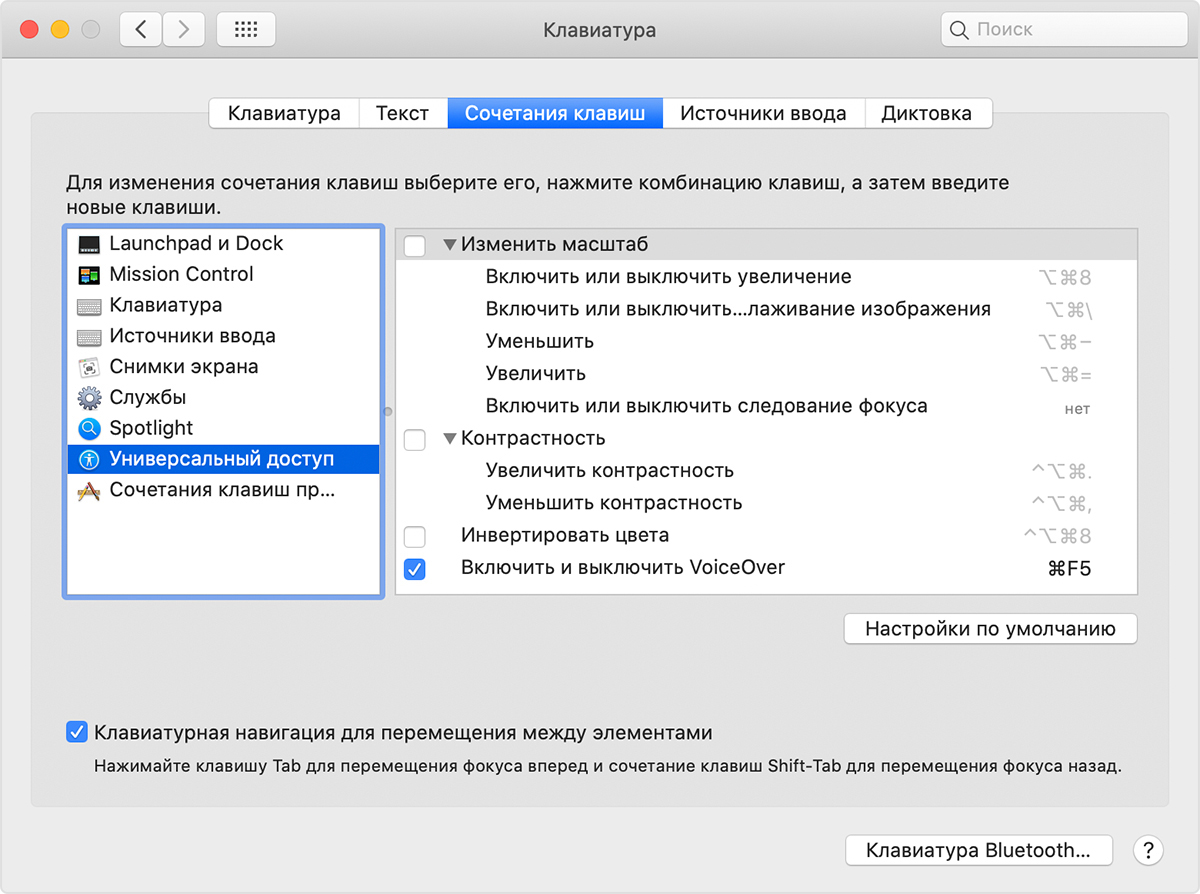- Использование сочетаний клавиш macOS
- Обзор сочетаний клавиш macOS
- Выполнение действий при помощи сочетаний клавиш
- Настройка сочетаний клавиш
- Отключение сочетания клавиш
- Как запускать приложения на Mac с помощью сочетания клавиш?
- Настройка быстрого действия в Automator
- Создание сочетания клавиш для открытия приложения
- Сочетания клавиш на Mac
- Сочетания клавиш для функций универсального доступа на компьютере Mac
- Управление параметрами универсального доступа с помощью клавиатуры и Siri
- Использование клавиатуры в качестве мышки
- Навигация по меню с помощью клавиатуры
- Использование кнопок мыши для перемещения указателя мыши
Использование сочетаний клавиш macOS
С помощью сочетаний клавиш можно быстро выполнять различные действия на Mac. Сочетания клавиш включают одну или несколько клавиш модификации (таких как Caps Lock или Control) и последнюю клавишу, которые нажимаются одновременно. Например, вместо перемещения указателя к строке меню и выбора пункта меню «Файл» > «Новое окно» можно нажать клавиши Command и N.
Для большего удобства можно изменять и отключать определенные сочетания клавиш.
Обзор сочетаний клавиш macOS
Сочетания клавиш отображаются рядом с пунктами меню в приложениях macOS. Многие сочетания клавиш совпадают в различных приложениях.
В руководствах пользователя для многих приложений macOS содержатся списки самых часто используемых сочетаний клавиш. Например, см.:
Совет. Многие сочетания клавиш описаны в статье службы поддержки Apple Сочетания клавиш Mac.
Выполнение действий при помощи сочетаний клавиш
Нажмите и удерживайте одну или несколько клавиш модификации (таких как Caps Lock, Command или Control), затем нажмите последнюю клавишу сочетания.
Например, чтобы использовать сочетание клавиш Command-V для вставки скопированного текста, одновременно нажмите и удерживайте клавиши Command и V, а затем отпустите обе клавиши.
Настройка сочетаний клавиш
Некоторые сочетания клавиш можно настроить, изменив используемые в них клавиши.
На Mac выберите пункт меню «Apple»
> «Системные настройки», нажмите «Мышь», затем нажмите «Сочетания клавиш».
В списке слева выберите категорию, например Mission Control или Spotlight.
В списке справа установите флажок рядом с тем сочетанием, которое Вы хотите изменить.
Дважды нажмите текущее сочетание клавиш, затем нажмите новое сочетание клавиш, которое Вы хотите использовать.
Нельзя дважды использовать одну и ту же клавишу (например, буквенную) в сочетании клавиш.
Чтобы новое сочетание клавиш вступило в силу, завершите и снова откройте все приложения, которые его используют.
Если Вы присвоили комбинацию клавиш, которая уже используется для другой команды или другого приложения, Ваше новое сочетание клавиш не будет работать. Найдите команду меню, которая использует эту комбинацию клавиш, затем заново установите для нее сочетание клавиш.
Если Вы хотите вернуть все сочетания клавиш к их первоначальным комбинациям, откройте панель «Сочетания клавиш» в настройках клавиатуры и нажмите «Настройки по умолчанию».
Отключение сочетания клавиш
Иногда сочетание клавиш приложения конфликтует с сочетанием клавиш macOS. В этом случае можно отключить сочетание клавиш macOS.
На Mac выберите пункт меню «Apple»
> «Системные настройки», нажмите «Мышь», затем нажмите «Сочетания клавиш».
В списке слева выберите категорию, например Mission Control или Spotlight.
В списке справа снимите флажок рядом с тем сочетанием, которое Вы хотите отключить.
Источник
Как запускать приложения на Mac с помощью сочетания клавиш?
Если вы хотите быстрее выполнять трудоемкие задачи на Mac, то что насчет использования сочетания клавиш для запуска нужных приложений? В этом материале мы расскажем, как создать горячие клавиши для открытия определенного приложения.
Для быстрого запуска приложения проще всего добавить его значок в Док-панель. Правда, она может быть уже загромождена другими ярлыками. Какие-то элементы можно разместить в строке меню или Пункте управления macOS. Но, возможно, именно ваше приложение, которое вы хотите использовать, в этих местах недоступно. Мы расскажем, как на Mac можно задать сочетание клавиш, которое будет запускать нужное приложение. А поможет нам в этом Automator.
Настройка быстрого действия в Automator
Откройте Automator из папки Программы в Finder или воспользуйтесь поиском Spotlight. Теперь приготовьтесь создать «Быстрое действие» для запуска приложения.
1. После запуска Automator создайте Новый документ, задав для него тип «Быстрое действие». Затем просто нажмите «Выбрать».
2. В верхней части конструктора в раскрывающемся списке «Процесс получат текущий элемент» выберите пункт .
3. В левой части окна нажмите «Действия» над разделом «Библиотека».
4. Выберите «Утилиты» в списке «Библиотека» и выберите «Запустить программу» в соседнем правом столбце.
5. Теперь перетащите «Запустить программу» в главное окно конструктора рабочих процессов.
6. В раскрывающемся списке выберите приложение, которое хотите запустить (в нашем случае – Калькулятор).
7. Щелкните Файл → Сохранить и сохраните быстрое действие под понятным вам именем для следующего набора шагов. В нашем случае мы сохранили действие под именем «Открыть калькулятор».
Создание сочетания клавиш для открытия приложения
После настройки быстрого действия надо будет перейти в «Системные настройки», чтобы для его использования создать сочетание клавиш.
1. В «Системных настройках» выберите «Клавиатура» и перейдите на вкладку «Сочетания клавиш».
2. В левом столбце выберите «Службы».
3. В правом столбце перейдите к имени только что созданного вами быстрого действия. Скорее всего, его вы сможете найти внизу списка в разделе «Основные».
4. Убедитесь, что напротив выбранного действия установлен флажок. Справа от имени для сочетания клавиш должно быть указано «Нет».
Щелкните по нему, поле изменит название на «Добавить». Теперь надо ввести желаемую комбинацию клавиш.
В нашем случае для открытия программы Калькулятор мы выбрали сочетание клавиш ⌘ + `
Примечание. Обратите внимание, что вы не можете использовать комбинацию, которая уже используется на вашем Mac для другого приложения.
5. Когда вами будет назначено сочетание клавиш, попробуйте его использовать! Если по какой-то причине ваша комбинация вызывает другое действие, попробуйте изменить ее на другую.
Источник
Сочетания клавиш на Mac
Нажимая сочетания клавиш на iMac, можно выполнять действия, обычно выполняемые с трекпада, мыши или другого устройства. Далее приведен список часто используемых сочетаний клавиш.
Вырезать выбранный объект и скопировать его в буфер обмена.
Скопировать выбранный объект в буфер обмена.
Вставить содержимое буфера обмена в текущий документ или приложение.
Отменить предыдущую команду. Нажмите Command-Shift-Z, чтобы вернуть выполнение команды.
Выбрать все объекты.
Открыть окно поиска или искать объекты в документе.
Найти следующее вхождение искомого объекта. Нажмите Command-Shift-G для поиска предыдущего вхождения.
Свернуть окна приложения, находящегося на переднем плане. Нажмите Command-Option-H, чтобы оставить приложение на переднем плане и скрыть все остальные приложения.
Свернуть окно на переднем плане в панель Dock. Нажмите Command-Option-M, чтобы свернуть все окна приложения, находящегося на переднем плане.
Открыть новый документ или окно.
Открыть выбранный объект или диалоговое окно выбора файла.
Напечатать текущий документ.
Сохранить текущий документ.
Закрыть окно на переднем плане. Нажмите Command-Option-W, чтобы закрыть все окна приложения.
Завершить текущее приложение.
Выбрать приложение для принудительного завершения.
Переключиться на следующее недавно использованное приложение среди открытых приложений.
Открыть утилиту «Снимок экрана». Можно также делать снимки экрана при помощи следующих сочетаний клавиш:
Нажмите Command-Shift-3, чтобы сделать снимок всего экрана.
Нажмите Command-Shift-4, чтобы сделать снимок выбранной области экрана.
Если Вы перешли на Mac с ПК с Windows, то в статье службы поддержки Apple Советы по работе на компьютерах Mac для пользователей Windows Вы найдете список сочетаний клавиш на клавиатуре Mac и различия между клавиатурами Mac и Windows. Другие сочетания клавиш см. в статье службы поддержки Apple Сочетания клавиш Mac.
Источник
Сочетания клавиш для функций универсального доступа на компьютере Mac
Сочетания клавиш для функций универсального доступа позволяют управлять компьютером Mac с помощью клавиатуры или вспомогательного устройства. Кроме того, можно попросить Siri помочь с некоторыми функциями универсального доступа.
Управление параметрами универсального доступа с помощью клавиатуры и Siri
Используйте эти сочетания клавиш для управления функциями универсального доступа или попросите Siri выполнить эти функции. Например, попросить Siri «Включи VoiceOver».
| Действие | Сочетание клавиш |
|---|---|
| Отображение Параметры универсального доступа | Option-Command-F5 или тройное нажатие Touch ID (кнопка питания) на поддерживаемых моделях 1 |
| Включение или выключение функции VoiceOver 2 | Command-F5 или Fn-Command-F5 или удержание клавиши Command и тройное нажатие Touch ID на поддерживаемых моделях 1 |
| Запуск утилиты VoiceOver, если включена функция VoiceOver 2 | Control-Option-F8 или Fn-Control-Option-F8 |
| Включение или отключение масштабирования 3 | Option-Command-8 |
| Увеличение масштаба 3 | Option–Command–Значок плюса (+) |
| Уменьшение масштаба 3 | Option–Command–Значок минуса (-) |
| Инверсия цвета 4 | Control-Option-Command-8 |
| Уменьшение контрастности | Control-Option-Command-Запятая (,) |
| Увеличение контрастности | Control-Option-Command-Точка (.) |
1. MacBook Pro (15 дюймов, конец 2016 г.), MacBook Pro (13 дюймов, конец 2016 г., четыре порта Thunderbolt 3)
2. Чтобы использовать VoiceOver и утилиту VoiceOver, может потребоваться включить параметр «Использовать клавиши «F1», «F2» и другие в качестве стандартных функциональных клавиш» на экране настроек «Клавиатура». Также может потребоваться задать игнорирование следующего нажатия клавиши в VoiceOver, прежде чем использовать некоторые другие сочетания клавиш Mac.
3. Чтобы использовать сочетания клавиш для изменения масштаба, может потребоваться включить параметр «Использовать сочетания клавиш для масштабирования» на экране настроек «Универсальный доступ».
4. Чтобы включить это сочетание клавиш, откройте меню Apple > «Системные настройки» и выберите «Клавиатура». На вкладке «Сочетание клавиш» выберите «Универсальный доступ» слева, а затем нажмите «Инверсия цвета» справа.
Использование клавиатуры в качестве мышки
Клавиатуру можно использовать в качестве мышки для перемещения по экрану и взаимодействия с элементами интерфейса. Используйте клавишу Tab и стрелки для навигации, а затем нажмите Пробел для выбора элемента.
- Откройте меню Apple > «Системные настройки» и выберите «Клавиатура».
- Щелкните «Сочетание клавиш».
- Внизу окна настроек выберите «Использовать навигацию с клавиатуры для перемещения фокуса между элементами управления». В macOS Mojave и более ранних версиях эта настройка представлена в виде кнопки «Все элементы управления».
| Действие | Сочетание клавиш |
|---|---|
| Переключение между навигацией по всем элементам управления на экране и навигацией только по текстовым полям и спискам | Control-F7 или Fn-Control-F7 |
| Переход к следующему элементу управления | Tab |
| Переход к предыдущему элементу управления | Shift-Tab |
| Переход к следующему элементу управления при выборе текстового поля | Control-Tab |
| Перемещение фокуса на предыдущую группу элементов управления | Control-Shift-Tab |
| Переход к соседнему элементу в списке, группе или меню Перемещение бегунков и регуляторов: стрелка вверх увеличивает значения, стрелка вниз уменьшает значения | Клавиши со стрелками |
| Переход к элементу управления рядом с текстовым полем | Control-клавиши со стрелками |
| Выбор выделенного элемента меню | Пробел |
| Нажатие кнопки по умолчанию или выполнение действия по умолчанию | Ввод |
| Нажатие кнопки «Отмена» или закрытие меню без выбора элемента | Esc |
| Перенос фокуса на предыдущую панель | Control-Shift-F6 |
| Переход к меню состояния в строке меню | Control-F8 или Fn-Control-F8 |
| Активация следующего открытого окна приложения, находящегося на переднем плане | Command–Гравис (`) |
| Активация предыдущего открытого окна программы, находящейся на переднем плане | Shift–Command–Гравис (`) |
| Перенос фокуса на панель пиктограмм | Option–Command–Гравис (`) |
Навигация по меню с помощью клавиатуры
Чтобы использовать эти сочетания клавиш, сначала нажмите клавиши Control-F2 или Fn-Control-F2, чтобы перевести фокус в строку меню.
| Действие | Сочетание клавиш |
|---|---|
| Переход от меню к меню | Стрелка влево, стрелка вправо |
| Открытие выбранного меню | Клавиша «Ввод» |
| Переход к элементам в выбранном меню | Стрелка вверх, стрелка вниз |
| Переход к элементу в выбранном меню | Ввод названия элемента меню |
| Выбор выделенного элемента меню | Клавиша «Ввод» |
Использование кнопок мыши для перемещения указателя мыши
Если включены кнопки мыши, перемещать указатель мыши можно с помощью клавиатуры или цифровой клавиатуры.
Источник