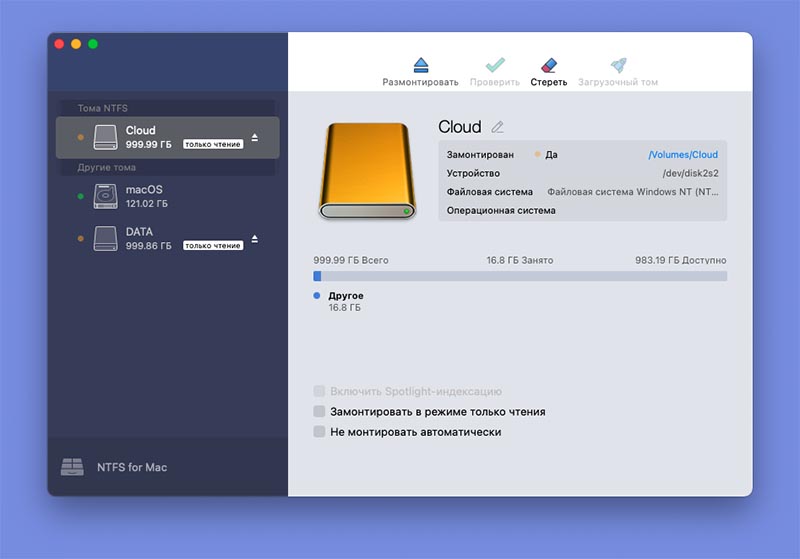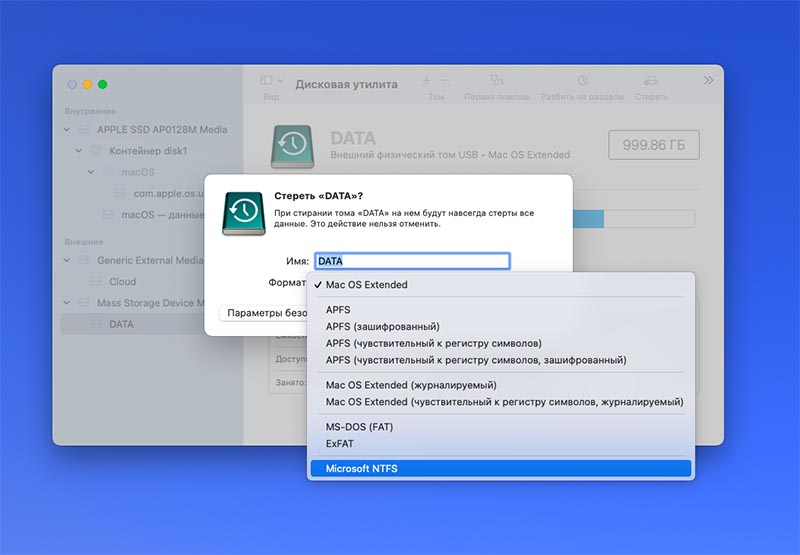- Как научить Mac OS X работе с файловой системой NTFS
- В чём проблема?
- Бесплатные способы:
- 1. Включить поддержку стандартными средствами ОС
- 2. Tuxera NTFS-3G
- Платные способы:
- 1. Tuxera NTFS for Mac
- 2. Paragon NTFS for Mac
- Какой из вариантов драйвера выбрать?
- Подключаем NTFS на запись в Mac OS X Yosemite 10.10
- Как отформатировать флешку в NTFS на Mac
- ✏️ Нам пишут:
- Как научить Mac работать с файловой системой NTFS
- 4 способа подружить Mac OS с файловой системой NTFS
- Способ 1: Встроенный драйвер Snow Leopard
- Способ 2: NTFS-3G
- Способ 3: Tuxera NTFS for Mac
- Способ 4: Paragon NTFS for Mac
Как научить Mac OS X работе с файловой системой NTFS
Решаем проблему невозможности записи файлов в OS X на носитель информации, отформатированный в популярном формате NTFS.
В чём проблема?
Вокруг нас есть много устройств, usb-флешек и внешних жестких дисков, которые используют универсальные файловые системы FAT32 и NTFS, разработанные компанией Microsoft. В работе с первой никаких проблем не возникает: Mac OS X спокойно и читает, и записывает файлы на накопители с файловой системой FAT32. Однако, у этой системы есть одно очень существенное ограничение: максимальный объем одного файла не может превышать 4-х гигабайт.
В век FULLHD-видео такое ограничение выглядит нелепым. Поэтому большинство пользователей используют файловую систему NTFS, в которой ограничение на максимальный размер файла составляет 16 терабайт. Mac OS X умеет только читать информацию с дисков в формате NTFS, а вот запись недоступна. Существует несколько вариантов решения задачи, и ниже я расскажу о самых популярных из них!
Сразу хочу оговориться, что данные способы протестированы на операционной системе Mac OS X 10.9.5, но, скорее всего, большинство из них будет работать и на Yosemite.
В качестве внешнего жесткого диска я использую Seagate GoFlex Satellite 500GB. Он не обладает выдающимися скоростными характеристиками, зато имеет встроенный аккумулятор и Wi-Fi, что позволяет использовать его в связке с планшетом и смартфоном.

Бесплатные способы:
1. Включить поддержку стандартными средствами ОС
Да, такой вариант возможен, однако он имеет несколько существенных недостатков. Во-первых, понадобится умение работать с командной строкой. Во-вторых, этот способ считается не очень надежным, и есть риск повредить файловую систему. Если есть большое желание, полное описание этого способа легко найти в Google по запросу «включить запись ntfs mac os». Там очень много пунктов и нюансов, поэтому рассматривать его в этой статье мы не будем.
2. Tuxera NTFS-3G
Это бесплатный драйвер NTFS для Mac OS и Linux систем. Его поддержку разработчик уже прекратил, однако он без проблем заработал на моей системе.
Для установки потребуется скачать дистрибутив самого драйвера, который находится тут и ядро MacFUSE, которое позволит драйверу работать.
– Сначала необходимо установить MacFUSE.
– Далее устанавливаем сам драйвер Tuxera NTFS-3G.
– Программа установки спросит, какой метод кэширования использовать. Выбирать лучше «No caching», т.к. в другом режиме не гарантируется стабильность работы драйвера.
После установки потребуется перезапуск компьютера, после чего появится иконка NTFS-3G. Нажав на нее, попадем в настройку драйвера:
Здесь нет ничего полезного, кроме кнопки выключения драйвера и его удаления, и лучше никакие галочки не трогать.
Установив драйвер, можно подключить жесткий диск и проверить скорость чтения и записи. Для этого я использую утилиту Blackmagic Disk Speed Test, которая доступная к скачиванию в App Store.
Результаты работы бесплатного драйвера:
Скорость чтения на нормальном уровне для этого жесткого диска, а вот скорость записи очень низкая. Конечно, многим пользователям и такой производительности будет достаточно. Но если захочется получать максимум отдачи от жёсткого диска, то придётся обратить внимание на платные драйверы.
Платные способы:
1. Tuxera NTFS for Mac
Это платный драйвер от того же разработчика, что и NTFS-3G. Его поддержкой и улучшением занимаются до сих пор. Скачать можно с сайта разработчика по ссылке. Есть возможность загрузить и протестировать 15-ти дневную пробную версию. Далее необходимо будет купить или удалить драйвер. Стоимость составляет $31, что по текущему курсу превращается в довольно внушительную сумму в рублях:
В процессе установки никаких специальных параметров нет. После установки также требуется перезапуск компьютера.
В меню настроек ОС также появится значок Tuxera NTFS, в котором будут настройки драйвера.
Результаты тестирования скорости чтения и записи дали отличные показатели для этого жесткого диска:
2. Paragon NTFS for Mac
Очень популярный драйвер. Скажу честно, до написания этой статьи с конкурентами я даже и не сталкивался. Скачать драйвер можно здесь. На ознакомление с продуктом разработчики дают 10 дней. При этом цена полной версии продукта выглядит более интересной, по сравнению с конкурентом от Tuxera:
Установка проходит также безо всяких лишних вопросов, а сам установщик выглядит симпатичнее:
В настройках драйвера никаких особых опций не предусмотрено. Можно включить/выключить драйвер:
Результаты тестирования скорости работы жесткого диска неожиданно обрадовали! Скорость записи сравнима с конкурентом от Tuxera, а вот скорость чтения стабильно на 5 мегабайт в секунду выше:
Какой из вариантов драйвера выбрать?
Платить или нет? Бесплатный драйвер можно смело посоветовать тем, кто редко занимается записью больших объемов информации на жесткий диск. Для рабочих задач – скинуть пару файлов на NTFS диск – сгодится бесплатная версия Tuxera NTFS-3G. Можно спокойно поставить пробную версию Tuxera NTFS или Paragon NTFS для однократного тестирования.
Если же вам постоянно требуется перекачивать большие объемы файлов – например, сериалы из торрент-клиента для просмотра на телевизоре – я бы рекомендовал не пожадничать и купить платный драйвер. На мой взгляд, оптимален именно Paragon NTFS for Mac. Мало того, что он дешевле других, так ещё и работает быстрее.
Источник
Подключаем NTFS на запись в Mac OS X Yosemite 10.10
С недавних пор по воле судеб стал обладателем Mac OS X Yosemite 10.10 и столкнулся с неприятной особенностью, что не могу записывать на внешний диск отформатированный под ntfs. Написал небольшую инструкцию, вдруг кому пригодится. Если интересно, прошу под кат.
Я в курсе про tuxera и про paragon, но вот не хочется платить за софтину, которая необходима очень редко и можно собрать из исходников.
Думаю все у нас тут люди не глупые собрались, и понимают что нижеприведенную инструкцию вы будете использовать на свой страх и риск.
На данный момент квест выглядит примерно так:
1) Устанавливаем Xcode из Appstore
необходимо будет потом запустить, чтобы установились компоненты и принять соглашение или
2) Доставляем тулзы
4) Апдейт портов
5) Ставим драйвер
6) Ставим последнюю подписанную версию osxfuse
стоит пояснить, этот шаг изначально не планировался, но сообщение вида «/Library/Filesystems/osxfusefs.fs/Support/osxfusefs.kext failed to load — (libkern/kext) not loadable (reason unspecified); check the system/kernel logs for errors or try kextutil(8)» внесло коррективы
7) Подменяем osxfuse
8) Тестовое монтирование в моем случае
Свой uid и gid можно используя команду id.
Из минусов отмечу, что finder при ручном монтировании не отображает в боковой панели диск, не очень приятно.
Еще я пробовал подменять /System/Library/Filesystems/ntfs.fs/Contents/Resources/mount_ntfs на свой скрипт, который монтирует диск, что бы минимизировать действия в консоле, но как-то не прижилось.
Надо признаться, выглядит немного дико и сложно, чтобы скопировать файл на флэшку, может у кого есть более красивое решение?
UPD
забавно получается… когда монтирую ntfs с опцией nobrowse — разрешает писать, но не отображается в finder в панели слева, без этой опции — только на чтение доступно… проверил на 2 маках. где логика?
Источник
Как отформатировать флешку в NTFS на Mac
✏️ Нам пишут:
Возникла необходимость создать съемный накопитель с файловой системой NTFS на Mac. Как это сделать без установки Windows?
Операционная система Apple изначально умеет осуществлять чтение с внешних дисков и флешек, которые были отформатированы в файловой системе NTFS. Подключать такие диски к системе можно при помощи Терминала либо через специальный драйвер, который умеет монтировать накопители автоматически после подключениям к Mac.
Для форматирования NTFS дисков или записи данных на них потребуется специальное программное обеспечение.
Как научить Mac работать с файловой системой NTFS
1. Загрузите бесплатную утилиту NTFS Segate с сайта разработчика.
Обратите внимание, что у программы есть три версии:
► для старых OS X версий 10.6–10.9 (Snow Leopard – Mavericks);
► для macOS версий 10.10–10.15 (Yosemite – Catalina);
► для самой актуальной macOS 11 Big Sur.
Последняя версия работает на Mac с процессорами Intel и Apple.
2. В процессе установки потребуется перезагрузить Mac.
3. После перезапуска в стандартном приложении Дисковая утилита появится возможность форматировать подключенные накопители в NTFS.
Для полноценной работы с накопителями NTFS (для записи данных на них) потребуется полная версия утилиты NTFS for Mac by Paragon или Tuxera.
Источник
4 способа подружить Mac OS с файловой системой NTFS
Давным-давно, когда мы только начинали наш цикл статей о хакинтоше, речь зашла о поддержке Mac OS X записи на разделы NTFS. Как известно, файловая система NTFS — стандарт для Windows, и сегодня всё реже можно встретить Windows-системы, установленные на более старые ФС, вроде FAT32. Тем не менее, на FAT32 Mac OS умеет записывать без всяких проблем, а вот для NTFS традиционно поддерживается только чтение.
Это не значит, что не получится записывать а NTFS-диски на вашем Маке с Windows в Boot Camp или на хакинтоше. Но выбор предстоит непростой.
Есть четыре способа, отличающиеся по целому набору критериев:
На стабильности следует остановиться поподробнее. Ошибочно думать, что самый дорогой и широко распиаренный продукт от известной фирмы обеспечит вам 100%-ную совместимость. Что бы ни писалось в рекламных проспектах и баннерах, полностью безопасной для файлов поддержки NTFS пока не существует.
Что это означает для пользователя? Во-первых, записывать на NTFS-диски можно, но не слишком активно. То есть, перекидывать нужные файлы с HFS+ на NTFS и обратно, конечно же, можно. Но вот загружать торренты на NTFS из-под Мака лучше не пробовать. Во-вторых, мы очень не рекомендуем открывать на запись диски, на которых хранится ценная вам информация. В-третьих, никогда не забывайте про бэкап.
Пожалуй, предупреждений на этом хватит, и можно перейти к описанию способов получить доступ к дискам NTFS на запись.
Способ 1: Встроенный драйвер Snow Leopard
Это самый простой, но и самый опасный способ. В Mac OS X 10.6 функции встроенного системного драйвера NTFS были существенно расширены, и он научился записывать информацию, а не только читать её. Научился, но не до конца, и в этом вся проблема. Не зря эти дополнительные возможности были вырезаны из retail-версии системы: эксперименты с ними грозят необратимыми повреждениями файловой системы.
Если всё-таки желаете пойти на подобный риск, то инструкция следующая. Запустите Терминал и вводите:
sudo -s (затем введите пароль вслепую и нажмите Enter)
Вы увидите пустой экран. Введите следующую строку:
Вместо «Disk» введите метку раздела с NTFS, которая отображается в Finder. После этого последовательно нажмите Ctrl-X, y и Enter. Перезагрузив компьютер, вы сможете осуществлять запись на NTFS. Но не забывайте об опасности потери данных!
Кстати, если разделов с NTFS у вас несколько, то и строк в /etc/fstab будет несколько. Меняться будут только метки дисков.
Способ 2: NTFS-3G
Данный драйвер появился в результате благой инициативы по расширению числа файловых систем, поддерживаемых *nix-операционками. В эту компанию попала и Mac OS X. Для налаживания записи на NTFS вам потребуется два компонента — драйвер MacFUSE, который обеспечивает внедрение драйверов файловых систем в Mac OS X, и собственно драйвер NTFS-3G.
Равно как и стандартный макосевский драйвер, NTFS-3G даёт вам возможность открыть для записи не все, а только некоторые разделы. Делается это более демократичным способом — через пульт в Системных настройках.

Авторы честно признаются, что при создании своего драйвера ориентировались на стабильность. Скорость работы с диском, соответственно, отошла на второй план. И авторы правы как в отношении стабильности, так и скорости. Действительно, таких нареканий, как предыдущий драйвер, NTFS-3G не вызывает (это не значит, что их нет). Но и чудес производительности ждать бесполезно — в Mac OS X не получится достичь такой же скорости копирования, как в Windows.
Есть другая неприятная проблема — MacFUSE официально не поддерживает 64-битное ядро. Если ваш Мак работает в таком режиме, то придётся переходить обратно на 32-битный режим. Но есть и неофициальный вариант — MacFUSE, переделанный под 64 бита. Скачать его можно тут.
Способ 3: Tuxera NTFS for Mac
До разработчиков NTFS-3G вскоре дошло, что бесплатность своего драйвера приносит им известность, но не приносит ощутимого дохода. А поскольку стабильность драйвера им улучшать уже некуда (по их мнению), то решено было поработать над скоростью. Так появился драйвер Tuxera — продвинутая версия NTFS-3G, которая продаётся за денежку в размере 35 баксов или 25 евро.
Внешне Tuxera мало чем отличается от бесплатной версии. Почти такая же панель в настройках системы (отличие лишь в присутствии упоминания про активацию) и абсолютно те же функции:


Способ 4: Paragon NTFS for Mac
Последний из рассматриваемых вариантов — драйвер от небезызвестной компании Paragon. Он успел снискать популярность и уважение за относительную стабильность. В активе — русификация (хотя она совершенно без надобности :), а также поддержка специфических возможностей NTFS — например, сжатия файлов.

Во-вторых (и это главное), драйвер Paragon активируется сразу для всех разделов NTFS. Увы, защитить какой-то из них от возможных пагубных последствий не получится. И это, разумеется, повышает риск.
Стоит данный драйвер чуть дороже: готовьтесь отдать 40 долларов без пяти центов. Триал продлится 10 дней.
Делать сравнительную таблицу особого смысла не имеет: все конкуренты весьма похожи. Если не хотите платить деньги, то ставьте NTFS-3G, не прогадаете. Если не жалко денег и нужно разрешить запись только на определённые разделы, то попробуйте Tuxera.
Желаем вам никогда не столкнуться с потерей данных. Удачи в работе с Маком (и хакинтошем тоже :)!
Источник