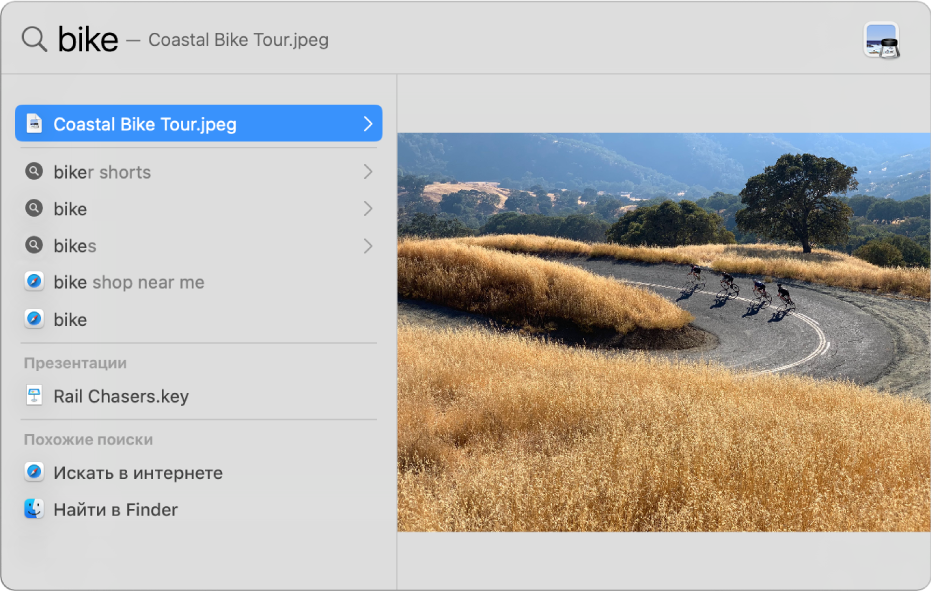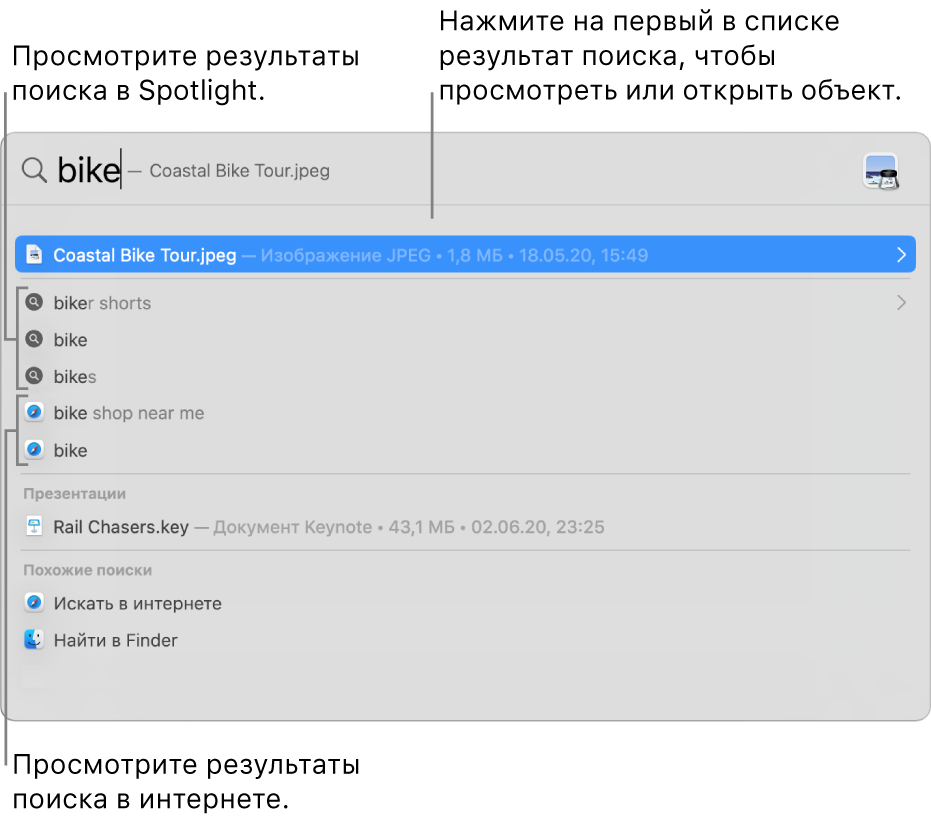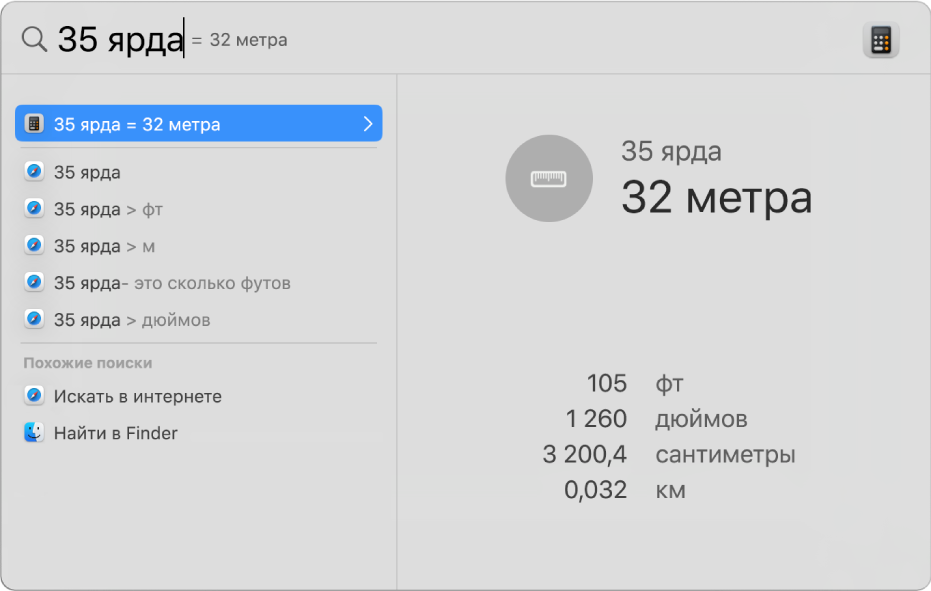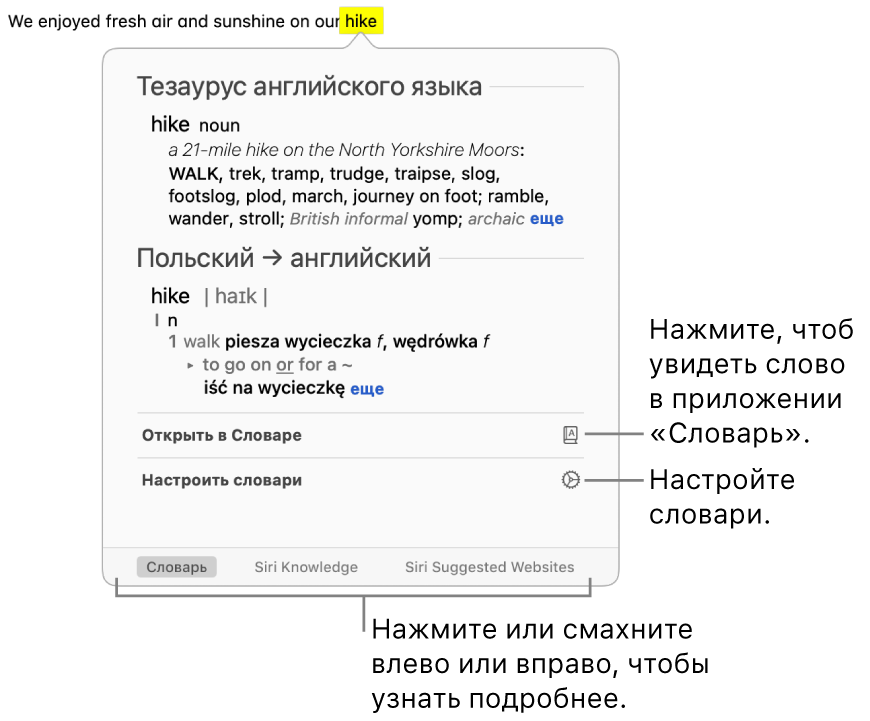- Знакомство с приложением Finder на компьютере Mac
- Изменение представления файлов
- Использование бокового меню в окнах Finder
- Поиск файлов
- Удаление файлов
- Поиск нужной Вам информации с помощью Safari на Mac
- Запуск поиска
- Поиск на текущей веб-странице
- Выполнение поиска по текущей веб-странице
- Повторение поиска
- Быстрый поиск на сайте, который Вы ранее посещали
- Переход к другой поисковой машине
- Поиск с помощью Spotlight на Mac
- Поиск
- Выполнение вычислений и преобразований в Spotlight
- Поиск слов на Mac
Знакомство с приложением Finder на компьютере Mac
Знакомство с Finder — это первый шаг к пониманию принципов поиска и упорядочивания документов, мультимедийных файлов, папок и других объектов.
Finder — это первое приложение, которое видит пользователь после загрузки Mac. Его окно открывается автоматически и не сворачивается при использовании других приложений. Интерфейс Finder представляет собой рабочий стол со строкой меню в верхней части экрана. Для отображения содержимого Mac, iCloud Drive и других устройств хранения данных используются окна и значки. Приложение Finder называется так потому, что с его помощью можно найти и упорядочить все файлы.
Изменение представления файлов
Чтобы изменить представление файлов в окнах Finder, используйте меню «Вид» в строке или ряд кнопок в верхней части окна Finder. Файлы можно просматривать в виде значков , списка , колонок и галереи . Меню «Вид» содержит параметры сортировки и упорядочивания элементов для каждого представления, например по типу, дате или размеру. Узнайте больше о настройке представлений.

Представление «Галерея» с боковой панелью слева и панелью просмотра справа.
В режиме галереи вы можете просматривать файлы в виде больших миниатюр, чтобы легко определять изображения, видеофайлы и любые другие типы документов. Представление «Галерея» даже позволяет воспроизводить видео и просматривать многостраничные документы. В более ранних версиях macOS доступен похожий, но менее функциональный режим галереи под названием Cover Flow .
Использование бокового меню в окнах Finder
В боковом меню в окнах Finder содержатся ярлыки для AirDrop, часто используемых папок, iCloud Drive, устройств, таких как жесткие диски, и многого другого. Элементы бокового меню (как и панели Dock) открываются одним нажатием.
Чтобы изменить набор элементов в боковом меню, перейдите в меню Finder > «Настройки» и выберите «Боковое меню» в верхней части окна настроек. Также можно перетягивать файлы в боковое меню или из него. Узнайте больше о настройке бокового меню.
Поиск файлов
Чтобы выполнить поиск с помощью Spotlight, нажмите значок лупы в строке меню или воспользуйтесь сочетанием клавиш Command и пробел. Spotlight похож на быстрый поиск на iPhone или iPad. Узнайте больше о приложении Spotlight.
Чтобы выполнить поиск из окна Finder, введите запрос в поле поиска, расположенном в углу окна.

При выборе найденного объекта его местоположение отобразится в нижней части окна. Чтобы отобразить это представление из Spotlight, нажмите «Показать все в Finder» в нижней части окна Spotlight с результатами поиска.
Удаление файлов
Чтобы переместить файл в корзину, перетяните его на значок «Корзина» (панель Dock). Можно также выделить один или несколько файлов и выбрать «Файл» > «Переместить в Корзину» (сочетание клавиш Command и Delete).
Чтобы восстановить файл из корзины, откройте ее, нажав соответствующий значок, и перетяните файл в другое место. Или выделите файл и выберите «Файл» > «Возвратить».
Чтобы удалить файлы в корзине, выберите «Файл» > «Очистить Корзину». Это поможет освободить дисковое пространство для других файлов. В macOS Sierra на компьютере Mac можно настроить автоматическую очистку корзины.
Источник
Поиск нужной Вам информации с помощью Safari на Mac
С помощью Safari Вы легко найдете то, что ищете. Начните вводить текст в поле смарт-поиска, чтобы увидеть предложения Safari. Выберите одно из предложений или продолжайте вводить поисковый запрос.
Запуск поиска
В приложении Safari 
В процессе ввода отображаются предложения Safari.
Выберите один из предложенных вариантов или нажмите клавишу Return, чтобы выполнить поиск с использованием выбранной поисковой системы.
После того как Вы выбираете один из предложенных вариантов, Safari открывает веб-страницу или отображает интерактивное окно просмотра с полезной информацией.
Совет. Если на iPhone, iPad, iPod touch в настройках iCloud включен параметр Safari, то Safari показывает предложения из истории просмотра, закладок и открытых веб-сайтов на всех Ваших устройствах.
Поиск на текущей веб-странице
В приложении Safari 
Введите слово или словосочетание в поле поиска, расположенном в правом верхнем углу.
Чтобы перейти к следующему вхождению искомого слова или фразы на странице, нажмите кнопку «Далее» 
Выполнение поиска по текущей веб-странице
В приложении Safari 
По мере ввода текста Siri предлагает варианты на основе содержимого текущей страницы. Например, если Вы читаете веб-страницу о Педро Альмодоваре и хотите узнать о нем подробнее, введите букву «п».
Повторение поиска
В приложении Safari 
Нажмите увеличительное стекло 
Выберите недавний поисковый запрос из списка.
Для повторения последнего поиска выберите «История» > «Вернуться к результатам поиска».
Быстрый поиск на сайте, который Вы ранее посещали
В приложении Safari 
Например, введите «вики эйнштейн», чтобы найти в Википедии статьи со словом «эйнштейн».
Переход к другой поисковой машине
В приложении Safari 
Нажмите увеличительное стекло 
Выберите поисковую машину из списка.
Можно также выбрать другую поисковую машину в панели «Поиск» в настройках Safari.
Вы можете также спросить Siri или воспользоваться поиском Spotlight, чтобы найти веб-сайт, информацию на Вашем Mac или что-то еще.
Дл получения дополнительной информации выберите пункт меню Apple
> «Системные настройки», нажмите «Spotlight», затем нажмите «О Поиске и конфиденциальности».
Источник
Поиск с помощью Spotlight на Mac
Spotlight помогает быстро находить приложения, документы и другие файлы на Mac. А если включены Предложения Siri, Вы также можете находить новости, результаты спортивных матчей, прогноз погоды и другую информацию. Кроме того, Spotlight может выполнять вычисления и преобразования.
Спросите Siri. Произнесите, например: «Сколько сантиметров в дюйме?» или «Что такое бланширование?» Узнайте, как спросить Siri.
Поиск
На Mac нажмите значок Spotlight 

Окно Spotlight можно перетянуть в любое место рабочего стола.
Совет. Если в строке меню нет значка Spotlight, добавьте его с помощью раздела настроек «Строка меню и Dock».
В поле поиска начните вводить запрос — результаты появляются уже при вводе текста.
Spotlight отображает топ-результаты вверху списка; нажмите топ-результат, чтобы просмотреть или открыть его. Spotlight также предлагает варианты для поиска на основе Вашего запроса; Вы можете просмотреть эти результаты в Spotlight или в интернете.
В списке результатов можно сделать следующее.
Предварительный просмотр. Нажмите клавишу Tab. В зависимости от типа выбранного результата над ним можно выполнить различные действия. Например, выберите приложение, чтобы отобразить список недавно открытых файлов, затем нажмите файл, чтобы его открыть. Или нажмите кнопку «Воспроизвести», чтобы прослушать песню.
Просмотр результатов поиска предлагаемого запроса в Spotlight. Нажмите объект, перед которым отображается значок Spotlight 
Просмотр результатов поиска предлагаемого запроса в интернете. Нажмите объект, перед которым отображается значок Safari 
Открытие объекта: Дважды нажмите ее. Можно также выбрать объект и нажать клавишу Return.
Просмотр местоположения файла на Mac: Выберите файл, затем нажмите и удерживайте клавишу Command. Местоположение файла отображается внизу окна предварительного просмотра.
Копирование объекта: Перетяните файл на рабочий стол или в окно Finder.
Просмотр всех результатов на Вашем Mac в Finder: Выполните прокрутку до конца списка результатов, затем нажмите «Найти в Finder». Чтобы уточнить результаты в Finder, см. раздел Сужение результатов поиска.
Если включен режим покоя или Вы превысили лимит, заданный для приложений в настройках Экранного времени, значки приложений в результатах затемняются и отображается значок песочных часов
Выполнение вычислений и преобразований в Spotlight
Можно ввести математическое выражение, сумму в валюте, температуру или величину с единицами измерения в поле поиска Spotlight и получить результат преобразования или вычисления прямо в поле поиска.
Вычисления. Введите математическое выражение, например «956*23,94» или «2020/15».
Конвертация валют. Введите сумму в валюте, например «100 долларов США», «100 йен» или «300 крон в евро».
Преобразование температур. Введите температуру, например «98,8 фаренгейт», «32 цельсий» или «340 кельвинов в фаренгейты».
Преобразование единиц измерения. Введите величину, например «25 фунтов», «54 ярда», «23 стоуна» или «32 фута в метры».
Совет. Нажмите клавишу Tab, чтобы отобразить дополнительные преобразования в области просмотра.
Можно исключить из поиска Spotlight определенные папки, диски и типы информации (например, электронные письма или сообщения), задав соответствующие настройки. См. раздел Изменение настроек Spotlight.
Если Вы хотите, чтобы поиск Spotlight выполнялся только на компьютере Mac и не включал результаты из интернета, Вы можете отключить Предложения Siri для Spotlight.
Источник
Поиск слов на Mac
При работе в приложениях и просмотре веб-страниц можно быстро находить определения слов и словосочетаний.
В приложении или на веб-странице на Mac нажмите слово или фразу, удерживая клавишу Control (в некоторых приложениях может потребоваться сначала выделить слово или фразу), затем выберите «Найти» в контекстном меню.
Или коснитесь трекпада тремя пальцами (если в настройках трекпада включен этот жест). Если Ваш трекпад поддерживает нажатие с усилием, Вы можете настроить жест «Определение» и использовать его вместо касания.
В окне «Найти» можно сделать следующее.
Просмотр полного определения. Нажмите ссылку дополнительной информации в конце краткого определения.
Просмотр слова в приложении «Словарь». Нажмите «Открыть в Словаре». Подробную информацию о Словаре см. в Руководстве пользователя приложения «Словарь».
Просмотр дополнительной информации. Нажмите категорию, например «Знания Siri», внизу окна определения либо смахните влево или вправо по трекпаду.
Изменение источников в приложении «Словарь». Нажмите «Настроить словари», чтобы открыть окно настройки Словаря. Выбор или отмена выбора источников. Для выбранного источника можно задавать различные параметры — например, можно выбрать, как отображать произношение или на каком языке искать информацию в Википедии.
Совет. Когда в разделе Системных настроек «Spotlight» включены Предложения Siri, некоторые приложения — например, Почта, Сообщения и Заметки — могут подчеркивать объект (например, имя артиста, название места или фильма) в тексте или превращать его в ссылку, чтобы показать, что доступна дополнительная информация. Просто нажмите стрелку или ссылку, чтобы прочитать информацию в окне определения. (Ваши сообщения, электронные письма и другие данные не отправляются в Apple; могут отправляться только объекты, отмеченные как подсказки поиска в словаре, и связанные с ними данные об использовании.)
Источник