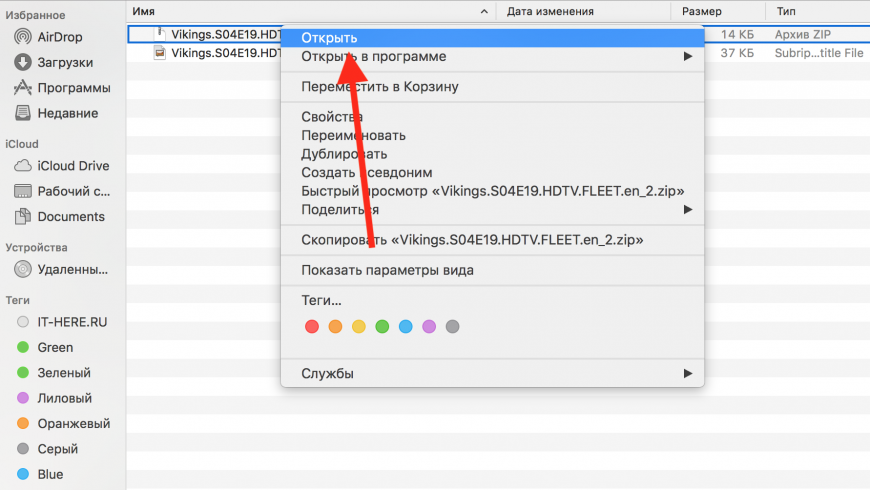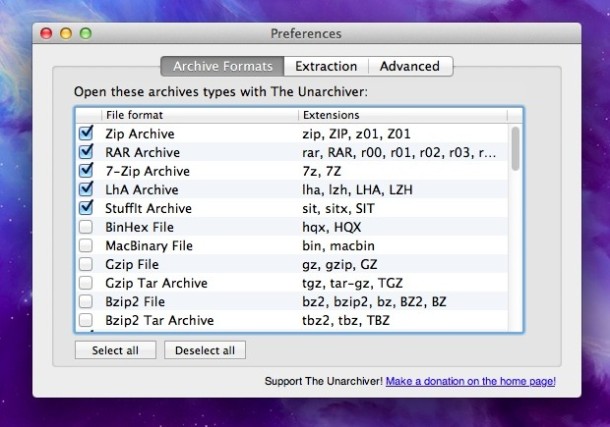- Как открыть rar архив на Mac OS
- Как открывать Zip-файлы в Mac OS
- Как открывать Zip-файлы на Mac
- Как открывать архивы с помощью The Unarchiver
- Как открывать Zip-файлы через Terminal
- Как распаковать RAR архивы в Mac OS. Бесплатная программа
- Как открыть Zip-файлы в Mac OS
- Как открыть почтовые файлы на Mac
- Как открыть ZIP-архивы в Mac OS с помощью Unarchiver
- Извлечь файлы Zip с помощью терминала
Как открыть rar архив на Mac OS

В Mac OS, как и в Windows, по умолчанию есть встроенная утилита для открытия zip-архивов, что хоть как то да упрощает первоначальную работу, однако ни создать архив, ни открыть архив более популярного формата .rar у вас не получится, пока вы не скачаете что-то более мощное, вроде WinRar или 7zip. Но они, к сожалению, работают только на Windows.
Если у вас операционная система Mac OS то вы скорее всего будете удивлены тем, что открыть .rar архив на Маке стандартными средствами невозможно. Для этого понадобится специальный софт — архиватор. К счастью, для Mac их хватает, и большинство из них бесплатные. Мы отобрали самые популярные бесплатные архиваторы для Mac OS и сравнили их удобство. О том, чем быстрее и удобнее открыть любой архив на Mac мы и расскажем в этой статье.

Так как в данной статье мы рассматриваем только вопрос открытия ахивов — мы не будем говорить о программах, которыми их можно создавать. О них читайте нашу статью как сделать архив на Mac. К сожалению, на компьютерах Apple это удобнее делать разными программами, а универсальной и бесплатной пока что нет.
Итак, The Unarchiver — бесплатная программа, которая к тому же доступна для загрузки в официальном магазине Apple AppStore, что является гарантией безопасности для вашей операционной системы.
Программа умеет открывать (разархивировать) огромное количество различных форматов, в том числе и самые популярные: rar, zip, 7zip и другие.
Программа абсолютно бесплатна и использовать ее проще простого. Просто установите ее из AppStore по этой ссылке стандартным способом. После этого в настройках вы можете выбрать список форматов, которые программа будет автоматически открывать. Основные архивные форматы выделены по умолчанию, так что можно ничего не менять, если вы не знаете, зачем вам это.
Теперь для открытия любого архива вам достаточно сделать двойной клик по нему, и его содержимое автоматически распакуется в ту же папку рядом с ним. Вот и все, теперь открыть любой архив на Mac для вас совершенно не проблема.
Еще стоит добавить, что в случае если вам по какой-либо причине не хочется устанавливать программу на свой компьютер, а архив нужно открыть срочно и прямо сейчас — можно воспользоваться сайтом-разархиватором, совсем недавно мы рассказывали о сервисе, который знает как открыть архив онлайн.
Источник
Как открывать Zip-файлы в Mac OS
Zip-файлы – это архивы, которые являются сжатой папкой с несколькими файлами, другой папкой или же одним файлом. Они часто встречаются, когда вы скачиваете что-то в сети. Раньше формат Zip ограничивался только миром Windows, но теперь такие архивы часто создают и используют в Mac OS.
Если вы когда-нибудь скачивали архивы, то уже наверняка интересовались тем, как же их открывать и просматривать, что находится внутри. Оказывается, открывать архивы на Mac очень легко благодаря встроенному архиватору.
Запомните, zip-файл (с расширением .zip) – это просто папка, содержащая другие папки или файлы. Их надо не столько открывать, сколько извлекать из них содержимое. Например, в одном архиве может быть много документов разных типов, целая папка с картинками, программа и т.п. Файл zip – это просто сжатые данные в виде одного архива.
Как открывать Zip-файлы на Mac
Извлечь данные из архива на Mac очень легко:
- Найдите Zip-файл через Finder.
- Дважды нажмите на архив .zip, чтобы начать извлечение.
- Когда процесс завершится, извлечённые файлы появятся в той же папке, в которой находится и сам архив.
Это всё. На примере выше мы извлекли данные из архива «Vikings.S04E19.HDTV.FLEET.en_2.zip», и рядом появился файл «Vikings.S04E19.HDTV.FLEET.en».
Обычно встроенный архиватор Mac OS извлекает данные zip-файлов в папки с таким же названием, но уже без расширения .zip.
Также можно извлечь данные из архива, нажав на него правой кнопкой мыши (или нажатие + Control) и выбрав «Открыть». Если у вас установлен сторонний разархиватор, вы можете нажать «Открыть с помощью» и выбрать его.
На Mac можно и создавать архивы, а также защищать их паролем.
Примечание: Если zip-файл защищён паролем, его нужно будет ввести перед извлечением данных.
Как открывать архивы с помощью The Unarchiver
Ещё один вариант – воспользоваться популярной программой The Unarchiver.
- СкачайтеThe UnarchiverизMac App Store.
- Запустите The Unarchiver и отметьте галочками все форматы архивов.
- Дважды нажмите на любой zip-файл, чтобы извлечь из него данные с помощью The Unarchiver.
Когда программа The Unarchiver будет установлена и запущена, вам нужно выбрать, какие форматы файлов будут открываться с её помощью. В списке есть форматы, которые не открывает встроенный разархиватор, и это большой плюс. The Unarchiver может открывать архивы формата zip, а также RAR, zip CPGZ, bz2 bzip, .7z, sit, gzip gz, tar и т.д. Большой список поддерживаемых форматов делает The Unarchiver отличной программой для Mac.
Пользоваться встроенной программой или The Unarchiver – решать только вам. Главное, что они обе смогут открыть zip-файл простым двойным нажатием.
Как открывать Zip-файлы через Terminal
В Terminal есть команда «unzip», которая тоже может открывать архивы. Ниже приведён пример команды:
Архив можно и создать с помощью командной строки, использовав команду «zip» и указав расположение файла или папки.
Источник
Как распаковать RAR архивы в Mac OS. Бесплатная программа
Удачно дополнить стандартный набор приложений macOS может бесплатная утилита из Mac App Store под названием The Unarchiver.
Как понятно из названия, программа позволяет работать со всеми распространенными форматами сжатия.
Странно, что в Купертино игнорируют это направление и пользователь для комфортной работы вынужден скачивать что-то из магазина приложений.
Даже в самом базовом сценарии использования компьютера рано или поздно потребуется утилита для разархивированных данных. То ли скачал архив с файлообменника, то ли знакомый прислал фото одним файлом, то ли большой объем данных был сжат для экономии трафика.
The Unarchiver давно и прочно обосновался в топе бесплатных утилит Mac App Store. Пользователей подкупает всеядность и простота программы. Здесь нет тонны настроек, тонкой подгонки под конкретные требования или глубинных параметров.
Все работает сразу после установки с минимальным вмешательством пользователя.
В настройках для удобства можно включить удаление архива после его распаковки и задать базовые правила сохранения файлов.
Можно указать постоянный или переменный путь сохранения, включить создание папки при наличии нескольких файлов в архиве и настроить дату создаваемой папки.
После этого об утилите забываешь и пользуешься по мере необходимости.
Любой архив по двойному нажатию превращается в готовый к работе файл или папку с данными. Настоящий MustHave для любого маковода.
Скачать The Unarchiver можно бесплатно в Mac App Store.
Источник
Как открыть Zip-файлы в Mac OS
Zip-файлы — это архивы, которые функционируют как один сжатый пакет из нескольких файлов, папки или одного элемента. Файлы Zip часто встречаются при загрузке файлов из Интернета или в другое место на Mac, а в то время как формат Zip широко используется в мире Windows, архивы ZIP часто создаются и используются также в Mac OS.
Если вы получаете zip-файл, вам может быть интересно, как вы можете открыть архив, чтобы посмотреть, что это такое, и извлечь внутренние компоненты zip-архива. Не удивительно, что открытие и распаковка файлов на Mac очень просто благодаря встроенному утилиту Archive Utility.
Помните: zip-файл (с расширением .zip) — это просто контейнер, содержащий другой файл или файлы. Вы не так много открываете его, как вы извлекаете его, чтобы открыть содержимое архива zip. Например, один zip-файл может содержать несколько документов различных типов файлов или всю папку JPG-файлов или приложение или любые подобные подобные данные. Zip-файл — это просто сжатые данные, представленные как один архив.
Как открыть почтовые файлы на Mac
Извлечение zip-файла на Mac очень просто:
- Найдите архив архива Zip в Finder на Mac
- Дважды щелкните файл архива .zip, чтобы начать извлечение zip-архива *
Когда закончите, распакованное содержимое появится в той же папке, что и исходный .zip-архив

Это оно. В приведенном выше примере zip-файл с именем «Archive.zip» был извлечен для создания папки под названием «Архив», которая содержит содержимое исходного zip-файла.
Встроенный инструмент Archive Utility в Mac OS откроет zip-архив и извлечет файл (ы), как правило, они помещаются в папку с тем же именем zip-архива, за вычетом расширения .zip-файла.
Вы также можете извлекать zip-файлы, щелкнув правой кнопкой мыши (или Ctrl + щелчок) в архиве .zip и выбрав «Открыть», или если у вас установлены утилиты для распаковки сторонних разработчиков (подробнее об этом в одно мгновение), вы можете выбрать » Открыть с помощью «и выбрать другой инструмент архива.
Mac также включает в себя очень простую возможность сделать zip-файл или даже сделать защищенный паролем zip-файл.
* Если zip-архив защищен паролем, необходимо ввести правильный пароль перед извлечением zip-файла.
Как открыть ZIP-архивы в Mac OS с помощью Unarchiver
Другой вариант — использовать популярный инструмент для извлечения архивов сторонних разработчиков под названием The Unarchiver для открытия ZIP-архивов на Mac. Для этого вам необходимо сначала загрузить и установить The Unarchiver.
- Получите Unarchiver из Mac App Store
- Запустите Unarchiver и свяжите его с файлами архива
- Дважды щелкните любой zip-архив, чтобы открыть его и распаковать с помощью Unarchiver
После того, как Unarchiver будет установлен и запущен, он захочет связать со всеми известными типами архивов на Mac. Это позволяет стороннему инструменту открывать zip-архивы и другие элементы в Mac OS, которые, по умолчанию, не могут поддерживать утилиту архива по умолчанию, что является еще одним преимуществом. Unarchiver может открывать zip-архивы, а также открывать файлы RAR на Mac, zip-файлах CPGZ, bz2 bzip, .7z-файлах, .sit, gzip gz, tar и многих других форматах файлов, которые могут возникнуть при загрузке данных из интернет или в электронной почте. Эта обширная поддержка для извлечения самых разных типов файлов является одной из многих причин, почему The Unarchiver — отличное стороннее приложение для добавления на Mac.
Независимо от того, используете ли вы инструмент архивной утилиты по умолчанию, который поставляется с Mac OS, чтобы открывать ZIP-файлы или искать стороннее решение, такое как The Unarchiver, полностью зависит от вас, оба откроют zip-файл с помощью простого двойного щелчка.
Извлечь файлы Zip с помощью терминала
Команда «unzip» доступна в терминале для распаковки архивных файлов zip. Синтаксис прост, просто укажите команду в zip-архиве, чтобы извлечь ее в настоящий рабочий каталог.
Вы также можете сделать zip-файл с помощью командной строки, если хотите, используя команду zip и указывая на файл или путь к папке, как описано здесь.
Можете ли вы просмотреть содержимое zip-файла без извлечения архива?
Возможно, вам интересно, возможно ли просматривать содержимое сжатого zip-архива, не пытаясь извлечь фактический архив. Фактически, вы можете легко сделать это, используя несколько методов, некоторые из которых встроены в Mac OS через командную строку. Вы можете прочитать, как просматривать содержимое zip-архивов, не распаковывая их здесь, если это вас интересует.
Как вы все равно делаете zip-файл на Mac?
Вы можете прочитать подробный учебник о том, как сделать zip-файлы в Mac OS здесь, если они заинтересованы. Краткая версия состоит в том, что вы можете выбрать файл или группу файлов, щелкнуть правой кнопкой мыши и выбрать «Сжать», чтобы сделать быстрый zip-архив этих выбранных элементов. Это очень легко.
Есть ли другие вопросы о zip-файлах? Дайте нам знать об этом в комментариях!
Источник