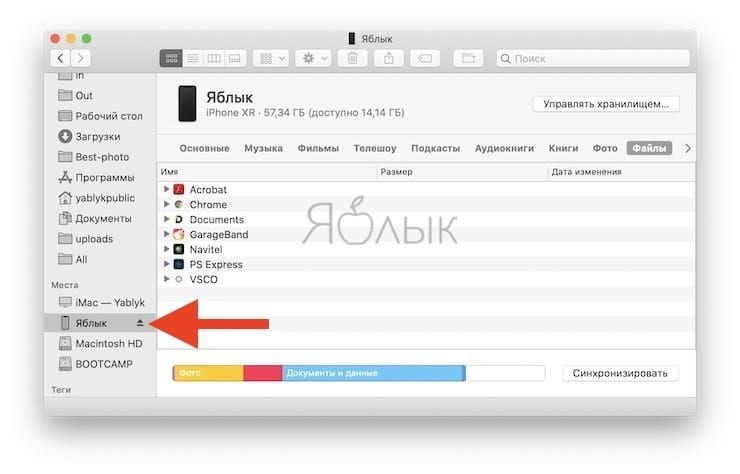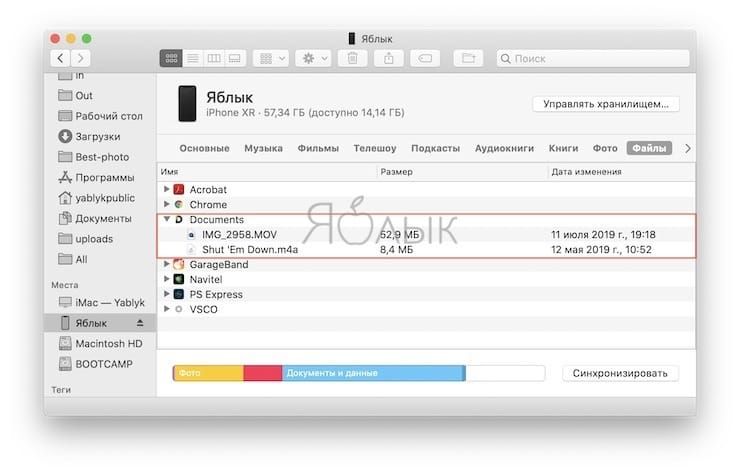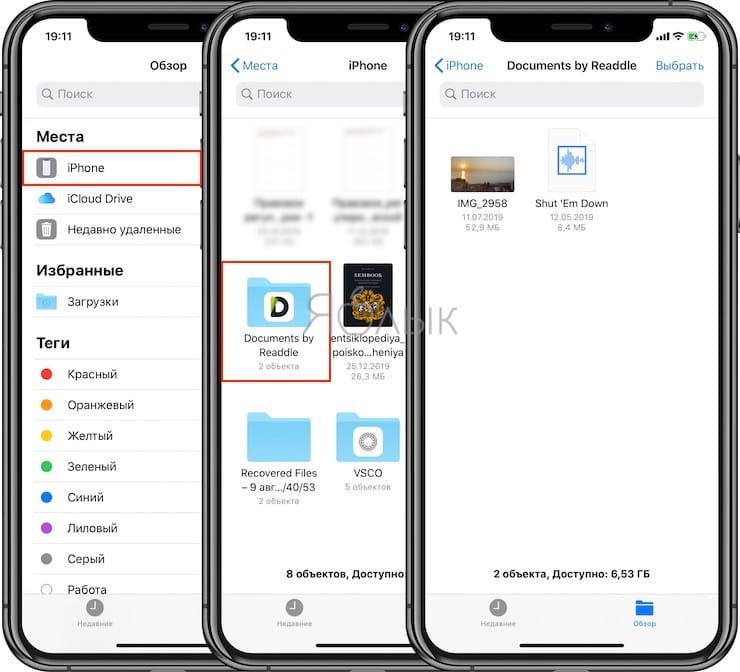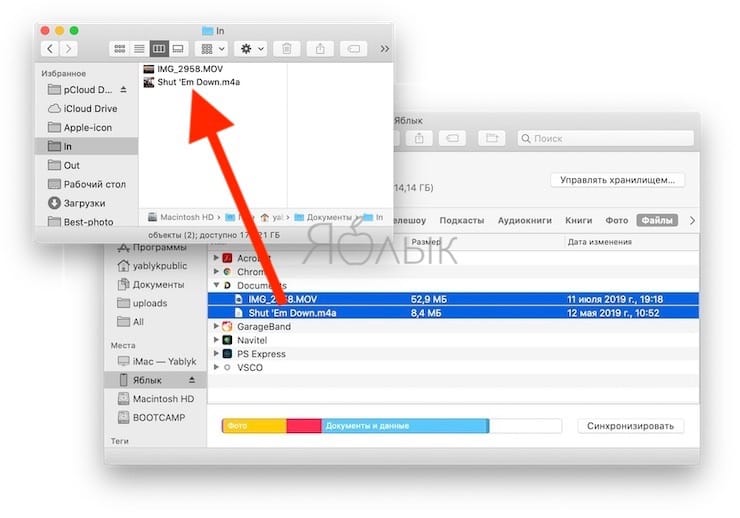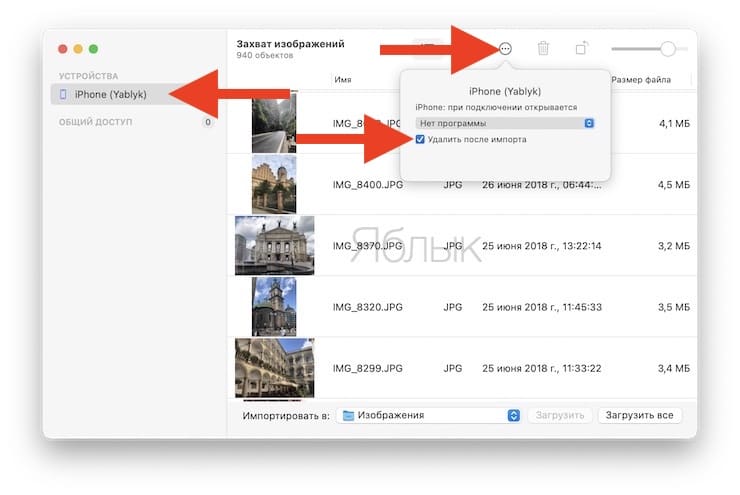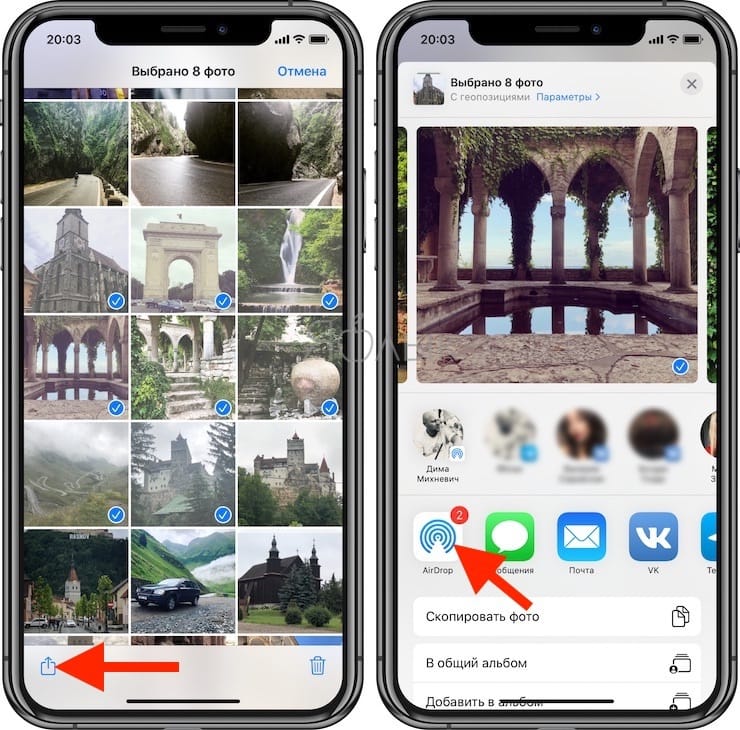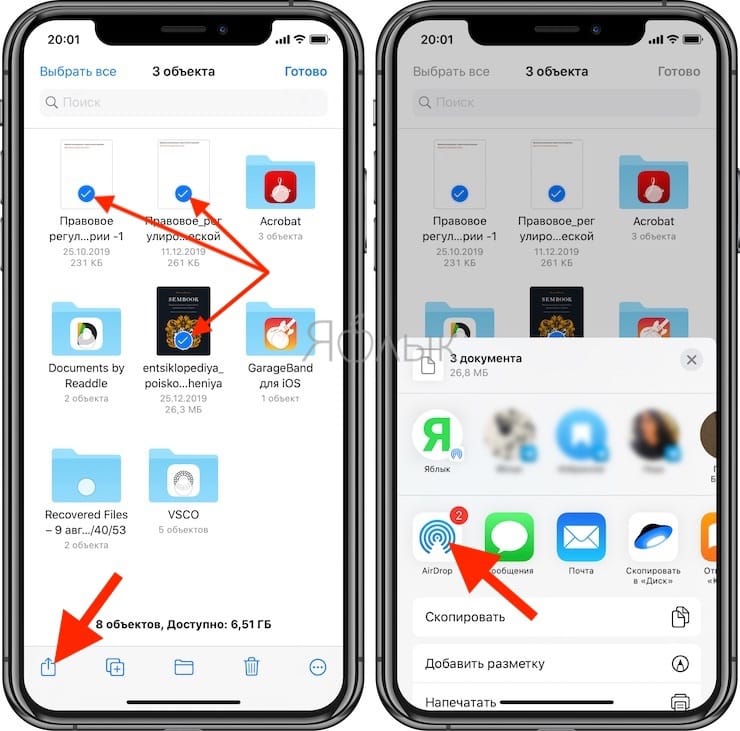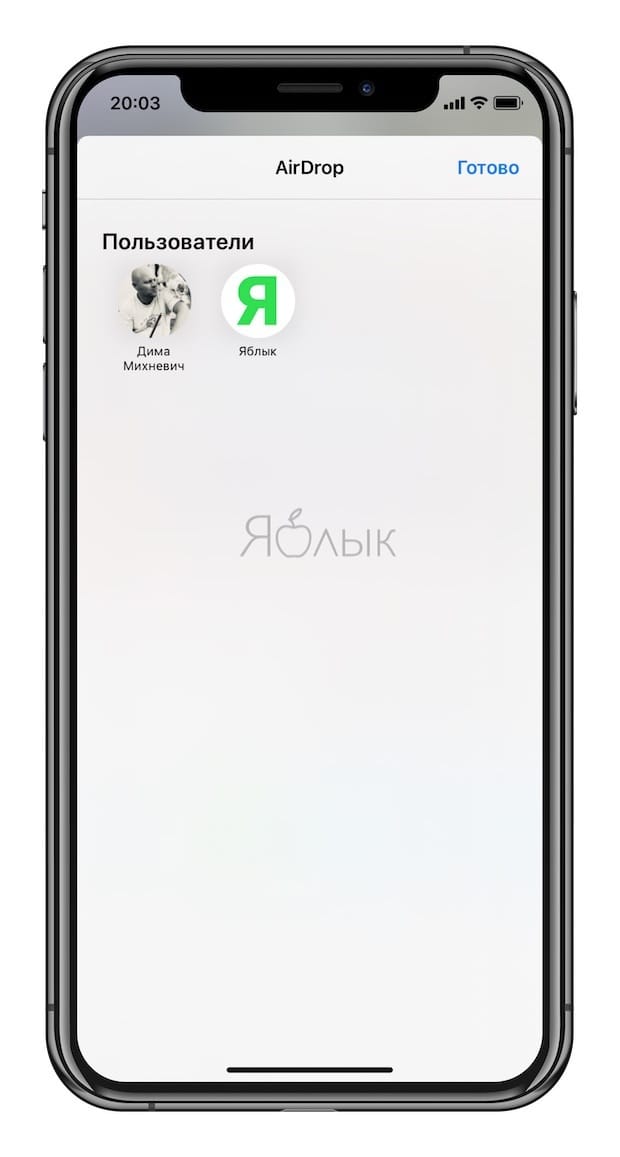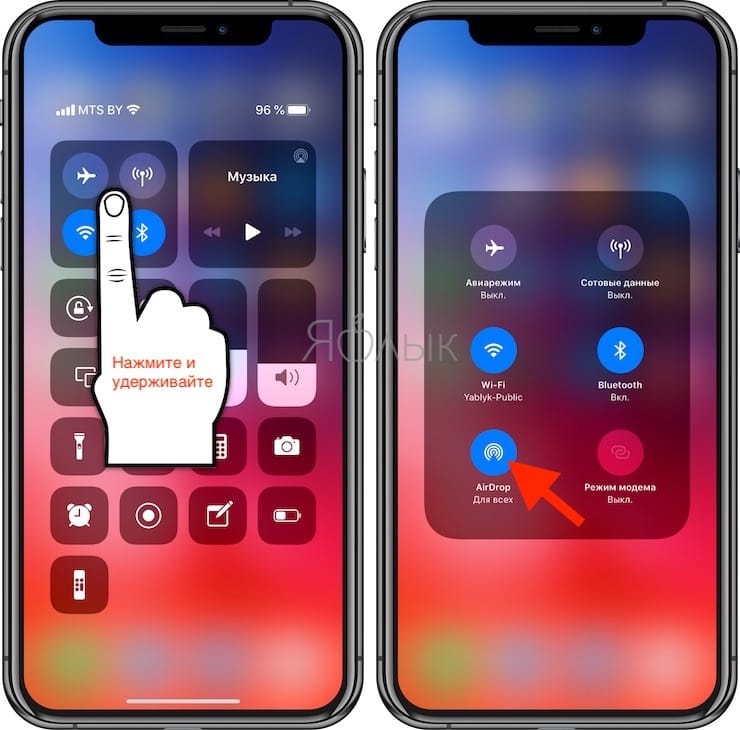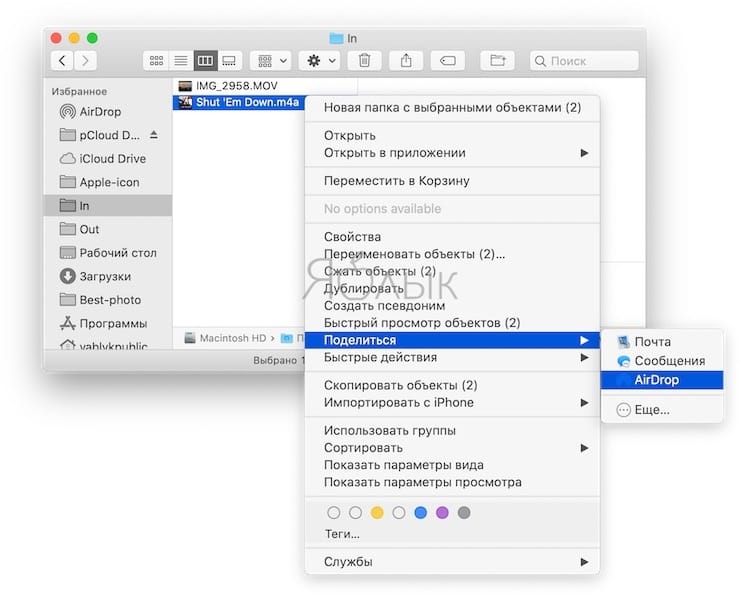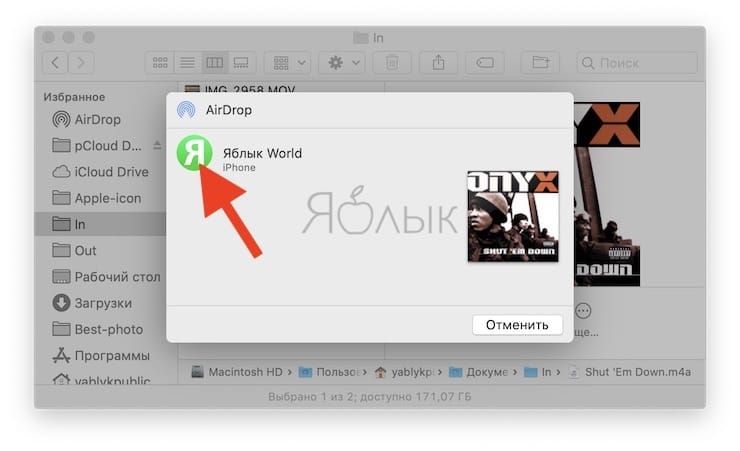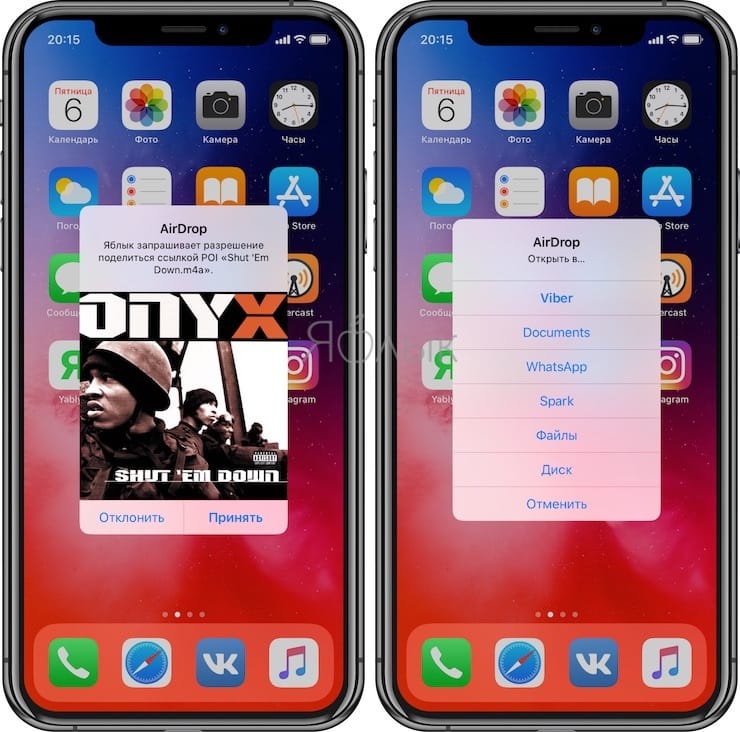- Использование AirDrop на компьютере Mac
- Обмен содержимым с помощью AirDrop
- Получение содержимого с помощью AirDrop
- Если другое устройство не отображается в AirDrop
- Как перенести файлы с iPhone на Mac или с Mac на iPhone?
- Часть 1: Лучшие 3 способа для передачи файлов с iPhone на Mac без iTunes
- Способ 1: передача файлов с iPhone на Mac с помощью iCloud
- Способ 2: передача файлов с iPhone на Mac по беспроводной сети с помощью Airdrop
- Способ 3: передача файлов с iPhone на Mac в Finder
- Часть 2: Лучшие 2 способа для отправки файлов с Mac на iPhone
- Способ 1: передача файлов с Mac на iPhone с помощью iCareFone
- Способ 2: копирование файлов с Mac на iPhone с помощью общего доступа к файлам iTunes
- Заключение
- Как передавать файлы (фото, видео, документы) с iPhone или iPad на Mac и наоборот
- Содержание статьи
- Как передавать файлы (документы, видео) с Mac на iPhone (iPad) через кабель и наоборот
- Как скопировать (перенести) фото и видео с iPhone (iPad) на Mac через кабель
- Как скопировать (перенести) любые файлы (в том числе фото и видео) с iPhone (iPad) на Mac и наоборот при помощи AirDrop («по воздуху»)
- Сторонние приложения для передачи файлов между iPhone (iPad) и Mac
- Как передавать файлы (фото, видео, документы) с iPhone или iPad на Mac (и наоборот) через Интернет
Использование AirDrop на компьютере Mac
Функция AirDrop обеспечивает беспроводную отправку документов, фотографий, видеозаписей, веб-сайтов, геопозиций и других данных на находящиеся поблизости устройства iPhone, iPad, iPod touch и компьютеры Mac.
Обмен содержимым с помощью AirDrop
- Откройте файл, который требуется отправить, затем нажмите кнопку «Поделиться» в окне приложения. Щелкните файл в окне Finder, удерживая нажатой клавишу Control, затем выберите «Поделиться» в контекстном меню.
- Выберите AirDrop из списка вариантов.
- Выберите получателя в списке AirDrop:
Или откройте окно AirDrop и перетащите файлы на значок получателя:
- Выберите AirDrop на боковой панели окна Finder. Или выберите «Перейти» > AirDrop в строке меню.
- В окне AirDrop отображаются находящиеся поблизости пользователи AirDrop. Перетащите документы, фотографии или другие файлы на значок получателя, отображаемый в этом окне.
Получение содержимого с помощью AirDrop
Когда кто-то поблизости пытается отправить вам файлы с помощью AirDrop, на вашем устройстве соответствующий запрос отображается как уведомление или как сообщение в окне AirDrop. Нажмите «Принять», чтобы сохранить файлы в папке «Загрузки».
Если другое устройство не отображается в AirDrop
Убедитесь, что ваши устройства соответствуют следующим требованиям:
- Оба устройства находятся в пределах 9 метров друг от друга с включенными интерфейсами Wi-Fi и Bluetooth.
- Каждый из компьютеров Mac выпущен в 2012 г. или позднее (за исключением Mac Pro (2012 г.)) и работает под управлением OS X Yosemite или более поздней версии. Чтобы проверить это, перейдите в меню Apple > «Об этом Mac».
- Каждое из устройств iPhone, iPad или iPod touch работает под управлением iOS 7 или более поздней версии с выключенным режимом модема.
Убедитесь, что ваши устройства могут получать запросы AirDrop:
- Выберите «Перейти» > AirDrop в строке меню Finder, затем установите флажок «Разрешить мое обнаружение» в окне AirDrop. Настройки на iPhone, iPad и iPod touch аналогичны. Если настроено получение содержимого только от контактов, на обоих устройствах должен быть выполнен вход в iCloud, а связанный с идентификатором Apple ID отправителя адрес электронной почты или номер телефона должен содержаться в приложении «Контакты» на устройстве получателя.
Вариант «Только для контактов» доступен на устройствах с поддержкой iOS 10 и более поздних версий, iPadOS или macOS Sierra 10.12 и более поздних версий. Если для функции AirDrop на устройстве с более ранней версией программного обеспечения выбран параметр «Только для контактов», при использовании AirDrop можно выбрать вариант «Для всех», а затем вернуть значение обратно, когда эта функция не используется. - Перейдите в меню Apple () > «Системные настройки» и откройте вкладку «Защита и безопасность». Перейдите на вкладку «Брандмауэр», щелкните значок замка
и введите пароль администратора при появлении запроса. Щелкните «Параметры брандмауэра» и снимите флажок «Блокировать все входящие подключения».
Источник
Как перенести файлы с iPhone на Mac или с Mac на iPhone?
Если вы ищете способ переноса файлов с iPhone на Mac, то это правильное место, куда вы попали. В этой статье мы обсудим все возможные способы, которые помогут вам перенести файлы с iPhone на Mac / Mac на iPhone. Прочтите всю статью и узнайте, какой способ подходит вам.
iCareFone — рекомендуемый способ передачи файлов с iPhone на Mac или с Mac на iPhone напрямую.


Часть 1: Лучшие 3 способа для передачи файлов с iPhone на Mac без iTunes
Что ж, есть много способов переместить файлы с iPhone на Mac. Давайте поговорим, каковы 3 способа передачи файлов с iPhone на Mac.
Способ 1: передача файлов с iPhone на Mac с помощью iCloud
iCloud — это, по сути, онлайн-служба облачного хранилища, которую можно использовать для резервного копирования всех данных вашего iPhone, таких как контакты, и синхронизации всех ваших данных с Mac с помощью всего лишь одного Apple ID. Если вы не хотите хлопот с USB-подключением, это может быть вашим способом.
Шаг 1: Откройте «Настройки» на вашем iPhone, а затем выберите «iCloud». После этого нажмите «Резервное копирование» и включите его.
Шаг 2: Откройте «Системные настройки» на вашем Mac, затем нажмите «Учетные записи Интернета» и выберите iCloud. Убедитесь, что iCloud Drive включен, и отметьте его галочкой на рабочем столе и в папках документа. По завершении процесса выберите «Готово». Ваши файлы будут синхронизированы.
Способ 2: передача файлов с iPhone на Mac по беспроводной сети с помощью Airdrop
AirDrop — это самый быстрый и удобный способ беспроводной передачи ваших документов, фотографий, заметок и других данных с вашего iPhone на Mac и наоборот. Следуйте инструкциям ниже, чтобы перенести файлы с iPhone на Mac с помощью AirDrop.
Шаг 1: Включите AirDrop на Mac, а также на iPhone. Найдите на своем iPhone файлы, фотографии, видео, которые вы хотите отправить.
Шаг 2: Теперь нажмите кнопку совместного пользования и нажмите Airdrop.
Шаг 3: Теперь выберите Мас, с которым вы хотите поделиться этим файлом.
Шаг 4: После завершения процесса вы увидите уведомление «Отправка».
Шаг 5: Чтобы найти файл на Мас, вы можете найти папку Загрузки.
Способ 3: передача файлов с iPhone на Mac в Finder
Вот следующий способ отправить файлы с Мас на iPhone. Обратите внимание на Шаги ниже.
Шаг 1: Подключите iPhone к Mac.
Шаг 2: Найдите «Finder» и откройте его.
Шаг 3: В боковой панели вы можете увидеть имя вашего iOS устройства, нажмите на него.
Шаг 4: Если вы впервые используете этот метод со своего iPhone на Mac, вам нужно нажать на «Довериться», отображаемое в искателе.
Шаг 5: Если вы нажмете на вкладке файлов, вы сможете увидеть список приложений, расположенных в вашем телефоне, чтобы поделиться файлами.
Шаг 6: Теперь, используя другое окно Finder с помощью (Command-N), вам нужно перейти в место, где вы хотите сохранить файлы, передаваемые с вашего iPhone на Mac.
Наконец, выберите нужный файл (ы), которые вы хотите скопировать со своего устройства iOS, и перетащите его в место, открытое в новом окне Finder. Процесс будет завершен за несколько минут, в зависимости от размера вашего файла.
Примечание. Все эти методы позволяют передавать файлы с iPhone на Mac без iTunes. Если вы слышали способ беспроводной передачи файлов с iPhone на Mac через Bluetooth, вам следует отказаться от этого метода. В настоящее время этот метод больше не может вам помочь.
Часть 2: Лучшие 2 способа для отправки файлов с Mac на iPhone
Способ 1: передача файлов с Mac на iPhone с помощью iCareFone
Это первый способ переместить файлы с Мас на iPhone. Для вас есть потрясающий инструмент Tenorshare iCareFone который будет беспрепятственно передавать все ваши данные с Mac на iPhone. Более того, с помощью этого инструмента вы можете управлять файлами вашего iPhone. Следуйте шагам, приведенным ниже, чтобы узнать, как это сделать.


Загрузите и установите Tenorshare iCareFone на свой Mac. После подключения iPhone выберите «Перенести медиафайлы с устройства на Mac» в главном интерфейсе для быстрого старта.
Вы можете видеть все медиафайлы, отображаемые на экране вашего компьютера. Выберите те файлы, которые хотите передать на устройство.
После того, как вы закончите со всем вышеуказанным процессом, все, что вам нужно сделать, это нажать кнопку «Перенести», чтобы начать передачу на ваше устройство.


Способ 2: копирование файлов с Mac на iPhone с помощью общего доступа к файлам iTunes
Однако в iTunes есть функция под названием «Общий доступ к файлам iTunes». Используя эту функцию, вы можете копировать файлы с iPhone на Mac. Это также хороший способ помочь вам перенести файл с iPhone на Mac. Поэтому, если вы хотите использовать iTunes, это рекомендуемый способ.
- Первый шаг — открыть приложение iTunes.
- Подключите iPhone к компьютеру.
Найдите устройство в приложении iTunes и нажмите на него.
Нажмите на опцию «Общий доступ к файлам», расположенную на левой боковой панели окна.
Теперь вам нужно выбрать приложение, чтобы проверить, какие файлы доступны на вашем iPhone. Если вы их не видите, в вашем телефоне нет приложений для обмена файлами.
Заключение
Надеюсь, вы получили все ответы в этой статье. Завершая эту статью, давайте подведем итоги тому, что мы узнали до сих пор. В статье говорилось о том, как передавать файлы с iPhone на Mac. Есть много способов сделать это. Но мы рекомендуем iCareFone как и в этом приложении, вы можете передать все свои данные всего за один Шаг.


Обновление 2021-08-10 / Обновление для Советы для iOS-устройств
Источник
Как передавать файлы (фото, видео, документы) с iPhone или iPad на Mac и наоборот
Все пользователи iPhone знают, что к файловой системе этого устройства нельзя получить прямой доступ, как это работает с Android или Windows. В результате не удастся управлять всеми файлами внутри устройства, кроме тех, доступ к которым разрешен. Это усложняет задачу совместного использования файлов с другими пользователями iOS. Тем не менее вы можете легко и даже несколькими способами передавать файлы между iPhone и Mac и получать файлы с iOS (iPadOS) на Mac.
Содержание статьи
Как передавать файлы (документы, видео) с Mac на iPhone (iPad) через кабель и наоборот
До 2019 года Apple предлагала использовать приложение iTunes в качестве стандартного инструмента для обмена файлами и управления iOS-устройствами на Mac и Windows. Для передачи данных приложение на iPhone или iPad должно поддерживать прямой обмен файлами. Таким образом, используя кабель USB-Lightning, вы можете легко передавать файлы между iPhone (iPad) и Mac. В большинстве случаев это очень удобно при передаче больших файлов, например, видео, прямо в приложение-плеер (подробно).
Однако, при помощи данного способа не удастся получить доступ ко всем каталогам, видным в приложении «Файлы». На Mac вы можете всего лишь получить файлы из приложений на iPhone (iPad), поддерживающих передачу данных посредством USB-кабеля. С выходом macOS Catalina Apple отказалась от использования с iTunes. Функционал приложения, отвечающий за работу с iPhone (iPad) был перенесен в файловый менеджер Finder.
Вот как можно передавать файлы между iPhone (iPad) и Mac по кабелю.
1. Подключите iPhone (iPad) к Mac через USB-кабель.
2. Если вы пользуетесь старыми версиями macOS (до macOS 10.15 Catalina), то подключенное устройство должно определиться в приложении iTunes на Mac.
3. Если вы используете macOS Catalina или последующие версии ПО, откройте окно Finder. Найдите подключенное устройство на Боковой панели и кликните на нем.
В случае, если устройство не отображается, перейдите в Настройки Finder и установите галочку возле пункта Диски CD, DVD и устройства iOS.
5. Вы можете работать с Музыкой, Видео, Фильмами, Аудиокнигами, Книгами, Файлами и т.д. прямо из этого окна.
6. Перейдите на вкладку «Файлы», где вы сможете найти перечень поддерживаемых приложений.
7. Если вы захотите перенести какой-либо файл с вашего Mac в приложение «Файлы» на iPhone или iPad, вы можете скопировать его прямо в файловую систему любого из доступных приложений.
8. Скопированные файлы можно окажутся в соответствующем каталоге в приложении «Файлы» на iPhone (iPad).
9. Для того чтобы перенести файлы с iPhone (iPad) на Mac через USB-кабель, предварительно скопируйте файлы в любую папку приложения, которое поддерживает передачу данных по кабелю. А затем просто выделите необходимые файлы и перетащите в папку на Mac.
Как скопировать (перенести) фото и видео с iPhone (iPad) на Mac через кабель
Для переноса большого количества фото и видео с iPhone (iPad), хранящихся в приложении Фото, на Mac можно воспользоваться этим простым способом.
1. Подключите iPhone (iPad) к Mac при помощи USB-кабеля.
2. На Mac откройте стандартное приложение Захват изображений, которое находится в папке Программы.
3. Выберите подключенное устройство в левом верхнем углу программы, укажите папку на Mac, в которую будут скопированы данные, выберите фото и видео для импорта и нажмите кнопку Загрузить. В случае, если необходимо скопировать все фото и видео на Mac, нажмите Загрузить все.
Если необходимо удалить с iPhone (iPad) скопированные на Mac фото и видео, установите галочку напротив пункта Удалить после импорта.
Как скопировать (перенести) любые файлы (в том числе фото и видео) с iPhone (iPad) на Mac и наоборот при помощи AirDrop («по воздуху»)
AirDrop – это фирменный механизм обмена файлами от Apple. AirDrop позволяет устройствам Apple соединяться друг с другом и обмениваться файлами, с помощью одновременного использования соединений Wi-Fi и Bluetooth. При этом не требуется установки дополнительных приложений. Фактически, AirDrop – это встроенная функция для обмена данными на устройствах Apple, включая iPhone, iPad, Mac.
Используя AirDrop, вы можете легко получить файлы с iOS на свой Mac (и наоборот) «по воздуху» без подключения к Интернету.
Как передавать файлы посредством AirDrop с iPhone или iPad на Mac
1. На Mac откройте приложение Finder.
2. Перейдите в раздел AirDrop на боковой панели.
3. Установите параметр «Разрешить мое обнаружение всем» вместо «только для контактов» внизу окна AirDrop.
4. Откройте приложение «Фото» или «Файлы» на iPhone или iPad.
5. Выберите файлы, фото, видео, которые вы хотите передать и нажмите значок Поделиться.
6. Нажмите на иконку AirDrop в открывшемся меню Поделиться.
7. Найдите Mac, на который необходимо передать файлы в списке доступных устройств и нажмите на него.
8. Нажмите «Принять» в появившемся приглашении на Mac.
Эти шаги позволят быстро получить все нужные файлы с iOS на Mac посредством беспроводного соединения без каких-либо сложностей с настройкой.
Как передавать файлы посредством AirDrop с Mac на iPhone или iPad
1. Запустите «Пункт управления» на iPhone или iPad.
2. Нажмите и удерживайте палец на блоке управления беспроводными соединениями, включите AirDrop и выберите «Для всех».
3. На Mac щелкните правой кнопкой мыши по файлу, который вы хотите отправить на iPhone (iPad).
5. Выберите необходимый iPhone (iPad) из списка, после чего начнется передача файлов.
6. На iPhone (iPad) нажмите Принять и выберите приложение, в котором необходимо сохранить файл на устройстве (при отправке фотографий или видео с Mac, они автоматически сохраняются в приложение Фото на iPhone или iPad).
AirDrop – лучший выбор для передачи файлов между iPhone (iPad) и Mac, так как нет никаких ограничений по типу или размеру файла, и все можно осуществить буквально за несколько нажатий.
Сторонние приложения для передачи файлов между iPhone (iPad) и Mac
Получение файлов с iPhone или iPad на Mac с использованием встроенных функций – несложная задача. Однако иногда обмен файлами может оказаться ограниченным из-за отсутствия некоторых функций.
Существует множество сторонних приложений, которые смогут облегчить задачу переноса фотографий и видео с iPhone (iPad) на Mac.
Некоторые популярные программы для передачи видео и других данных с iPhone (iPad) на Mac.
dr.fone — Phone Manager. Этот удивительный инструмент может помочь вам получить файлы iOS на Mac в несколько кликов. Вы можете использовать приложение для передачи видео, фотографий или файлов с iPhone на Mac и обратно. Dr.fone требует подключения iPhone с Mac с помощью кабеля Lightning для передачи данных.
Waltr является одним из заменителей iTunes, доступных для компьютера с Mac или Windows. Приложение умеет волшебным образом конвертировать все перемещаемые мультимедиа, включая фотографии и видео, и легко переносить их с Mac на iPhone (iPad). В отличие от общего доступа в iTunes, Waltr не передает видео конкретным поддерживаемым приложениям, таким как, например, VLC. Вместо этого вы можете при необходимости сохранить их в «Фотопленке» iPhone (iPad).
Xender. Это приложение, реализующее обмен файлами посредством Wi-Fi, популярно в том числе и на платформе Android, благодаря простоте обмена и возможности передавать мультимедиа между смартфонами. Но есть версия Xender и для iPhone, что дает возможность отправлять и получать файлы с других устройств iOS, Android, Mac или Windows с помощью фирменного приложения. Чтобы передать файлы или видео с iPhone на Mac, вы можете воспользоваться веб-версией сервиса, но для этого устройства должны находиться в одной сети Wi-Fi. Затем вы сможете получить доступ к файлам iOS на Mac с помощью веб-браузера, просто введя там указанный URL-адрес.
На рынке есть множество инструментов для передачи файлов между iPhone и Mac. Большинство из них бесплатны, а в некоторых надо платить за дополнительные функции.
Как передавать файлы (фото, видео, документы) с iPhone или iPad на Mac (и наоборот) через Интернет
Если iPhone, iPad и Mac, на которые необходимо передать файлы находятся далеко, и вы не можете подключиться к ним ни по кабелю, ни посредством AirDrop, то Интернет является единственным возможным вариантом. Для передачи файлов с Mac на iPhone (iPad), или наоборот, придется воспользоваться определенными интернет-сервисами, в том числе облачными. Вот некоторые из них, лучше всего обеспечивающие передачу файлов между iPhone, iPad и Mac через Интернет.
Перенос файлов с iPhone (iPad) на Mac и наоборот больше не кажется таким уж сложным. Вы можете использовать эти методы для получения файлов iOS на Mac, трудностей быть не должно.
Источник



 и введите пароль администратора при появлении запроса. Щелкните «Параметры брандмауэра» и снимите флажок «Блокировать все входящие подключения».
и введите пароль администратора при появлении запроса. Щелкните «Параметры брандмауэра» и снимите флажок «Блокировать все входящие подключения».