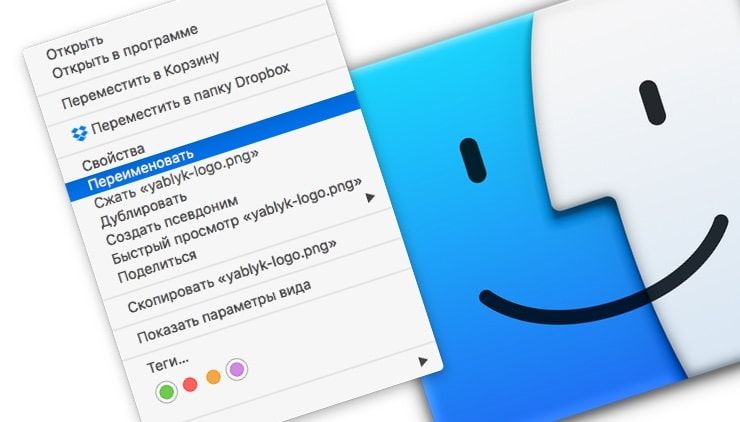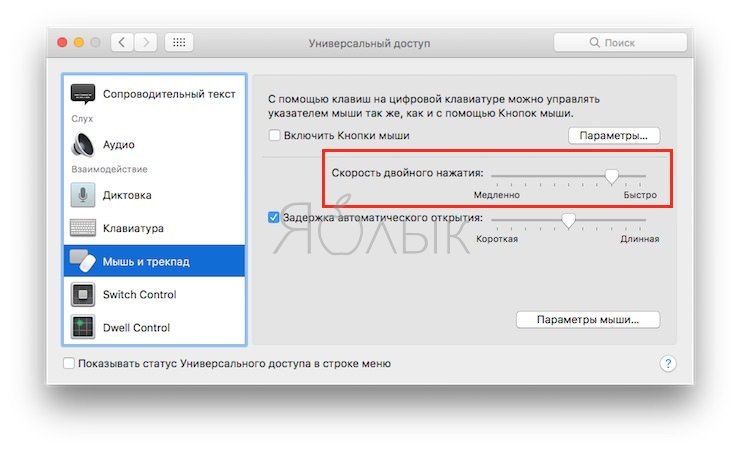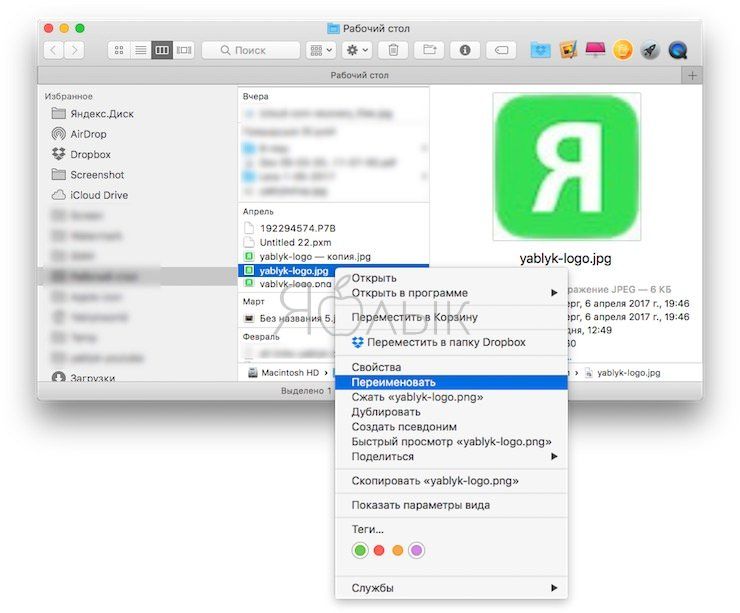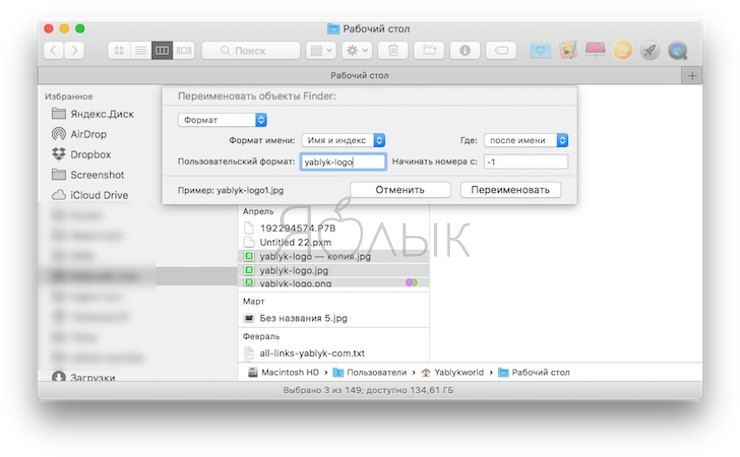- Как переименовать файл или папку в Mac OS
- 1. Переименование при помощи клавиатуры
- 2. Переименование при помощи мышки
- Как переименовать файл на Mac (macOS): 4 способа
- Способ 1: Клик – пауза – клик
- Способ 2: Клик – Enter
- Способ 3: Клик правой кнопкой мыши – переименовать
- Способ 4: Клик по названию открытого файла
- Как переименовать файл или папку в Mac OS X 2021
- Mac OS X Welcome Videos
- Способ 1. Переименуйте файл или папку, выбрав его и нажав клавишу «Return».
- Способ 2: переименуйте файл или папку, выбрав его и нажав на имя файла с помощью курсора
- Способ 3: используя правую кнопку мыши и выбрав «Переименовать» из меню
- Расширенный метод 4: переименовать файл или папку с помощью командной строки
- Примечание о переименовании файлов и расширениях файлов:
- Переименование файлов, папок и дисков на Mac
- Переименование одного объекта
- Переименование нескольких объектов
- Как пакетно переименовывать файлы в Mac OS X легко из Finder
- Как переименовать файлы на Mac с помощью функции переименования Finder Функция OS X
Как переименовать файл или папку в Mac OS

Мы уже получали вопрос «как переименовать файл на маке?» в комментариях на нашем сайте, поэтому небольшая инструкция на этот счет будет не лишней.
Как многие уже заметили, в Mac OS действительно отсутствует функция переименования папки или файла из контекстного меню, вызываемого кликом правой кнопкой мыши по объекту переименования. Однако в действительности изменить имя папки или файла на Маке даже проще, чем в Windows.
Есть как минимум два простых способа это сделать.
1. Переименование при помощи клавиатуры
Для того, что бы изменить название файла или папки в Mac OS просто выделите одним кликом мышки объект (файл или папку), который нужно переименовать, и нажмите клавишу Enter (return) на клавиатуре. Введите новое название и нажмите Enter (return) снова — название файла или папки успешно изменено.
2. Переименование при помощи мышки
Второй не менее простой вариант — выделите папку или файл, которые хотите переименовать одним кликом мышки, и спустя секунду кликните еще раз на название (не на иконку) этого файла. Введите новое название и снова кликните мышкой в пустую область на рабочем столе. В результате ваша папка или ваш файл будет иметь новое название.
Как видите, все оказалось проще простого и делается в пару кликов, а никакого контекстного меню использовать не нужно.
Источник
Как переименовать файл на Mac (macOS): 4 способа
У каждого пользователя Mac есть свой эксклюзивный способ взаимодействия с компьютером. То, что удобно одному, не подходит другому и наоборот. К счастью, операционная система от Apple предоставляет разные возможности для самых разных пользователей. К примеру, переименовать файл в macOS можно как минимум четырьмя различными способами, и ниже мы расскажем вам о них.
Способ 1: Клик – пауза – клик
Для того чтобы воспользоваться этим способом, кликните на имя нужного файла в Finder, подождите секунду (не убирайте курсор) и кликните снова. Имя файла будет выделено, и вы сможете его поменять. Если изменить настройки, второй клик может открывать файл. Для этого нужно зайти в «Системные настройки» и в разделе «Универсальный доступ» → «Мышь и трекпад» передвинуть влево бегунок, регулирующий скорость двойного щелчка мыши.
Способ 2: Клик – Enter
Данный метод работает быстрее, чем предыдущий. Для того чтобы с его помощью переименовать файл, достаточно просто кликнуть на имя файла и нажать кнопку Return (Enter).
Способ 3: Клик правой кнопкой мыши – переименовать
Этот способ является самым медленным. Тем не менее, он пригодится тем, кто привык работать с меню, вызываемым правой кнопкой мыши. Для того чтобы переименовать файл, кликните по нему правой кнопкой мыши и выберите в открывшемся меню опцию «Переименовать».
Стоит отметить, что этот способ может использоваться для переименования сразу нескольких файлов.
Способ 4: Клик по названию открытого файла
В отличие от Windows, операционная система Apple позволяет переименовывать даже открытые файлы. Кликните по наименованию открытого документа (или по стрелочке справа) в самом приложении и измените название.
Источник
Как переименовать файл или папку в Mac OS X 2021
Mac OS X Welcome Videos
Переименовать папку в Mac OS X очень просто, и есть несколько способов сделать это. Мы сосредоточимся на трех наиболее распространенных приемах, позволяющих быстро переименовать любую папку или папку на Mac, два из которых выполняются через знакомый графический интерфейс файловой системы Finder, а другой — немного более продвинутый для технически склонных пользователей. кому нравится подход командной строки.
Способ 1. Переименуйте файл или папку, выбрав его и нажав клавишу «Return».
Просто нажмите на значок файла / папки в OS X Finder, а затем нажмите клавишу возврата, затем введите новое имя. Это быстрый и простой и, вероятно, самый традиционный метод переименования на Mac.
Способ 2: переименуйте файл или папку, выбрав его и нажав на имя файла с помощью курсора
Очень просто и сделано с помощью Finder, вот что вы хотите сделать: после того, как вы выбрали значок, щелкните на тексте текущего файла и наведите на него курсор мыши, вы увидите выделение текста, которое указывает, что вы можете затем переименуйте элемент. Введите новое имя, затем нажмите клавишу возврата или щелкните курсор мыши, чтобы установить изменение.
Способ 3: используя правую кнопку мыши и выбрав «Переименовать» из меню
Если вы щелкнете правой кнопкой мыши (или удерживаете нажатой клавишу Control +) на имени файла в Finder современных версий OS X, вы можете выбрать опцию «Переименовать», чтобы переименовать конкретный файл, или использовать его для переименования нескольких файлов одновременно, если несколько файлов выбраны. Это прекрасно работает, но доступно только для новейших версий OS X.
Расширенный метод 4: переименовать файл или папку с помощью командной строки
Командная строка немного сложнее, но вы также можете переименовать любой файл или каталог через Терминал. Чтобы сделать это из командной строки, введите следующий синтаксис, заменив ваши файлы и имена файлов по желанию:
mv oldfilename newfilename
Примечание о переименовании файлов и расширениях файлов:
Помните, что при переименовании некоторых файлов изменение их расширения (.jpg или .txt и т. Д.) Может повлиять на поведение этого файла и реакцию приложений на него. Вообще говоря, вы должны оставить расширение файла таким же. Это тем более важно, если у вас есть расширения файлов, видимые в Mac Finder, потому что их становится легче переименовывать.
Я понимаю, что это может показаться довольно рудиментарным материалом для многих наших более продвинутых читателей, но два недавних переключателя задали мне этот вопрос, так что, конечно, они не могут быть одни в изумлении, оба пытались сделать Windows правой кнопкой мыши -> переименовать метод, который обязательно вызовет некоторую путаницу в Mac OS X.
Источник
Переименование файлов, папок и дисков на Mac
Можно изменять имена большинства файлов, папок и дисков, включая внутренний жесткий диск (по умолчанию он называется «Macintosh HD»). При изменении имени жесткого диска в сети он все равно будет отображаться под исходным именем.
Переименование одного объекта
На Mac выберите объект, затем нажмите клавишу Return. Также можно с усилием нажать имя объекта.
Введите новое имя.
Вы можете использовать числа и большую часть символов. Нельзя использовать двоеточие (:) либо начинать имя с точки (.). В некоторых приложениях запрещено использование косой черты (/) в имени файла.
Нажмите клавишу Return.
Переименование нескольких объектов
На Mac выберите объекты, затем нажмите на один из них при нажатой клавише Control.
В контекстном меню выберите «Переименовать».
Во всплывающем меню под «Переименовать объекты Finder» выберите замену текста в именах, добавление текста в имена или изменение формата имени.
Замена текста Введите текст, который Вы хотите удалить, в поле «Найти», затем введите текст, который хотите добавить, в поле «Заменить».
Добавление текста Введите текст, который хотите добавить, в поле, после чего укажите, где будет добавлен текст: перед текущем именем или после него.
Формат Выберите формат имен для файлов, затем укажите, будет ли перед именем или после него указываться индекс, счетчик или дата. Введите имя в поле «Пользовательский формат», затем введите число, с которого будет начат отсчет.
Существует ряд объектов, переименовывать которые не следует.
Папки приложений и все объекты, которые входили в комплект системы, такие как папка «Библиотеки». (Если Вы случайно изменили название объекта и по этой причине возникают проблемы, верните прежнее имя. Если это не помогает, возможно, необходимо переустановить ПО.)
Расширения файлов — точка, за которой следуют несколько букв или слов, в конце имен некоторых файлов (например, .jpg). Если Вы измените расширение, Вы больше не сможете открыть файл с помощью приложения, в котором он был создан.
Ваша папка пользователя — это папка с Вашим именем пользователя.
Источник
Как пакетно переименовывать файлы в Mac OS X легко из Finder
Мы продемонстрируем, как переименовать группу файлов на Mac, сопоставив строку текста и заменив ее на другую строку текста. Вы найдете, что основной инструмент переименования работает очень похоже на другие функции Find & Replace, найденные во всех других приложениях, за исключением того, что он ограничен именами файлов или папок, которые вы выбираете в OS X Finder. Вы также найдете возможности добавлять текст к именам файлов или полностью форматировать существующие имена файлов и заменять их новым текстом.
Как переименовать файлы на Mac с помощью функции переименования Finder Функция OS X
- Выберите файлы в Finder OS X, которые вы хотите переименовать
- Щелкните правой кнопкой мыши (или Control + Click) на выбранных файлах и выберите «Переименовать элементы X», где X — количество выбранных файлов
Процесс переименования происходит почти мгновенно, но если вы переименуете сотни или тысячи выбранных файлов, для завершения процедуры переименования потребуется 1-2 момента, как это происходит в файле по файлу. Когда все будет готово, вы можете сразу увидеть результаты в Finder, имена файлов будут изменены на то, что вы выбрали в утилите переименования.
Инструмент «Переименовать поисковые элементы» имеет три варианта переименования, вышеупомянутое совпадение поиска и замены текста, возможность добавления текста в имена файлов и, наконец, возможность полностью переименовать и изменить формат имени файла на любой последовательный. Эти параметры выбираются через раскрывающееся меню панели инструментов переименования, все они одинаково просты в использовании.
Краткое видео ниже демонстрирует массовое переименование файлов, заменяя существующий текст новым текстом, используя этот инструмент переименования в Finder OS X:
Пакетное переименование, несомненно, полезно, независимо от того используется, чтобы сделать много файлов имеют более описательные имена файлов, или даже сократить длинные имена файлов на более короткие. Для массовых функций переименования существует множество целей, а для тех, кто сильно использует файловую систему, вы, скорее всего, часто используете эту функцию.
Функция «Переименовать поисковые элементы» требует, чтобы Mac работал под управлением OS X 10.10 или новее, чтобы использовать эту функцию, более ранние версии OS X могут переименовывать файлы с помощью этого инструмента Automator. Этот скрипт Automator продолжает работать и в современных версиях OS X, теперь нет необходимости в том, что Mac включает встроенную утилиту для выполнения функций переименования.
О, кстати, если вы выберите один элемент в Finder и щелкните правой кнопкой мыши, вы обнаружите, что функция «Переименовать» отсутствует в контекстном меню. Это связано с тем, что переименование одного файла или папки выполняется через само название элемента, либо нажав на имя файла, либо нажав клавишу «Return», когда выбран файл или папка.
Источник