- Копирование, перемещение и восстановление файлов в операционной системе Mac OS X
- Перетаскивание файлов
- Выполнение операций
- Восстановление файлов
- Как перемещать файлы в Finder OS X
- Альтернативный и более простой способ перемещения файлов через горячую клавишу cmd + shift + v
- Как легко перемещать файлы в Finder
- Работа с папками и файлами в iCloud Drive
- Добавление документов в папки
- Загрузка объектов, хранящихся только в iCloud Drive, на Mac
- Перемещение объектов на Mac и удаление их из iCloud Drive
- Глава 3. Основы Mac OS X
- О рабочем столе
- Перемещение по рабочему столу
- О программе Finder
- Навигация в Finder
- О панели Dock
- Использование Dock
- О меню и строке меню
- Прослушивание альтернативных функций для пунктов меню
- О файлах и папках
- Копирование папок и файлов
- О Системных настройках
- О поиске Spotlight
- Нажатие кнопки мыши
- Залипание клавиш
- Медленные клавиши
- Клавиши управления курсором
- Настройка частоты автоповтора
- Использование кнопок и других элементов управления
- Прослушивание информации об открытых программах и окнах
- Переключение между программами
- Переключение между окнами
- Перемещение окна на передний план
- Перемещение окон и объектов
- Изменение размеров окон и объектов
Копирование, перемещение и восстановление файлов в операционной системе Mac OS X
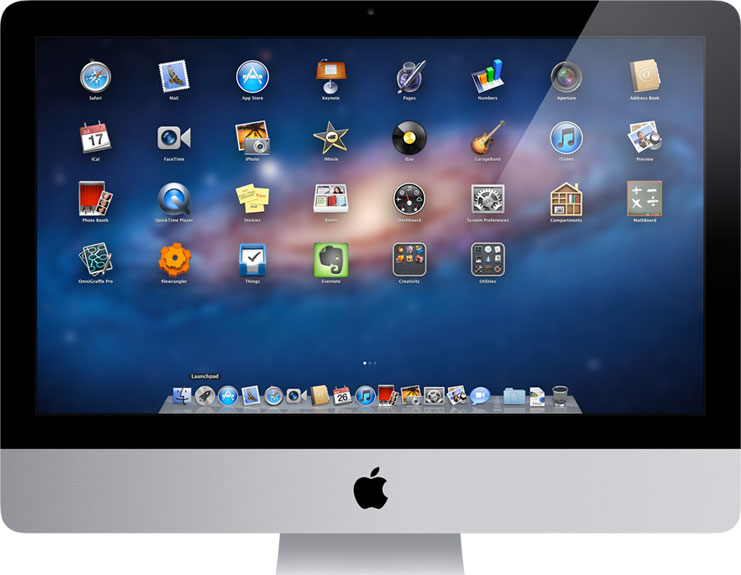
Перетаскивание файлов
- При перетаскивании значка из одной папки в другую на том же самом диске система перемещает файл в выбранную папку.
- При перетаскивании значка с одного диска на другой папка или файл копируется.
- Если при перетаскивании значка удерживать клавишу
- Если при перетаскивании значка удерживать клавишу , система переместит объект и удалит его из исходного местоположения.
С одной стороны, копировать и перемещать объекты путем перетаскивания значков удобно, т. к. вы наглядно можете видеть, как пиктограмма двигается к новому местоположению. Но с другой стороны, если открыто много окон, файл может быть по ошибке перемещен не в ту папку.
Чтобы быть уверенным в том, что копирование (перемещение) пройдет без проблем, используйте команды Копировать (Copy) и Вставить (Paste). Эти команды в операционной системе OS X работают так же, как и в системе Windows, за одним исключением — значок можно скопировать, но не получится вырезать.
Выполнение операций
Чтобы копировать, перемещать и восстанавливать файлы, нужно знать, как выполняются следующие операции.
- Чтобы переместить файл или папку перетаскиванием, щелкните по значку кнопкой мыши и, не отпуская кнопку, перетащите выбранный объект в нужную папку или другое открытое окно Finder. Откроется информационное окно Копирование (Copy), в котором вы можете наблюдать за процессом.
- Чтобы скопировать папку или файл при помощи команд меню, щелкните мышью по объекту и выполните команду Правка | Копировать (Edit | Copy) или нажмите сочетание клавиш + . Также вы можете воспользоваться командой Копировать (Copy) из меню быстрого доступа. Откройте окно, в которое вы хотите поместить скопированные объекты, и выполните команду Правка | Вставить (Edit | Paste) или нажмите сочетание клавиш + . Также вы можете воспользоваться соответствующей командой из меню быстрого доступа.
- Чтобы переместить группу файлов, выделите группу значков при помощи мыши или другим удобным для вас способом и перетащите один из выделенных значков в другую папку, остальные пиктограммы переместятся следом за ним.
- Если вы скопируете файл в папку, в которой уже есть файл с точно таким же названием (включая расширение), система спросит у вас, что делать с этими файлами. Выберите нужный вариант и закройте информационное окно.
- Если вам нужно прервать копирование (перемещение) файлов, нажмите сочетание клавиш + или клавишу .
- Если вы переместили или скопировали объект не в ту папку, нажмите сочетание клавиш + или выполните команду Правка | Отменить (Edit | Undo), чтобы вернуть файл или папку в исходное место на жестком диске.
Восстановление файлов
Чтобы восстановить ошибочно удаленные файлы из корзины, выполните следующие действия:
- Щелкните кнопкой мыши по значку Корзина (Trash) на панели Dock. Откроется окно Корзина (Trash), в котором отображаются все файлы, которые вы ранее поместили в корзину.
- Щелкните мышью по значку нужного файла и перетащите его при помощи мыши в открытое окно Finder, в котором вы хотите восстановить файл, или выберите в меню быстрого доступа пункт Возвратить (Putback).
Если вашим последним действием было перемещение файла в корзину, можно быстро извлечь его, нажав сочетание клавиш + . Удаленный файл будет перемещен в родную папку, даже если диалоговое окно Корзина (Trash) закрыто. Если в корзине есть защищенные файлы, система не позволит восстановить их, пока не будет снята защита в окне свойств соответствующего объекта.
Источник
Как перемещать файлы в Finder OS X
Альтернативный и более простой способ перемещения файлов через горячую клавишу cmd + shift + v
Открыв меню правой кнопки файлов или папок в Finder вы обнаружите, что там нет пункта, позволяющего вырезать файл и вставить его в какой-то другое место. Вместо этого есть лишь один пункт «Скопировать» и на первый взгляд может показаться, что функция перемещения отсутствует вовсе.
Функции вырезать-вставить нет в меню правой кнопки
Когда нужно переместить файлы в другое место пользователи обычно используют мышку и перетаскивают файлы из одной папки в другую. Если папка источник находится на внешнем носителе, то Finder автоматически скопирует их, поэтому для переноса на внешние источники нужно зажимать клавишу ⌘. Перемещение файлов с помощью мышки не всегда удобно, если папка источник где-то запрятана далеко и вы сразу ее не открыли, нужно совершать навигацию по папкам, не отпуская левой кнопки мыши.
Как легко перемещать файлы в Finder
1. Выделите файлы (или папки), которые хотите переместить и нажмите ⌘C.
2. Откройте папку в которую вы хотите поместить файлы.
3. Нажмите ⌘⇧V, чтобы переместить файлы.
Этот же эффекта можно достичь зажать ⌥ и нажать на меню Правка в Finder.
Источник
Работа с папками и файлами в iCloud Drive
iCloud Drive отображается в боковом меню Finder. Вы можете выбрать iCloud Drive и посмотреть его содержимое. В нем есть папки, которые создаются автоматически для приложений, поддерживающих iCloud Drive, таких как Просмотр, TextEdit, Pages, Numbers и Keynote. В нем также могут быть папки, которые Вы создаете сами, и файлы, которые Вы сохраняете или перемещаете на iCloud Drive или в папки на нем.
В iCloud Drive также будут папки «Рабочий стол» и «Документы», если Вы установили соответствующий флажок в настройках iCloud.
ПРЕДУПРЕЖДЕНИЕ. Пока iCloud Drive обновляет папки «Рабочий стол» и «Документы», выключите все сторонние приложения и облачные службы, выполняющие синхронизацию этих папок. Одновременная синхронизация может помешать работе iCloud Drive.
Вы также можете использовать iCloud Drive на сайте iCloud.com в любом браузере на компьютере Mac или Windows.
О настройке iCloud Drive на устройстве iOS или iPadOS, на ПК с Windows или на сайте iCloud.com см. в статье на сайте поддержки Apple Настройка iCloud Drive.
Добавление документов в папки
Когда функция «Папки «Рабочий стол» и «Документы»» в iCloud включена, рядом с именами файлов и папок в окне Finder могут отображаться индикаторы состояния. См. раздел Просмотр информации о файлах, папках и дисках.
Вы можете создавать вложенные папки, но в папке приложения могут содержаться только документы, которые приложение может открыть. Например, папка приложения «Просмотр» может содержать файлы PDF и различные файлы изображений, но не может содержать музыку.
На Mac выберите iCloud Drive в боковом меню Finder.
Перетяните документы в папки приложений в iCloud Drive.
Совет. Можно использовать iCloud Drive, когда Вы сохраняете новый документ или открываете документ в приложении. Просто выберите iCloud Drive в диалоговом окне «Сохранить» или «Открыть», которое появляется при выборе пункта «Файл» > «Сохранить» или «Файл» > «Открыть».
Загрузка объектов, хранящихся только в iCloud Drive, на Mac
В некоторых случаях объекты могут быть сохранены в iCloud Drive, но пока не загружены на Mac.
Нажмите объекты, которые хотите загрузить, удерживая клавишу Control (значок состояния iCloud 
Выберите «Загрузить сейчас».
Когда объекты отобразятся на Mac, Вы сможете работать с ними без подключения к Интернету.
Перемещение объектов на Mac и удаление их из iCloud Drive
На Mac перетяните объекты из iCloud Drive в другую папку в боковом меню Finder или на рабочем столе, например в папку «Загрузки», «Фильмы», «Музыка» или «Изображения».
Объекты будут скопированы на Mac и удалены из iCloud Drive на всех Ваших устройствах, подключенных к iCloud. Если Вы передумали, Вы можете перетянуть их обратно на iCloud Drive.
Источник
Глава 3. Основы Mac OS X
В этой главе приведена общая информация о системе Mac OS X и ее основных функциях, таких как рабочий стол, Finder, Dock и Spotlight. Вы научитесь работать с программами и окнами, а также пользоваться меню, кнопками и специальными возможностями, которые упрощают использование компьютера.
О рабочем столе
Рабочий стол — это фоновая область на экране компьютера. На нем могут отображаться значки жестких дисков, CD и любых серверов, подключенных к Вашему компьютеру. Вы также можете хранить файлы и папки непосредственно на рабочем столе для быстрого доступа к ним. С помощью Системных настроек можно настраивать внешний вид рабочего стола, а также выбирать типы объектов, отображаемых на рабочем столе.
Перемещение по рабочему столу
На рабочем столе отображаются значки всех содержащихся на нем объектов, таких как жесткий диск, папки, документы и файлы изображений. При открытии папки на рабочем столе автоматически открывается новое окно Finder.
- Для перехода к рабочему столу нажмите сочетание клавиш VO-Shift-D.
- Для быстрого перемещения к объекту на рабочем столе введите первую букву его имени. Например, для перемещения к расположенному на рабочем столе файлу с именем «travel plans» введите букву T.
- Можно также перемещаться между объектами на рабочем столе с помощью клавиш со стрелками.
- Чтобы открыть выбранный объект на рабочем столе, нажмите сочетание клавиш Command-O.
О программе Finder
Finder — это программа для управления файлами, программами, дисками, сетевыми подключениями и устройствами, такими как принтеры. Когда компьютер включен, Finder всегда работает, хотя при использовании другой программы, например Mail, Finder может находиться в фоновом режиме. Для отображения окна Finder нажмите значок Finder в Dock (это всегда первый значок в Dock).

В разделе «Папки» находятся значки наиболее часто используемых Вами папок, в том числе Вашей папки пользователя и некоторых папок внутри нее, таких как «Документы», «Музыка» и «Изображения». В папку «Загрузки» по умолчанию загружаются все программы и файлы, которые Вы загружаете из Интернета.
Раздел «Параметры поиска» включает в себя смарт-папки, в которые помещаются объекты, отвечающие определенным критериям, например все файлы, папки и программы, которыми Вы пользовались вчера, или все документы PDF. Используйте эти папки, если Вы хотите быстро найти объект, но забыли, где он находится в иерархии папок на компьютере.
В области просмотра отображается содержимое папки, выбранной в боковом меню. С помощью кнопки на панели инструментов Вы можете выбрать просмотр в режиме значков, списка или столбцов, а также в режиме Cover Flow.
Навигация в Finder
В окнах Finder отображаются объекты, содержащиеся на компьютере. Открывать окна Finder и перемещаться между ними можно с помощью команд и жестов VoiceOver. Вы можете использовать сочетания клавиш Finder для работы с выбранными папками и файлами.
Примечание. В приведенных ниже инструкциях предполагается, что режим отслеживания курсора включен и курсор клавиатуры перемещается согласованно с курсором VoiceOver.
Если окно Finder было открыто, Вы перейдете в это окно. Если оно было закрыто, Вы перейдете на рабочий стол. В этом случае перейдите к строке меню, нажав сочетание клавиш VO-M или дважды нажав вблизи верхнего края трекпада, если Вы используете жесты VoiceOver. Затем перейдите в меню «Finder» с помощью клавиши со стрелкой вправо.
Нажимайте сочетание клавиш VO-стрелка вправо, пока не прозвучит текст «view radio group» (группа кнопок выбора режима), затем перейдите в режим взаимодействия с этим элементом управления. Нажимайте сочетание клавиш VO-стрелка вправо, пока не будет озвучен нужный режим.
Вы можете выбрать режим значков, списка или столбцов, а также режим Cover Flow. В режиме Cover Flow браузер разделен горизонтальной линией на два раздела. В верхнем разделе каждый объект представлен графически, например значком папки или уменьшенным изображением первой страницы документа. В нижнем разделе объекты представлены в виде списка.
Для перехода к объекту нажмите VO-J. Если Вы используете жесты VoiceOver, удерживайте палец на трекпаде и нажмите клавишу Control.
Перейдите к нужному объекту и выберите его, выполняя указанные ниже действия, в зависимости от выбранного режима.
Режим значков: для перемещения между объектами нажимайте клавиши со стрелками.
Режим списка: для перемещения вниз по списку нажимайте сочетание клавиш VO-стрелка вниз. Для разворачивания и сворачивания папок нажимайте сочетание клавиш VO-\. Для перемещения курсора VoiceOver по строке и прослушивания информации об объекте нажимайте сочетание клавиш VO-стрелка вправо. Для прослушивания всей информации, относящейся к данной строке, нажмите сочетание клавиш VO-R.
Режим столбцов: для перемещения вниз по списку к нужной папке или файлу нажимайте клавишу со стрелкой вниз. Для перехода к вложенной папке нажмите клавишу со стрелкой вправо.
Режим Cover Flow: для пролистывания объектов в верхнем разделе и автоматического перемещения между соответствующими строками списка в нижнем разделе нажимайте клавиши со стрелками влево или вправо.
Обнаружив нужный объект (файл или папку), откройте его с помощью одного из сочетаний клавиш для Finder: Command-O или Command-стрелка вниз.
Если выбранный объект является псевдонимом или у Вас нет полномочий на открытие выбранного объекта (файла или папки), VoiceOver озвучивает соответствующее уведомление.
Сочетания клавиш для Finder позволяют работать с выбранными файлами и папками.
- Для открытия выбранного объекта нажмите сочетание клавиш Command-O или Command-стрелка вниз.
- Для перемещения на один уровень вверх в иерархии объектов (например, к папке, в которую вложена выбранная папка) нажмите сочетание клавиш Command-стрелка вверх.
- Для добавления выбранного объекта в боковую панель Finder нажмите сочетание клавиш Command-T.
- Для добавления выбранного объекта в папку «Избранное» нажмите сочетание клавиш Control-Command-T.
Для добавления выбранного объекта в Dock нажмите сочетание клавиш Shift-Command-T.
Для задания режима по умолчанию для новых окон Finder выберите «Finder» > «Настройки», нажмите «Общие», затем выберите нужный режим во всплывающем меню.
Для упрощения перемещения по окну Finder Вы можете временно скрыть панель инструментов и боковую панель в этом окне. Для отображения или скрытия панели инструментов нажмите кнопку в правом верхнем углу окна.
О панели Dock
Панель Dock упрощает доступ к часто используемым программам, документам, папкам и другим объектам. По умолчанию она расположена вдоль нижнего края экрана.
На панели Dock находятся значки некоторых программ, например Mail и iTunes; Вы можете добавить и другие значки. Когда Вы сворачиваете окно или открываете программу, которой нет в Dock, их значки отображаются в Dock.
Для каждого объекта в Dock имеется меню сочетаний клавиш, которое ускоряет доступ к командам для этого объекта. В меню сочетаний клавиш также содержатся команды «Удалить из Dock» для значков, находящихся там постоянно, и «Оставить в Dock» для открытых программ, значки которых находятся там временно.
Панель Dock можно настроить, изменив ее размер, местоположение и другие параметры. Для изменения параметров Dock выберите меню «Apple» > «Dock».
Использование Dock
Панель Dock упрощает доступ к часто используемым программам, документам, папкам и стекам.
Если Вы используете жесты VoiceOver, дважды нажмите вблизи нижнего края трекпада. Курсор VoiceOver переместится в Dock независимо от положения Dock на экране.
Нажмите клавишу Escape. Если используются жесты VoiceOver, быстро проведите двумя пальцами по трекпаду.
Для получения информации о положении Dock на экране перейдите в меню Apple, нажав сочетание клавиш VO-M. Нажимая сочетание клавиш VO-стрелка вниз, перемещайтесь вниз по меню, пока не прозвучит текст «Dock submenu» (вложенное меню «Dock»), затем нажмите сочетание клавиш VO-стрелка вправо. Нажимая сочетание клавиш VO-стрелка вниз, перемещайтесь вниз по меню Dock, пока не будет озвучено местоположение Dock, например «Checkmark Position on Bottom» (Положение отметки в нижней области).
Если включен режим скрытия, окно Dock отображается только при наведении указателя мыши на область, где оно обычно отображается (например, на нижнюю область). Для перехода в режим постоянного отображения Dock нажмите сочетание клавиш VO-D.
О меню и строке меню
Строка меню в верхней части экрана содержит меню Apple, меню программ, меню состояний и меню Spotlight.
- Меню Apple расположено в левой части строки меню и всегда доступно. Оно содержит команды для получения информации о вашем компьютере и задания системных настроек, а также другие команды.
- Меню программ меняются в зависимости от активной программы, но обычно включают в себя меню «Файл», «Правка», «Формат», «Окно» и «Справка».
- Меню состояний отображают информацию и предоставляют быстрый доступ к настройкам системы и программ, например регулятору громкости, индикатору уровня заряда аккумулятора или меню «Универсальный доступ».
- Меню Spotlight расположено в правой части строки меню. С помощью Spotlight можно найти в компьютере документы, музыку и другие файлы. Можно выполнить поиск программы и открыть ее прямо из окна Spotlight.
В интерактивной справке Apple правая скобка или знак «больше» используются для описания последовательности команд или других элементов в меню. Например, чтобы открыть новое окно Finder, откройте меню «Файл» и выберите «Новый». В справке это обозначается как «Выберите «Файл» > «Новый»» и озвучивается функцией VoiceOver как «Choose File greater New» (Выберите Файл знак больше Новый») или «Choose File greater than New» (Выберите Файл больше чем Новый). Если команда или пункт находятся в подменю, Вы услышите несколько словосочетаний «знак больше» или «больше чем».
Прослушивание альтернативных функций для пунктов меню
Можно прослушать, использует ли пункт меню клавиши модификации (такие как Control или Command) для выполнения альтернативных функций.
- Переместите курсор VoiceOver на команду меню.
- Нажмите клавишу модификации и прослушайте информацию.
Если при использовании клавиши модификации имеется альтернативная функция, VoiceOver сообщит об этом.
При перемещении от одного пункта меню к другому VoiceOver сбрасывает нажатую клавишу модификации и сообщает функцию по умолчанию для данного пункта.
О файлах и папках
Большая часть информации на компьютере хранится в файлах. Файл может содержать документ, изображение, программу или другие данные. Папка — это набор файлов. Каждый файл или папка представлены в виде значка, снизу или справа от которого отображается имя. Вы можете выбрать текст имени файла и изменить его, а также копировать, переместить или удалить файл из компьютера.
На Вашем компьютере уже настроены некоторые папки, но Вы можете создавать и удалять свои собственные папки для организации Ваших данных. Большая часть созданных Вами папок и файлов хранится в папке пользователя с именем Вашей учетной записи. Если на Вашем компьютере несколько учетных записей, для каждой из них имеется своя папка пользователя.
Для выбора файла или папки нажмите значок один раз, а для открытия — два раза. Нажатие, быстро выполненное два раза, называется двойным нажатием. При двойном нажатии значка программы эта программа запускается и на экране появляется окно программы. При двойном нажатии файла, созданного какой-либо программой, файл автоматически открывается в этой программе (если она еще не открыта). Например, если Вы дважды нажмете файл TextEdit на рабочем столе, запустится программа TextEdit и ее значок появится в Dock. Одновременно с этим документ откроется на рабочем столе.
Если Вы не можете пользоваться мышью, Вы можете выбирать и открывать файлы с помощью команд VoiceOver.
Копирование папок и файлов
Предусмотренные в Finder команды копирования и вставки позволяют скопировать файл или папку в другое местоположение. При копировании объект не удаляется из исходного местоположения.
Примечание. В приведенных ниже инструкциях предполагается, что режим отслеживания курсора включен и курсор клавиатуры перемещается согласованно с курсором VoiceOver.
- Откройте окно Finder и перейдите к объекту, который нужно скопировать.
Не открывайте эту папку; курсор VoiceOver должен указывать на нее.
О Системных настройках
Системные настройки используются для настройки компьютера и выбора основных параметров системы, таких как настройка сети и доступ к Интернету. Системные настройки можно найти в меню Apple, а также в виде значка в Dock.
Специальные возможности можно настроить в следующих разделах:
- Мониторы;
- Клавиатура и мышь;
- Речь;
- Универсальный доступ.
Самый простой способ узнать о множестве параметров Системных настроек — изучить различные панели самостоятельно. Некоторые разделы настроек имеют несколько панелей, к которым можно переходить, нажимая вкладки. В настройках сети имеется кнопка «Ассистент», которая поможет Вам решить проблемы подключения.
О поиске Spotlight
Функция Spotlight упрощает поиск данных на компьютере. Поиск Spotlight особенно удобен при использовании VoiceOver. Во многих случаях он может быть проще, чем открытие файлов, папок и программ с помощью Finder. При вводе текста в поле поиска Spotlight результаты поиска мгновенно появляются в меню, расположенном под полем поиска.
Чем полнее введено слово или словосочетание, тем точнее будут результаты поиска. Результаты поиска группируются по категориям: «Программы», «Системные настройки», «Документы» и «Папки». Для открытия объекта в списке нажмите его.
Если Вы не смогли найти нужный объект, Вы можете повторить поиск или нажать кнопку «Показать все» над списком результатов. При нажатии кнопки «Показать все» отображается более полный список результатов в новом окне, которое называется окном Spotlight.
Результаты поиска Spotlight включают в себя все метаданные внутри файлов, в том числе тип содержимого, имя автора, историю редактирования, формат, размер и множество других подробностей. При поиске по некоторым запросам могут быть найдены тысячи результатов. Spotlight сужает результаты поиска, отображая наилучшие совпадения, но при желании Вы также можете просмотреть весь список.
Подробнее о поиске Spotlight Вы можете узнать в Справке Mac на Вашем компьютере или на веб-сайте Apple по адресу www.apple.com/ru/macosx.
Нажатие кнопки мыши
Обычно выбор элемента происходит нажатием сочетания клавиш VO-пробел. Но если элемент недоступен или команда VoiceOver работает не так, как Вы ожидали, можно смоделировать нажатие или двойное нажатие кнопки мыши, воспользовавшись другой командой VoiceOver.
- Если в утилите VoiceOver не задана настройка «Курсор мыши: следует за курсором VoiceOver», переместите курсор VoiceOver на элемент, который Вы хотите нажать, и нажмите VO-Command-F5, чтобы поместить указатель на данный элемент.
Сделав это, переходите к следующему шагу.
Также можно использовать Клавиши управления — универсальную функцию доступа в Mac OS X для управления движением мыши. Обратите внимание, что Клавиши управления невозможно использовать, когда используется NumPad Commander.
Залипание клавиш
Функция «Залипание клавиш» позволяет распознавать последовательное нажатие клавиш модификации как единую комбинацию клавиш. Например, Вы можете нажать клавишу Control и затем клавишу Option, и клавиатура распознает это как комбинацию клавиш Control и Option, нажатых одновременно.
- Выберите меню «Apple» > «Системные настройки», нажмите «Универсальный доступ», затем выберите «Клавиатура».
- Установите флажок «Вкл.» напротив пункта «Залипание клавиш».
При включении залипания клавиш Вы также можете включить воспроизведение звукового сигнала при принятии нажатой клавиши модификации и отображение символа клавиши модификации, которую Вы нажали. Флажки этих параметров находятся под переключателями «Вкл.» и «Выкл.» в пункте «Залипание клавиш».
Медленные клавиши
Функция «Медленные клавиши» позволяет настраивать время задержки между нажатием клавиши и ее принятием клавиатурой. Если Вы часто нажимаете клавиши ошибочно, Вы можете установить более длительную задержку.
- Выберите меню «Apple» > «Системные настройки», нажмите «Универсальный доступ», затем выберите «Клавиатура».
- Установите флажок «Вкл.» напротив пункта «Медленные клавиши».
- Чтобы установить более длительную задержку, переместите бегунок «Задержка принятия» влево; для более короткой задержки переместите его вправо.
Можно также включить воспроизведение звукового сигнала при нажатии клавиш. При нажатии клавиши воспроизводится один сигнал, а при принятии клавиши — другой. Это очень удобный способ управления, если Вы не можете видеть происходящее на экране. Чтобы включить воспроизведение звуковых сигналов, установите флажок «Звуки при нажатии клавиш» под переключателями «Вкл.» и «Выкл.» в пункте «Медленные клавиши».
Клавиши управления курсором
Для навигации между объектами на экране Вы можете использовать мышь, клавиатуру и курсор VoiceOver. VoiceOver использует три функциональных клавиши для описания клавиатуры, курсора VoiceOver и указателя мыши.
Примечание. Если клавиатура имеет клавишу Fn, одновременно с нажатием функциональной клавиши следует нажимать клавишу Fn.
Чтобы прослушать описание объекта, на который наведен курсор VoiceOver, нажмите VO-F3. Это может быть элемент управления, текст в документе, область HTML-данных или другой объект. В описании указывается текущее состояние объекта. Например, можно прослушать, установлен ли флажок, или прослушать значение шкалы, на котором установлен бегунок.
F4 — клавиша курсора клавиатуры
- Чтобы прослушать описание объекта, на который наведен курсор клавиатуры, нажмите VO-F4. Описание включает в себя текущее состояние объекта, а также, если это применимо, включен или отключен объект.
- Чтобы переместить курсор VoiceOver в местоположение курсора клавиатуры, нажмите VO-Shift-F4. При перемещении курсора клавиатуры курсор VoiceOver не перемещается вместе с ним. Используйте эту команду, когда отслеживание курсора отключено.
Чтобы переместить указатель мыши в местоположение курсора VoiceOver, нажмите VO-Command-F5. При перемещении указателя мыши курсор VoiceOver не перемещается вместе с ним. Используйте эту команду, когда отслеживание курсора отключено, или если в Утилите VoiceOver не включены функции отслеживания курсора мыши.
Настройка частоты автоповтора
Если Вы нажимаете клавишу один раз, а клавиатура регистрирует несколько нажатий, Вы можете настроить частоту автоповтора. Скорость автоповтора и задержка автоповтора позволяют контролировать скорость отклика клавиш и настраивать время ожидания клавиатуры перед регистрацией повторного нажатия. Если Вам не удается отпускать клавиши достаточно быстро, Вы можете установить очень длительную задержку или отключить автоповтор.
- Выберите меню «Apple» > «Системные настройки», нажмите «Клавиатура», затем снова выберите «Клавиатура».
- Для уменьшения частоты автоповтора переместите бегунок «Частота автоповтора» влево; для увеличения частоты автоповтора переместите бегунок вправо.
Если Вы часто делаете ошибки при нажатии клавиш, установка более низкой частоты автоповтора поможет уменьшить количество ошибочных повторов.
Чтобы полностью отключить автоповтор, переместите бегунок «Задержка до начала автоповтора» влево до конца.
Использование кнопок и других элементов управления
С помощью команд или жестов VoiceOver можно нажимать кнопки, устанавливать флажки, выбирать объекты в списках и меню, а также выполнять настройку с помощью регуляторов, элементов пошагового выбора и разделителей.
Перед выбором объекта проверьте местоположение курсора клавиатуры и курсора VoiceOver.
- Для выбора или отмены выбора элемента управления (например, кнопки, селективной кнопки или флажка) нажмите сочетание клавиш VO-пробел. Если включен режим быстрой навигации, нажмите сочетание клавиш стрелка вверх-стрелка вниз. Если Вы используете жесты VoiceOver, дважды нажмите трекпад.
- Для открытия всплывающего меню нажмите сочетание клавиш VO-пробел. Если включен режим быстрой навигации, нажмите сочетание клавиш стрелка вверх-стрелка вниз. Если Вы используете жесты VoiceOver, дважды нажмите трекпад.
- Для настройки с помощью регулятора, элемента пошагового выбора или разделителя перейдите в режим взаимодействия с этим элементом управления, нажав сочетание клавиш VO-Shift-стрелка вниз. Затем уменьшите или увеличьте значение, нажимая клавиши VO в сочетании с клавишами со стрелками. Для выхода из режима взаимодействия с элементом управления нажмите сочетание клавиш VO-Shift-стрелка вверх.
Если Вы используете жесты VoiceOver, для перехода в режим взаимодействия с элементом пошагового выбора или разделителем можно выполнить пролистывание вправо двумя пальцами. Затем для увеличения или уменьшения значения выполните пролистывание одним пальцем соответственно вверх или вниз. Для выхода из режима взаимодействия с элементом управления выполните пролистывание влево двумя пальцами.
Прослушивание информации об открытых программах и окнах
Вы можете прослушать информацию о программах и окнах, открытых на компьютере.
Для прослушивания информации об активной программе и о количестве открытых программ нажмите сочетание клавиш VO-F1.
Для прослушивания информации об активном окне нажмите сочетание клавиш VO-F2.
Переключение между программами
При наличии нескольких открытых программ или нескольких окон одной программы можно быстро перейти к нужной программе или окну.
Если окно выбора программ открыто с помощью команды VoiceOver, при нажатии клавиши пробела открывается вложенное меню со списком всех открытых окон, диалоговых окон и предупреждений для данной программы. Перемещение по этому вложенному меню осуществляется так же, как по списку программ.
Для закрытия окна «Выбор программы» без выбора программы нажмите клавишу Escape. Если используются жесты VoiceOver, быстро проведите двумя пальцами по трекпаду.
Для непрерывного перемещения между открытыми программами нажмите клавишу Command и, удерживая ее, нажимайте клавишу табуляции. Когда прозвучит название нужной программы, отпустите клавиши. Для непрерывного перемещения в обратном направлении нажимайте сочетание клавиш Command-Shift-Tab.
При работе со Spaces можно перемещаться между объектами Spaces с помощью сочетаний клавиш для Spaces Command-клавиши со стрелками.
Переключение между окнами
Если открыто несколько окон одной программы, можно быстро переключаться между этими окнами.
Для выхода из функции выбора окна без выполнения выбора нажмите клавишу Escape. Если используются жесты VoiceOver, быстро проведите двумя пальцами по трекпаду.
Удерживая клавишу Command, несколько раз нажмите клавишу ` для циклического перемещения от одного окна к другому до текущей программы. Когда прозвучит название требуемого окна, отпустите клавиши. Для перемещения между окнами в обратной последовательности нажимайте клавиши Command-Shift-`.
Перемещение окна на передний план
Иногда окно, где расположен курсор VoiceOver, не перемещается вперед других окон. Если это происходит, некоторые кнопки и элементы управления в окне будут недоступны. Можно использовать команду VoiceOver для перемещения окна на передний план, что позволит пользоваться всеми элементами управления.
Перемещение окон и объектов
В программах можно перемещать окна и некоторые объекты, например изображения и текстовые блоки.
- Перейдите к объекту, который требуется переместить, и нажмите клавиши VO-` (перемещение окна) или клавиши VO-Command-` (перемещение объекта).
Если перемещение объекта невозможно, VoiceOver сообщит об этом.
Чтобы переместить окно или объект вверх, вниз, влево или вправо, используйте клавиши стрелок.
Чтобы переместить с меньшим шагом, нажимайте клавиши со стрелками, удерживая клавишу Shift.
Чтобы завершить перемещение окна или объекта, нажмите клавишу Escape.
До прекращения перемещения элемента невозможно использовать другие команды VoiceOver.
Для быстрого перемещения окон и объектов по экрану можно использовать определенные клавиши цифр: для перемещения в левую верхнюю, центральную верхнюю и правую верхнюю области экрана используйте клавиши 1, 2 и 3; для перемещения в левую центральную, среднюю и правую центральную области экрана используйте клавиши 4, 5 и 6; для перемещения в левую нижнюю, центральную нижнюю и правую нижнюю области экрана используйте клавиши 7, 8 и 9.
Изменение размеров окон и объектов
В программах можно изменять размеры окон и некоторых объектов, таких как графические объекты и текстовые поля.
- Перейдите к окну или объекту, размеры которого нужно изменить, и нажмите сочетание клавиш VO-
(для окна) или VO-Command-
Если изменить размеры окна или объекта невозможно, VoiceOver озвучивает соответствующее сообщение.
Для изменения размера с уменьшенным шагом нажимайте клавиши со стрелками при нажатой клавише Shift.
Для остановки изменения размера окна или объекта нажмите клавишу Escape.
Во время изменения размера другие команды VoiceOver недоступны.
Источник








