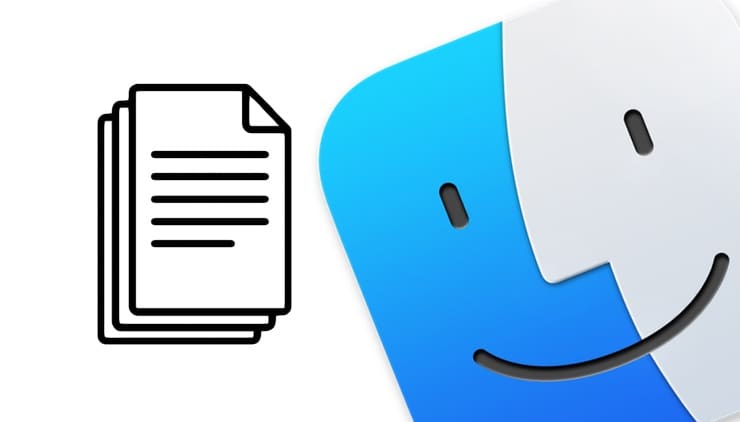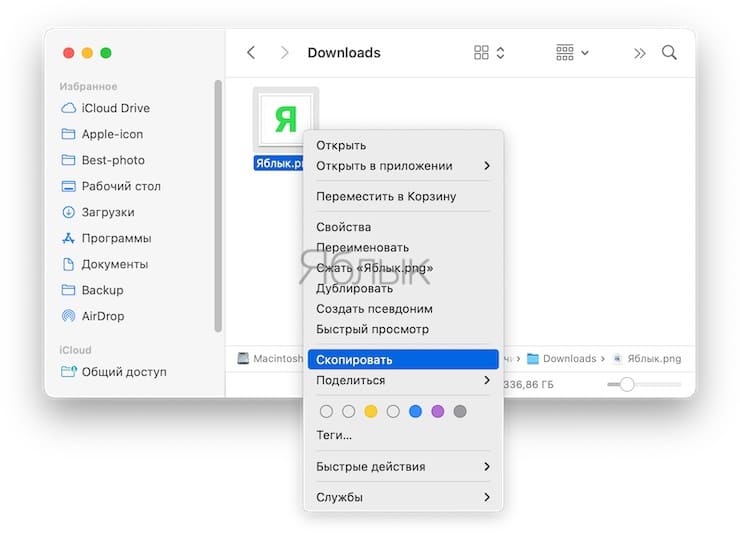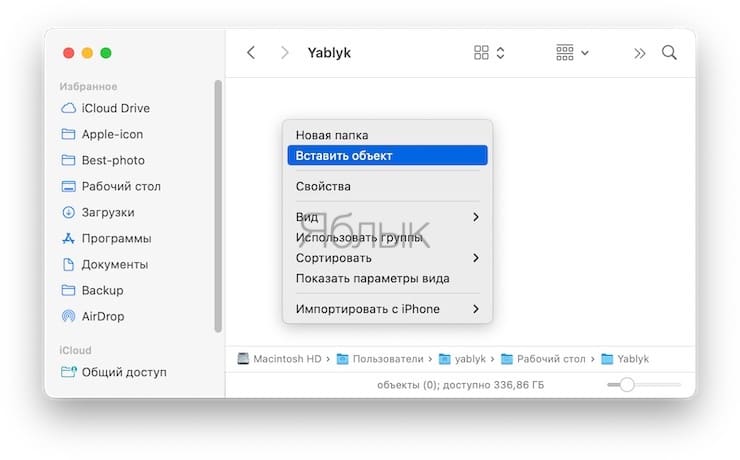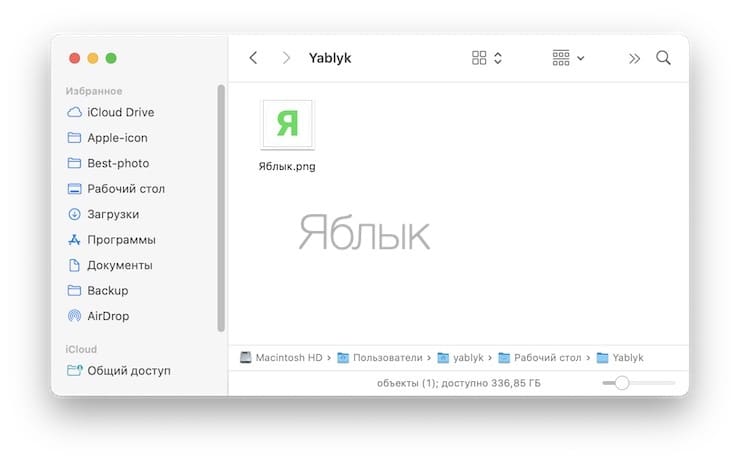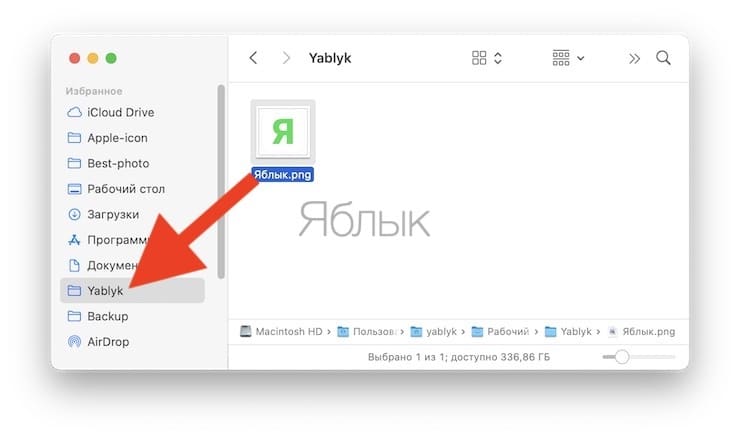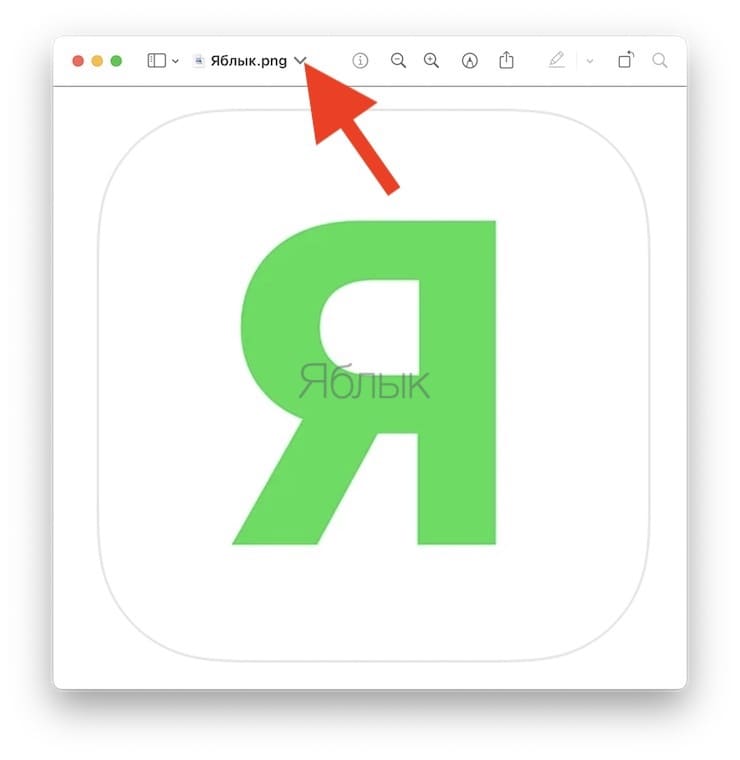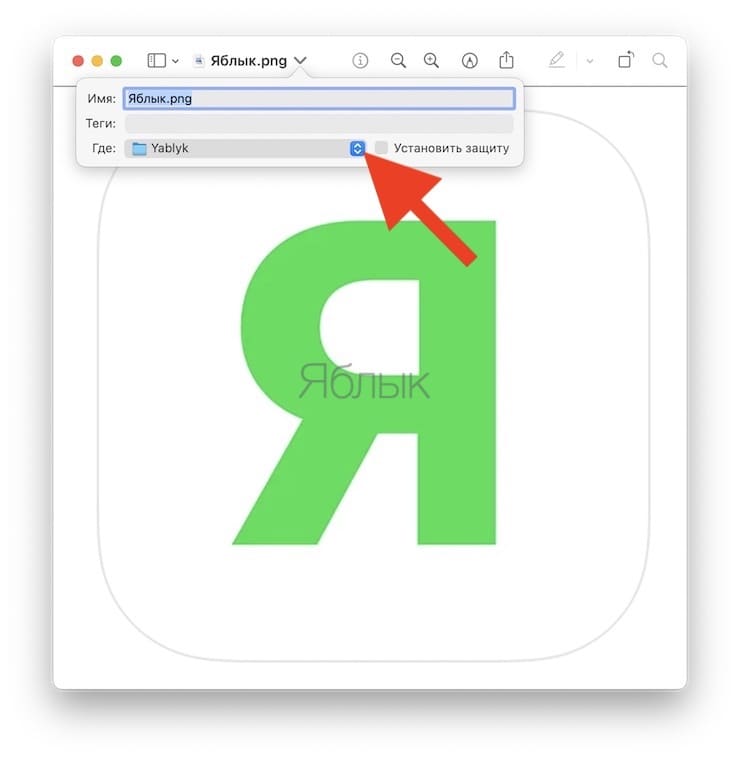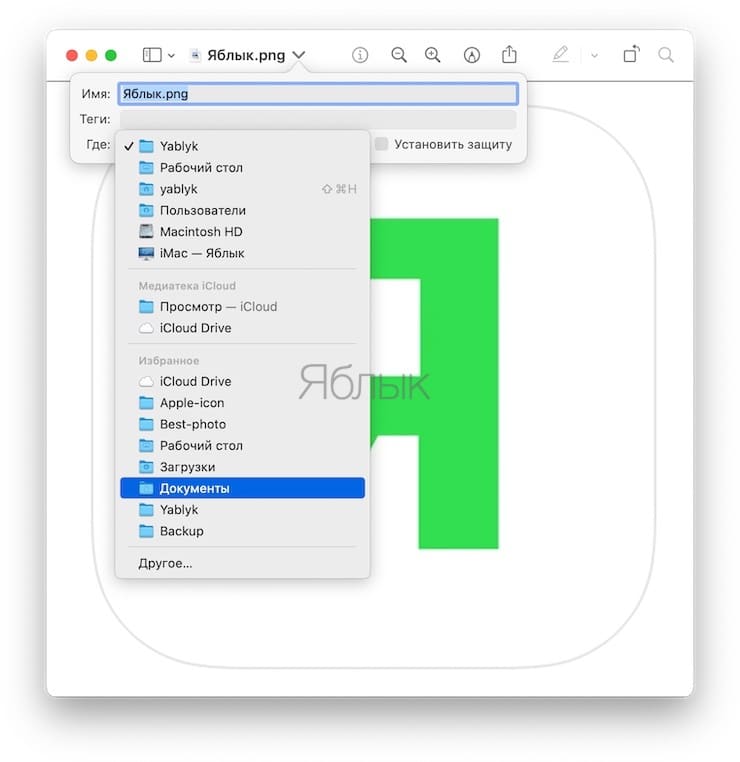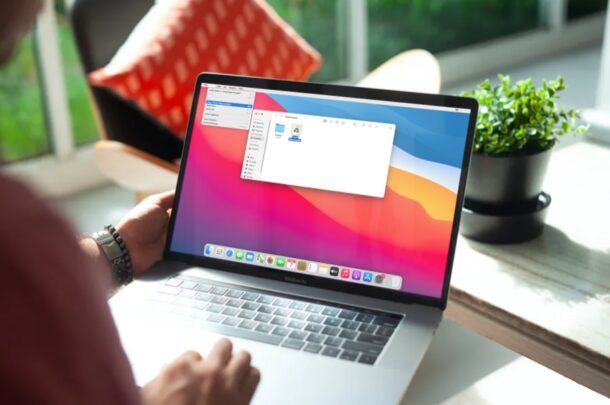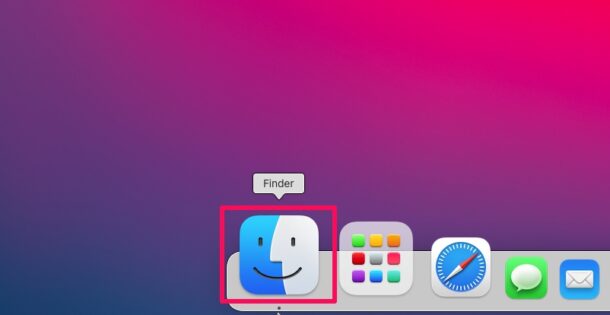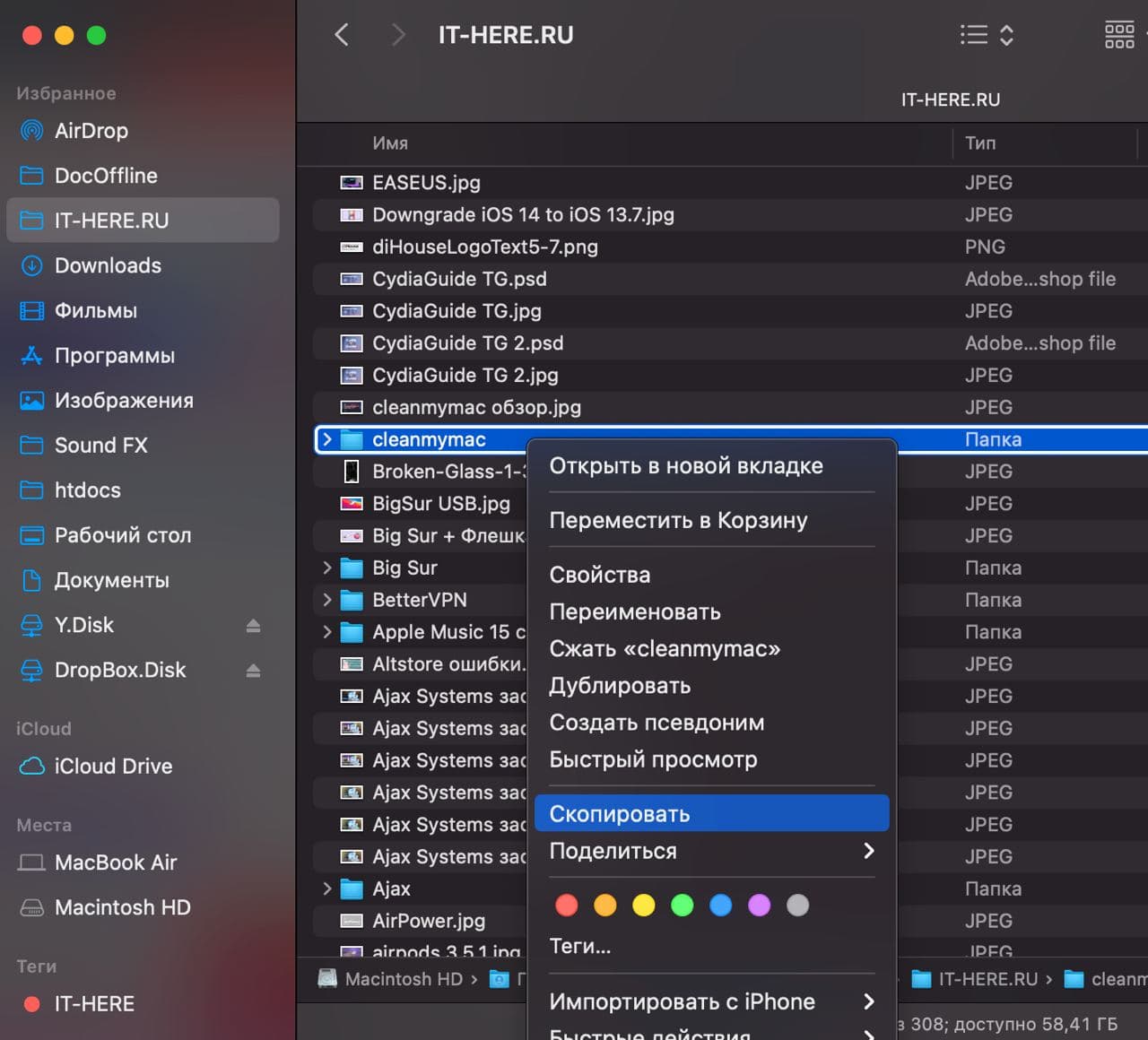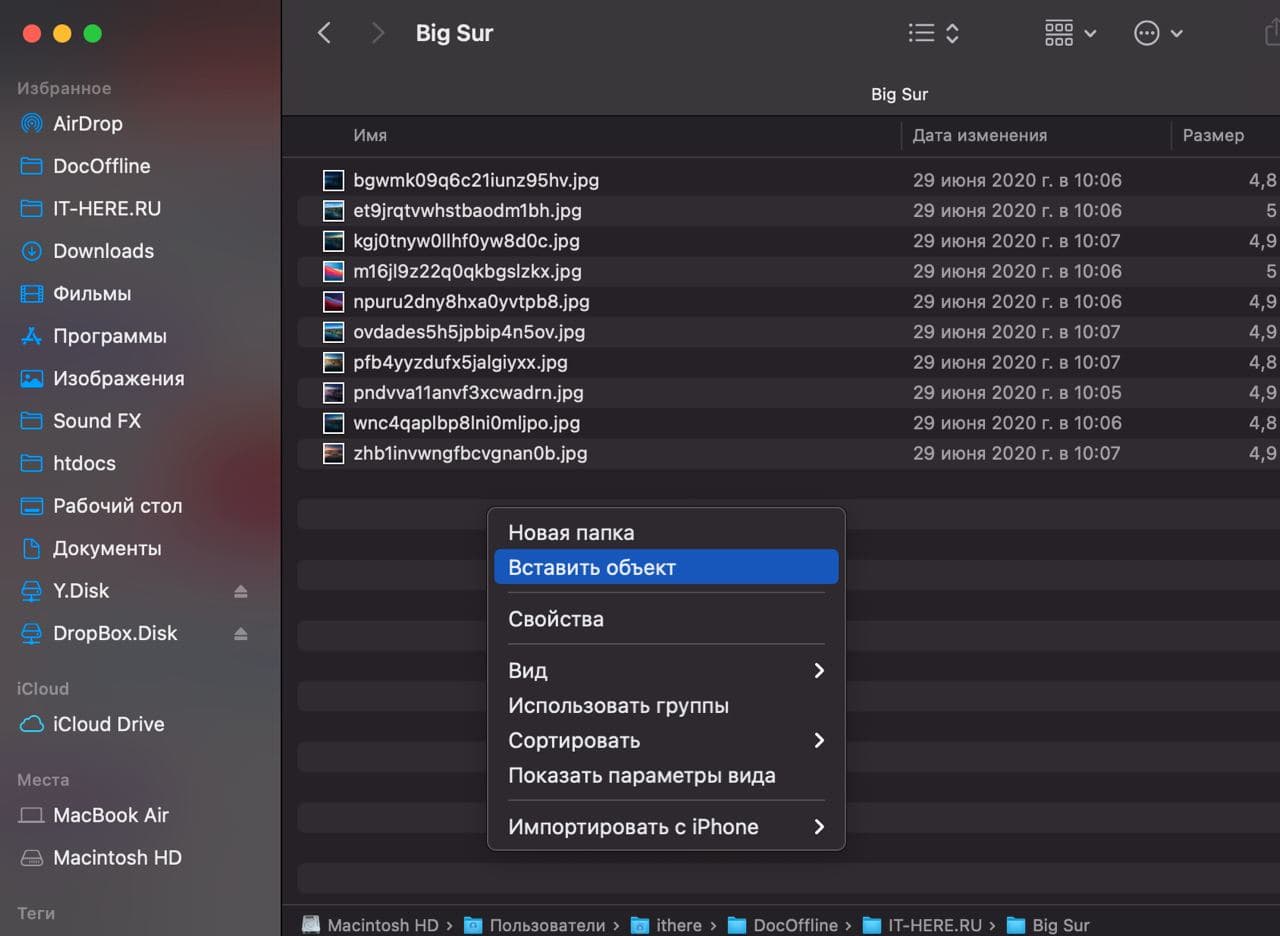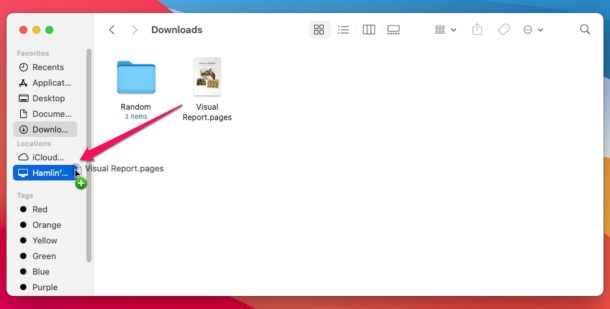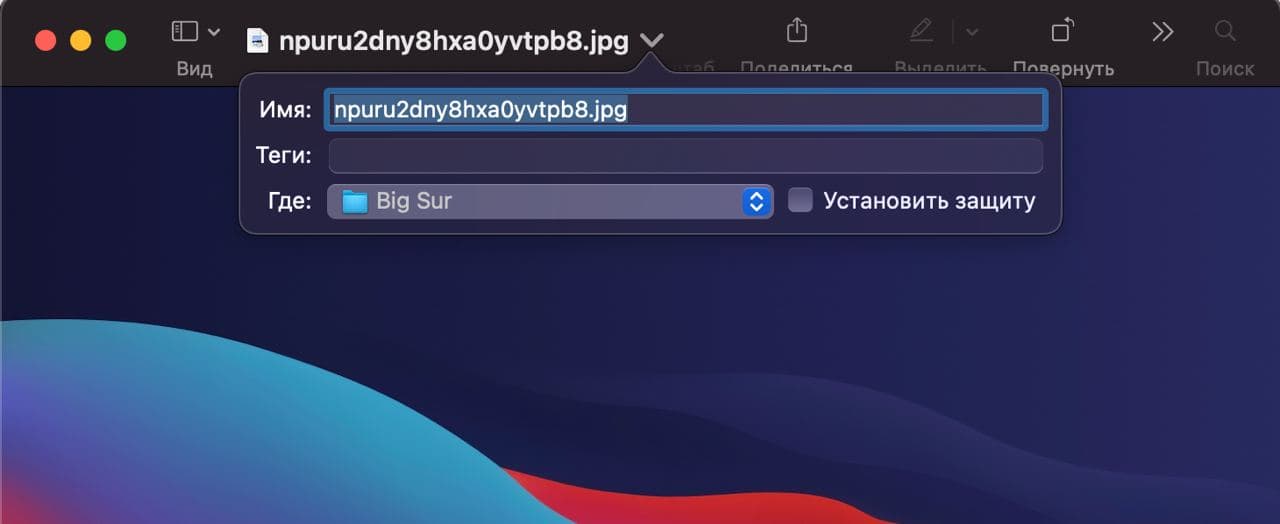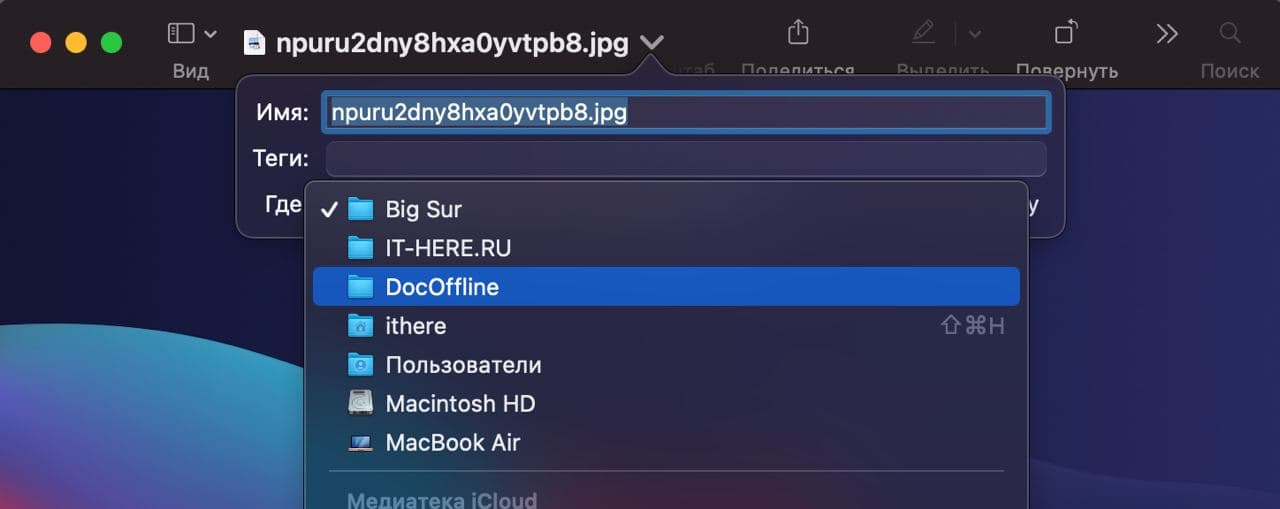- Перемещение и копирование файлов с помощью Терминала на Mac
- Локальное перемещение файла или папки
- Локальное копирование файла или папки
- Удаленное копирование файла или папки
- Как перемещать файлы в Finder Mac OS X
- Это может быть интересно:
- Теперь только мобильная фотография
- Обзор тактического кошелька Splav Wally
- Как включить режим “только 3G” или “только LTE” на любом смартфоне Nexus
- Как сделать резервную копию всех Google сервисов
- 5 комментариев
- Добавить комментарий Отменить ответ
- Как копировать, вставить и вырезать на Mac?
- Как переместить файлы и папки на Mac с помощью Копировать/Вставить?
- Перемещение файлов и папок на Mac с помощью перетаскивания
- Как перемещать файлы на Mac с помощью строки меню
- Как вырезать в macOS
- Перетягивание объектов на Mac
- Перемещение и копирование объектов
- Использование перетягивания в Dock и Finder
- 3 способа как копировать и перемещать файлы, папки в macOS [ДЛЯ НОВИЧКОВ]
- Способ «Копировать – Вставить»
- Перетягивание
- Перемещение через верхнюю панель
Перемещение и копирование файлов с помощью Терминала на Mac
В Терминале можно перемещать и копировать файлы локально или удаленно с помощью инструментов командной строки mv , cp и scp .
Совет. Копировать и перемещать файлы легче в Finder. См. Группировка файлов по папкам.
Локальное перемещение файла или папки
В приложении «Терминал» 
Например, чтобы переместить файл из папки «Downloads» в папку «Work», которая находится в папке «Documents», введите:
Можно также изменить имя файла при перемещении:
Локальное копирование файла или папки
В приложении «Терминал» 
Например, чтобы скопировать папку с именем Расходы из папки «Документы» на другой том с именем Данные, введите:
Флаг -R сообщает cp о том, что папку нужно скопировать вместе с содержимым. Учтите, что имя папки не оканчивается на косую черту; это бы повлияло на то, как cp копирует папку.
Удаленное копирование файла или папки
В приложении «Терминал» 
scp использует те же основные протоколы, что и ssh .
Например, чтобы скопировать сжатый файл из Вашей папки пользователя в домашнюю папку другого пользователя на удаленном сервере, введите:
Потребуется ввести пароль пользователя.
Флаг -E означает, что нужно сохранить расширенные атрибуты, ветви ресурсов и информацию ACL.
Флаг -r (не используется в этом примере) сообщает scp о том, что папку нужно скопировать вместе с содержимым.
Источник
Как перемещать файлы в Finder Mac OS X
В прошлый мой переход на MAC OS X, я отметил в недостатках невозможность “вырезать” файлы как в проводнике Windows. Стандартная комбинация ⌘+X в Finder не срабатывала. Оказывается, я был не прав, просто в Finder для перемещения файлов используется немного другая логика. Выбор “копировать” или “вставить” файл вы делаете уже в момент вставки в папку назначения. Итак, как перемещать файлы в Finder MAC OS X:
- Выделите файлы которые хотите перенести и нажмите ⌘+C
- Перейдите в папку куда хотите перенести файлы и нажимите ⌘+⌥+V
Все очень просто, но не совсем интуитивно понятно после Windows. Все таки, у операционки Apple немного другая логика.
Это может быть интересно:
Теперь только мобильная фотография
Пару дней назад произошло событие микромасштаба – я продал свой единственный фотоаппарат. Тем самым я полностью перешёл на мобильное фото. Моя последняя камера – это прекрасная Sony RX100-M3. Серия RX100 от Сони пожалуй лучшее, что можно придумать для тревел фотографии. Компактные размеры, большой сенсор, светосильный объектив, возможность одновременной зарядки и работы от любого Powerbank и […]
Обзор тактического кошелька Splav Wally
Давненько я не делал обзоров разных полезных и не очень вещей. Сегодня я расскажу про свой кошелёк портмоне. Надеюсь вы не устали моих “околотактических” обзоров. Купил я его случайно, наткнулся на магазин “Сплав”, зашел, увидел и купил. Выбрал самую компактную модель из того, что было. Модель называется Splav Wally. Кошелек можно смело причислить к любимому выживальщиками классу […]
Как включить режим “только 3G” или “только LTE” на любом смартфоне Nexus
Покрытие сети LTE и 3G пока еще не так распространено как 2G. Поэтому, часто когда вам нужен быстрый 3G или 4G интернет, ваш телефон упорно сидит на сети 2G. К сожалению, разработчики телефона Samsung Galaxy Nexus, LG Nexus 4 и LG Nexus 5 сделали только режимы работы телефона: 2G, 2G+3G и 2G+3G+LTE. Но есть выход! Нам необходимо попасть […]
Как сделать резервную копию всех Google сервисов
Пару дней назад прочитал что некоторой группе спекулянтов смартфонами Pixel, Google закрыл доступ к их аккаунтам. То есть в один миг у них не стало Gmail, Гугл Диска, всех видео на Youtube и Google Photo и еще множества таких уже ставших незаменимыми сервисами гугла. Этой группе людей позже всё же разблокировали их аккаунты, но кирпичей похоже […]
5 комментариев
Лять. Стоило отдать 170к за ноут чтобы убедиться, таки мак ос писали геи. Потому что сделано через пятую точку.
Какая другая логика у макос? Все то же самое, только через жопу.
Ну это я просто так мягко ругнулся фразой “Другая логика” 🙂
Во всех текстовых редакторах и других программах комбинация “вырезать” работает, чего бы и в Finder её не активировать…
А можно ли как-то такое провернуть с папкой, которая лежит в .dmg? У меня возникла проблема при установке VST. Мне нужно переместить папку без копирования, потому что место на маке 256 гиг, соответственно мне нужно из .dmg перенести папку. Сочетанием этих клавиш ни чего не работает и всё равно пытается скопировать…
Думаю с DMG такое провернуть нельзя, так как это архив по сути. И “вырезание” из него приведет к его пересозданию, а это уже не работа с папками. Попробуйте воспользоваться каким-нибудь архиватором.
Добавить комментарий Отменить ответ
Этот сайт использует Akismet для борьбы со спамом. Узнайте, как обрабатываются ваши данные комментариев.
Источник
Как копировать, вставить и вырезать на Mac?
Перемещение файлов и папок – одна из основных функций при работе с компьютером. Сталкиваются с этим и пользователи Mac. Но если вы только начали работать с этим компьютером, и macOS вам не знакома, то вам может понадобиться информация об организации файлов. Особенно это полезным будет при переходе с Windows.
Начать с правильного управления файлами стоит с обучения перемещению файлов и их хранения в различных папках. В Windows вы можете вырезать и вставлять файлы в другое место. Однако в macOS вырезание и вставка файла или папки работает немного иначе. Тем не менее, есть несколько других способов переместить файлы в определенное место по вашему выбору.
Хотя переместить файл или папку в macOS довольно просто, вам понадобится некоторое время, чтобы привыкнуть к этой процедуре, особенно, если вы до этого пользовались Windows и только начали изучать свой Mac. В этой статье мы обсудим три различных способа перемещения файлов и папок в Finder на Mac.
Как переместить файлы и папки на Mac с помощью Копировать/Вставить?
Это лишь один из трех способов простого перемещения файлов из одного места в другое. Просто следуйте этим инструкциям, чтобы научиться этому процессу:
1. Из Док-панели вашего Mac запустите Finder.
2. В приложении найдите файл или папку, которые вы хотите переместить. Теперь просто щелкните по этому элементу правой кнопкой мыши или щелкните, удерживая клавишу Control, и нажмите «Копировать».
3. Затем с помощью Finder перейдите в то место, куда вы хотите переместить файл, и щелкните по пустой области, удерживая нажатой клавишу «Control» (или щелкните правой кнопкой мыши). Выберите «Вставить объект», и файл сразу же здесь появится.
Вот и все. Вы успешно переместили файл в нужное место. Однако имейте в виду, что файл также все еще хранится в исходном месте, поскольку вы его скопировали и потом вставили. Вы можете вручную удалить файл из его исходного местоположения и переместить его в Корзину.
Перемещение файлов и папок на Mac с помощью перетаскивания
Этот способ может показаться самым простым для перемещения файлов на Mac, особенно, если вы уже опытный пользователь Windows. Действия очень похожи. Итак, давайте без лишних слов изучим эти действия.
1. Из Док-панели запустите Finder и найдите файл, который хотите переместить.
2. На левой панели Finder вы можете увидеть различные места на вашем Mac. Просто перетащите файл или папку в нужное место. Этот метод перетаскивания можно использовать для перемещения и сохранения файлов в нужных папках.
Как вы видите, способ работает так же, как и метод перетаскивания в современных версиях Windows.
Как перемещать файлы на Mac с помощью строки меню
Это уникальный способ перемещения файлов в macOS, он особенно будет полезен, если файл уже открыт на вашем экране. Просто следуйте нашим инструкциям, чтобы узнать, как переместить файл с помощью строки меню.
1. Вам нужно сначала открыть файл на вашем Mac. Теперь, если вы наведете курсор на имя файла в строке меню, вы заметите всплывающий значок шеврона (галка вниз).
2. При нажатии на значок шеврона откроется всплывающее меню, в котором можно изменить имя и место хранения файла. Вы можете щелкнуть по текущему месту назначения чтобы переместить файл в другое место.
3. Теперь выберите желаемое место в раскрывающемся меню, и файл будет немедленно туда перемещен.
Вот и все. К сожалению, вы не сможете с помощью этого метода перемещать папки.
Как вы уже заметили, в macOS есть три уникальных способа перемещения файлов и папок. Перетаскивание может быть самым быстрым и простым способом перемещения файлов для новых пользователей Mac, пока они не выучат и не научатся пользоваться сочетаниями клавиш в macOS.
Как вырезать в macOS
Хотя macOS не предлагает прямого способа вырезать и вставлять файлы, вы можете воспользоваться сочетанием клавиш, которое в основном делает то же самое. Нажмите Command (⌘) + C после выбора файла, чтобы скопировать его в буфер обмена. Затем перейдите в то место, куда вы хотите переместить файл (вырезать), и нажмите Command (⌘) + ⌥Option (Alt) + V. Это вставит файл в указанное место и удалит его из исходного местоположения. Вы также можете вырезать и вставлять файлы и папки с помощью опций меню.
Кстати, описанные здесь методы работают практически во всех когда-либо выпущенных версиях macOS и Mac OS X, поэтому независимо от того, используете ли вы последнюю версию macOS или гораздо более старую версию, вы обнаружите, что управление файлами с помощью Finder везде одинаковое.
Мы надеемся, что вам поможет информация о различных способах перемещения файлов и папок, хранящихся на вашем Mac. А каким из этих методов вы будете пользоваться или уже пользуетесь чаще всего? Предпочитаете ли вы совершать действия с помощью мыши или же комбинацией клавиш? Расскажите нам о своем опыте в комментариях.
Источник
Перетягивание объектов на Mac
Можно перетягивать объекты для перемещения и копирования файлов и папок, добавления изображений в электронные письма, перемещения текста в документах и других действий.
Перемещение и копирование объектов
На Mac выберите объект, который нужно перетянуть: например, изображение или текстовый блок.
При перетягивании объекта в новое место нажмите и удерживайте трекпад или мышь.
Чтобы скопировать объект, перетяните его, удерживая клавишу Option.
Чтобы поместить объект в новое место, отпустите трекпад или мышь.
Использование перетягивания в Dock и Finder
На Mac можно перетянуть часто используемые объекты в Dock или боковое меню Finder, чтобы они были под рукой. При этом там создается псевдоним объекта.
Добавление объектов в Dock: Перетяните приложения налево от разделительной линии (перед списком недавно использованных приложений, если он отображается). Перетяните файлы и папки направо от разделительной линии (после списка недавно использованных приложений, если он отображается).
Добавление папки, файла или приложения в боковое меню Finder. Перетяните папку в любое место раздела «Избранное» бокового меню Finder; при работе с файлом или приложением перетяните их, удерживая клавишу Command.
Чтобы удалить объект, добавленный в Dock или боковое меню Finder, перетягивайте его, пока не появится слово «Удалить» или значок удаления 
Источник
3 способа как копировать и перемещать файлы, папки в macOS [ДЛЯ НОВИЧКОВ]
Не знаете обо всех способах копировать и перемещать файлы и папки на Mac? Если вы купили себе свой первый Mac, то стоит поскорее научиться всем доступным способам.
Если ранее вы пользовались Windows, то привыкли вырезать и вставлять файлы. В macOS всё работает иначе. Ниже мы расскажем о трёх разных способах копировать и перемещать файлы и папки на Mac.
Способ «Копировать – Вставить»
- Запустите Finder на Mac через панель Dock внизу экрана.
- Найдите файл или папку, которые хотите переместить. Нажмите на них правой кнопкой мыши и выберите «Скопировать».
- Теперь в Finder выберите локацию, в которую хотите поместить папку или файл. Нажмите правой кнопкой мыши на пустое пространство и выберите «Вставить объект».
Это всё, вы только что переместили свой файл. В оригинальной локации он тоже останется, но при желании вы можете его удалить.
Перетягивание
Это самый простой способ, и в Windows он тоже работает.
- Запустите Finder и найдите файл, который хотите переместить.
- Зажмите и потяните файл в нужную вам папку среди тех, что отображаются в меню слева.
Этот способ работает точно так же, как в Windows.
Кстати, если перетягивать файл, зажав клавишу Option, то он будет скопировать. Если делать это без клавиши Option, то файл просто переместится.
Перемещение через верхнюю панель
Это уникальный для macOS способ.
- Откройте нужный файл на Mac. Наведите курсор на название файлы на верхней панели окна. Появится маленькая стрелка.
- Нажав на стрелку, вы сможете изменить название файла или переместить его. Чтобы переместить файл, нажмите на его текущую локацию.
- В меню выберите новую локацию для файла.
С помощью этого способа можно перемещать только файлы, но не папки.
Как видите, есть разные способы копировать и перемещать папки и файлы на Mac, и все они очень простые и удобные.
Кстати, сочетанием клавиш Command+C вы можете копировать файлы и папки, а сочетанием press Command+Option+V вставлять их в новые места. Для перемещения скопированных объектов также можно использовать сочетание Command+CTRL+Option+V.
Описанные выше способы работают во всех версиях macOS.
Источник