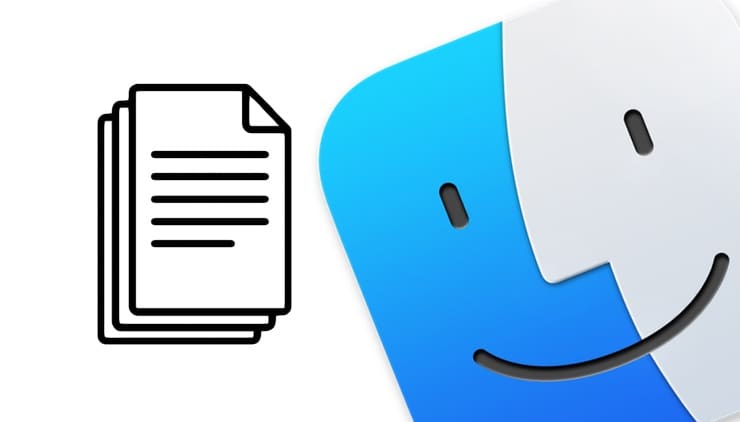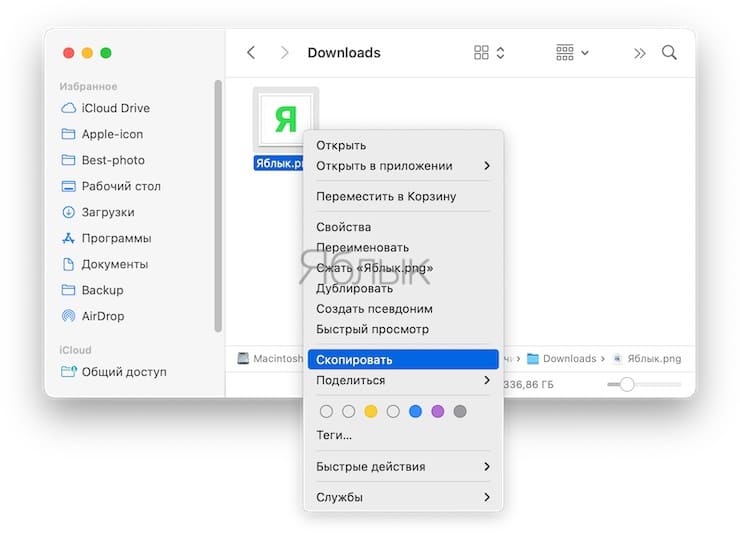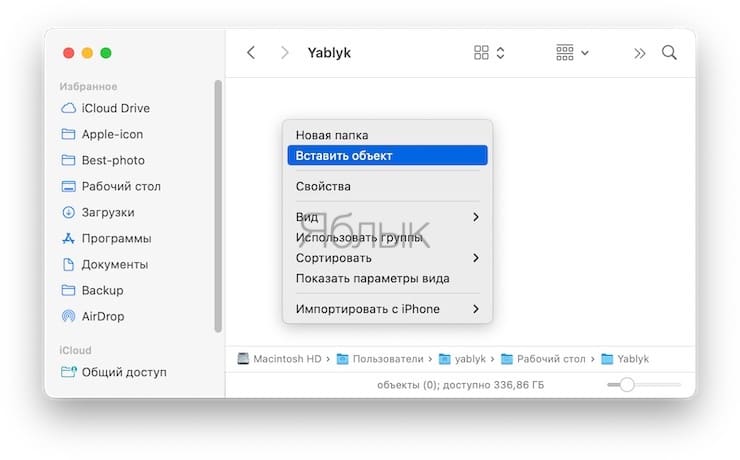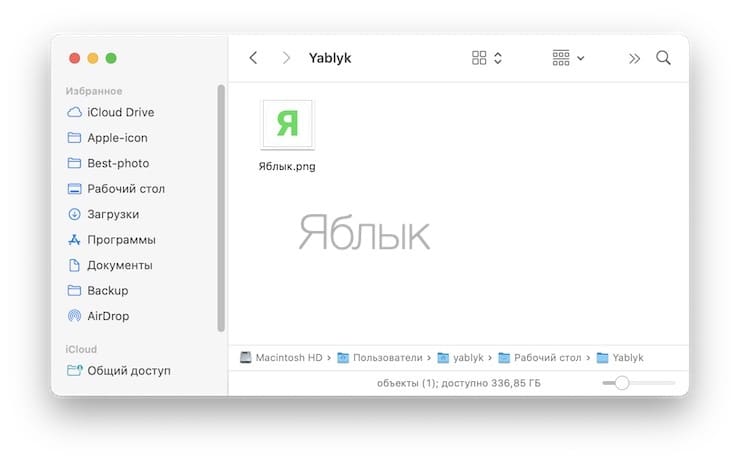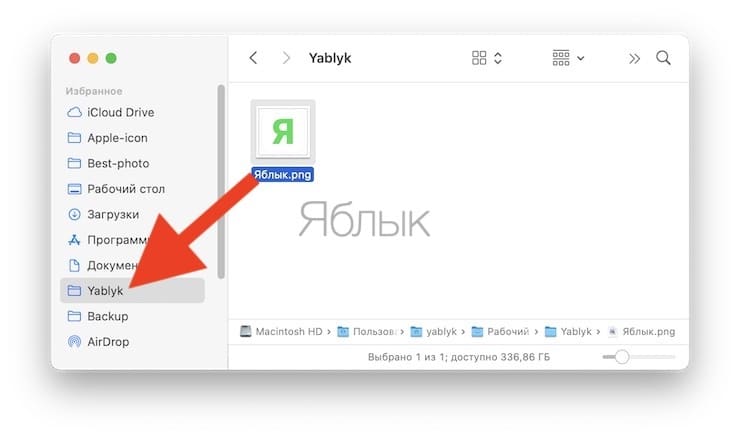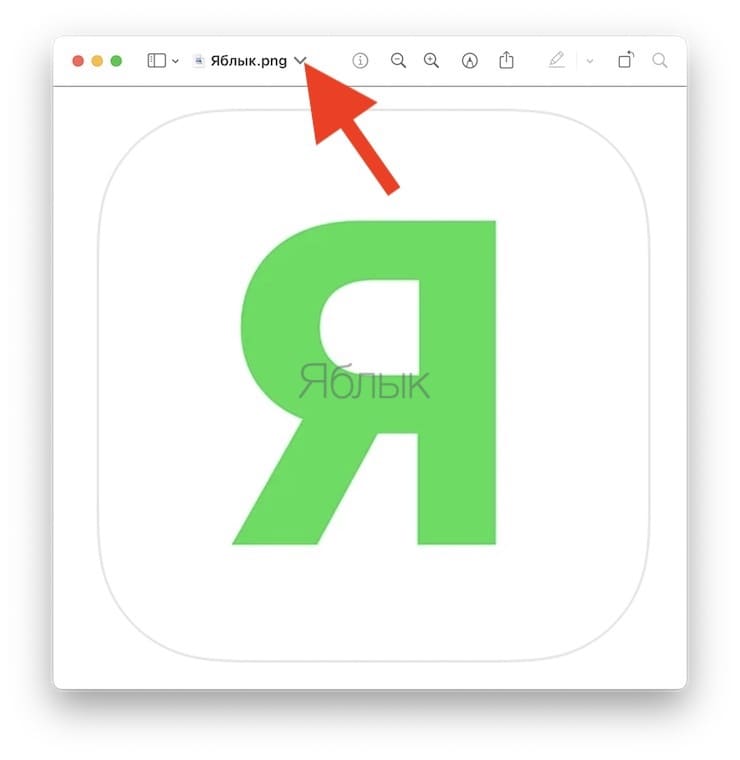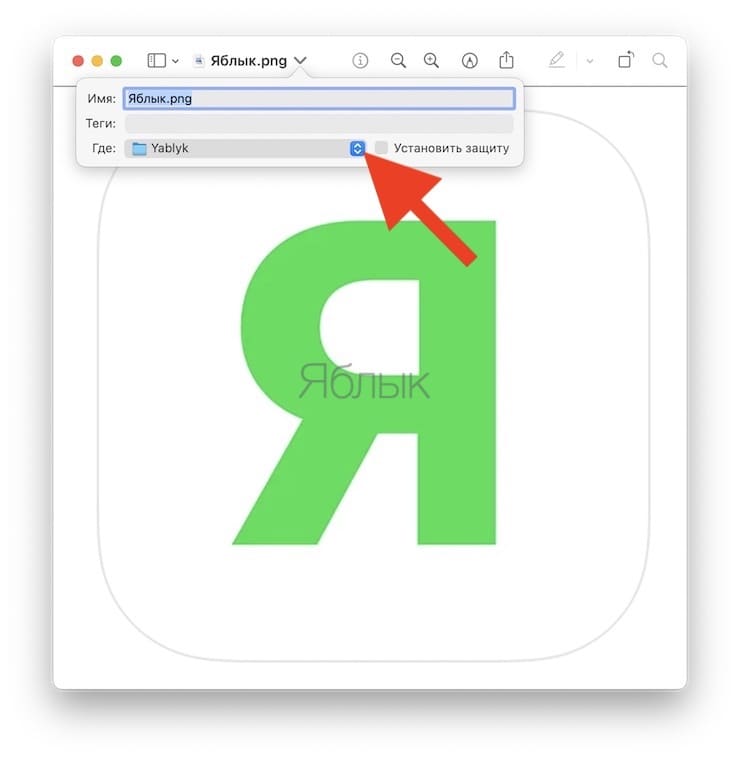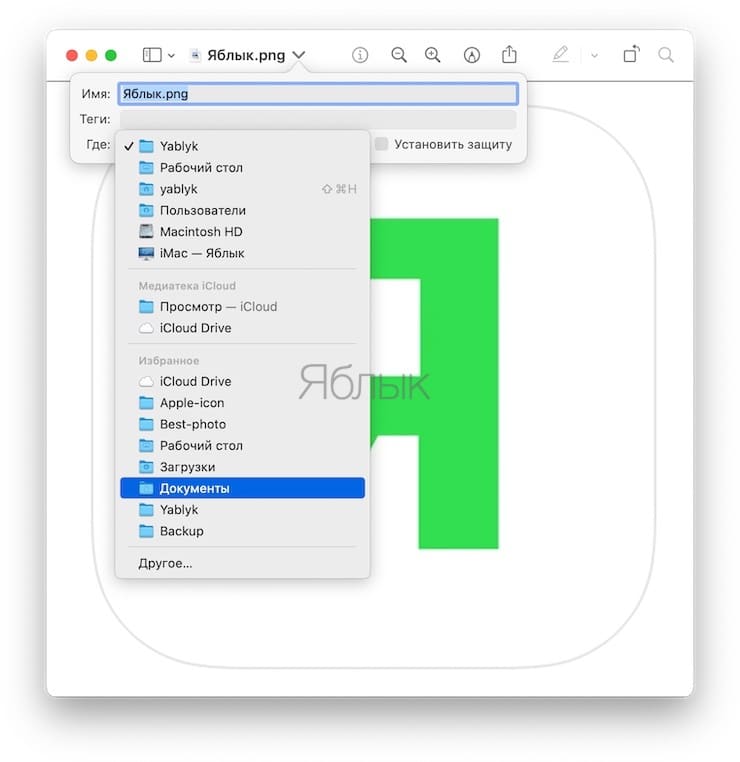- Перенос содержимого на новый компьютер Mac
- Подготовка
- Использование Ассистента миграции
- На новом компьютере Mac
- На старом компьютере Mac
- На новом компьютере Mac
- На старом компьютере Mac
- Перетягивание объектов на Mac
- Перемещение и копирование объектов
- Использование перетягивания в Dock и Finder
- Как копировать, вставить и вырезать на Mac?
- Как переместить файлы и папки на Mac с помощью Копировать/Вставить?
- Перемещение файлов и папок на Mac с помощью перетаскивания
- Как перемещать файлы на Mac с помощью строки меню
- Как вырезать в macOS
- Использование внешних накопителей данных с Mac
- Подключение устройства хранения данных
- Перемещение файлов на внешнее устройство хранения данных или обратно
- Если у Вас нет прав на просмотр или работу с файлами в устройстве хранения данных
- Извлечение устройства хранения (USB-диск, флеш-карту или другое устройство)
- Перенос информации на Mac с другого компьютера или устройства
- Перенос информации с компьютера Mac
- Перенос информации с ПК
- Перенос информации из резервной копии Time Machine или с другого устройства хранения
Перенос содержимого на новый компьютер Mac
Для копирования на новый компьютер Mac всех документов, приложений, учетных записей пользователей и настроек с другого компьютера используйте Ассистент миграции.
Ассистент миграции скопирует все файлы со старого компьютера Mac на новый, и их не придется копировать вручную.
- Если файлы находятся на компьютере с ОС Windows, следуйте инструкциям по переносу файлов с компьютера с ОС Windows.
- При переносе содержимого из резервной копии Time Machine выполните вместо этого восстановление данных на компьютере Mac из резервной копии.
Подготовка
- Установите все доступные обновления программного обеспечения на обоих компьютерах. Если на старом компьютере Mac не используется OS X Lion или более поздней версии, а на новом компьютере Mac не используется OS X Mavericks или более поздней версии, следуйте инструкциям в статье Порядок переноса данных на новый компьютер Mac с ОС Mountain Lion.
- Если на обоих компьютерах используется macOS Sierra или более новой версии, разместите их рядом друг с другом и включите Wi-Fi . Если на любом из компьютеров используется OS X El Capitan или более ранней версии, убедитесь, что оба компьютера находятся в одной сети.
- На старом компьютере Mac перейдите в меню Apple () > «Системные настройки», затем выберите пункт «Общий доступ». Убедитесь, что в поле «Имя компьютера» отображается имя.
Использование Ассистента миграции
Теперь можно использовать Ассистент миграции для переноса файлов со старого компьютера Mac на новый.
На новом компьютере Mac
- Откройте Ассистент миграции из подпапки «Утилиты» папки «Программы». Затем нажмите кнопку «Продолжить».
- В окне выбора способа переноса данных выберите перенос с компьютера Mac, из резервной копии Time Machine или с загрузочного диска. Затем нажмите кнопку «Продолжить».
На старом компьютере Mac
- Откройте Ассистент миграции и нажмите «Продолжить».
- В окне выбора способа переноса данных выберите перенос на другой компьютер Mac. Затем нажмите кнопку «Продолжить».
На новом компьютере Mac
При появлении запроса о выборе компьютера Mac, резервной копии Time Machine или другого загрузочного диска выберите другой компьютер Mac. Затем нажмите кнопку «Продолжить».
На старом компьютере Mac
Если на экране отображается код безопасности, убедитесь, что он совпадает с кодом на новом компьютере Mac. Затем нажмите кнопку «Продолжить».
Источник
Перетягивание объектов на Mac
Можно перетягивать объекты для перемещения и копирования файлов и папок, добавления изображений в электронные письма, перемещения текста в документах и других действий.
Перемещение и копирование объектов
На Mac выберите объект, который нужно перетянуть: например, изображение или текстовый блок.
При перетягивании объекта в новое место нажмите и удерживайте трекпад или мышь.
Чтобы скопировать объект, перетяните его, удерживая клавишу Option.
Чтобы поместить объект в новое место, отпустите трекпад или мышь.
Использование перетягивания в Dock и Finder
На Mac можно перетянуть часто используемые объекты в Dock или боковое меню Finder, чтобы они были под рукой. При этом там создается псевдоним объекта.
Добавление объектов в Dock: Перетяните приложения налево от разделительной линии (перед списком недавно использованных приложений, если он отображается). Перетяните файлы и папки направо от разделительной линии (после списка недавно использованных приложений, если он отображается).
Добавление папки, файла или приложения в боковое меню Finder. Перетяните папку в любое место раздела «Избранное» бокового меню Finder; при работе с файлом или приложением перетяните их, удерживая клавишу Command.
Чтобы удалить объект, добавленный в Dock или боковое меню Finder, перетягивайте его, пока не появится слово «Удалить» или значок удаления 
Источник
Как копировать, вставить и вырезать на Mac?
Перемещение файлов и папок – одна из основных функций при работе с компьютером. Сталкиваются с этим и пользователи Mac. Но если вы только начали работать с этим компьютером, и macOS вам не знакома, то вам может понадобиться информация об организации файлов. Особенно это полезным будет при переходе с Windows.
Начать с правильного управления файлами стоит с обучения перемещению файлов и их хранения в различных папках. В Windows вы можете вырезать и вставлять файлы в другое место. Однако в macOS вырезание и вставка файла или папки работает немного иначе. Тем не менее, есть несколько других способов переместить файлы в определенное место по вашему выбору.
Хотя переместить файл или папку в macOS довольно просто, вам понадобится некоторое время, чтобы привыкнуть к этой процедуре, особенно, если вы до этого пользовались Windows и только начали изучать свой Mac. В этой статье мы обсудим три различных способа перемещения файлов и папок в Finder на Mac.
Как переместить файлы и папки на Mac с помощью Копировать/Вставить?
Это лишь один из трех способов простого перемещения файлов из одного места в другое. Просто следуйте этим инструкциям, чтобы научиться этому процессу:
1. Из Док-панели вашего Mac запустите Finder.
2. В приложении найдите файл или папку, которые вы хотите переместить. Теперь просто щелкните по этому элементу правой кнопкой мыши или щелкните, удерживая клавишу Control, и нажмите «Копировать».
3. Затем с помощью Finder перейдите в то место, куда вы хотите переместить файл, и щелкните по пустой области, удерживая нажатой клавишу «Control» (или щелкните правой кнопкой мыши). Выберите «Вставить объект», и файл сразу же здесь появится.
Вот и все. Вы успешно переместили файл в нужное место. Однако имейте в виду, что файл также все еще хранится в исходном месте, поскольку вы его скопировали и потом вставили. Вы можете вручную удалить файл из его исходного местоположения и переместить его в Корзину.
Перемещение файлов и папок на Mac с помощью перетаскивания
Этот способ может показаться самым простым для перемещения файлов на Mac, особенно, если вы уже опытный пользователь Windows. Действия очень похожи. Итак, давайте без лишних слов изучим эти действия.
1. Из Док-панели запустите Finder и найдите файл, который хотите переместить.
2. На левой панели Finder вы можете увидеть различные места на вашем Mac. Просто перетащите файл или папку в нужное место. Этот метод перетаскивания можно использовать для перемещения и сохранения файлов в нужных папках.
Как вы видите, способ работает так же, как и метод перетаскивания в современных версиях Windows.
Как перемещать файлы на Mac с помощью строки меню
Это уникальный способ перемещения файлов в macOS, он особенно будет полезен, если файл уже открыт на вашем экране. Просто следуйте нашим инструкциям, чтобы узнать, как переместить файл с помощью строки меню.
1. Вам нужно сначала открыть файл на вашем Mac. Теперь, если вы наведете курсор на имя файла в строке меню, вы заметите всплывающий значок шеврона (галка вниз).
2. При нажатии на значок шеврона откроется всплывающее меню, в котором можно изменить имя и место хранения файла. Вы можете щелкнуть по текущему месту назначения чтобы переместить файл в другое место.
3. Теперь выберите желаемое место в раскрывающемся меню, и файл будет немедленно туда перемещен.
Вот и все. К сожалению, вы не сможете с помощью этого метода перемещать папки.
Как вы уже заметили, в macOS есть три уникальных способа перемещения файлов и папок. Перетаскивание может быть самым быстрым и простым способом перемещения файлов для новых пользователей Mac, пока они не выучат и не научатся пользоваться сочетаниями клавиш в macOS.
Как вырезать в macOS
Хотя macOS не предлагает прямого способа вырезать и вставлять файлы, вы можете воспользоваться сочетанием клавиш, которое в основном делает то же самое. Нажмите Command (⌘) + C после выбора файла, чтобы скопировать его в буфер обмена. Затем перейдите в то место, куда вы хотите переместить файл (вырезать), и нажмите Command (⌘) + ⌥Option (Alt) + V. Это вставит файл в указанное место и удалит его из исходного местоположения. Вы также можете вырезать и вставлять файлы и папки с помощью опций меню.
Кстати, описанные здесь методы работают практически во всех когда-либо выпущенных версиях macOS и Mac OS X, поэтому независимо от того, используете ли вы последнюю версию macOS или гораздо более старую версию, вы обнаружите, что управление файлами с помощью Finder везде одинаковое.
Мы надеемся, что вам поможет информация о различных способах перемещения файлов и папок, хранящихся на вашем Mac. А каким из этих методов вы будете пользоваться или уже пользуетесь чаще всего? Предпочитаете ли вы совершать действия с помощью мыши или же комбинацией клавиш? Расскажите нам о своем опыте в комментариях.
Источник
Использование внешних накопителей данных с Mac
Внешние жесткие диски, флеш-накопители, USB-накопители, флеш-карты памяти и другие устройства, такие как iPod, можно подключать к Mac через кабель Thunderbolt, USB или FireWire либо по беспроводной связи Bluetooth.
Кроме того, устройства хранения данных (например, внешние жесткие диски) могут быть доступны в сети. Дополнительно Вы можете вставлять карты флэш-памяти из камеры или другого устройства в слот для карт SDXC Вашего компьютера Mac. Если Ваш Mac не оснащен слотом для карт памяти, Вы можете получить доступ к данным на карте флэш-памяти с помощью подключенного устройства считывания карт.
После подключения устройства хранения данных можно перемещать файлы с компьютера Mac на устройство хранения данных или обратно.
Если Ваш Mac оборудован портом USB-C, см. раздел О порте USB-C.
Подключение устройства хранения данных
Подключите устройство к Mac через прилагаемый к устройству кабель, затем просмотрите содержимое подключенного устройства в Finder.
Если разъем на кабеле не подходит к компьютеру Mac, используйте адаптер. См. документацию, прилагаемую к устройству.
Перемещение файлов на внешнее устройство хранения данных или обратно
Убедитесь, что Mac подключен к внешнему устройству хранения данных (например, через USB-кабель или по сети).
Нажмите значок Finder 
Перемещение файлов на устройство хранения данных. Выберите один или несколько файлов на рабочем столе или в папке, затем перетяните их на устройство хранения данных в списке «Места» в боковом меню Finder.
Перемещение файлов с устройства хранения данных. Выберите устройство хранения из списка «Места» в боковом меню Finder, затем перетяните файлы в нужное место на Mac.
Если у Вас нет прав на просмотр или работу с файлами в устройстве хранения данных
Если Вы не являетесь администратором компьютера Mac, попросите администратора предоставить Вам доступ к нужным файлам.
Если Вы являетесь администратором компьютера Mac, выполните одно из следующих действий:
Пройдите аутентификацию, как администратор. В зависимости от способа доступа к файлу Вам может быть предложено войти в систему в качестве администратора.
Измените настройки общего доступа и права доступа для файла. Инструкции см. в разделе Использование общего доступа к файлам.
Извлечение устройства хранения (USB-диск, флеш-карту или другое устройство)
На компьютере Mac выполните одно из следующих действий.
Выберите объект для извлечения и выберите «Файл» > «Извлечь».
В боковом меню Finder нажмите кнопку «Извлечь» 
На рабочем столе перетяните в Корзину объект, который нужно извлечь.
Если не удается извлечь устройство хранения данных, возможно, один или несколько файлов на устройстве хранения данных используются другим приложением или другим пользователем. См. разделы Если извлекаемый диск используется приложением и Если извлекаемый диск используется другим пользователем.
Источник
Перенос информации на Mac с другого компьютера или устройства
Если Вы не стали переносить информацию на новый Mac в ходе первоначальной настройки, можно в любой момент перенести документы, приложения, учетные записи пользователей и настройки при помощи Ассистента миграции. Можно перенести информацию с компьютера Mac, ПК, диска или из резервной копии Time Machine.
Перенос информации с компьютера Mac
Предварительно обновите macOS до новейшей версии на обоих компьютерах Mac. Соедините два компьютера кабелем (например, Ethernet или Thunderbolt) либо убедитесь, что они подключены к одной и той же проводной или беспроводной сети. См. статью службы поддержки Apple Перенос содержимого на новый компьютер Mac.
На Mac откройте приложение «Ассистент миграции» 
Нажмите «Продолжить», затем следуйте инструкциям на экране для переноса информации с Mac.
На другом компьютере Mac откройте Ассистент миграции и следуйте инструкциям на экране.
Выберите информацию для переноса.
Приложения Установите флажок «Программы».
Несовместимые приложения или приложения, для которых уже установлена более новая версия, могут быть не перенесены или оказаться неработоспособными.
Учетные записи пользователей. Установите флажок у имени каждой учетной записи, которую хотите перенести.
Нажмите стрелку 
Документы и файлы из приложений: Установите флажок «Другие файлы и папки».
Настройки компьютера. Установите флажок «Система и сеть».
Будут перенесены Ваша картинка рабочего стола, настройки сети и т. п.
Нажмите стрелку 
Следуйте дополнительным инструкциям на экране, затем нажмите «Продолжить», чтобы начать перенос.
После завершения переноса отображаются итоги миграции. Будут показаны любые возникшие проблемы — например, если не удалось перенести определенные документы или обнаружено несовместимое программное обеспечение.
Нажмите «Готово», чтобы выйти из Ассистента миграции.
Перенос информации с ПК
Перенос информации возможен по проводной или беспроводной сети, если компьютеры подключены к одной сети. Чтобы успешно подготовиться к миграции, см. статью службы поддержки Apple Перенос данных с компьютера с ОС Windows на компьютер Mac.
Примечание. Во время миграции с Windows Вы можете использовать беспроводное подключение, настроенное на устройстве при помощи Soft AP (приложения для создания точки доступа), для доступа к интернету. Использование точки доступа Soft AP во время миграции позволит увеличить скорость миграции через сеть. Когда во время миграции появится панель настройки, Вы можете выбрать и присоединиться к точке доступа, запущенной на другом устройстве.
На ПК загрузите и установите Ассистент миграции Windows, соответствующий версии macOS на Вашем Mac:
Закройте все открытые приложения Windows.
Откройте Ассистент миграции Windows и следуйте инструкциям на экране.
После того как Mac просканирует диски ПК и создаст список информации для миграции, выберите информацию, которую Вы хотите перенести.
Учетные записи пользователей. Чтобы перенести все учетные записи, установите флажок «Пользователи». Чтобы перенести учетную запись определенного пользователя, нажмите стрелку 

Примечание. При переносе из Windows следующие объекты переносятся из Microsoft Outlook только для пользователя, вошедшего в систему: электронная почта из учетной записи POP и контакты.
Настройки компьютера. Установите флажок «Настройки» (в учетной записи пользователя). Будут перенесены языковые и региональные настройки, а также картинка рабочего стола. Сетевые настройки и пароли не переносятся.
Другие файлы, общие файлы, приложения, документы и другие объекты: Установите флажок «Другие файлы». Нажмите стрелку 
Для начала переноса нажмите «Продолжить».
Нажмите «Готово», чтобы выйти из Ассистента миграции.
Чтобы узнать, где именно на Mac находится перенесенная информация, см. раздел Где находится информация, перенесенная с моего ПК?.
Перенос информации из резервной копии Time Machine или с другого устройства хранения
Вы можете перенести информацию с другого диска на Вашем Mac, диска, подключенного к Вашему Mac, диска в той же сети или другого Mac (с OS X 10.8 или более ранней версии), подключенного к Вашему компьютеру Mac с помощью кабеля Thunderbolt.
Если используется кабель Thunderbolt, соедините два компьютера кабелем, затем, удерживая нажатой клавишу Т, перезагрузите компьютер Mac, с которого нужно выполнить перенос, и выполните следующие действия на компьютере Mac, куда нужно перенести информацию.
На Mac откройте приложение «Ассистент миграции» 
Нажмите «Продолжить», затем следуйте инструкциям на экране для переноса информации из резервной копии Time Machine или другого диска.
Выберите информацию для переноса.
Приложения Установите флажок «Программы».
Несовместимые приложения или приложения, для которых уже установлена более новая версия, могут быть не перенесены или оказаться неработоспособными.
Учетные записи пользователей. Установите флажок у имени каждой учетной записи, которую хотите перенести.
Нажмите стрелку 
Документы и файлы из приложений: Установите флажок «Другие файлы и папки».
Настройки компьютера. Установите флажок «Система и сеть».
Будут перенесены Ваша картинка рабочего стола, настройки сети и т. п.
Нажмите стрелку 
Следуйте дополнительным инструкциям на экране, затем нажмите «Продолжить», чтобы начать перенос.
После завершения переноса отображаются итоги миграции. Будут показаны любые возникшие проблемы — например, если не удалось перенести определенные документы или обнаружено несовместимое программное обеспечение.
Нажмите «Готово», чтобы выйти из Ассистента миграции.
Источник