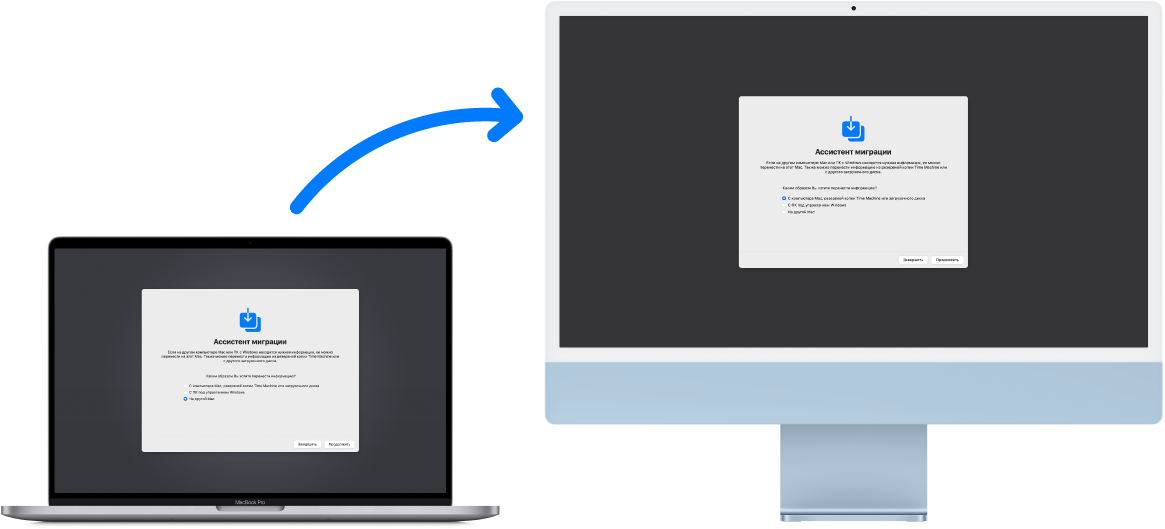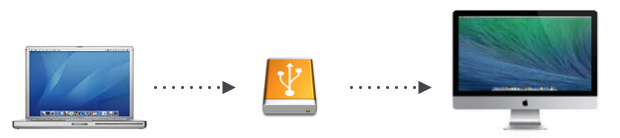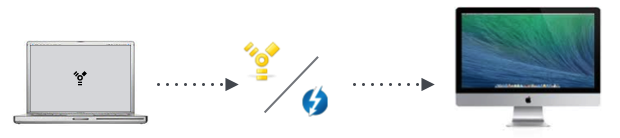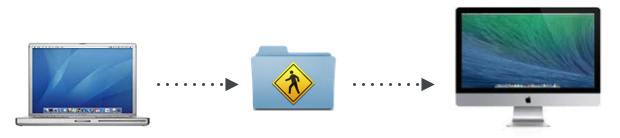- Перенос данных на новый iMac
- Перенос содержимого на новый компьютер Mac
- Подготовка
- Использование Ассистента миграции
- На новом компьютере Mac
- На старом компьютере Mac
- На новом компьютере Mac
- На старом компьютере Mac
- ОС OS X: миграция данных с одного компьютера Mac на другой вручную
- Подготовка
- Настройка нового компьютера Mac
- Определение файлов для копирования
- Копирование файлов
- После завершения копирования
- Как перенести macOS с одного диска на другой? (перенос mac os на ssd)
- Что необходимо?
- Перенос macOS на другой диск
Перенос данных на новый iMac
Можно легко перенести файлы и настройки с другого компьютера Mac или ПК с Windows на iMac. На iMac можно перенести информацию со старого компьютера или из резервной копии Time Machine, находящейся на USB-устройстве для хранения данных, по беспроводному соединению либо с помощью кабеля Ethernet и адаптеров.
Прежде чем переносить информацию со старого компьютера, может потребоваться обновить на нем версия macOS. Для использования Ассистента миграции требуется macOS 10.7 или новее, однако рекомендуется обновить систему на старом компьютере до новейшей поддерживаемой версии. Если Вы не уверены, к какой модели относится Ваш iMac, или хотите узнать о других моделях, см. статью службы поддержки Apple Определение модели iMac.
Совет. Для достижения наилучших результатов рекомендуется использовать новейшую версию macOS на новом iMac. Чтобы проверить наличие обновлений, откройте Системные настройки, затем нажмите «Обновление ПО».
Переход с ПК на Mac. Если Вы никогда раньше не пользовались Mac и хотите перейти на него с ПК с Windows, см. раздел Перенос информации с компьютера с Windows на Mac в Руководстве пользователя macOS и статью службы поддержки Apple Перенос данных с компьютера с ОС Windows на компьютер Mac.
Перенос данных по беспроводному соединению. Используйте Ассистент настройки для переноса данных при первоначальной настройке iMac. Чтобы перенести данные позже, воспользуйтесь Ассистентом миграции. Откройте окно Finder, перейдите в раздел «Программы» > «Утилиты», затем дважды нажмите «Ассистент миграции», чтобы перенести данные по беспроводной сети. Выполните инструкции на экране. Оба компьютера должны быть подключены к одной сети, а во время процесса переноса они должны находиться на небольшом расстоянии друг от друга.
Если Вы выполнили резервное копирование файлов с другого компьютера Mac на устройство хранения (например, на внешний диск) с помощью Time Machine, можно скопировать файлы с этого устройства на iMac. См. Резервное копирование и восстановление Mac.
Копирование файлов из устройства хранения данных. Подключите устройство к любому порту 24‑дюймового iMac, либо к порту USB-A 

Восстановление контента. О том, как восстановить Mac из резервной копии Time Machine или другой резервной копии, см. в статье службы поддержки Apple Восстановление данных на компьютере Mac из резервной копии.
Источник
Перенос содержимого на новый компьютер Mac
Для копирования на новый компьютер Mac всех документов, приложений, учетных записей пользователей и настроек с другого компьютера используйте Ассистент миграции.
Ассистент миграции скопирует все файлы со старого компьютера Mac на новый, и их не придется копировать вручную.
- Если файлы находятся на компьютере с ОС Windows, следуйте инструкциям по переносу файлов с компьютера с ОС Windows.
- При переносе содержимого из резервной копии Time Machine выполните вместо этого восстановление данных на компьютере Mac из резервной копии.
Подготовка
- Установите все доступные обновления программного обеспечения на обоих компьютерах. Если на старом компьютере Mac не используется OS X Lion или более поздней версии, а на новом компьютере Mac не используется OS X Mavericks или более поздней версии, следуйте инструкциям в статье Порядок переноса данных на новый компьютер Mac с ОС Mountain Lion.
- Если на обоих компьютерах используется macOS Sierra или более новой версии, разместите их рядом друг с другом и включите Wi-Fi . Если на любом из компьютеров используется OS X El Capitan или более ранней версии, убедитесь, что оба компьютера находятся в одной сети.
- На старом компьютере Mac перейдите в меню Apple () > «Системные настройки», затем выберите пункт «Общий доступ». Убедитесь, что в поле «Имя компьютера» отображается имя.
Использование Ассистента миграции
Теперь можно использовать Ассистент миграции для переноса файлов со старого компьютера Mac на новый.
На новом компьютере Mac
- Откройте Ассистент миграции из подпапки «Утилиты» папки «Программы». Затем нажмите кнопку «Продолжить».
- В окне выбора способа переноса данных выберите перенос с компьютера Mac, из резервной копии Time Machine или с загрузочного диска. Затем нажмите кнопку «Продолжить».
На старом компьютере Mac
- Откройте Ассистент миграции и нажмите «Продолжить».
- В окне выбора способа переноса данных выберите перенос на другой компьютер Mac. Затем нажмите кнопку «Продолжить».
На новом компьютере Mac
При появлении запроса о выборе компьютера Mac, резервной копии Time Machine или другого загрузочного диска выберите другой компьютер Mac. Затем нажмите кнопку «Продолжить».
На старом компьютере Mac
Если на экране отображается код безопасности, убедитесь, что он совпадает с кодом на новом компьютере Mac. Затем нажмите кнопку «Продолжить».
Источник
ОС OS X: миграция данных с одного компьютера Mac на другой вручную
Если модель вашего компьютера не поддерживает работу с программой «Ассистент миграции», данные с одного компьютера на другой можно скопировать вручную, выполнив действия, описанные в этой статье.
Программа Ассистент миграции — самый удобный способ перенести учетные записи пользователей, документы, настройки компьютера и другие элементы со старого компьютера Mac на новый. Ее можно использовать для миграции данных с компьютера Mac или даже с компьютера под управлением ОС Windows. Если модель вашего компьютера не поддерживает работу с программой «Ассистент миграции», многие из ваших документов можно скопировать на новый компьютер вручную, выполнив действия, описанные в этой статье.
Подготовка
Перед началом копирования файлов со старого компьютера на новый выполните указанные ниже действия.
Настройка нового компьютера Mac
Выполните процедуру программы «Ассистент настройки» на новом компьютере Mac, если вы еще не сделали этого. Затем создайте учетную запись для каждого пользователя нового компьютера Mac.
Определение файлов для копирования
Перед тем как копировать что-либо со старого компьютера на новый, определите, что именно нужно перенести и где эти файлы должны размещаться на компьютере Mac.
Документы и другие данные
В целом с одного компьютера на другой можно переместить любые документы, музыку, фильмы и другие файлы. Просто скопируйте файлы в то же место на новом компьютере Mac. Например:
- Найдите папку пользователя в папке «Пользователи» на верхнем уровне загрузочного диска каждого компьютера Mac. Папка каждого пользователя называется по имени пользователя и содержит документы, фильмы, фотографии и другие данные, принадлежащие этому пользователю.
- Скопируйте свои документы в папку «Документы», расположенную в вашей новой папке пользователя.
- Скопируйте папку с музыкой iTunes из своей старой папки пользователя в новую папку «Музыка». Музыка должна распознаваться автоматически при открытии iTunes.
- Разместите медиатеку iPhoto в папке «Фотографии» нового компьютера Mac. Программа iPhoto должна автоматически распознать ее при открытии. В противном случае может понадобиться сначала обновить медиатеку.
Программы
Для работы некоторых программ требуется установить файлы поддержки в определенные каталоги. Вместо того чтобы копировать программы с одного компьютера на другой, выполните описанные ниже действия.
- Убедитесь, что программа еще не установлена. Многие программы Apple, такие как iPhoto, Pages и iTunes, предустановлены на компьютере Mac.
- Откройте App Store из меню Apple и войдите в систему, используя ту же учетную запись, что и на старом компьютере. Любые приобретенные ранее программы можно загрузить заново на вкладке «Покупки».
- Используйте функцию Обновление ПО, чтобы проверить наличие бесплатных обновлений для приобретенных вами программ. Чтобы оптимально использовать всю функциональность программ на новых компьютерах, некоторые из них может потребоваться обновить.
- Загрузите или установите заново сторонние программы в соответствии с инструкциями, предоставленными разработчиками используемого ПО.
Копирование файлов
Выберите один из указанных ниже методов перемещения файлов со старого компьютера на новый.
Использование внешнего накопителя
Если оба компьютера оснащены разъемом USB или FireWire, тогда важные файлы можно перенести, скопировав их на внешний накопитель.
- Подключите внешний накопитель к старому компьютеру Mac.
- Найдите внешний накопитель в Finder. Если его не видно, выберите «Переход» > «Компьютер», чтобы отобразить список всех накопителей, подключенных к этому компьютеру Mac.
- В программе Finder перетащите на внешний накопитель все файлы, которые нужно перенести на новый компьютер.
- После того как все нужные файлы будут скопированы, выполните операцию извлечения для внешнего накопителя и отсоедините его от старого компьютера Mac.
- Теперь подсоедините внешний накопитель к новому компьютеру Mac.
- Найдите накопитель в программе Finder.
- Перетащите файлы с внешнего накопителя в папку пользователя или другой каталог нового компьютера Mac.
Использование режима внешнего диска
Если оба ваших компьютера имеют порты FireWire или Thunderbolt, то для подключения одного из компьютеров в качестве внешнего диска можно использовать режим внешнего диска. Вам, возможно, потребуется дополнительный адаптер, например адаптер Thunderbolt–FireWire, в зависимости от того, когда был выпущен ваш старый компьютер Mac.
- Перезагрузите старый компьютер и удерживайте нажатой клавишу T на клавиатуре. Когда логотип FireWire появится на экране, клавишу можно отпустить.
- Соедините порты FireWire двух компьютеров с помощью кабеля FireWire и всех необходимых адаптеров.
Теперь, после входа в систему на новом компьютере, загрузочный диск старого компьютера должен отобразиться в программе Finder. Выполните действия из раздела «Использование внешнего накопителя», чтобы скопировать файлы со старого компьютера Mac на новый.
Использование общего доступа к файлам
Если оба компьютера подключены к одной сети, то для копирования элементов с одного на другой можно использовать общий доступ к файлам.
Сначала подключите компьютеры Mac к одной сети с помощью Wi-Fi или Ethernet. Если доступа к более крупной сети нет, можно просто соединить два компьютера кабелем Ethernet. Если в вашем компьютере нет разъема Ethernet, используйте адаптер USB/Ethernet или адаптер Thunderbolt–Ethernet (если они имеются).
Потом активируйте общий доступ к файлам на одном из компьютеров.
- Откройте программу «Системные настройки».
- Выберите пункт «Общий доступ».
- Укажите имя этого компьютера в поле «Имя компьютера».
- Установите флажок «Общий доступ к файлам».
На другом компьютере Mac соедините два компьютера, выполнив следующие действия.
- Щелкните значок Finder на панели Dock, чтобы открыть программу Finder.
- Выберите «Переход» > «Подключение к серверу».
- Нажмите кнопку «Обзор».
- В открывшемся окне найдите другой компьютер. Дважды щелкните значок этого компьютера.
- Если появится запрос, введите имя пользователя и пароль для файлов пользователя, которые нужно скопировать.
Теперь файлы этого пользователя можно копировать с одного компьютера на другой. Повторите описанные выше действия для других пользователей компьютера.
После завершения копирования
После завершения копирования всех своих файлов отмените авторизацию iTunes на старом компьютере Mac, если вы не собираетесь его больше использовать. Дополнительную информацию см. в статье Что нужно сделать перед продажей компьютера Mac или передачей его другому пользователю.
Источник
Как перенести macOS с одного диска на другой? (перенос mac os на ssd)
В этой статье мы расскажем вам как перенести macOS с одного диска на другой — c HDD на SSD, HDD на HDD, SSD на HDD, с целью резервного копирования или замены накопителя большой емкости или же перенести ос на другой диск.
Данный материал будет полезен, как и владельцам оригинальных MacBook и iMac, так и владельцам Хакинтош!
Причин почему вам может понадобиться перенести операционную систему с данными на другой диск может быть много:
- Резервное копирование, если вы боитесь потерять какие-либо данные
- Если в вашем iMAC или macBook установлен диск маленького размера и вы хотите поставить большего размера
- Если у вас установлен медленный HDD и вы хотите перенести все на SSD
- Если вы хотите попробовать обновить систему на новую версию, а в случае чего откатиться
Либо же комбинация перечисленных вариантов.
Что необходимо?
Вам понадобиться 2 вещи — это время и чистый диск. Перенос системы на диск довольно длительное время и может длиться от 20 минут и более. Помимо этого было бы неплохо производить операцию с бесперебойным источником питание, иначе в случае чего, процедуру придется повторять сначала.
Перенос macOS на другой диск
Для того чтобы перенести систему macOS, необходимо чтобы вы подключили чистый диск, а после выключили компьютер.
Далее вам необходимо перейти в режим Recvoery macOS, для этого:
- На MacBook и iMac нажмите кнопки Command (⌘) — R и удерживая их нажать кнопку Включения
- На Хакинтош выбрать в Clover режим Recovery
- После загрузки системы выберите «Дисковую утилиту»
- В главном меню Дисковой утилиты выбрать «Вид» (View) -> Отобразить все устройства (Show All Devices)
- Сделайте клик по диску или его раздел, на который вы хотите перенести систему
- Нажмите на кнопку «Restore» (Восстановить)
- Указать системный диск на котором расположена macOS и выполнить восстановление
- Вам остается лишь подождать когда все закончиться
macOS перенесена, теперь осталось лишь только переустановить диск, выполнять эту процедуру желательно в специализированном сервисе!
У вас еще остались дополнительные вопросы? Задавайте их в комментариях, рассказывайте о том, что у вас получилось или наоборот!
Вот и все! Оставайтесь вместе с сайтом Android +1, дальше будет еще интересней! Больше статей и инструкций читайте в разделе Статьи и Хаки Android.
Источник