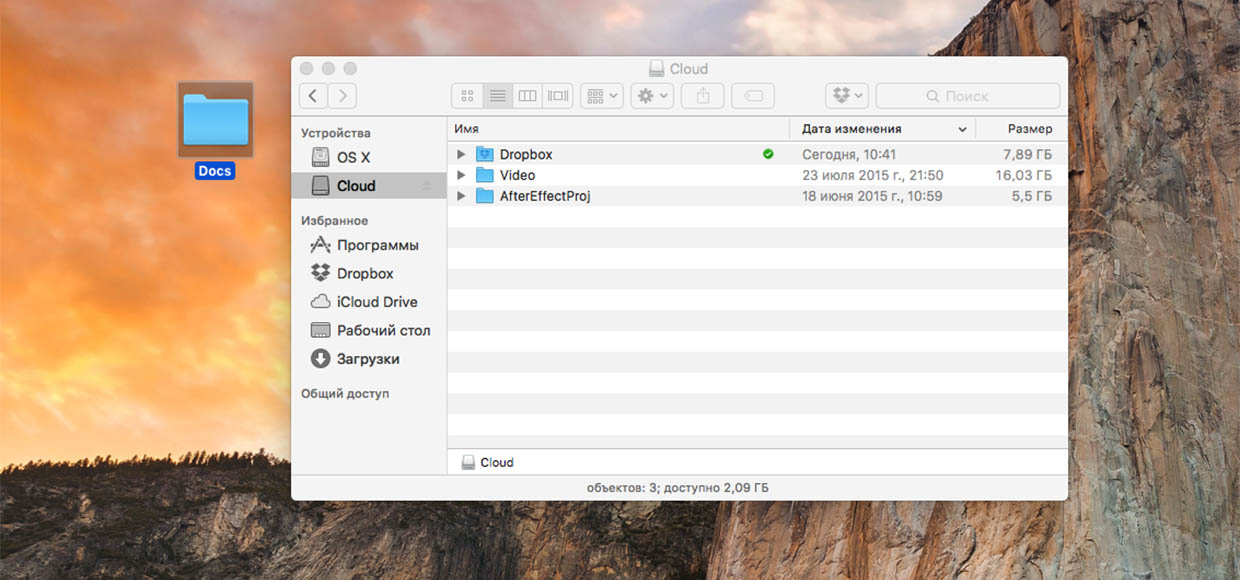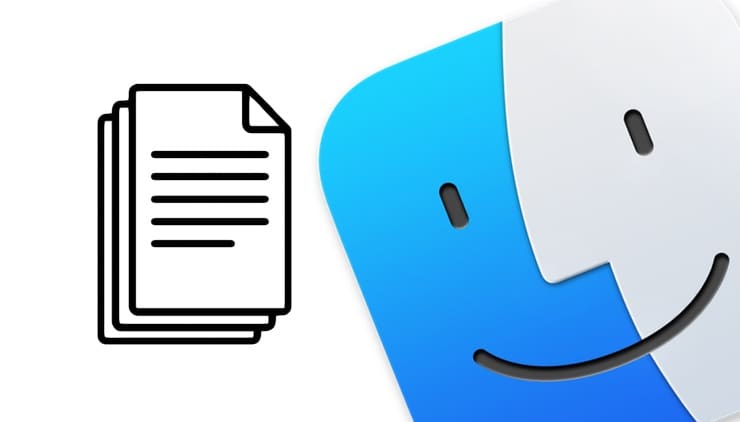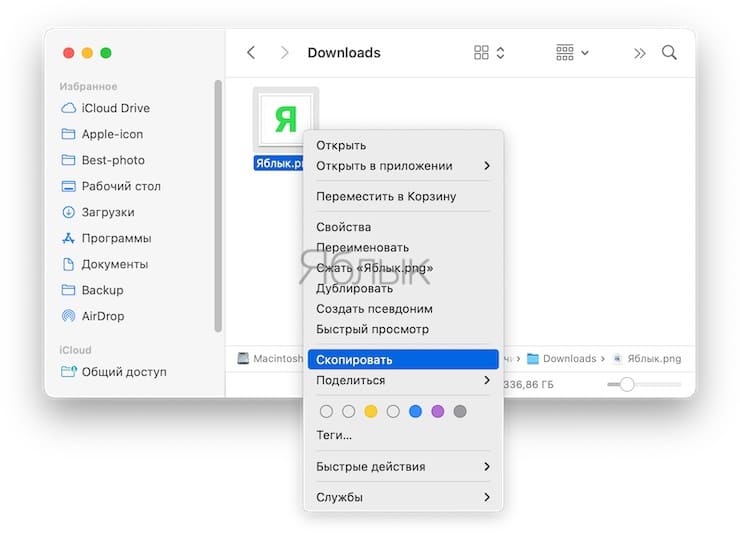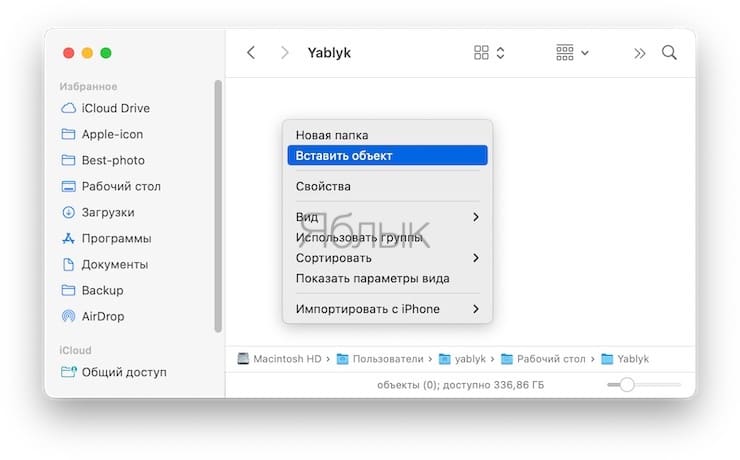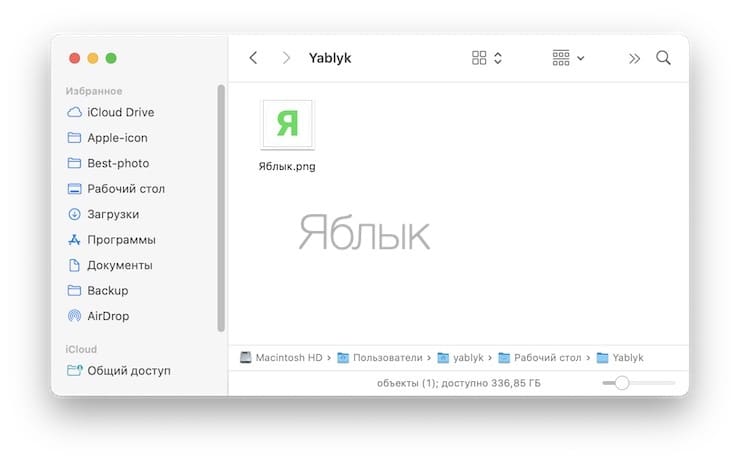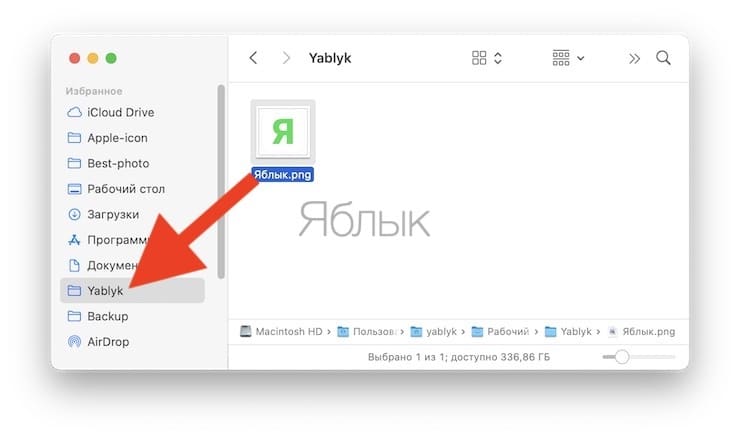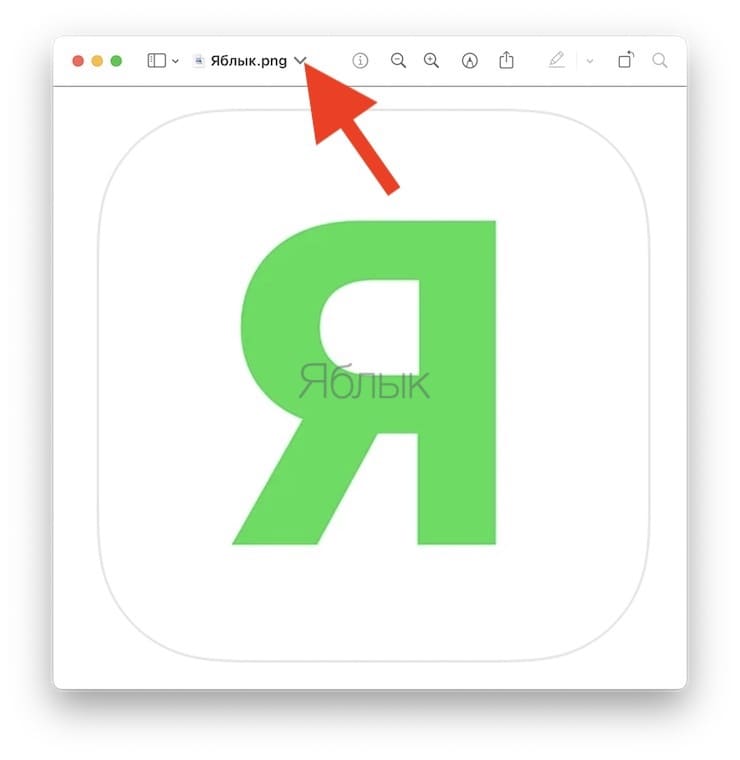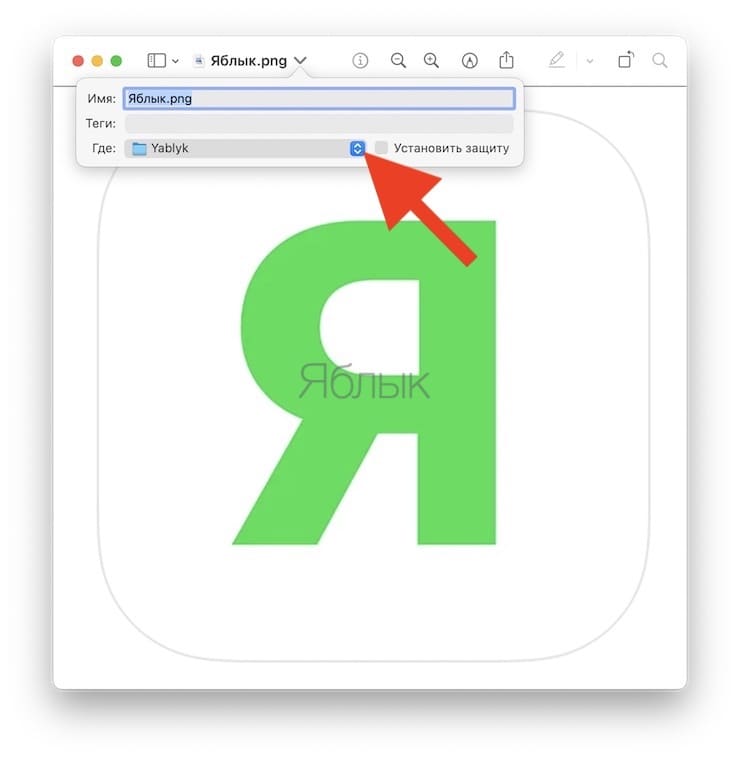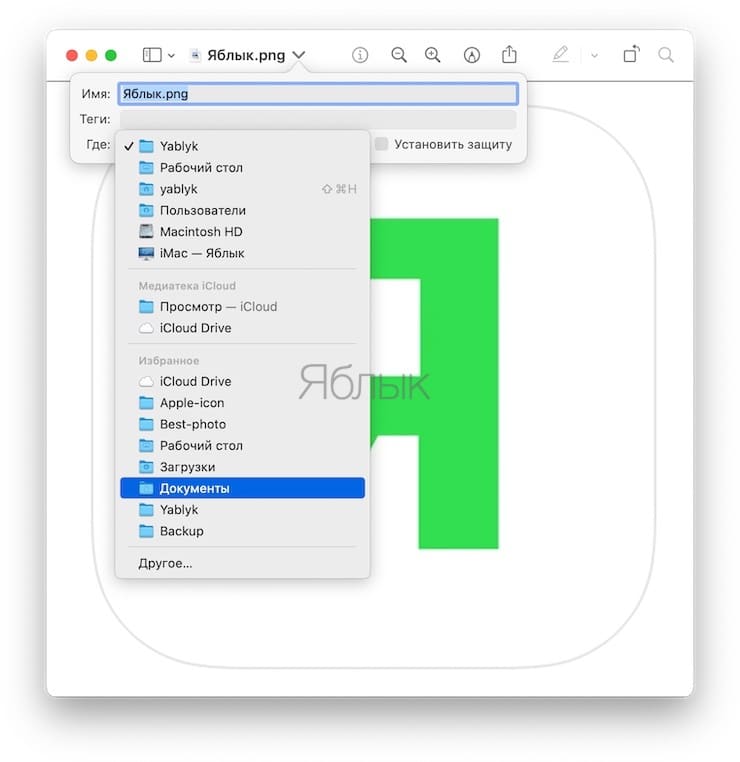- Перетягивание объектов на Mac
- Перемещение и копирование объектов
- Использование перетягивания в Dock и Finder
- Перенос содержимого на новый компьютер Mac
- Подготовка
- Использование Ассистента миграции
- На новом компьютере Mac
- На старом компьютере Mac
- На новом компьютере Mac
- На старом компьютере Mac
- Перемещение и копирование файлов с помощью Терминала на Mac
- Локальное перемещение файла или папки
- Локальное копирование файла или папки
- Удаленное копирование файла или папки
- Как перемещать файлы на Mac
- Артём Суровцев
- Как копировать, вставить и вырезать на Mac?
- Как переместить файлы и папки на Mac с помощью Копировать/Вставить?
- Перемещение файлов и папок на Mac с помощью перетаскивания
- Как перемещать файлы на Mac с помощью строки меню
- Как вырезать в macOS
Перетягивание объектов на Mac
Можно перетягивать объекты для перемещения и копирования файлов и папок, добавления изображений в электронные письма, перемещения текста в документах и других действий.
Перемещение и копирование объектов
На Mac выберите объект, который нужно перетянуть: например, изображение или текстовый блок.
При перетягивании объекта в новое место нажмите и удерживайте трекпад или мышь.
Чтобы скопировать объект, перетяните его, удерживая клавишу Option.
Чтобы поместить объект в новое место, отпустите трекпад или мышь.
Использование перетягивания в Dock и Finder
На Mac можно перетянуть часто используемые объекты в Dock или боковое меню Finder, чтобы они были под рукой. При этом там создается псевдоним объекта.
Добавление объектов в Dock: Перетяните приложения налево от разделительной линии (перед списком недавно использованных приложений, если он отображается). Перетяните файлы и папки направо от разделительной линии (после списка недавно использованных приложений, если он отображается).
Добавление папки, файла или приложения в боковое меню Finder. Перетяните папку в любое место раздела «Избранное» бокового меню Finder; при работе с файлом или приложением перетяните их, удерживая клавишу Command.
Чтобы удалить объект, добавленный в Dock или боковое меню Finder, перетягивайте его, пока не появится слово «Удалить» или значок удаления 
Источник
Перенос содержимого на новый компьютер Mac
Для копирования на новый компьютер Mac всех документов, приложений, учетных записей пользователей и настроек с другого компьютера используйте Ассистент миграции.
Ассистент миграции скопирует все файлы со старого компьютера Mac на новый, и их не придется копировать вручную.
- Если файлы находятся на компьютере с ОС Windows, следуйте инструкциям по переносу файлов с компьютера с ОС Windows.
- При переносе содержимого из резервной копии Time Machine выполните вместо этого восстановление данных на компьютере Mac из резервной копии.
Подготовка
- Установите все доступные обновления программного обеспечения на обоих компьютерах. Если на старом компьютере Mac не используется OS X Lion или более поздней версии, а на новом компьютере Mac не используется OS X Mavericks или более поздней версии, следуйте инструкциям в статье Порядок переноса данных на новый компьютер Mac с ОС Mountain Lion.
- Если на обоих компьютерах используется macOS Sierra или более новой версии, разместите их рядом друг с другом и включите Wi-Fi . Если на любом из компьютеров используется OS X El Capitan или более ранней версии, убедитесь, что оба компьютера находятся в одной сети.
- На старом компьютере Mac перейдите в меню Apple () > «Системные настройки», затем выберите пункт «Общий доступ». Убедитесь, что в поле «Имя компьютера» отображается имя.
Использование Ассистента миграции
Теперь можно использовать Ассистент миграции для переноса файлов со старого компьютера Mac на новый.
На новом компьютере Mac
- Откройте Ассистент миграции из подпапки «Утилиты» папки «Программы». Затем нажмите кнопку «Продолжить».
- В окне выбора способа переноса данных выберите перенос с компьютера Mac, из резервной копии Time Machine или с загрузочного диска. Затем нажмите кнопку «Продолжить».
На старом компьютере Mac
- Откройте Ассистент миграции и нажмите «Продолжить».
- В окне выбора способа переноса данных выберите перенос на другой компьютер Mac. Затем нажмите кнопку «Продолжить».
На новом компьютере Mac
При появлении запроса о выборе компьютера Mac, резервной копии Time Machine или другого загрузочного диска выберите другой компьютер Mac. Затем нажмите кнопку «Продолжить».
На старом компьютере Mac
Если на экране отображается код безопасности, убедитесь, что он совпадает с кодом на новом компьютере Mac. Затем нажмите кнопку «Продолжить».
Источник
Перемещение и копирование файлов с помощью Терминала на Mac
В Терминале можно перемещать и копировать файлы локально или удаленно с помощью инструментов командной строки mv , cp и scp .
Совет. Копировать и перемещать файлы легче в Finder. См. Группировка файлов по папкам.
Локальное перемещение файла или папки
В приложении «Терминал» 
Например, чтобы переместить файл из папки «Downloads» в папку «Work», которая находится в папке «Documents», введите:
Можно также изменить имя файла при перемещении:
Локальное копирование файла или папки
В приложении «Терминал» 
Например, чтобы скопировать папку с именем Расходы из папки «Документы» на другой том с именем Данные, введите:
Флаг -R сообщает cp о том, что папку нужно скопировать вместе с содержимым. Учтите, что имя папки не оканчивается на косую черту; это бы повлияло на то, как cp копирует папку.
Удаленное копирование файла или папки
В приложении «Терминал» 
scp использует те же основные протоколы, что и ssh .
Например, чтобы скопировать сжатый файл из Вашей папки пользователя в домашнюю папку другого пользователя на удаленном сервере, введите:
Потребуется ввести пароль пользователя.
Флаг -E означает, что нужно сохранить расширенные атрибуты, ветви ресурсов и информацию ACL.
Флаг -r (не используется в этом примере) сообщает scp о том, что папку нужно скопировать вместе с содержимым.
Источник
Как перемещать файлы на Mac
Всем любителям “Control + X” на заметку.
Пользователи Mac, особенно перешедшие с Windows, рано или поздно сталкиваются с необходимостью перемещения файлов. Многие, по незнанию, копируют файл, а потом удаляют оригинал. Клавиатурное сочетание ⌘ + X, по аналогии с Control + X из мира Windows, не работает. Давайте рассмотрим несколько способов решить данную проблему.
Если Вы используете любую достойную альтернативу Finder, то, скорее всего, в приложении добавлена функция вырезания файла. Так же эту опцию можно добавить при помощи расширений Total Finder и Extra Finder.
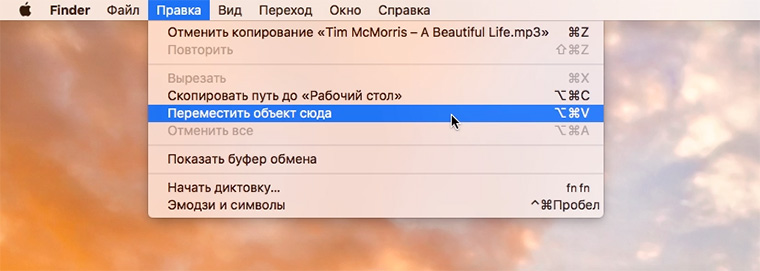
Если обходные пути не для Вас – разбираемся со стандартными возможностями OS X. Оказывается, функция перемещения файла на Mac есть, но работает она несколько иначе. Для начала копируем нужный для перемещения файл привычным клавиатурным сочетанием ⌘ + С или через контекстное меню. Открываем нужную папку и нажимаем ⌥ + ⌘ + V. Файл будет перемещен в указанное место. При использовании Drag & Drop следует удерживать клавишу ⌘.
Как видите, возможность перемещения файла в OS X есть, причем, реализована она даже удобнее, чем в Windows. Вы просто копируете файл, а уже потом решаете вставить его или переместить.
Артём Суровцев
Люблю технологии и все, что с ними связано. Верю, что величайшие открытия человечества еще впереди!
Источник
Как копировать, вставить и вырезать на Mac?
Перемещение файлов и папок – одна из основных функций при работе с компьютером. Сталкиваются с этим и пользователи Mac. Но если вы только начали работать с этим компьютером, и macOS вам не знакома, то вам может понадобиться информация об организации файлов. Особенно это полезным будет при переходе с Windows.
Начать с правильного управления файлами стоит с обучения перемещению файлов и их хранения в различных папках. В Windows вы можете вырезать и вставлять файлы в другое место. Однако в macOS вырезание и вставка файла или папки работает немного иначе. Тем не менее, есть несколько других способов переместить файлы в определенное место по вашему выбору.
Хотя переместить файл или папку в macOS довольно просто, вам понадобится некоторое время, чтобы привыкнуть к этой процедуре, особенно, если вы до этого пользовались Windows и только начали изучать свой Mac. В этой статье мы обсудим три различных способа перемещения файлов и папок в Finder на Mac.
Как переместить файлы и папки на Mac с помощью Копировать/Вставить?
Это лишь один из трех способов простого перемещения файлов из одного места в другое. Просто следуйте этим инструкциям, чтобы научиться этому процессу:
1. Из Док-панели вашего Mac запустите Finder.
2. В приложении найдите файл или папку, которые вы хотите переместить. Теперь просто щелкните по этому элементу правой кнопкой мыши или щелкните, удерживая клавишу Control, и нажмите «Копировать».
3. Затем с помощью Finder перейдите в то место, куда вы хотите переместить файл, и щелкните по пустой области, удерживая нажатой клавишу «Control» (или щелкните правой кнопкой мыши). Выберите «Вставить объект», и файл сразу же здесь появится.
Вот и все. Вы успешно переместили файл в нужное место. Однако имейте в виду, что файл также все еще хранится в исходном месте, поскольку вы его скопировали и потом вставили. Вы можете вручную удалить файл из его исходного местоположения и переместить его в Корзину.
Перемещение файлов и папок на Mac с помощью перетаскивания
Этот способ может показаться самым простым для перемещения файлов на Mac, особенно, если вы уже опытный пользователь Windows. Действия очень похожи. Итак, давайте без лишних слов изучим эти действия.
1. Из Док-панели запустите Finder и найдите файл, который хотите переместить.
2. На левой панели Finder вы можете увидеть различные места на вашем Mac. Просто перетащите файл или папку в нужное место. Этот метод перетаскивания можно использовать для перемещения и сохранения файлов в нужных папках.
Как вы видите, способ работает так же, как и метод перетаскивания в современных версиях Windows.
Как перемещать файлы на Mac с помощью строки меню
Это уникальный способ перемещения файлов в macOS, он особенно будет полезен, если файл уже открыт на вашем экране. Просто следуйте нашим инструкциям, чтобы узнать, как переместить файл с помощью строки меню.
1. Вам нужно сначала открыть файл на вашем Mac. Теперь, если вы наведете курсор на имя файла в строке меню, вы заметите всплывающий значок шеврона (галка вниз).
2. При нажатии на значок шеврона откроется всплывающее меню, в котором можно изменить имя и место хранения файла. Вы можете щелкнуть по текущему месту назначения чтобы переместить файл в другое место.
3. Теперь выберите желаемое место в раскрывающемся меню, и файл будет немедленно туда перемещен.
Вот и все. К сожалению, вы не сможете с помощью этого метода перемещать папки.
Как вы уже заметили, в macOS есть три уникальных способа перемещения файлов и папок. Перетаскивание может быть самым быстрым и простым способом перемещения файлов для новых пользователей Mac, пока они не выучат и не научатся пользоваться сочетаниями клавиш в macOS.
Как вырезать в macOS
Хотя macOS не предлагает прямого способа вырезать и вставлять файлы, вы можете воспользоваться сочетанием клавиш, которое в основном делает то же самое. Нажмите Command (⌘) + C после выбора файла, чтобы скопировать его в буфер обмена. Затем перейдите в то место, куда вы хотите переместить файл (вырезать), и нажмите Command (⌘) + ⌥Option (Alt) + V. Это вставит файл в указанное место и удалит его из исходного местоположения. Вы также можете вырезать и вставлять файлы и папки с помощью опций меню.
Кстати, описанные здесь методы работают практически во всех когда-либо выпущенных версиях macOS и Mac OS X, поэтому независимо от того, используете ли вы последнюю версию macOS или гораздо более старую версию, вы обнаружите, что управление файлами с помощью Finder везде одинаковое.
Мы надеемся, что вам поможет информация о различных способах перемещения файлов и папок, хранящихся на вашем Mac. А каким из этих методов вы будете пользоваться или уже пользуетесь чаще всего? Предпочитаете ли вы совершать действия с помощью мыши или же комбинацией клавиш? Расскажите нам о своем опыте в комментариях.
Источник